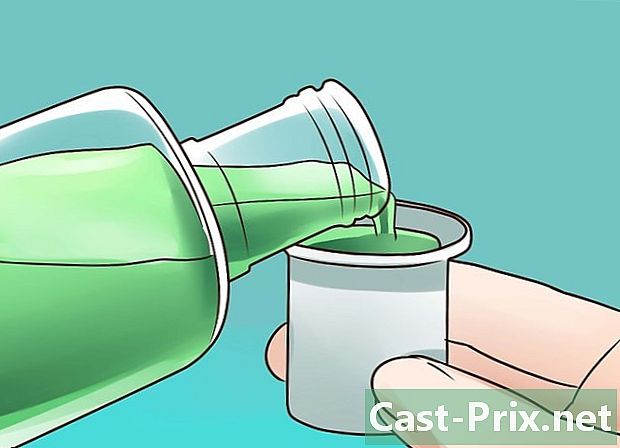Mac లో పత్రాన్ని ఎలా స్కాన్ చేయాలి
రచయిత:
Laura McKinney
సృష్టి తేదీ:
10 ఏప్రిల్ 2021
నవీకరణ తేదీ:
26 జూన్ 2024

విషయము
ఈ వ్యాసంలో: స్కానర్ రిజిస్ట్రేషన్ డాక్యుమెంట్ రిఫరెన్స్లను కనెక్ట్ చేస్తోంది
కనెక్ట్ చేయబడిన స్కానర్ లేదా మల్టీఫంక్షన్ ప్రింటర్ ఉపయోగించి మీరు మీ Mac లోకి పత్రాన్ని స్కాన్ చేయవచ్చు. మీ పరికరాన్ని మీ కంప్యూటర్కు కనెక్ట్ చేసి, ఆపై అవసరమైన సాఫ్ట్వేర్ను ఇన్స్టాల్ చేయండి మరియు మీరు ఏదైనా పత్రాన్ని స్కాన్ చేయవచ్చు. అనువర్తనాన్ని ఉపయోగించండి సర్వే ఫలిత ఫైల్ను మీ హార్డ్డ్రైవ్లో సేవ్ చేయడానికి మీ Mac లో డిఫాల్ట్గా ఇన్స్టాల్ చేయబడింది.
దశల్లో
పార్ట్ 1 స్కానర్ను కనెక్ట్ చేయండి
- మీ స్కానర్ లేదా మల్టీఫంక్షన్ ప్రింటర్ను కనెక్ట్ చేయండి. చాలా సందర్భాలలో, కనెక్షన్ స్కానర్ (లేదా ప్రింటర్) పోర్టులో మరియు Mac వెనుక లేదా వైపు చొప్పించిన USB కేబుల్తో తయారు చేయబడుతుంది.
- స్థానిక వై-ఫై నెట్వర్క్కు అనుసంధానించబడిన వైర్లెస్ ప్రింటర్ లేదా స్కానర్ను ఉపయోగించడం మరొక పద్ధతి.
- మీరు స్కానర్తో వైర్లెస్గా కమ్యూనికేట్ చేయాలనుకుంటే, మీరు మీ పరికరం యొక్క సెటప్ విధానాన్ని మాత్రమే అనుసరించాలి మరియు ఇది మీ Mac వలె అదే వైర్లెస్ నెట్వర్క్కు కనెక్ట్ అయ్యిందని నిర్ధారించుకోండి.
- ఆపిల్ మెనుని తెరవండి

. డ్రాప్-డౌన్ మెనుని తెరవడానికి స్క్రీన్ ఎగువ ఎడమవైపు ఉన్న ఆపిల్ లోగోపై క్లిక్ చేయండి. - ఎంచుకోండి సిస్టమ్ ప్రాధాన్యతలు. ఈ ఎంపిక డ్రాప్-డౌన్ మెనులో ఉంది మరియు సిస్టమ్ ప్రాధాన్యతల విండోను తెరుస్తుంది.
- క్లిక్ చేయండి చూస్తున్నారు. ఎంపిక చూస్తున్నారు స్క్రీన్ ఎగువన ఉంది మరియు డ్రాప్-డౌన్ మెనుని ప్రదర్శించడానికి మిమ్మల్ని అనుమతిస్తుంది.
- ఎంచుకోండి ప్రింటర్లు మరియు స్కానర్లు. ఎంపిక ప్రింటర్లు మరియు స్కానర్లు డ్రాప్-డౌన్ మెనులో ఉంది. శంఖాకార విండోను తెరవడానికి దానిపై క్లిక్ చేయండి.
- క్లిక్ చేయండి +. ఈ బటన్ విండో దిగువ ఎడమ వైపున ఉంది మరియు ప్రస్తుతం కనెక్ట్ చేయబడిన ప్రింటర్లు మరియు స్కానర్లతో మెనుని తెరుస్తుంది.
- మీ స్కానర్ను ఎంచుకోండి. కనిపించే మెనులో, మీ స్కానర్ పేరుపై క్లిక్ చేయండి.
- తెరపై సూచనలను అనుసరించండి. స్కానర్ సంస్థాపనను ధృవీకరించమని మిమ్మల్ని అడగవచ్చు. ఇదే జరిగితే, తెరపై ప్రదర్శించబడే విభిన్న డిన్వైట్ విండోస్పై క్లిక్ చేయండి.
- మీ స్కానర్ సాఫ్ట్వేర్ను నవీకరించండి. మీ Mac లో స్కానర్ వ్యవస్థాపించబడిన తర్వాత, మీరు దాని సాఫ్ట్వేర్ను తాజాగా ఉందని నిర్ధారించుకోవచ్చు.
- మాకోస్ మొజావే మరియు తరువాత సంస్కరణల్లో : మెనుపై క్లిక్ చేయండి ఆపిల్

, ఎంచుకోండి సాఫ్ట్వేర్ నవీకరణ అప్పుడు ప్రతిదీ నవీకరించండి మీరు ఆహ్వానించబడితే. - మాకోస్ హై సియెర్రా మరియు మునుపటి సంస్కరణల్లో : మెనుపై క్లిక్ చేయండి ఆపిల్

, ఎంచుకోండి యాప్ స్టోర్, లాంగ్లెట్కు వెళ్లండి నవీకరణ ఆపై క్లిక్ చేయండి ప్రతిదీ నవీకరించండి నవీకరణలు అందుబాటులో ఉంటే.
- మాకోస్ మొజావే మరియు తరువాత సంస్కరణల్లో : మెనుపై క్లిక్ చేయండి ఆపిల్
పార్ట్ 2 పత్రాన్ని డిజిటైజ్ చేయండి
- మీ పత్రాన్ని స్కానర్లో ఉంచండి. కాగితపు ముఖాన్ని స్కానర్ డ్రాయర్లో ఉంచండి.
- స్పాట్లైట్ తెరవండి

. స్క్రీన్ కుడి ఎగువ భాగంలో భూతద్దంలా కనిపించే స్పాట్లైట్ చిహ్నాన్ని క్లిక్ చేయండి. - ప్రివ్యూ తెరవండి. రకం సర్వే స్పాట్లైట్ ఇ ఫీల్డ్లో డబుల్ క్లిక్ చేయండి స్పాట్లైట్ శోధన ఫలితాల్లో. ప్రివ్యూ విండో తెరవబడుతుంది.
- క్లిక్ చేయండి ఫైలు. ఈ ఎంపిక స్క్రీన్ ఎడమ ఎగువ భాగంలో ఉంది.
- ఎంచుకోండి స్కానర్ నుండి దిగుమతి చేయండి. ఎంపిక స్కానర్ నుండి దిగుమతి చేయండి డ్రాప్-డౌన్ మెనులో ఉంది మరియు శంఖాకార మెనుని తెరవడానికి మిమ్మల్ని అనుమతిస్తుంది.
- ఎంచుకోండి నెట్వర్క్ చేసిన పరికరాలను చేర్చండి. మీరు ఈ ఎంపికను కన్యూల్ మెనులో కనుగొంటారు.
- మీ స్కానర్ను ఎంచుకోండి. నెట్వర్క్ స్కానర్ల కోసం శోధించడానికి మీరు ప్రివ్యూను అడిగిన తర్వాత, ఈ దశలను అనుసరించండి:
- క్లిక్ చేయండి ఫైలు ;
- ఎంచుకోండి స్కానర్ నుండి దిగుమతి చేయండి ;
- మీ స్కానర్ పేరుపై క్లిక్ చేయండి.
- క్లిక్ చేయండి ఫైలు అప్పుడు PDF కి ఎగుమతి చేయండి. ఇది విండోను తెరుస్తుంది ఇలా సేవ్ చేయండి.
- పేరు నమోదు చేయండి. ఇ రంగంలో పేరు, మీరు స్కాన్ చేసిన ఫైల్ యొక్క PDF ను ఇవ్వాలనుకుంటున్న పేరును టైప్ చేయండి.
- బ్యాకప్ స్థానాన్ని ఎంచుకోండి. ఫీల్డ్ పై క్లిక్ చేయండి పేరు డ్రాప్-డౌన్ మెను నుండి మీరు మీ PDF ని సేవ్ చేయదలిచిన ఫోల్డర్ను ఎంచుకోండి.
- క్లిక్ చేయండి రికార్డు. ఈ ఎంపిక విండో దిగువన ఉంది. ఎంచుకున్న ప్రదేశంలో పత్రం PDF గా సేవ్ చేయబడుతుంది.

- మీరు వైర్లెస్ స్కానర్ను ఉపయోగిస్తుంటే మరియు అది పనిచేయకపోతే, అది నిష్క్రియాత్మక కాలం తర్వాత వైర్లెస్ నెట్వర్క్కు కనెక్ట్ అయిందని నిర్ధారించుకోండి.
- క్యాప్చర్ అప్లికేషన్ స్కానర్ను యాక్సెస్ చేయడానికి ఉత్తమ మార్గం. మీరు దీన్ని క్రమం తప్పకుండా ఉపయోగిస్తుంటే దాన్ని డాక్కు లాగవచ్చు.
- కొన్ని ఇన్స్టాలేషన్ డిస్క్లు పాతవి కావచ్చు మరియు మీ Mac లో సమస్యలను కలిగిస్తాయి.