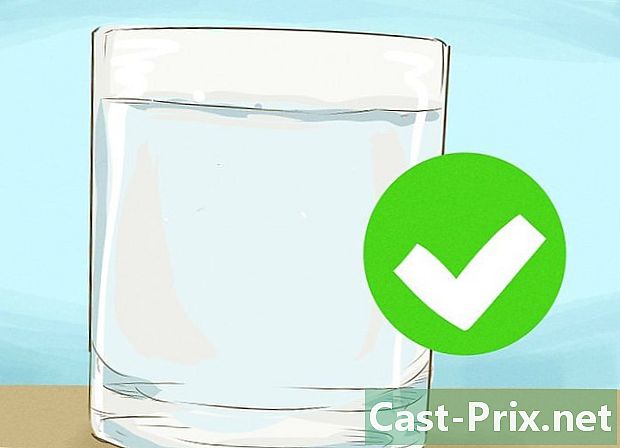సిస్టమ్ పునరుద్ధరణ ఎలా చేయాలి
రచయిత:
Roger Morrison
సృష్టి తేదీ:
20 సెప్టెంబర్ 2021
నవీకరణ తేదీ:
21 జూన్ 2024

విషయము
- దశల్లో
- పార్ట్ 1 పునరుద్ధరణ పాయింట్ను సృష్టించండి
- పార్ట్ 2 డెస్క్టాప్ నుండి సిస్టమ్ను పునరుద్ధరించండి
- పార్ట్ 3 అధునాతన సెట్టింగ్లతో సిస్టమ్ను పునరుద్ధరించండి
మీకు విండోస్ పిసి ఉంది మరియు మీ సిస్టమ్ ఒకటి లేదా రెండు రోజుల క్రితం ఉన్నట్లుగా పునరుద్ధరించాలని మీరు అనుకోవచ్చు. దీన్ని చేయడానికి, మీకు విండోస్ సున్నితమైన ఫైళ్ళ యొక్క బ్యాకప్ అయిన పునరుద్ధరణ పాయింట్ అని పిలవబడేది అవసరం. Mac ని పునరుద్ధరించడానికి, టైమ్ మెషీన్ను ఉపయోగించడం మంచిది.
దశల్లో
పార్ట్ 1 పునరుద్ధరణ పాయింట్ను సృష్టించండి
- మెను తెరవండి ప్రారంభం (

). స్క్రీన్ దిగువ ఎడమ మూలలో ఉన్న విండోస్ లోగోపై క్లిక్ చేయండి. -

ఈ మెనూలో, టైప్ చేయండి సిస్టమ్ పునరుద్ధరణ. అప్పుడు మీరు పునరుద్ధరణ యొక్క మెనుని తెరపై చూస్తారు -

క్లిక్ చేయండి పునరుద్ధరణ పాయింట్ను సృష్టించండి. విండో పైభాగంలో, ఐకాన్ మానిటర్ ఆకారంలో ఉంటుంది. -

క్లిక్ చేయండి సృష్టించు .... ఈ ఎంపిక పునరుద్ధరణ విండో యొక్క కుడి దిగువన ఉంది. క్రొత్త విండో కనిపిస్తుంది. -
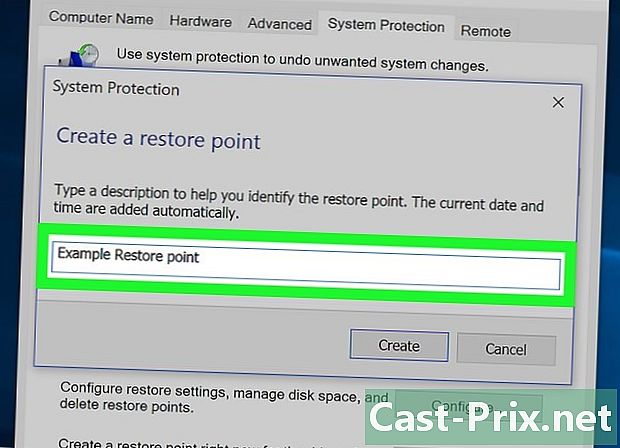
పునరుద్ధరణ పాయింట్ పేరును నమోదు చేయండి. ఫీల్డ్లో క్లిక్ చేసి, ఆపై పునరుద్ధరణ పాయింట్ పేరును టైప్ చేయండి.- తేదీ మరియు సమయాన్ని జోడించడం అవసరం లేదు, అవి ఆపరేషన్ సమయంలో స్వయంచాలకంగా ఉంటాయి.
-
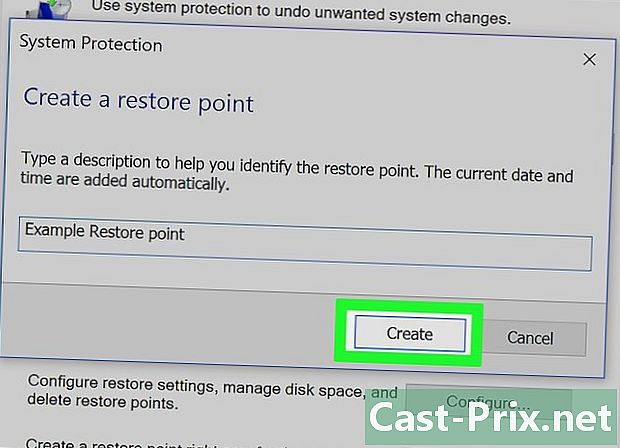
క్లిక్ చేయండి సృష్టించడానికి. బటన్ ఇ ఫీల్డ్ క్రింద ఉంది. మీరు పునరుద్ధరణ స్థానం అని పిలుస్తారు. ప్రక్రియకు కొన్ని నిమిషాలు పట్టవచ్చు. -
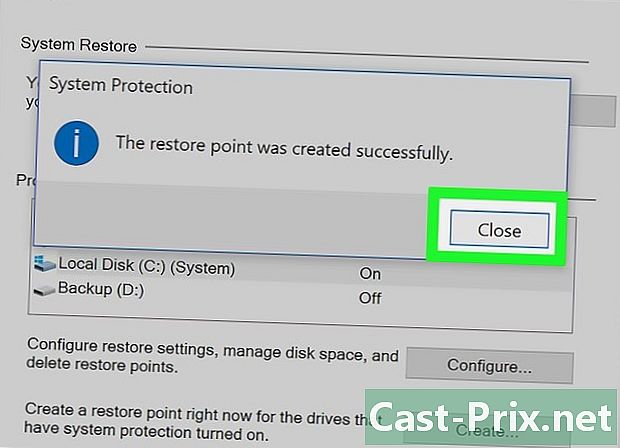
క్లిక్ చేయండి Close. సందేహాస్పద బటన్ విండో దిగువన ఉంది. -

క్లిక్ చేయండి సరే. ఈ బటన్ విండో దిగువన ఉంది. సిస్టమ్ పునరుద్ధరణ విండో మూసివేయబడింది. మీరు ఇప్పుడు పునరుద్ధరణ దశకు వెళ్ళవచ్చు.
పార్ట్ 2 డెస్క్టాప్ నుండి సిస్టమ్ను పునరుద్ధరించండి
-
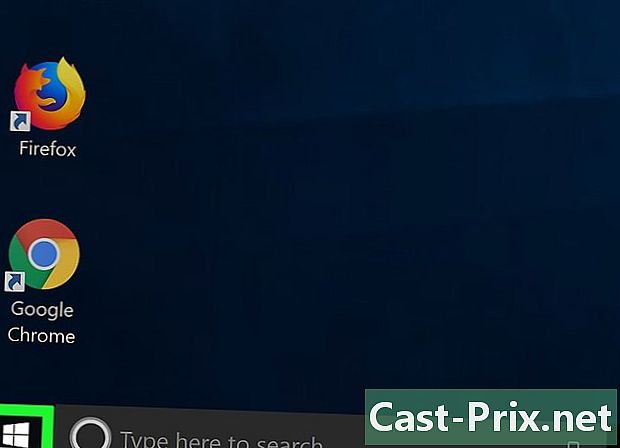
మెను తెరవండి ప్రారంభం (
). స్క్రీన్ దిగువ ఎడమ మూలలో ఉన్న విండోస్ లోగోపై క్లిక్ చేయండి. -
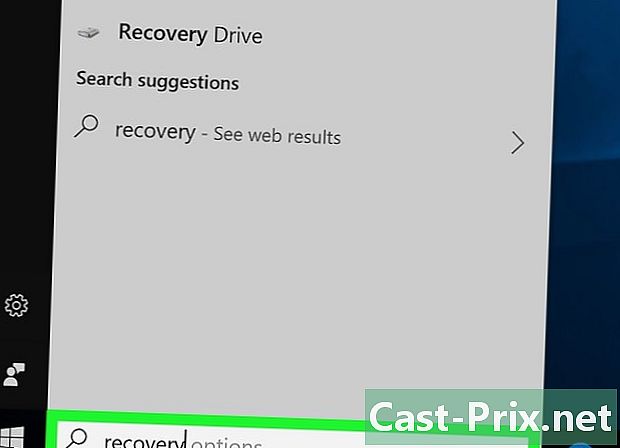
ఈ మెనూలో, టైప్ చేయండి రికవరీ. అప్పుడు మీరు స్క్రీన్పై నిర్దిష్ట రికవరీ ప్రోగ్రామ్ను చూస్తారు. -

క్లిక్ చేయండి రికవరీ. ఈ బటన్ యొక్క సూక్ష్మచిత్రం, విండో పైభాగంలో, నీలి మానిటర్. ఒక నిర్దిష్ట విండో తెరుచుకుంటుంది. -
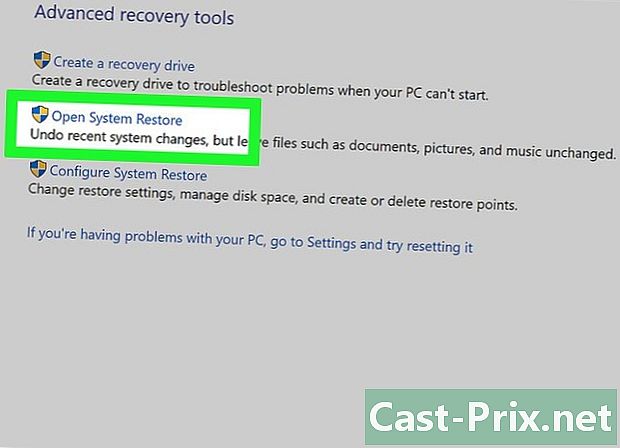
క్లిక్ చేయండి సిస్టమ్ పునరుద్ధరణను తెరవండి. ఈ లింక్ రికవరీ విండో యొక్క రెండవ స్థానంలో ఉంది. వ్యవస్థ యొక్క పునరుద్ధరణ యొక్క క్రొత్త విండో మీ ముందు తెరుచుకుంటుంది. -
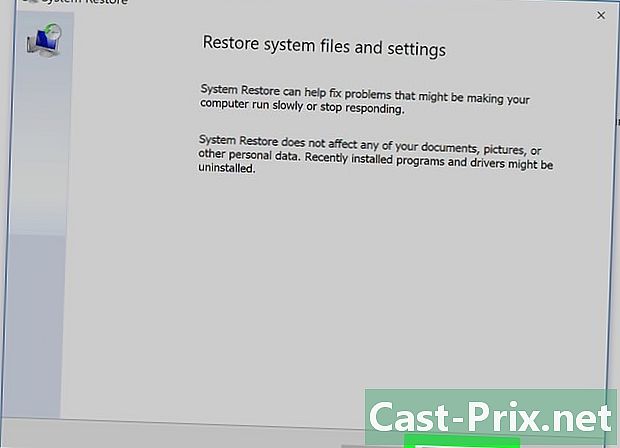
క్లిక్ చేయండి క్రింది. విండో దిగువన బటన్ యథావిధిగా ఉంటుంది. -

పునరుద్ధరణ పాయింట్ను ఎంచుకోండి. పేజీ మధ్యలో, మీ పునరుద్ధరణ స్థానం పేరు క్లిక్ చేయండి. ఎంచుకోవడానికి ముందు, లోపం జరగకుండా ఉండటానికి, రికవరీ పాయింట్ యొక్క ఎడమ వైపున తేదీని చదవండి. -
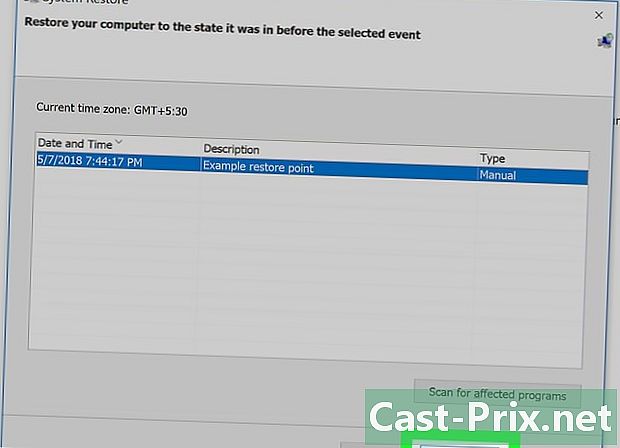
క్లిక్ చేయండి క్రింది. బటన్ పేజీ దిగువన ఉంది. -
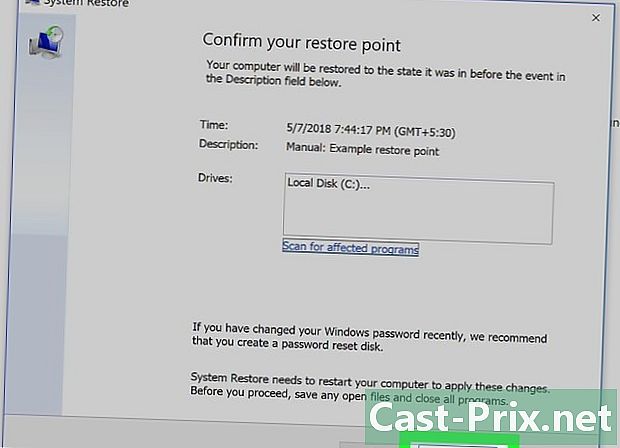
క్లిక్ చేయండి ముగింపు. బటన్ పునరుద్ధరణ విండో దిగువన ఉంది. మీ విండోస్ పిసి సిస్టమ్ను ఎంచుకున్న తేదీలోనే పునరుద్ధరిస్తుంది. పున oc స్థాపించాల్సిన వ్యవస్థ యొక్క పరిమాణాన్ని బట్టి, మీరు కొన్ని పదుల నిమిషాలు, ఒక గంట కూడా వేచి ఉండాలి. ఈ సమయంలో, మీ కంప్యూటర్ ఒకటి లేదా అంతకంటే ఎక్కువ సార్లు పున art ప్రారంభించబడుతుంది.
పార్ట్ 3 అధునాతన సెట్టింగ్లతో సిస్టమ్ను పునరుద్ధరించండి
-
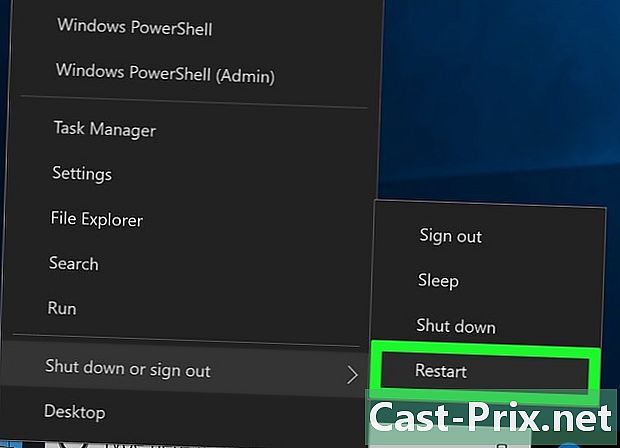
అధునాతన సెట్టింగ్ల మెనుని తెరవండి. మీ కంప్యూటర్ లూప్లో నడుస్తున్నప్పుడు ఈ మెను చాలా ఉపయోగపడుతుంది. ఈ మెనూలో ప్రస్తావనను గుర్తించండి ఇతర ఎంపికలను పొందడానికి F10 నొక్కండి (లేదా ఇలాంటి పదాలు). అప్పుడు ఈ ఆదేశాన్ని అమలు చేయండి (ఇక్కడ, F10 నొక్కండి).- మీ ముందు ప్రసిద్ధ "బ్లూ స్క్రీన్ ఆఫ్ డెత్" ఉంటే, స్క్రీన్ పేరు పెట్టే వరకు కొన్ని నిమిషాలు వేచి ఉండండి ఒక ఎంపికను ఎంచుకోండి.
- డెస్క్టాప్ నుండి అధునాతన సెట్టింగ్ల మెనుని తెరవడానికి, ప్రారంభం, చిహ్నంపై క్లిక్ చేయండి న / ఆఫ్ దిగువ ఎడమ మూలలో, కీని నొక్కి ఉంచండి Shift క్లిక్ చేస్తున్నప్పుడు పునఃప్రారంభమైన. కీని విడుదల చేయండి Shift అధునాతన ఎంపికల స్క్రీన్ కనిపించినప్పుడు.
-
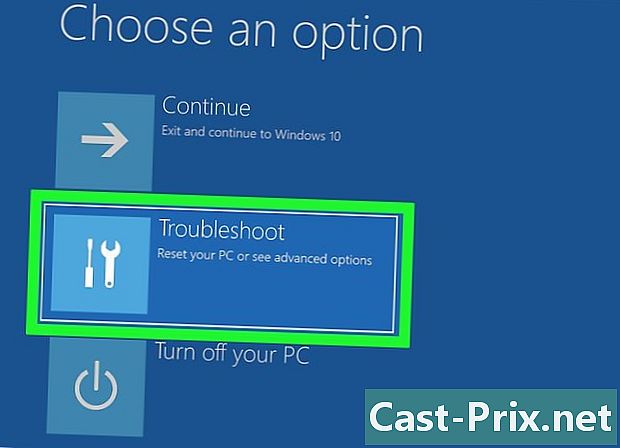
క్లిక్ చేయండి సహాయం. దీని చిహ్నం ఒక స్క్రూడ్రైవర్ మరియు ఒక ఫ్లాట్ కీ పక్కపక్కనే ఉంటుంది. -
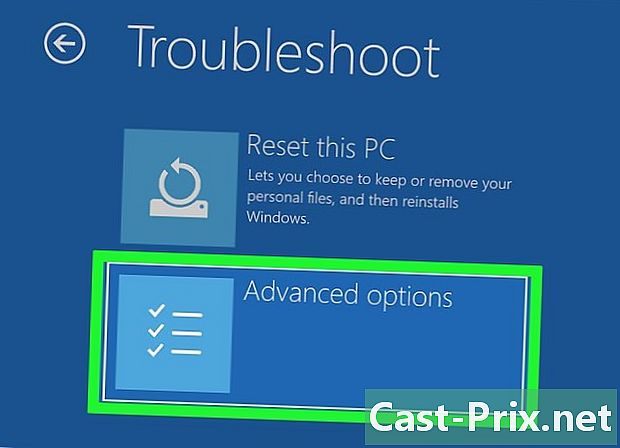
క్లిక్ చేయండి అధునాతన ఎంపికలు. ఇది తెరిచిన మూడవ మెను ఎంపిక. -

క్లిక్ చేయండి సిస్టమ్ పునరుద్ధరణ. ఈ ఎంపిక ఎడమ వైపున మొదటిది. ఈ బటన్ను క్లిక్ చేస్తే సిస్టమ్ పునరుద్ధరణ యొక్క లాగిన్ పేజీ తెరవబడుతుంది. -
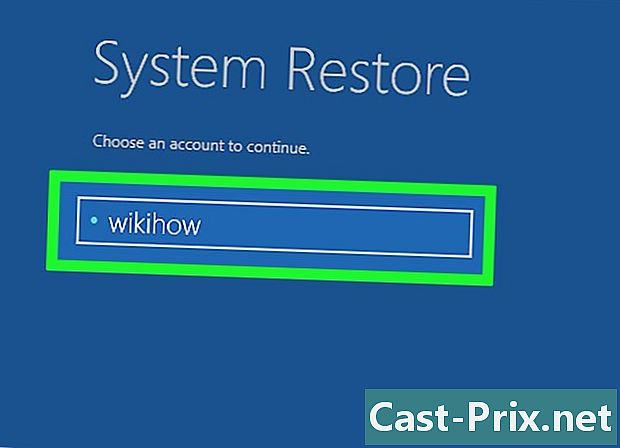
మీ ఖాతాను ఎంచుకోండి మీ ఖాతా పేరుపై క్లిక్ చేయండి. మీరు మాత్రమే కంప్యూటర్ను ఉపయోగిస్తుంటే, మీరు ఒక ఖాతాను మాత్రమే చూడటం సాధారణం. -

మీ ఖాతా కోసం పాస్వర్డ్ను నమోదు చేయండి. ఈ పాస్వర్డ్కు మీ మైక్రోసాఫ్ట్ ఖాతాకు కనెక్ట్ అవ్వడానికి మిమ్మల్ని అనుమతించే దానితో సంబంధం లేదు ... మీరు అదే తీసుకోకపోతే! -
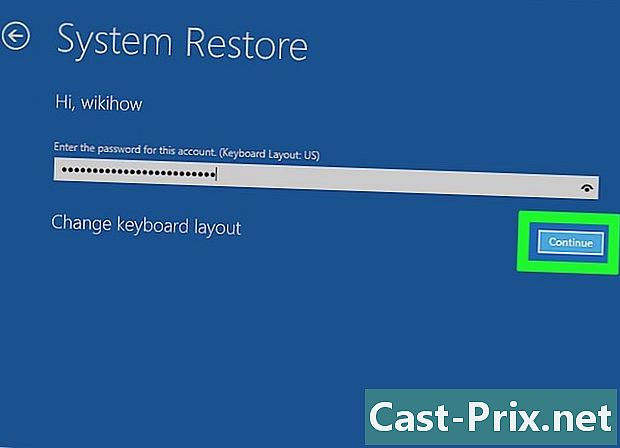
క్లిక్ చేయండి కొనసాగించడానికి. ఈ బటన్ను క్లిక్ చేయడం ద్వారా, మీరు లాగిన్ అయి, మీ ఖాతాకు లాగిన్ అవ్వండి. -

క్లిక్ చేయండి క్రింది. ఈ బటన్ పునరుద్ధరణ విండో దిగువన ఉంది. -
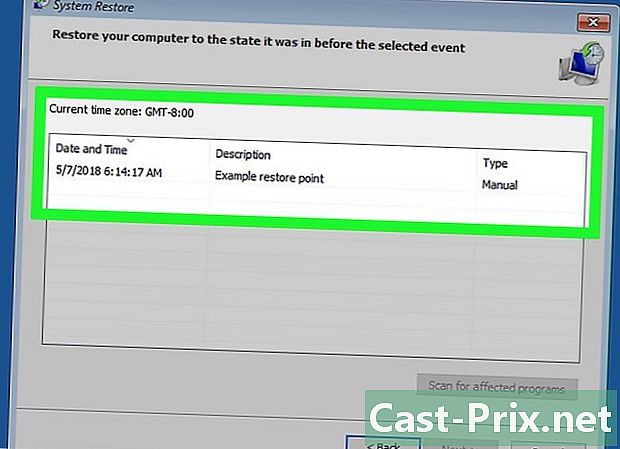
పునరుద్ధరణ పాయింట్ను ఎంచుకోండి. మీకు సరిపోయే పునరుద్ధరణ పాయింట్పై క్లిక్ చేయండి. ఎంచుకోవడానికి ముందు, రికవరీ పాయింట్ యొక్క ఎడమ వైపున తేదీని చదవండి. -
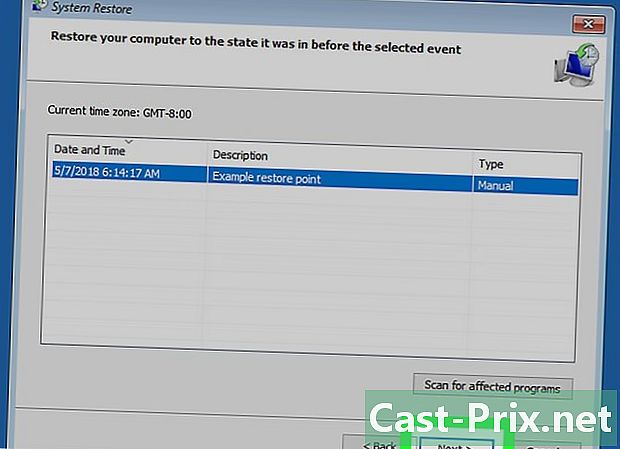
క్లిక్ చేయండి క్రింది. బటన్ విండో దిగువన ఉంది. -
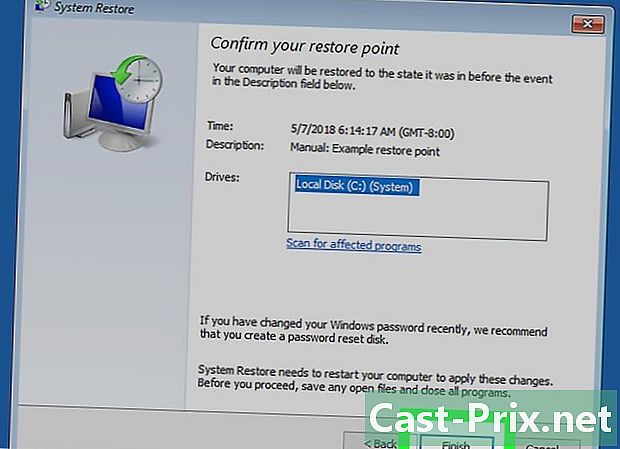
క్లిక్ చేయండి ముగింపు. ఈ ఎంపిక విండో దిగువన ఉంది. పున oc స్థాపించాల్సిన వ్యవస్థ యొక్క పరిమాణాన్ని బట్టి, మీరు కొన్ని పదుల నిమిషాలు, ఒక గంట కూడా వేచి ఉండాలి. ఈ సమయంలో, మీ కంప్యూటర్ ఒకటి లేదా అంతకంటే ఎక్కువ సార్లు పున art ప్రారంభించబడుతుంది.

- మీ పునరుద్ధరణ పాయింట్ తర్వాత మీరు ప్రోగ్రామ్లను ఇన్స్టాల్ చేసి ఉంటే, అవి పునరుద్ధరించిన తర్వాత కనిపించవు, కాబట్టి మీరు వాటిని మళ్లీ ఇన్స్టాల్ చేయాలి.
- కంప్యూటర్లో ఏదైనా ముఖ్యమైన మార్పులు చేయడానికి ముందు బేస్ రిజిస్ట్రీని మార్చడం లేదా మీకు తెలియని సాఫ్ట్వేర్ను ఇన్స్టాల్ చేయడం వంటి పునరుద్ధరణ పాయింట్ను సృష్టించడం ఎల్లప్పుడూ మంచిది.
- సిస్టమ్ పునరుద్ధరణ తొలగించిన ఫైల్లను లేదా ఫోల్డర్లను తిరిగి పొందడానికి మిమ్మల్ని అనుమతించదు: ఇది పునరుద్ధరణ, బ్యాకప్ కాదు!