పెయింట్లో నేపథ్యాన్ని పారదర్శకంగా ఎలా చేయాలి
రచయిత:
Laura McKinney
సృష్టి తేదీ:
8 ఏప్రిల్ 2021
నవీకరణ తేదీ:
1 జూలై 2024

విషయము
ఈ వ్యాసం మా సంపాదకులు మరియు అర్హతగల పరిశోధకుల సహకారంతో వ్రాయబడింది, ఇది కంటెంట్ యొక్క ఖచ్చితత్వం మరియు పరిపూర్ణతకు హామీ ఇస్తుంది.ప్రతి అంశం మా అధిక నాణ్యత ప్రమాణాలకు అనుగుణంగా ఉందని నిర్ధారించడానికి వికీహో యొక్క కంటెంట్ మేనేజ్మెంట్ బృందం సంపాదకీయ బృందం యొక్క పనిని జాగ్రత్తగా పరిశీలిస్తుంది.
నేపథ్యం దృ color మైన రంగు అయితే పెయింట్ చిత్రం యొక్క నేపథ్యాన్ని వేరు చేస్తుంది. అప్పుడు మీరు ఈ నేపథ్యాన్ని మరొక చిత్రంలో అతికించవచ్చు. అయితే, ఇది పారదర్శక నేపథ్యంతో చిత్రాన్ని సేవ్ చేయడానికి అనుమతించదు. చిత్రం యొక్క అన్ని పారదర్శక భాగాలు రికార్డ్ చేయబడిన చిత్రంలో తెలుపు రంగుతో భర్తీ చేయబడతాయి.
దశల్లో
-
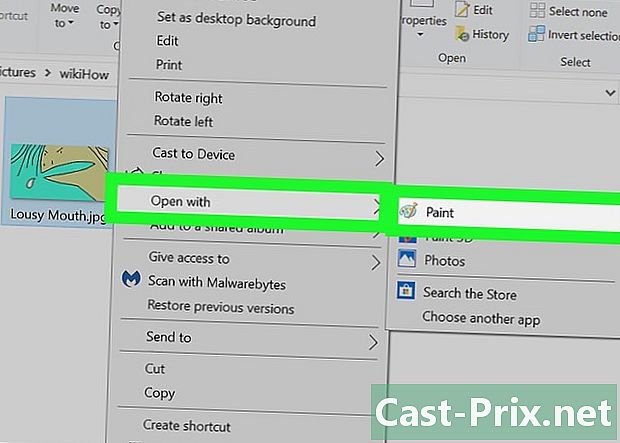
మీ చిత్రాన్ని తెరవండి. మీ చిత్రంపై కుడి క్లిక్ చేసి, మీ కర్సర్ను ఉంచండి తో తెరవండి, ఆపై ఎంచుకోండి పెయింట్ కార్యక్రమాల జాబితాలో.- చిత్రానికి సాదా లేదా తెలుపు నేపథ్యం ఉండాలి.
-

నేపథ్య రంగును ఎంచుకోండి. విండో ఎగువన ఉన్న టూల్బార్లోని కలర్ 2 క్లిక్ చేయండి. ఇక్కడే మీరు మీ చిత్రం యొక్క నేపథ్య రంగును ఎంచుకోవచ్చు రంగు 2.- ఉదాహరణకు, మీ చిత్రం యొక్క నేపథ్యం తెల్లగా ఉంటే, మీరు తప్పక సర్దుబాటు చేయాలి రంగు 2 తెలుపు అదే నీడ మీద.
-

ఎంపిక సాధనాన్ని తీసుకోండి. టూల్బార్లోని పైపెట్పై క్లిక్ చేయండి. -
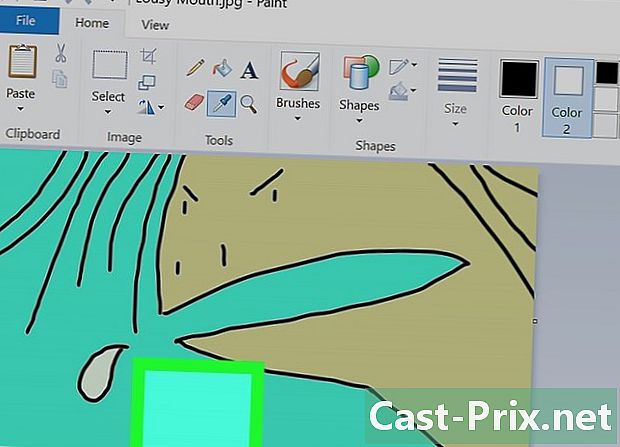
నేపథ్యంలో క్లిక్ చేయండి. అది స్థిరపడుతుంది రంగు 2 మీ నేపథ్యం యొక్క రంగుపై. ఇప్పుడు మీరు మీ చిత్రాన్ని దాని నేపథ్యం నుండి వేరు చేయవచ్చు. -
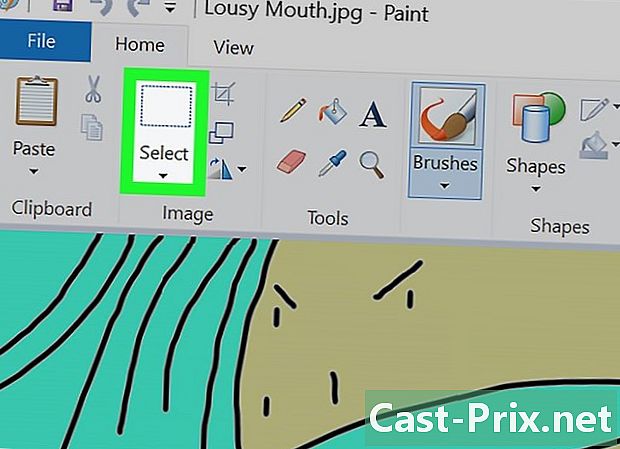
మెను తెరవండి ఎంపిక. ఉపకరణపట్టీపై ఎంచుకోండి క్లిక్ చేయండి. డ్రాప్-డౌన్ మెను కనిపిస్తుంది. -

క్లిక్ చేయండి పారదర్శక ఎంపిక. ఇలా చేయడం ద్వారా, మీరు మీ అన్ని ఎంపికల కోసం పారదర్శక ఎంపికను ప్రారంభిస్తారు. మెనులోని ఎంపిక పక్కన చెక్ మార్క్ కనిపిస్తుంది. -

ఎంపిక రకాన్ని ఎంచుకోండి. దీర్ఘచతురస్రాకార ఎంపిక లేదా ఉచిత ఎంపిక క్లిక్ చేయండి. మీరు మెనులో ఈ ఎంపికలను కనుగొంటారు ఎంచుకోండి.- మీరు ఎంచుకోవాలనుకుంటున్న ప్రాంతాన్ని బట్టి, మీరు ఈ సాధనాల్లో ఒకటి లేదా మరొకదాన్ని ఉపయోగించవచ్చు పారదర్శక ఎంపిక.
-

చిత్రాన్ని ఎంచుకోండి. మీరు నేపథ్యం నుండి వేరు చేయాలనుకుంటున్న చిత్రాన్ని ఎంచుకోండి మరియు దాని చుట్టూ గీయండి.- మీరు బ్లాక్ అవుట్లైన్ చూస్తారు, కానీ మీరు మౌస్ బటన్ను విడుదల చేసినప్పుడు అది కనిపించదు.
-
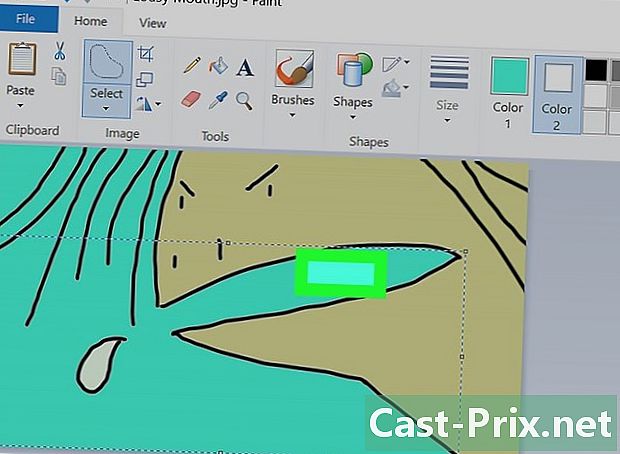
ఎంపికను ప్రదర్శించు. ఎంచుకున్న ప్రాంతంలో కుడి క్లిక్ చేయండి. అప్పుడు మీరు చుక్కల దీర్ఘచతురస్రాన్ని చూస్తారు. -
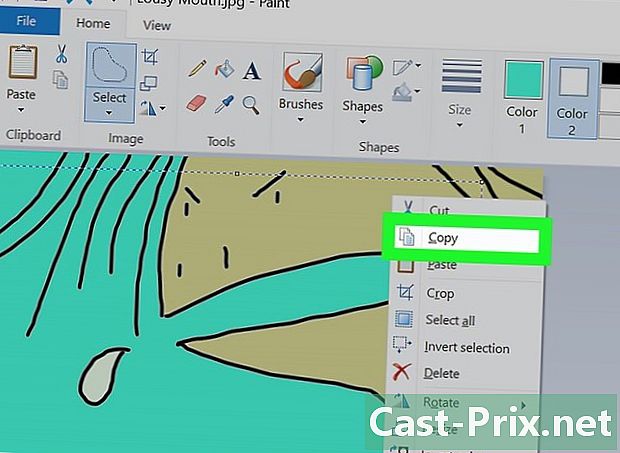
ఎంపికను కాపీ చేయండి. కోన్యువల్ మెను నుండి కట్ లేదా కాపీ ఎంచుకోండి. మీరు ఎంపికను కాపీ చేస్తారు క్లిప్బోర్డ్కు.- ఇది చిత్ర మార్గం మరియు నేపథ్యాన్ని వేరు చేస్తుంది.
-
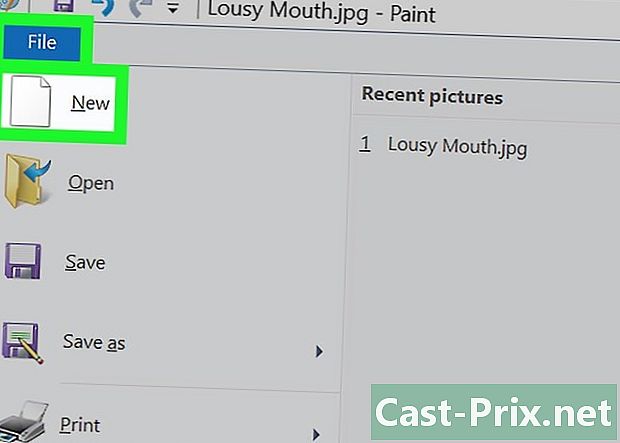
క్రొత్త చిత్రాన్ని తెరవండి. క్లిక్ చేయండి ఫైలుమరియు కొత్తఇది క్రొత్త చిత్రాన్ని తెరుస్తుంది. మీరు ఇప్పుడు కాపీ చేసిన చిత్రాన్ని అతికించవచ్చు. -
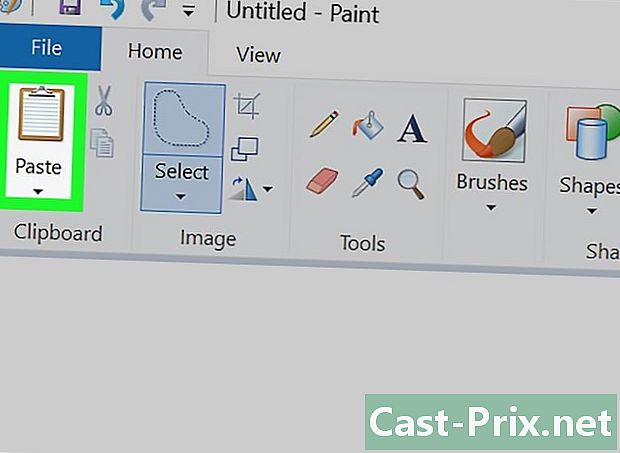
మీ చిత్రాన్ని అతికించండి. క్రొత్త చిత్రంపై కుడి క్లిక్ చేసి ఎంచుకోండి పేస్ట్. ఇది మీరు ఇంతకు మునుపు కాపీ చేసిన లేదా కత్తిరించిన చిత్రాన్ని ఇప్పుడు కొత్త పారదర్శకతతో పాత నేపథ్యంతో అతికించండి.

