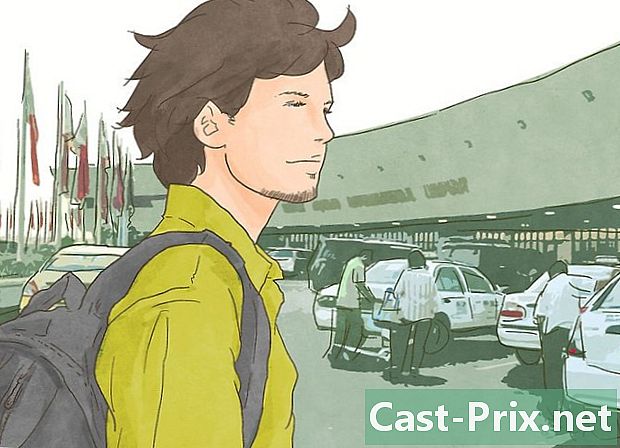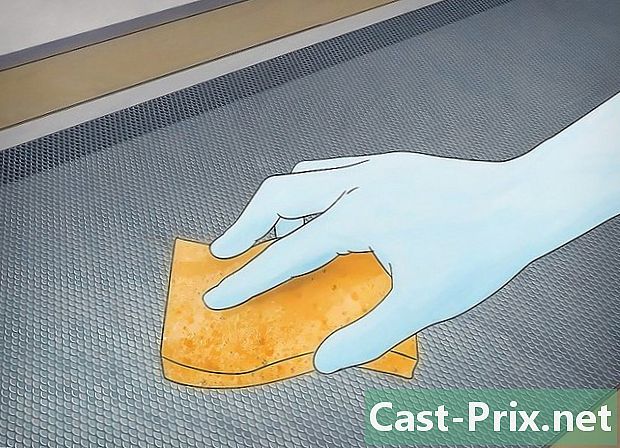Google Chrome ను ఎలా పరిష్కరించాలి
రచయిత:
Roger Morrison
సృష్టి తేదీ:
28 సెప్టెంబర్ 2021
నవీకరణ తేదీ:
21 జూన్ 2024

విషయము
- దశల్లో
- పార్ట్ 1 ప్రాథమిక మరమ్మతులు చేయండి
- పార్ట్ 2 Google Chrome ని నవీకరించండి
- పార్ట్ 3 ఇకపై స్పందించని ట్యాబ్లను మూసివేయండి
- పార్ట్ 4 పొడిగింపులను ఆపివేయి
- పార్ట్ 5 ఖాళీ కుకీలు మరియు చరిత్ర
- పార్ట్ 6 Chrome ను రీసెట్ చేయండి
- పార్ట్ 7 విండోస్లో Chrome ని అన్ఇన్స్టాల్ చేసి, మళ్లీ ఇన్స్టాల్ చేయండి
- పార్ట్ 8 Mac లో Chrome ని అన్ఇన్స్టాల్ చేసి, మళ్లీ ఇన్స్టాల్ చేయండి
- పార్ట్ 9 ఐఫోన్లో Chrome ని అన్ఇన్స్టాల్ చేసి, మళ్లీ ఇన్స్టాల్ చేయండి
సర్వసాధారణమైన గూగుల్ క్రోమ్ బ్రౌజర్ లోపాలను ఎలా పరిష్కరించాలో అలాగే కంప్యూటర్లో మరియు ఐఫోన్లో అన్ఇన్స్టాల్ చేసి, మళ్లీ ఇన్స్టాల్ చేయడం ఎలాగో తెలుసుకోవచ్చు. మీరు పడే చాలా లోపాలు Chrome యొక్క పాత వెర్షన్లు లేదా బ్రౌజర్లోని చాలా ప్రోగ్రామ్లు లేదా డేటా.
దశల్లో
పార్ట్ 1 ప్రాథమిక మరమ్మతులు చేయండి
- కంప్యూటర్ను పున art ప్రారంభించండి. ప్రత్యేకించి ఇది కొన్ని రోజులుగా ఉంటే, మీ కంప్యూటర్ను పున art ప్రారంభించడం ద్వారా మీరు Chrome వేగంగా మరియు తక్కువ లోపాలతో పని చేయవచ్చు.
-

మీ ఇంటర్నెట్ కనెక్షన్ను తనిఖీ చేయండి. మీ రౌటర్ సరిగా పనిచేయకపోతే లేదా మీ కంప్యూటర్ నెట్వర్క్కు సరిగ్గా కనెక్ట్ కాకపోతే, పేజీలలో నెమ్మదిగా లోడ్ అవుతున్న సమయాలు మరియు లోపాలను మీరు గమనించవచ్చు. మీరు సాధారణంగా రౌటర్కు దగ్గరవ్వడం ద్వారా లేదా నేపథ్యంలో నడుస్తున్న అనువర్తనాలను మూసివేయడం ద్వారా మరియు చాలా బ్యాండ్విడ్త్ (ఉదా. నెట్ఫ్లిక్స్) ను ఉపయోగించడం ద్వారా Wi-Fi సమస్యలను పరిష్కరించవచ్చు. -

మీ కంప్యూటర్ Google Chrome కు మద్దతు ఇస్తుందని నిర్ధారించుకోండి. బ్రౌజర్కు ఈ క్రింది లక్షణాలు అవసరం:- Windows : విండోస్ 7 లేదా అంతకంటే ఎక్కువ
- Mac : Mac OS X 10.9 లేదా అంతకంటే ఎక్కువ
-

మీ యాంటీవైరస్తో కంప్యూటర్ను స్కాన్ చేయండి. Chrome విచిత్రమైన పేజీలను ప్రదర్శిస్తే లేదా మీరు ఏమీ చేయకుండా మీ హోమ్ పేజీ ఇటీవల మారితే, మీ కంప్యూటర్లో మీకు వైరస్ ఉండవచ్చు. కంప్యూటర్ యొక్క స్కాన్ దాన్ని తొలగించడానికి మిమ్మల్ని అనుమతిస్తుంది.
పార్ట్ 2 Google Chrome ని నవీకరించండి
-

Google Chrome ని తెరవండి. మీరు దీన్ని తెరవలేకపోతే, మీరు దీన్ని మీ విండోస్, మాక్ లేదా ఐఫోన్ కంప్యూటర్ నుండి అన్ఇన్స్టాల్ చేయాలి. -

క్లిక్ చేయండి &# 8942;. విండో యొక్క కుడి ఎగువ భాగంలో మీరు బటన్ను కనుగొంటారు. డ్రాప్-డౌన్ మెను కనిపిస్తుంది. -

ఎంచుకోండి సహాయం. డ్రాప్-డౌన్ మెను దిగువన మీరు ఈ ఎంపికను కనుగొంటారు. డ్రాప్-డౌన్ మెను దగ్గర విండో కనిపిస్తుంది. -

క్లిక్ చేయండి Google Chrome గురించి. తెరిచిన విండోలో మీరు దాన్ని కనుగొంటారు. ఇది మిమ్మల్ని నవీకరణ పేజీకి తీసుకురావాలి. Google Chrome కోసం నవీకరణ అందుబాటులో ఉంటే, అది స్వయంచాలకంగా ఇన్స్టాల్ చేయాలి.- క్లిక్ చేయడం ద్వారా దాన్ని పున art ప్రారంభించమని మిమ్మల్ని అడుగుతారు Chrome ను పున art ప్రారంభించండి నవీకరణ తర్వాత.
పార్ట్ 3 ఇకపై స్పందించని ట్యాబ్లను మూసివేయండి
-

క్లిక్ చేయండి &# 8942;. మీరు విండో యొక్క కుడి ఎగువ భాగంలో చూస్తారు. డ్రాప్-డౌన్ మెను కనిపిస్తుంది. -

ఎంచుకోండి మరిన్ని సాధనాలు. ఈ ఎంపిక డ్రాప్-డౌన్ మెను దిగువన ఉంది. అప్పుడు మీరు మెను దగ్గర తెరుచుకునే విండోను చూడాలి. -

క్లిక్ చేయండి టాస్క్ మేనేజర్. తెరిచిన విండోలో మీరు చూస్తారు. ఇది టాస్క్ మేనేజర్. -

మూసివేయడానికి ట్యాబ్లను ఎంచుకోండి. దాన్ని ఎంచుకోవడానికి లేదా పట్టుకోవడానికి వాటిలో ఒకదానిపై క్లిక్ చేయండి Ctrl (విండోస్లో) లేదా ఆదేశం (Mac లో) మీరు మూసివేయాలనుకుంటున్న విభిన్న ట్యాబ్లపై క్లిక్ చేసేటప్పుడు. -

ఎంచుకోండి ప్రక్రియను ముగించండి. ఇది విండో యొక్క కుడి దిగువన ఉన్న నీలం బటన్. ఇది వెంటనే ట్యాబ్లను మూసివేస్తుంది.
పార్ట్ 4 పొడిగింపులను ఆపివేయి
-

క్లిక్ చేయండి &# 8942;. ఈ ఎంపిక కుడి ఎగువ మూలలో ఉంది. డ్రాప్-డౌన్ మెను కనిపిస్తుంది. -

ఎంచుకోండి మరిన్ని సాధనాలు. డ్రాప్-డౌన్ మెను దిగువన మీరు ఈ ఎంపికను కనుగొంటారు. -

క్లిక్ చేయండి పొడిగింపులు. ఈ ఎంపిక ఒకే మెనూలో ఉంది. ఇది Chrome లో ఇన్స్టాల్ చేయబడిన పొడిగింపుల జాబితాతో టాబ్ను తెరుస్తుంది. -

నిలిపివేయడానికి ఒకదాన్ని కనుగొనండి. సాధారణంగా, Chrome తో సమస్యలు ఇప్పుడే జోడించబడిన పొడిగింపుల నుండి వచ్చాయి, కాబట్టి మీరు ఇటీవలి రోజుల్లో ఇన్స్టాల్ చేయబడినదాన్ని కనుగొనాలి.- మీరు ఒకేసారి చాలా పొడిగింపులను ఇన్స్టాల్ చేస్తే Chrome కూడా అస్థిరంగా ఉంటుంది, కాబట్టి తక్కువ ఉపయోగకరమైన వాటిని ఆపివేయడాన్ని మీరు పరిగణించాలి.
-

పెట్టె ఎంపికను తీసివేయండి సక్రియం పొడిగింపు పక్కన. ఇది పని చేయకుండా నిరోధిస్తుంది. మీరు అన్ఇన్స్టాల్ చేయదలిచిన అన్ని పొడిగింపుల కోసం మీరు ఈ చర్యను పునరావృతం చేయాలి.- విండో ప్రదర్శించబడినప్పుడు నిర్ధారించే ముందు ట్రాష్ చిహ్నంపై క్లిక్ చేయడం ద్వారా మీరు పొడిగింపును తొలగించవచ్చు.
పార్ట్ 5 ఖాళీ కుకీలు మరియు చరిత్ర
-

క్లిక్ చేయండి &# 8942;. మీరు బ్రౌజర్ విండో యొక్క కుడి ఎగువ భాగంలో కనుగొంటారు. ఇది డ్రాప్ డౌన్ మెనుని తెస్తుంది. -

ఎంచుకోండి సెట్టింగులను. ఈ ఎంపిక డ్రాప్-డౌన్ మెను దిగువన ఉంది. సెట్టింగుల పేజీ తెరవబడుతుంది. -

క్రిందికి స్క్రోల్ చేసి క్లిక్ చేయండి అభివృద్ధి. మీరు దానిని పేజీ దిగువన కనుగొంటారు. మీరు "అధునాతన" మెనులో మరిన్ని ఎంపికలను కనుగొంటారు. -

క్లిక్ చేయండి ఖాళీ నావిగేషన్ డేటా. "గోప్యత మరియు భద్రత" సమూహం దిగువన మీరు ఈ ఎంపికను కనుగొంటారు. -

అన్ని పెట్టెలు తనిఖీ చేయబడిందని నిర్ధారించుకోండి. అన్ని ఎంపికలు ఎంచుకోబడ్డాయని నిర్ధారించుకోవడానికి విండోలోని అన్ని పెట్టెలను తనిఖీ చేయండి. -

క్లిక్ చేయండి కింది అంశాలను తొలగించండి. మీరు దానిని విండో ఎగువన చూస్తారు. -

ఎంచుకోండి మొదటి నుండి. ఈ ఐచ్చికము గత వారం, నిన్న, మరియు అన్ని డేటాను చెరిపివేస్తుంది. -

క్లిక్ చేయండి అన్ని నావిగేషన్ డేటాను తొలగించండి. ఇది విండో దిగువన నీలిరంగు బటన్. ఇది చరిత్ర, కుకీలు, పాస్వర్డ్లు మరియు ఇతర డేటాను తొలగించడానికి మిమ్మల్ని అనుమతిస్తుంది.
పార్ట్ 6 Chrome ను రీసెట్ చేయండి
-

క్లిక్ చేయండి &# 8942;. మీరు విండో ఎగువ కుడి వైపున ఉన్న బటన్ను చూస్తారు. డ్రాప్-డౌన్ మెను ప్రదర్శించబడాలి. -

ఎంచుకోండి సెట్టింగులను. మీరు డ్రాప్-డౌన్ మెను దిగువన చూస్తారు. -

క్రిందికి స్క్రోల్ చేసి క్లిక్ చేయండి అభివృద్ధి. ఎంపిక పేజీ దిగువన ఉంది. ఈ సమయంలో మరిన్ని ఎంపికలు కనిపిస్తాయి. -

క్రిందికి స్క్రోల్ చేసి క్లిక్ చేయండి రీసెట్. మీరు దీన్ని పేజీ దిగువన చూస్తారు. -

ఎంచుకోండి రీసెట్ బటన్ కనిపించిన తర్వాత. ఇది అన్ని Chrome సెట్టింగ్లను సున్నాకి రీసెట్ చేస్తుంది. మీ సేవ్ చేసిన డేటా, ఇష్టమైనవి, పొడిగింపులు మరియు సెట్టింగ్లు తొలగించబడతాయి మరియు రీసెట్ చేయబడతాయి.- ఇది మీ కంప్యూటర్లో సమస్యను పరిష్కరించకపోతే, మీరు Google Chrome ని అన్ఇన్స్టాల్ చేసి, మళ్లీ ఇన్స్టాల్ చేయాలి.
పార్ట్ 7 విండోస్లో Chrome ని అన్ఇన్స్టాల్ చేసి, మళ్లీ ఇన్స్టాల్ చేయండి
-

ప్రారంభ మెనుని తెరవండి
. స్క్రీన్ దిగువ ఎడమవైపు ఉన్న విండోస్ లోగోపై క్లిక్ చేయండి. -

సెట్టింగులను తెరవండి
. ప్రారంభ మెను యొక్క దిగువ ఎడమ మూలలో ఉన్న గేర్ చిహ్నాన్ని క్లిక్ చేయండి. -

ఎంచుకోండి అప్లికేషన్లు. ఈ ఎంపిక సెట్టింగుల పేజీలో ఉంది. -

క్లిక్ చేయండి అనువర్తనాలు మరియు లక్షణాలు. ఇది పేజీ యొక్క ఎడమ వైపున ఉన్న ట్యాబ్. -

క్రిందికి స్క్రోల్ చేసి క్లిక్ చేయండి క్రోమియం. "G" అక్షరంతో ప్రారంభమయ్యే అనువర్తనాల భాగంలో మీరు దీన్ని కనుగొనాలి. ఇది Chrome చిహ్నం క్రింద మెనుని తెరవాలి. -

క్లిక్ చేయండి అన్ఇన్స్టాల్. మీరు దీన్ని Google Chrome శీర్షిక క్రింద చూస్తారు. -

ఎంచుకోండి అన్ఇన్స్టాల్ అందుబాటులో ఉన్నప్పుడు. ఇది మీ కంప్యూటర్ నుండి Google Chrome ను తొలగిస్తుంది. -

మిమ్మల్ని చూస్తారు Google Chrome డౌన్లోడ్ పేజీ. మీరు మైక్రోసాఫ్ట్ ఎడ్జ్ లేదా ఫైర్ఫాక్స్ వంటి మరొక బ్రౌజర్ ద్వారా వెళ్ళాలి. -

క్లిక్ చేయండి Chrome ని డౌన్లోడ్ చేయండి. ఇది పేజీ మధ్యలో నీలిరంగు బటన్. -

ఎంచుకోండి అంగీకరించి, ఇన్స్టాల్ చేయండి. బటన్ కనిపించిన విండో దిగువన ఉంది. Chrome డౌన్లోడ్ ప్రారంభమవుతుంది. -

ఇన్స్టాలేషన్ ఫైల్పై డబుల్ క్లిక్ చేయండి. మీరు ఉపయోగించిన బ్రౌజర్ యొక్క డిఫాల్ట్ డౌన్లోడ్ ఫోల్డర్లో మీరు దీన్ని కనుగొనవచ్చు (ఉదాహరణకు "డౌన్లోడ్లు" లేదా "డెస్క్టాప్" ఫోల్డర్). -

ఎంచుకోండి అవును అందుబాటులో ఉన్నప్పుడు. ఇది Chrome ఇన్స్టాలేషన్ను ప్రారంభిస్తుంది. -

Chrome ఇన్స్టాల్ చేయడానికి వేచి ఉండండి. దీనికి ఒక నిమిషం పట్టాలి. ఇన్స్టాలేషన్ పూర్తయిన తర్వాత, క్రొత్త Chrome విండో పాపప్ అవుతుంది.
పార్ట్ 8 Mac లో Chrome ని అన్ఇన్స్టాల్ చేసి, మళ్లీ ఇన్స్టాల్ చేయండి
-

ఫైండర్ తెరవండి. మీ Mac యొక్క డాక్లోని నీలిరంగు ముఖ ఆకారపు చిహ్నాన్ని క్లిక్ చేయండి. -

ఎంచుకోండి గో. ఈ ఎంపిక స్క్రీన్ పైభాగంలో ఉంది. డ్రాప్-డౌన్ మెను కనిపిస్తుంది. -

క్లిక్ చేయండి అప్లికేషన్లు. మీరు డ్రాప్-డౌన్ మెను దిగువన చూస్తారు. -

Chrome ను కనుగొని దాన్ని ఎంచుకోండి. మీరు ఈ ఫోల్డర్లోని చిహ్నాన్ని చూస్తారు. మీరు దాన్ని చూసిన తర్వాత, దాన్ని ఎంచుకోవడానికి దానిపై క్లిక్ చేయండి. -

ఎంచుకోండి మార్చు. ఎంపిక స్క్రీన్ ఎగువ ఎడమ మూలలో కనిపిస్తుంది. దానిపై క్లిక్ చేస్తే డ్రాప్ డౌన్ మెను వస్తుంది. -

ఎంచుకోండి తొలగిస్తాయి. మీరు మెను మధ్యలో చూస్తారు. -

రీసైకిల్ బిన్ చిహ్నాన్ని క్లిక్ చేసి పట్టుకోండి. మీరు మీ Mac యొక్క రేవులో చెత్తను కనుగొంటారు. మౌస్ నొక్కి ఉంచడం ద్వారా, మీరు డ్రాప్-డౌన్ మెనుని తెరుస్తారు. -

క్లిక్ చేయండి చెత్తను ఖాళీ చేయండి. ఎంపిక తెరిచిన మెనులో ఉంది. -

క్లిక్ చేయండి చెత్తను ఖాళీ చేయండి. ఇది Google Chrome తో సహా రీసైకిల్ బిన్ యొక్క కంటెంట్లను శాశ్వతంగా తొలగిస్తుంది. -

మిమ్మల్ని చూస్తారు Google Chrome డౌన్లోడ్ పేజీ. మీకు సఫారి లేదా ఫైర్ఫాక్స్ వంటి మరొక బ్రౌజర్ అవసరం. -

క్లిక్ చేయండి Chrome ని డౌన్లోడ్ చేయండి. ఇది విండో మధ్యలో నీలిరంగు బటన్. -

క్లిక్ చేయండి అంగీకరించి, ఇన్స్టాల్ చేయండి. ఈ ఐచ్చికము తెరిచిన విండో దిగువన ఉంది. డౌన్లోడ్ ప్రారంభం కావాలి. -

DMG ఫైల్పై డబుల్ క్లిక్ చేయండి. మీ డౌన్లోడ్లు సేవ్ చేయబడిన ఫోల్డర్లో మీరు దీన్ని చూస్తారు (ఉదాహరణకు "డౌన్లోడ్" ఫోల్డర్). -

అనువర్తనాల్లోకి Chrome చిహ్నాన్ని లాగండి. ఇది మీ Mac లో ఇన్స్టాల్ చేస్తుంది.- ప్రాంప్ట్ చేయబడితే, కొనసాగడానికి ముందు మీరు మీ Mac కోసం పాస్వర్డ్ను నమోదు చేయాలి.
పార్ట్ 9 ఐఫోన్లో Chrome ని అన్ఇన్స్టాల్ చేసి, మళ్లీ ఇన్స్టాల్ చేయండి
-

చిహ్నాన్ని నొక్కి ఉంచండి. ఇది తెలుపు నేపథ్యంలో ఎరుపు, ఆకుపచ్చ, పసుపు మరియు నీలం బంతి. మీరు ఐకాన్ షేక్ చూడాలి. -

నొక్కండి X. మీరు ఐకాన్ యొక్క ఎడమ ఎగువ భాగంలో క్రాస్ చూస్తారు. -

ఎంచుకోండి తొలగిస్తాయి అందుబాటులో ఉన్నప్పుడు. ఇది మీ ఐఫోన్ నుండి Google Chrome ను తొలగిస్తుంది. -

యాప్ స్టోర్ తెరవండి
. ఇది నీలం రంగు అప్లికేషన్, దానిపై తెలుపు "ఎ" ఉంటుంది. -

నొక్కండి అన్వేషణ. ఈ టాబ్ స్క్రీన్ కుడి దిగువన ఉంది. -

శోధన పట్టీని ఎంచుకోండి. ఇది స్క్రీన్ పైభాగంలో "యాప్ స్టోర్" అని చెప్పే బూడిదరంగు బార్. -

రకం గూగుల్ క్రోమ్. -

ప్రెస్ కోరుకుంటారు. ఇది స్క్రీన్ కుడి దిగువన ఉన్న నీలిరంగు బటన్. ఇది Google Chrome ని కనుగొనడానికి ఒక శోధనను ప్రారంభిస్తుంది. -

నొక్కండి గెట్. ఇది ఐకాన్ యొక్క కుడి వైపున ఉన్న బటన్. -

మీ పాస్వర్డ్ను నమోదు చేయండి. మీ ఐఫోన్ అనుమతించినట్లయితే మీరు టచ్ ఐడి లేదా ఫేస్ ఐడిని కూడా ఉపయోగించవచ్చు. -

Chrome డౌన్లోడ్ కోసం వేచి ఉండండి. పూర్తయిన తర్వాత, మీరు దాన్ని తెరిచి ఎప్పటిలాగే ఉపయోగించవచ్చు.

- Chrome తో వచ్చే చాలా సమస్యలు పాత సంస్కరణ లేదా అధిక డేటా (ఉదా. పొడిగింపులు, కుకీలు మొదలైనవి) నుండి వచ్చాయి. అదృష్టవశాత్తూ, ఈ రకమైన సమస్యను పరిష్కరించడం సులభం.
- గూగుల్ క్రోమ్ రిపేర్ చేయడానికి మీరు ఎప్పుడూ గూగుల్ కస్టమర్ సర్వీసును సంప్రదించకూడదు లేదా ప్రైవేట్ సమాచారం ఇవ్వకూడదు.