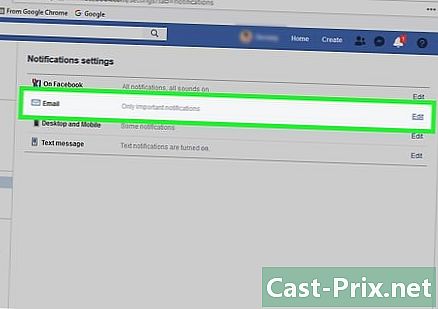USB పరికరానికి ఫైల్లను ఎలా బ్యాకప్ చేయాలి
రచయిత:
Peter Berry
సృష్టి తేదీ:
20 ఆగస్టు 2021
నవీకరణ తేదీ:
1 జూలై 2024

విషయము
- దశల్లో
- పార్ట్ 1 USB పరికరాన్ని గుర్తించండి మరియు కనెక్ట్ చేయండి
- పార్ట్ 2 విండోస్ కంప్యూటర్కు ఫైళ్ళను కాపీ చేస్తోంది
- పార్ట్ 3 ఫైళ్ళను Mac కి కాపీ చేస్తోంది
- పార్ట్ 4 ఫైళ్ళను నేరుగా USB పరికరానికి సేవ్ చేస్తుంది
- పార్ట్ 5 ఫైళ్ళను నేరుగా USB పరికరానికి డౌన్లోడ్ చేయండి
- పార్ట్ 6 USB పరికరాన్ని రిపేర్ చేస్తోంది
మీ ఫైల్లను బ్యాకప్ చేయడానికి లేదా మీ కంప్యూటర్లో స్థలాన్ని ఖాళీ చేయడానికి, మీరు మీ ఫైల్లను USB పరికరానికి తరలించవచ్చు, సేవ్ చేయవచ్చు లేదా అప్లోడ్ చేయవచ్చు. పరికరంలో అందుబాటులో ఉన్న నిల్వ మొత్తం బదిలీ చేయవలసిన మొత్తం సామర్థ్యం కంటే ఎక్కువగా ఉండాలి.
దశల్లో
పార్ట్ 1 USB పరికరాన్ని గుర్తించండి మరియు కనెక్ట్ చేయండి
- మీ కంప్యూటర్లో USB పోర్ట్లను గుర్తించండి. ల్యాప్టాప్లో, USB పోర్ట్లు సాధారణంగా బాక్స్ యొక్క ఎడమ లేదా కుడి వైపున ఉంటాయి. డెస్క్టాప్ కంప్యూటర్లో, అవి సెంటర్ యూనిట్ వెనుక లేదా ముందు భాగంలో ఉన్నాయి (మానిటర్ వెనుక భాగంలో యుఎస్బి పోర్ట్లతో ఐమాక్స్ మినహా).
-

అందుబాటులో ఉన్న USB పోర్ట్ రకాన్ని గుర్తించండి. చాలా ఆధునిక కంప్యూటర్లలో, మీరు 2 ప్రధాన రకాల USB పోర్ట్లను కనుగొంటారు.- దిUSB 3.0 ఇది 2 సెం.మీ వెడల్పు గల చక్కటి దీర్ఘచతురస్రాకార చీలిక. ప్లాస్టిక్ ముక్క ఈ స్లాట్ యొక్క పై భాగంలో ఉంది. యుఎస్బి 3.0 పోర్టులు చాలా విండోస్ కంప్యూటర్లలో అందుబాటులో ఉన్నాయి మరియు చాలా మాక్స్ 2016 కి ముందు విడుదలవుతాయి.
- దిUSB-C : ఇది మాక్బుక్ మరియు మాక్బుక్ ప్రోలో చాలా తరచుగా కనిపించే 1 సెం.మీ వెడల్పు గల సన్నని మరియు ఓవల్ స్లాట్. కొన్ని విండోస్ ల్యాప్టాప్లు కూడా వాటితో అమర్చబడి ఉంటాయి.
- మీ కంప్యూటర్లో రెండు రకాల పోర్ట్లు ఉంటే, కనెక్ట్ చేయవలసిన యుఎస్బి పరికర రకాన్ని బట్టి మీకు కావలసినదాన్ని ఉపయోగించవచ్చు.
-

మీకు ఎలాంటి పరికరం ఉందో తెలుసుకోండి. మీ USB పరికరంలో, మెటల్ కనెక్టర్ ముగింపును పరిశీలించండి.- కనెక్టర్ దీర్ఘచతురస్రాకారంగా ఉంటే మరియు పైభాగంలో ప్లాస్టిక్ ముక్క ఉంటే ఇది USB 3.0 పరికరం.
- కనెక్టర్ ఓవల్ మరియు లోపల ప్లాస్టిక్ ముక్క ఉంటే ఇది USB-C పరికరం.
-

అవసరమైతే అడాప్టర్ కొనండి. మీ పరికరానికి USB 3.0 కనెక్టర్ ఉంటే, కానీ మీ కంప్యూటర్లో USB-C పోర్ట్లు ఉంటే, మీరు మీ కంప్యూటర్లోని USB-C పోర్ట్లోకి ప్లగ్ చేసిన USB-C అడాప్టర్ను కొనుగోలు చేయాలి.- 2016 తర్వాత విడుదలైన మాక్బుక్ మరియు మాక్బుక్ ప్రోలలో ఈ సమస్య ఎక్కువగా కనిపిస్తుంది. అయితే, కొన్ని విండోస్ కంప్యూటర్లలో యుఎస్బి-సి పోర్ట్లు మాత్రమే ఉన్నాయి.
-

మీ USB పరికరాన్ని మీ కంప్యూటర్కు కనెక్ట్ చేయండి. మీరు USB 3.0 పరికరాన్ని ఉపయోగిస్తుంటే, కనెక్టర్లోని ప్లాస్టిక్ ముక్క దిగువన ఉందని నిర్ధారించుకోండి, తద్వారా ఇది మీ కంప్యూటర్ యొక్క USB 3.0 పోర్ట్ పైభాగంలో ఉన్న ప్లాస్టిక్ ముక్క కిందకి జారిపోతుంది.- USB-C పరికరాలు రెండు దిశలలో ఉంటాయి.
- మీరు USB-C అడాప్టర్ను ఉపయోగించాల్సిన అవసరం ఉంటే, మీ USB పరికరాన్ని అడాప్టర్ యొక్క USB 3.0 స్లాట్లోకి చొప్పించండి.
పార్ట్ 2 విండోస్ కంప్యూటర్కు ఫైళ్ళను కాపీ చేస్తోంది
-

మీ USB పరికరాన్ని చొప్పించండి. మీ పరికరం మీ కంప్యూటర్ యొక్క USB పోర్టులలో ఒకదానికి ఇంకా చేర్చబడకపోతే, తదుపరి దశకు వెళ్ళే ముందు అలా చేయండి. -

ఫైల్ ఎక్స్ప్లోరర్ను తెరవండి
. టాస్క్బార్లో, ఫోల్డర్ ఎక్స్ప్లోరర్ విండోను క్లిక్ చేయండి. మీరు కూడా నొక్కవచ్చు విన్+E. -

మీ ఫైల్ను కాపీ చేయండి. మీరు కాపీ చేయదలిచిన ఫైల్ యొక్క స్థానానికి వెళ్లండి. దాన్ని ఎంచుకోవడానికి దానిపై క్లిక్ చేసి నొక్కండి Ctrl+సి.- ఒకేసారి బహుళ ఫైళ్ళను కాపీ చేయడానికి, నొక్కండి మరియు పట్టుకోండి Ctrl మీరు కాపీ చేయదలిచిన అంశాలపై క్లిక్ చేసేటప్పుడు.
-

USB పరికరం పేరు క్లిక్ చేయండి. మీరు దానిని ఫైల్ ఎక్స్ప్లోరర్ యొక్క ఎడమ వైపు ప్యానెల్లో కనుగొంటారు. మీ పరికరాన్ని కనుగొనడానికి ముందు మీరు ఈ ప్యానెల్ ద్వారా స్క్రోల్ చేయవలసి ఉంటుంది.- మీరు మీ USB పరికరం పేరు చూడకపోతే, క్లిక్ చేయండి ఈ పిసి ఎడమ వైపు ప్యానెల్లో విభాగం కింద మీ USB పరికరంలో డబుల్ క్లిక్ చేయండి పెరిఫెరల్స్ మరియు రీడర్స్.
-

ఫైళ్ళను అతికించండి. USB పరికర విండోలో, ఖాళీ స్థలాన్ని క్లిక్ చేసి, ఆపై నొక్కండి Ctrl+V. మీరు కాపీ చేసిన ఫైల్లు ఫైల్ ఎక్స్ప్లోరర్ విండోలో కనిపిస్తాయి.- మీ USB పరికరంలోని నిర్దిష్ట ఫోల్డర్లో ఫైల్లను అతికించడానికి, ఫైల్లను అతికించే ముందు ఫోల్డర్ను డబుల్ క్లిక్ చేయండి.
-

USB పరికరాన్ని తొలగించే ముందు దాన్ని తొలగించండి. ఈ దశ USB పరికరానికి ఫైల్లను సేవ్ చేయడానికి మిమ్మల్ని అనుమతిస్తుంది. మీరు వెంటనే తీసివేస్తే, మీరు ఫైళ్ళను కోల్పోవచ్చు.- మీరు విండోస్ కంప్యూటర్ ఉపయోగిస్తుంటే : స్క్రీన్ కుడి దిగువన ఉన్న USB కీ రూపంలో ఉన్న ఐకాన్ పై క్లిక్ చేయండి, మీరు మొదట క్లిక్ చేయవలసి ఉంటుంది

(దాచిన చిహ్నాలను చూపించు), ఆపై ఎంచుకోండి USB పరికరాన్ని తొలగించండి. - మీరు Mac ఉపయోగిస్తే : ఫైండర్ తెరిచి ఐకాన్ పై క్లిక్ చేయండి

విండో దిగువ ఎడమవైపున USB పరికర పేరు యొక్క కుడి వైపున.
- మీరు విండోస్ కంప్యూటర్ ఉపయోగిస్తుంటే : స్క్రీన్ కుడి దిగువన ఉన్న USB కీ రూపంలో ఉన్న ఐకాన్ పై క్లిక్ చేయండి, మీరు మొదట క్లిక్ చేయవలసి ఉంటుంది
-

USB పరికరాన్ని తొలగించండి. పరికరం బయటకు వచ్చిన తర్వాత, దాన్ని మీ కంప్యూటర్ నుండి శాంతముగా బయటకు తీయండి.
పార్ట్ 3 ఫైళ్ళను Mac కి కాపీ చేస్తోంది
-

USB పరికరం కనెక్ట్ అయిందని నిర్ధారించుకోండి. ఏదైనా చేసే ముందు, మీ కంప్యూటర్ యొక్క USB పోర్టులలో ఒకదానికి USB పరికరం చొప్పించబడిందని నిర్ధారించుకోండి. -

ఫైండర్ తెరవండి
. మీ Mac యొక్క డాక్లో, నీలిరంగు ముఖం చిహ్నంపై క్లిక్ చేయండి. -

మీ ఫైల్ను కాపీ చేయండి. మీరు కాపీ చేయదలిచిన ఫైల్ యొక్క స్థానానికి వెళ్లండి. ఫైల్పై క్లిక్ చేసి, ఆపై నొక్కండి ఆదేశం+సి.- మీరు బహుళ ఫైళ్ళను కాపీ చేయాలనుకుంటే, నొక్కి ఉంచండి ఆదేశం మీరు కాపీ చేయదలిచిన ఫైళ్ళను ఎంచుకోండి.
-

మీ USB పరికరాన్ని తెరవండి. ఫైండర్ విండో దిగువ ఎడమవైపు, మీ USB పరికరం పేరు క్లిక్ చేయండి. ఇది శీర్షిక కింద ఉండాలి పెరిఫెరల్స్. -

మీరు కాపీ చేసిన ఫైళ్ళను అతికించండి. ఫైళ్ళను అతికించడానికి, నొక్కండి ఆదేశం+V. అవి ఫైండర్ విండోలో కనిపిస్తాయి.- మీ USB పరికరంలోని నిర్దిష్ట ఫోల్డర్లో ఫైల్లను అతికించడానికి, ఫైల్లను అతికించే ముందు ఫోల్డర్ను డబుల్ క్లిక్ చేయండి.
-

USB పరికరాన్ని తొలగించండి. తొలగించబడే వరకు USB పరికరాన్ని తీసివేయవద్దు. లేకపోతే, మీరు మీ ఫైళ్ళను కోల్పోవచ్చు.- విండోస్ కంప్యూటర్లో : స్క్రీన్ కుడి దిగువన ఉన్న USB కీ రూపంలో ఉన్న ఐకాన్ పై క్లిక్ చేయండి, మీరు మొదట క్లిక్ చేయవలసి ఉంటుంది

(దాచిన చిహ్నాలను చూపించు), ఆపై ఎంచుకోండి USB పరికరాన్ని తొలగించండి. - Mac లో : ఫైండర్ తెరిచి ఐకాన్ పై క్లిక్ చేయండి

విండో యొక్క దిగువ ఎడమ మూలలో USB పరికర పేరు యొక్క కుడి వైపున.
- విండోస్ కంప్యూటర్లో : స్క్రీన్ కుడి దిగువన ఉన్న USB కీ రూపంలో ఉన్న ఐకాన్ పై క్లిక్ చేయండి, మీరు మొదట క్లిక్ చేయవలసి ఉంటుంది
-

USB పరికరాన్ని తొలగించండి. పరికరం బయటకు తీసిన తర్వాత, మీరు దాన్ని మీ కంప్యూటర్ నుండి శాంతముగా లాగడం ద్వారా డిస్కనెక్ట్ చేయవచ్చు.
పార్ట్ 4 ఫైళ్ళను నేరుగా USB పరికరానికి సేవ్ చేస్తుంది
-

USB పరికరాన్ని కనెక్ట్ చేయండి. మీరు ఇంకా మీ USB పరికరాన్ని కనెక్ట్ చేయకపోతే, మరింత ముందుకు వెళ్ళే ముందు అలా చేయండి. -

మీరు ఉపయోగించాలనుకుంటున్న ప్రోగ్రామ్ను తెరవండి. అవసరమైతే, మెనుని ఉపయోగించండి ప్రారంభం
(విండోస్లో) లేదా స్పాట్లైట్
(Mac లో) ప్రోగ్రామ్ కోసం శోధించడానికి. -

అవసరమైతే మీ ఫైల్ను సృష్టించండి. మీ USB పరికరానికి సేవ్ చేయడానికి క్రొత్త ఫైల్ను సృష్టించడానికి మీరు ప్రోగ్రామ్ను ఉపయోగిస్తుంటే, తదుపరి దశకు వెళ్లేముందు ఫైల్ను సృష్టించండి.- మీరు మీ USB పరికరంలో ఫైల్ కాపీని సృష్టించాలనుకుంటే, ఈ దశను దాటవేయండి.
-

విండోను తెరవండి ఇలా సేవ్ చేయండి. మీరు ఇంకా పత్రాన్ని సేవ్ చేయకపోతే, మీరు నొక్కవచ్చు Ctrl+S (మీరు విండోస్ కంప్యూటర్ ఉపయోగిస్తుంటే) లేదా ఆదేశం+S (మీరు Mac ఉపయోగిస్తే) ఈ విండోను తెరవడానికి. లేకపోతే, క్రింది దశలను అనుసరించండి.- విండోస్లో : క్లిక్ చేయండి ఫైలు అప్పుడు ఇలా సేవ్ చేయండి. మీరు మైక్రోసాఫ్ట్ ఆఫీస్ ఉపయోగిస్తుంటే, డబుల్ క్లిక్ చేయండి ఈ పిసి క్లిక్ చేసిన తర్వాత ఇలా సేవ్ చేయండి ఫైల్ ఎక్స్ప్లోరర్ను తెరవడానికి.
- Mac లో : క్లిక్ చేయండి ఫైలు అప్పుడు ఇలా సేవ్ చేయండి ప్రదర్శించబడే డ్రాప్-డౌన్ మెనులో.
-

మీ పత్రం పేరు మార్చండి. ఇ రంగంలో ఫైల్ పేరు (విండోస్లో) లేదా పేరు (Mac లో), మీరు ఫైల్ ఇవ్వాలనుకుంటున్న పేరును టైప్ చేయండి. -

మీ USB పరికరాన్ని ఎంచుకోండి. విండో దిగువ ఎడమవైపు, మీ USB పరికరం పేరు క్లిక్ చేయండి. మీరు మొదట ఎడమ వైపు ప్యానెల్కు స్క్రోల్ చేయాల్సి ఉంటుంది.- మీరు Mac ని ఉపయోగిస్తుంటే, మొదట డ్రాప్-డౌన్ ఫీల్డ్ పై క్లిక్ చేయండి పేరు డ్రాప్-డౌన్ మెను లేదా ఫైండర్ విండో యొక్క ఎడమ వైపు పేన్ నుండి మీ USB పరికరం పేరును ఎంచుకోండి.
-

క్లిక్ చేయండి రికార్డు. ఈ ఐచ్చికము విండో దిగువ కుడి వైపున ఉంది. మీ ఫైల్ను USB పరికరంలో సేవ్ చేయడానికి దానిపై క్లిక్ చేయండి. -

USB పరికరాన్ని తొలగించండి. మీరు USB పరికరాన్ని తీసివేసే ముందు, విషయాలను సేవ్ చేయడానికి దాన్ని తీసివేయండి మరియు తొలగింపు సమయంలో ఫైళ్లు పోకుండా నిరోధించండి.- విండోస్ కంప్యూటర్లో : స్క్రీన్ యొక్క కుడి దిగువ మూలకు వెళ్లి, USB కీ రూపంలో చిహ్నంపై క్లిక్ చేయండి, మీరు మొదట క్లిక్ చేయాలి

ఎంచుకోవడానికి ముందు USB పరికరాన్ని తొలగించండి. - Mac లో : ఫైండర్ తెరిచి ఐకాన్ పై క్లిక్ చేయండి

విండో దిగువ ఎడమవైపున USB పరికర పేరు పక్కన.
- విండోస్ కంప్యూటర్లో : స్క్రీన్ యొక్క కుడి దిగువ మూలకు వెళ్లి, USB కీ రూపంలో చిహ్నంపై క్లిక్ చేయండి, మీరు మొదట క్లిక్ చేయాలి
-

USB పరికరాన్ని తొలగించండి. మీ కంప్యూటర్ నుండి డిస్కనెక్ట్ చేయడానికి USB పరికరాన్ని శాంతముగా లాగడానికి ముందు దాన్ని తొలగించండి.
పార్ట్ 5 ఫైళ్ళను నేరుగా USB పరికరానికి డౌన్లోడ్ చేయండి
-

USB పరికరం కనెక్ట్ అయిందని నిర్ధారించుకోండి. మీరు ఇప్పటికే అలా చేయకపోతే, మొదట మీ పరికరాన్ని మీ కంప్యూటర్లోని USB పోర్ట్లలో ఒకదానికి చొప్పించండి. -

మీకు ఇష్టమైన బ్రౌజర్ను తెరవండి. ఇంటర్నెట్ నుండి మీ USB పరికరానికి ఫైల్ను డౌన్లోడ్ చేయడానికి, మొదట వెబ్ బ్రౌజర్ను తెరవండి (ఉదాహరణకు, Chrome). -

డౌన్లోడ్ నిర్ధారణను సక్రియం చేయండి. చాలా బ్రౌజర్లలో, ఫైల్లు స్వయంచాలకంగా ఫోల్డర్కు అప్లోడ్ చేయబడతాయి డౌన్ లోడ్, కానీ ఫైల్లను డౌన్లోడ్ చేయడానికి ముందు వాటిని ఎక్కడ సేవ్ చేయాలో మొదట అడగడానికి మీరు మీ బ్రౌజర్ను సెట్ చేయవచ్చు.- Chrome లో : విండో ఎగువ కుడి వైపున, క్లిక్ చేయండి ⋮ అప్పుడు సెట్టింగులను, పేజీని క్రిందికి స్క్రోల్ చేయండి, క్లిక్ చేయండి అధునాతన సెట్టింగ్లు, విభాగానికి వెళ్ళండి డౌన్ లోడ్ బూడిద స్విచ్ను స్లైడ్ చేయండి ఫైళ్ళను ఎక్కడ సేవ్ చేయాలో అడగండి.
- ఫైర్ఫాక్స్లో : విండో ఎగువ కుడి వైపున, క్లిక్ చేయండి ☰ అప్పుడు ఎంపికలు (లేదా ప్రాధాన్యతలను మీరు Mac ఉపయోగిస్తుంటే), విభాగానికి క్రిందికి స్క్రోల్ చేయండి ఫైళ్ళు మరియు అనువర్తనాలు ఆపై పెట్టెను తనిఖీ చేయండి ఫైళ్ళను ఎక్కడ సేవ్ చేయాలో ఎల్లప్పుడూ అడగండి.
- ఎడ్జ్లో : విండో ఎగువ కుడి వైపున, క్లిక్ చేయండి ⋯ అప్పుడు సెట్టింగులను, పేజీని క్రిందికి స్క్రోల్ చేయండి, క్లిక్ చేయండి అధునాతన సెట్టింగ్లను చూపించు ఆపై బూడిద రంగు స్విచ్ను విభాగంలోకి జారండి ప్రతి డౌన్లోడ్తో ఏమి చేయాలో నన్ను అడగండి (స్విచ్ ఇప్పటికే నీలం రంగులో ఉంటే, దేనినీ తాకవద్దు).
- Safari లో : విండో ఎగువ ఎడమ వైపున, క్లిక్ చేయండి సఫారీ అప్పుడు ప్రాధాన్యతలను, పెట్టె క్రిందికి స్క్రోల్ చేయండి ఫైల్ యొక్క స్థానాన్ని డౌన్లోడ్ చేయండి ఆపై ఎంచుకోండి ప్రతి డౌన్లోడ్ కోసం అడగండి డ్రాప్-డౌన్ మెనులో.
-

మీరు డౌన్లోడ్ చేయదలిచిన ఫైల్ కోసం చూడండి. మీ వెబ్ బ్రౌజర్లో, మీరు ఫైల్ను డౌన్లోడ్ చేయదలిచిన పేజీకి లేదా సేవకు వెళ్లండి. -

బటన్ లేదా లింక్పై క్లిక్ చేయండి డౌన్లోడ్. మీరు డౌన్లోడ్ చేయాలనుకుంటున్న దాన్ని బట్టి ఈ ఎంపిక మారుతుంది. మీరు ఫైల్ను డౌన్లోడ్ చేస్తే, అది కన్యూల్ విండోను తెరుస్తుంది. -

మీ USB పరికరాన్ని ఎంచుకోండి. మీరు బ్యాకప్ స్థానాన్ని ఎన్నుకోమని ప్రాంప్ట్ చేయబడితే, ఎడమ వైపు మెను నుండి మీ USB పరికరం పేరును ఎంచుకుని క్లిక్ చేయండి రికార్డు. ఫైల్ మీ USB పరికరానికి నేరుగా డౌన్లోడ్ చేయబడుతుంది.- Mac లో, మీరు క్లిక్ చేయాలి ఎంచుకోండి బదులుగా రికార్డు.
- మీరు మీ USB పరికరంలోని నిర్దిష్ట ఫోల్డర్కు ఫైల్ను సేవ్ చేయాలనుకుంటే, క్లిక్ చేసే ముందు ప్రశ్నలోని ఫోల్డర్పై డబుల్ క్లిక్ చేయండి రికార్డు.
-

USB పరికరాన్ని తొలగించే ముందు దాన్ని తొలగించండి. ఈ దశ మీరు పరికరానికి ఫైల్లను సేవ్ చేయడానికి మరియు ఫైల్ల నష్టాన్ని నివారించడానికి అనుమతిస్తుంది.- విండోస్ కంప్యూటర్లో : స్క్రీన్ కుడి దిగువన ఉన్న USB కీ రూపంలో ఉన్న ఐకాన్ పై క్లిక్ చేయండి, మీరు మొదట క్లిక్ చేయవలసి ఉంటుంది

, ఆపై ఎంచుకోండి USB పరికరాన్ని తొలగించండి. - Mac లో : ఫైండర్ తెరిచి ఐకాన్ పై క్లిక్ చేయండి

విండో దిగువ ఎడమవైపున USB పరికర పేరు పక్కన.
- విండోస్ కంప్యూటర్లో : స్క్రీన్ కుడి దిగువన ఉన్న USB కీ రూపంలో ఉన్న ఐకాన్ పై క్లిక్ చేయండి, మీరు మొదట క్లిక్ చేయవలసి ఉంటుంది
-

USB పరికరాన్ని తొలగించండి. పరికరం బయటకు తీసిన తర్వాత, మీరు దాన్ని మీ కంప్యూటర్ నుండి శాంతముగా లాగడం ద్వారా డిస్కనెక్ట్ చేయవచ్చు.
పార్ట్ 6 USB పరికరాన్ని రిపేర్ చేస్తోంది
-

పరికరం నిండినట్లు నిర్ధారించుకోండి. USB పరికరాలు చాలా త్వరగా పూరించబడతాయి, ముఖ్యంగా పరిమిత నిల్వ సామర్థ్యం ఉన్న పాత మోడళ్లు. మీ పరికరం నిండి ఉంటే, కొనసాగడానికి ముందు మీకు అవసరం లేని ఫైల్లను తొలగించండి.- ఫైళ్ళను త్వరగా తొలగించడానికి, వాటిని మీ కంప్యూటర్లోని రీసైకిల్ బిన్కు లాగండి.
-

మీరు కాపీ చేస్తున్న ఫైల్ పరిమాణాన్ని తనిఖీ చేయండి. చాలా యుఎస్బి పరికరాలు 4 జిబి వరకు నిల్వ సామర్థ్యాన్ని కలిగి ఉంటాయి. పెద్ద ఫైల్లను బదిలీ చేయడానికి, మీరు పరికరాన్ని వేరే ఫైల్ సిస్టమ్లో ఫార్మాట్ చేయాలి. ఈ ఆపరేషన్ గురించి మరిన్ని వివరాల కోసం, తదుపరి దశకు వెళ్ళండి. -

USB పరికరాన్ని ఫార్మాట్ చేయండి. ఫార్మాటింగ్ USB పరికరం యొక్క ఫైల్ సిస్టమ్ను మార్చడానికి మిమ్మల్ని అనుమతిస్తుంది, మీరు 4 GB కన్నా పెద్ద ఫైల్లను సేవ్ చేయాల్సిన అవసరం ఉంటే లేదా మీ కంప్యూటర్లో ఉపయోగించడానికి USB పరికరాన్ని కాన్ఫిగర్ చేయవలసి వస్తే ఇది ఉపయోగపడుతుంది. ఫార్మాటింగ్ పరికరంలోని అన్ని విషయాలను తొలగిస్తుంది.- 4 GB కన్నా పెద్ద ఫైళ్ళను నిల్వ చేయడానికి, ఎంచుకోండి ExFAT (మీరు విండోస్ కంప్యూటర్ ఉపయోగిస్తుంటే) లేదా ExFAT (మీరు Mac ఉపయోగిస్తే).
- విండోస్ కంప్యూటర్ కోసం ఫార్మాట్ చేయబడిన USB పరికరాలు మాక్లకు అనుకూలంగా లేవు మరియు దీనికి విరుద్ధంగా ఉంటాయి. ఈ రకమైన సమస్యను నివారించడానికి, అనుకూలమైన ఆకృతిలో ఫార్మాట్ చేయండి.

- ఆకృతీకరించిన USB పరికరం నుండి తొలగించబడిన విషయాలను తిరిగి పొందడం ఇకపై సాధ్యం కాదు.