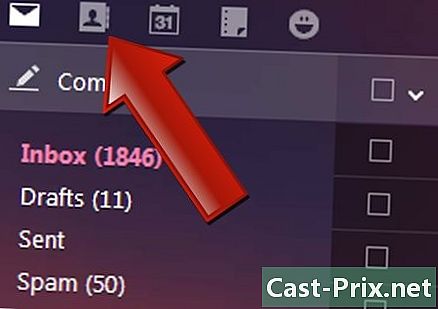Google డిస్క్ను ఎలా సమకాలీకరించాలి
రచయిత:
Randy Alexander
సృష్టి తేదీ:
1 ఏప్రిల్ 2021
నవీకరణ తేదీ:
16 మే 2024

విషయము
- దశల్లో
- విధానం 1 విండోస్లో గూగుల్ డ్రైవ్ను సమకాలీకరించండి
- విధానం 2 మాకోస్లో గూగుల్ డ్రైవ్ను సమకాలీకరించండి
మీ వ్యాపార అవసరాలు లేదా వ్యక్తిగత ఉపయోగం కోసం, మీ Google డిస్క్ నుండి ఫోల్డర్లను విండోస్ కంప్యూటర్ లేదా మ్యాక్కు సమకాలీకరించడానికి మీరు Google బ్యాకప్ & సమకాలీకరణను ఉపయోగించవచ్చు. ఇంటర్నెట్కు కనెక్ట్ చేయబడిన ఏదైనా పరికరం నుండి ప్రాప్యత కోసం మీ కంప్యూటర్ ఫోల్డర్లను మీ Google డ్రైవ్కు సమకాలీకరించడానికి కూడా మీరు దీన్ని ఉపయోగించవచ్చు.
దశల్లో
విధానం 1 విండోస్లో గూగుల్ డ్రైవ్ను సమకాలీకరించండి
-

మిమ్మల్ని చూస్తారు ఈ పేజీ. బ్యాకప్ మరియు సమకాలీకరణను డౌన్లోడ్ చేయడానికి మీ వెబ్ బ్రౌజర్లో బ్యాకప్ మరియు సమకాలీకరణ డౌన్లోడ్ పేజీని తెరవండి. -

క్లిక్ చేయండి డౌన్లోడ్. ఈ ఐచ్చికము శీర్షిక క్రింద ఉంది సిబ్బంది మరియు Google డ్రైవ్ సేవా నిబంధనలతో విండోను తెరవడానికి మిమ్మల్ని అనుమతిస్తుంది. -

ఎంచుకోండి అంగీకరించండి మరియు డౌన్లోడ్ చేయండి. Installbackupandsync.exe అనే ఫైల్ మీ కంప్యూటర్కు డౌన్లోడ్ చేయబడుతుంది.- మీరు ఫోల్డర్ను ఎంచుకుని క్లిక్ చేయాల్సి ఉంటుంది రికార్డు లేదా డౌన్లోడ్ ఫైల్ను డౌన్లోడ్ చేయడానికి.
-

ఇన్స్టాలేషన్ ఫైల్ను ప్రారంభించండి. డబుల్ క్లిక్ చేయండి installbackupandsync.exe ఫోల్డర్లో డౌన్ లోడ్ బ్యాకప్ మరియు సమకాలీకరణను ఇన్స్టాల్ చేయడానికి మీ కంప్యూటర్ నుండి.- మీ కంప్యూటర్లో మార్పులు చేయడానికి ప్రోగ్రామ్ను అనుమతించమని మిమ్మల్ని అడిగితే, క్లిక్ చేయండి అవును.
-

క్లిక్ చేయండి Close. మీరు బ్యాకప్ మరియు సమకాలీకరణను ఇన్స్టాల్ చేసిన తర్వాత, మీ కంప్యూటర్ టాస్క్బార్లో (వాచ్ ఉన్న భాగం, బ్యాటరీ స్థాయి సూచిక మరియు వాల్యూమ్) క్లౌడ్ చిహ్నం కనిపిస్తుంది. -

బ్యాకప్ మరియు సమకాలీకరణను తెరవండి. టాస్క్బార్లోని క్లౌడ్ చిహ్నంపై క్లిక్ చేయండి. మీరు చూడకపోతే, అదనపు చిహ్నాలను ప్రదర్శించడానికి చిహ్నాల ఎడమ వైపున ఉన్న బాణాన్ని క్లిక్ చేసి, క్లౌడ్ చిహ్నాన్ని ఎంచుకోండి. -

ఎంచుకోండి ప్రారంభం స్వాగత తెరపై. -

మీ Google ఖాతాకు సైన్ ఇన్ చేయండి. మీ Google / Gmail వినియోగదారు పేరు మరియు పాస్వర్డ్తో సైన్ ఇన్ చేయడానికి తెరపై ఉన్న సూచనలను అనుసరించండి. -

క్లిక్ చేయండి నాకు అర్థమైంది. ఫోల్డర్ల జాబితా తెరపై కనిపించడాన్ని మీరు చూస్తారు. -

Google డిస్క్లో సమకాలీకరించడానికి ఫోల్డర్లను ఎంచుకోండి. విండో ఎగువన జాబితా చేయబడిన ఫోల్డర్లు అప్రమేయంగా సేవ్ చేయబడతాయి. వారు కలిగి ఉన్న సబ్ ఫోల్డర్లు కూడా సమకాలీకరించబడతాయి.- మీరు మీ డ్రైవ్కు సమకాలీకరించకూడదనుకునే ఫోల్డర్లను ఎంపిక చేయవద్దు.
- ఫోల్డర్ను జోడించడానికి, క్లిక్ చేయండి ఫైల్ను ఎంచుకోండి ఫోల్డర్ జాబితా క్రింద, ఫోల్డర్ను ఎంచుకుని క్లిక్ చేయండి ఫోల్డర్ను ఎంచుకోండి.
-

ఎంచుకోండి మార్పు. బ్యాకప్ చేయడానికి ఫైళ్ళను ఎంచుకోవడానికి, క్లిక్ చేయండి మార్పు ఇది ఫోల్డర్ జాబితా యొక్క కుడి దిగువన ఉంది. కనిపించే విండోలో, క్రింది దశలను అనుసరించండి.- మీరు బ్యాకప్ చేయదలిచిన అన్ని ఫోల్డర్లలో అన్ని ఫైల్ రకాలను సమకాలీకరించాలనుకుంటే, ఎంపికను తనిఖీ చేయండి నా డ్రైవ్ మొత్తాన్ని సమకాలీకరించండి.
- మీరు ఫోటోలు మరియు వీడియోలను మాత్రమే సమకాలీకరించాలనుకుంటే, ఎంచుకోండి ఫోటోలు మరియు వీడియోలను సేవ్ చేయండి. స్నాప్షాట్లు మరియు రా ఫైల్లను సేవ్ చేయాలా వద్దా అనే దాని మధ్య ఎంచుకునే అవకాశం కూడా మీకు ఉంది.
- మీరు కొన్ని పొడిగింపులతో ఫైళ్ళను బ్యాకప్ చేయకూడదనుకుంటే (ఉదా ..exe తో ముగిసే ఫైళ్ళు), క్లిక్ చేయండి అధునాతన సెట్టింగ్లు, ఫైల్ పొడిగింపును టైప్ చేసి, ఆపై క్లిక్ చేయండి ADD.
- క్లిక్ చేయండి సరే మీరు పూర్తి చేసినప్పుడు.
-

ఫోటోల కోసం మీ సమకాలీకరణ సెట్టింగ్లను ఎంచుకోండి. మీరు మీ ఫోటోలను సేవ్ చేయాలనుకుంటే, ఆప్షన్ క్రింద ఫైల్ పరిమాణాన్ని ఎంచుకోండి ఫోటోలు మరియు వీడియోల పరిమాణం దిగుమతి చేయండి.- ఎంచుకోండి అధిక నాణ్యత మీ Google డ్రైవ్ కోటా యొక్క అపరిమిత red హించని నిల్వను ఆస్వాదించడానికి. సమకాలీకరించిన ఫైల్లు అసలు వాటి కంటే కొంచెం తక్కువ నాణ్యతతో సేవ్ చేయబడతాయి, ఇది చాలా మందికి సరిపోతుంది.
- ఎంచుకోండి అసలు నాణ్యత నాణ్యత కోల్పోకుండా ఫోటోలు మరియు వీడియోలను చాలా ఎక్కువ రిజల్యూషన్లో సమకాలీకరించడానికి (వీడియోగ్రాఫర్లు లేదా ఫోటోగ్రాఫర్లకు అనువైనది). మీరు బహుశా అదనపు నిల్వ స్థలాన్ని కొనుగోలు చేయాల్సి ఉంటుందని తెలుసుకోండి.
- మీ ఫోటోలు మీ Google ఫోటోల ఖాతాలో కనిపించాలనుకుంటే, పక్కన ఉన్న పెట్టెను ఎంచుకోండి Google ఫోటోలకు ఫోటోలు మరియు వీడియోలను అప్లోడ్ చేయండి.
-

క్లిక్ చేయండి NEXT. ఈ ఐచ్చికము విండో దిగువ కుడి వైపున ఉంది. -

ఎంచుకోండి నాకు అర్థమైంది. ఇప్పుడు మీరు మీ Google డిస్క్లో సమకాలీకరించడానికి ఫోల్డర్లను ఎంచుకున్నారు, మీరు చేయాల్సిందల్లా మీ కంప్యూటర్కు సమకాలీకరించడానికి మీ Google డిస్క్లోని ఫోల్డర్లను ఎంచుకోండి. -

మీ కంప్యూటర్లోని మీ డ్రైవ్లోని ఫోల్డర్లను సమకాలీకరించండి. మీరు Windows లో పనిచేస్తున్నప్పుడు Google డిస్క్లో నిల్వ చేసిన ఫైల్లను యాక్సెస్ చేయాలనుకుంటే, పక్కన ఉన్న పెట్టెను ఎంచుకోండి ఈ కంప్యూటర్లో నా డ్రైవ్ను సమకాలీకరించండి విండో ఎగువన.- మీరు Google డిస్క్ నుండి ఫైళ్ళను సమకాలీకరిస్తే, "గూగుల్ డ్రైవ్" అనే క్రొత్త ఫోల్డర్ మీ ప్రధాన యూజర్ ఫోల్డర్కు జోడించబడుతుంది. క్రింద ఉన్న Google డిస్క్ పై క్లిక్ చేయడం ద్వారా మీరు ఫైల్ ఫోల్డర్ నుండి ఈ ఫోల్డర్ను యాక్సెస్ చేయవచ్చు శీఘ్ర ప్రాప్యత.
-

మీ కంప్యూటర్లో సమకాలీకరించడానికి ఫోల్డర్లను ఎంచుకోండి. అప్రమేయంగా, మీ Google డిస్క్లోని అన్ని ఫోల్డర్లు ఎంపిక చేయబడతాయి. నిర్దిష్ట ఫోల్డర్లను ఎంచుకోవడానికి, పెట్టెను ఎంచుకోండి ఈ ఫోల్డర్లను మాత్రమే సమకాలీకరించండి మరియు ప్రశ్నలోని ఫోల్డర్లను ఎంచుకోండి. -

క్లిక్ చేయండి ప్రారంభం. ఇప్పటి నుండి, ఎంచుకున్న ఫైల్లు మరియు ఫోల్డర్లు మీ Google డ్రైవ్ మరియు మీ కంప్యూటర్ మధ్య సమకాలీకరించబడతాయి. టాస్క్బార్లోని క్లౌడ్ ఆకారపు చిహ్నం సమకాలీకరణ పురోగతిలో ఉందని సూచించడానికి 2 బాణాలను ప్రదర్శిస్తుంది.- మీ ఫైళ్ళను మళ్లీ సమకాలీకరించడానికి మీరు ఏదైనా క్లిక్ చేయకుండా సమకాలీకరణ స్వయంచాలకంగా ఉంటుంది.
- సమకాలీకరణ యొక్క పురోగతిని తెలుసుకోవడానికి, టాస్క్బార్లోని క్లౌడ్ చిహ్నంపై క్లిక్ చేయండి.
- సమకాలీకరణను పాజ్ చేయడానికి, క్లౌడ్ చిహ్నంపై క్లిక్ చేసి ఎంచుకోండి విరామం. ఎంచుకోండి పునఃప్రారంభం సమకాలీకరణను తిరిగి ప్రారంభించడానికి అదే మెనులో.
-

మీ కంప్యూటర్లో సమకాలీకరించిన ఫైల్లను చూడండి.- టాస్క్బార్లో, క్లిక్ చేయండి బ్యాకప్ మరియు సమకాలీకరణ.
- లోపలి భాగంలో చిన్న గూగుల్ డ్రైవ్ లోగోతో చిన్న ఫోల్డర్ చిహ్నంపై క్లిక్ చేయడం ద్వారా ఫైల్ ఎక్స్ప్లోరర్లో గూగుల్ డ్రైవ్ను తెరవండి.
-

Google డ్రైవ్లో సమకాలీకరించిన ఫోల్డర్లను చూడండి.- చిహ్నంపై క్లిక్ చేయండి బ్యాకప్ మరియు సమకాలీకరణ.
- త్రిభుజాకార Google డ్రైవ్ చిహ్నాన్ని ఎంచుకోండి.
- ఎంచుకోండి కంప్యూటర్లు ఎడమ వైపు ప్యానెల్లో.
- మీ కంప్యూటర్పై క్లిక్ చేయండి (ఉదాహరణకు నా పిసి) మీ ఫైల్లను వీక్షించడానికి ప్రధాన విండోలో.
-

మీ సమకాలీకరణ సెట్టింగ్లను నిర్వహించండి. మీరు ఎప్పుడైనా సమకాలీకరించాలనుకుంటున్న ఫైల్లు మరియు ఫోల్డర్లను మార్చాలనుకుంటే, బ్యాకప్ మరియు సమకాలీకరణ చిహ్నాన్ని క్లిక్ చేసి, ఎంచుకోండి ⁝ ఎగువ కుడి వైపున ఎంచుకోండి ప్రాధాన్యతలను.- మీరు అవసరమైనంత తరచుగా ఫైల్లను లేదా ఫోల్డర్లను జోడించవచ్చు లేదా తొలగించవచ్చు.
- టాబ్కు వెళ్లండి సెట్టింగులను అదనపు ఎంపికలను ప్రదర్శించడానికి విండో ఎడమ వైపున. ఈ ట్యాబ్లోనే మీరు బ్యాకప్ మరియు సింక్రొనైజేషన్ను కాన్ఫిగర్ చేయగలుగుతారు, తద్వారా మీరు మీ కంప్యూటర్ను ప్రారంభించినప్పుడు స్వయంచాలకంగా ప్రారంభమవుతుంది. మీరు క్లిక్ చేయడం ద్వారా డౌన్లోడ్ మరియు దిగుమతి వేగాన్ని కూడా సర్దుబాటు చేయవచ్చు నెట్వర్క్ సెట్టింగ్లు.
విధానం 2 మాకోస్లో గూగుల్ డ్రైవ్ను సమకాలీకరించండి
-

ఓపెన్ ఈ పేజీ మీ సాధారణ బ్రౌజర్లో. ఇది Google బ్యాకప్ మరియు సమకాలీకరణ డౌన్లోడ్ పేజీ. -

క్లిక్ చేయండి డౌన్లోడ్ శీర్షిక క్రింద సిబ్బంది. మీరు Google డ్రైవ్ సేవా నిబంధనలతో కూడిన విండోను చూస్తారు. -

ఎంచుకోండి అంగీకరించండి మరియు డౌన్లోడ్ చేయండి. మీ Mac లో ఇన్స్టాలేషన్ ఫైల్ను డౌన్లోడ్ చేయడానికి ఈ బటన్ ఉపయోగించబడుతుంది. -

మీరు ఇప్పుడే డౌన్లోడ్ చేసిన ఫైల్పై క్లిక్ చేయండి. ఇది మీ వెబ్ బ్రౌజర్ యొక్క దిగువ ఎడమ వైపున మీరు సాధారణంగా కనుగొనే InstallBackupAndSync.dmg ఫైల్. మీరు ఫోల్డర్లో దానిపై డబుల్ క్లిక్ చేయవచ్చు డౌన్ లోడ్. ఇన్స్టాల్ Google బ్యాకప్ మరియు సమకాలీకరణ విండో తెరవబడుతుంది. -

బ్యాకప్ మరియు సమకాలీకరణను వ్యవస్థాపించండి. అనువర్తనాల ఫోల్డర్కు బ్యాకప్ మరియు సమకాలీకరణ చిహ్నాన్ని లాగండి. అనువర్తనాల ఫోల్డర్లో బ్యాకప్ మరియు సమకాలీకరణ అనువర్తనం ఇన్స్టాల్ చేయబడుతుంది. -

బ్యాకప్ మరియు సమకాలీకరణను తెరవండి. ఫోల్డర్లోని నీలం మరియు తెలుపు మేఘ ఆకారపు చిహ్నం ఇది అప్లికేషన్లు. అప్లికేషన్ యొక్క ప్రారంభాన్ని ధృవీకరించమని మిమ్మల్ని అడుగుతారు. -

క్లిక్ చేయండి ఓపెన్. స్వాగత స్క్రీన్ కనిపిస్తుంది మరియు స్క్రీన్ కుడి ఎగువన ఉన్న మెను బార్కు క్లౌడ్ చిహ్నం జోడించబడిందని మీరు చూస్తారు. -

ఎంచుకోండి ప్రారంభం. స్వాగత తెరపై, క్లిక్ చేయండి ప్రారంభం. -

మీ Google ఖాతాకు సైన్ ఇన్ చేయండి. మీ Google / Gmail వినియోగదారు పేరు మరియు పాస్వర్డ్తో సైన్ ఇన్ చేయడానికి తెరపై ఉన్న సూచనలను అనుసరించండి. -

క్లిక్ చేయండి నాకు అర్థమైంది. మీరు కనెక్ట్ అయినప్పుడు, క్లిక్ చేయండి JAI COMPRIS ఫోల్డర్ల జాబితాను ప్రదర్శించడానికి. -

డ్రైవ్కు సమకాలీకరించడానికి ఫోల్డర్లను ఎంచుకోండి. విండో ఎగువన జాబితా చేయబడిన ఫోల్డర్లు అప్రమేయంగా బ్యాకప్ చేయడానికి కాన్ఫిగర్ చేయబడ్డాయి. వారు కలిగి ఉన్న అన్ని సబ్ ఫోల్డర్లు కూడా సమకాలీకరించబడతాయి.- మీ డ్రైవ్కు ఫోల్డర్ సమకాలీకరించకూడదనుకుంటే, దాన్ని అన్చెక్ చేయండి. ఉదాహరణకు, మీరు మీ ఫోటోలను మరొక అనువర్తనంతో సేవ్ చేస్తే (ఉదాహరణకు, ఐక్లౌడ్), మీరు వాటిని Google డ్రైవ్కు సమకాలీకరించాల్సిన అవసరం లేదు.
- మీరు ఫోల్డర్ను జోడించాలనుకుంటే, దానిపై క్లిక్ చేయండి ఫైల్ను ఎంచుకోండి, ఫోల్డర్ను ఎంచుకుని క్లిక్ చేయండి ఓపెన్.
-

ఎంచుకోండి మార్పు. బ్యాకప్ చేయడానికి ఫైళ్ళను ఎంచుకోవడానికి, క్లిక్ చేయండి మార్పు ఫోల్డర్ జాబితా యొక్క కుడి దిగువ. కనిపించే విండోలో, క్రింది దశలను అనుసరించండి.- మీరు బ్యాకప్ చేయడానికి ఎంచుకున్న అన్ని ఫోల్డర్లలో అన్ని ఫైల్ రకాలను సమకాలీకరించడానికి, ఎంపికను వదిలివేయండి నా డ్రైవ్ మొత్తాన్ని సమకాలీకరించండి వచ్చేసాడు.
- మీరు మీ ఫోటోలు మరియు వీడియోలను మాత్రమే సేవ్ చేయాలనుకుంటే, ఎంచుకోండి ఫోటోలు మరియు వీడియోలను సేవ్ చేయండి. మీరు ఆపిల్ ఫోటో లైబ్రరీ నుండి స్నాప్షాట్లు, రా ఫైళ్లు లేదా మెటాడేటాను సేవ్ చేయడానికి కూడా ఎంచుకోవచ్చు.
- మీరు కొన్ని పొడిగింపులతో ఫైల్లను బ్యాకప్ చేయకూడదనుకుంటే (ఉదాహరణకు, ddg తో ముగిసే ఫైల్లు), క్లిక్ చేయండి అధునాతన సెట్టింగ్లు, ఫైల్ పొడిగింపును టైప్ చేసి, ఆపై క్లిక్ చేయండి ADD.
- క్లిక్ చేయండి సరే మీరు పూర్తి చేసినప్పుడు.
-

మీ ఫోటో సమకాలీకరణ సెట్టింగ్లను ఎంచుకోండి. మీరు మీ ఫోటోలను సేవ్ చేయాలని నిర్ణయించుకుంటే, కింద ఫైల్ సైజు ఎంపికను ఎంచుకోండి ఫోటోలు మరియు వీడియోల పరిమాణం దిగుమతి చేయండి.- మీరు ఎంచుకుంటే అధిక నాణ్యతమీకు అపరిమిత నిల్వ స్థలం ఉంటుంది, అది మీ ఫోటోలు మరియు వీడియోలను సేవ్ చేయడానికి మీ కోటా వైపు లెక్కించబడదు. సమకాలీకరించిన ఫైల్లు అసలు కంటే కొంచెం తక్కువ నాణ్యతతో సేవ్ చేయబడతాయి. చాలా మంది ఈ ఎంపికతో సంతృప్తి చెందుతారు.
- నాణ్యత కోల్పోకుండా చాలా ఎక్కువ రిజల్యూషన్లో ఫోటోలు మరియు వీడియోలను సమకాలీకరించాల్సిన ఇతర వినియోగదారుల కోసం (ఉదా. వీడియోగ్రాఫర్లు మరియు ఫోటోగ్రాఫర్లు), ఎంచుకోండి అసలు నాణ్యతకానీ మీరు బహుశా అదనపు నిల్వ స్థలాన్ని కొనుగోలు చేయాల్సి ఉంటుందని తెలుసుకోండి.
- మీ ఫోటోలు మీ Google ఫోటోల ఖాతాలో కనిపించాలనుకుంటే, పక్కన ఉన్న పెట్టెను ఎంచుకోండి Google ఫోటోలకు ఫోటోలు మరియు వీడియోలను అప్లోడ్ చేయండి.
-

క్లిక్ చేయండి NEXT. ఈ ఐచ్చికము విండో దిగువ కుడి వైపున ఉంది. -

ఎంచుకోండి నాకు అర్థమైంది. మీరు Google డిస్క్లో సమకాలీకరించడానికి ఫోల్డర్లను ఎంచుకున్న తర్వాత, మీ కంప్యూటర్కు సమకాలీకరించడానికి మీరు మీ డ్రైవ్లోని ఫోల్డర్లను ఎన్నుకోవాలి. -

మీ Mac లో డ్రైవ్ ఫోల్డర్లను సమకాలీకరించండి. మీ Google డిస్క్లోని ఫైల్లు ఫైండర్లో ప్రాప్యత కావాలంటే, పక్కన ఉన్న పెట్టెను ఎంచుకోండి ఈ కంప్యూటర్లో నా డ్రైవ్ను సమకాలీకరించండి విండో ఎగువన.- మీరు Google డిస్క్ నుండి ఫైళ్ళను సమకాలీకరిస్తే, మీ Mac లో Google Drive అనే క్రొత్త ఫోల్డర్ సృష్టించబడుతుంది. సమకాలీకరించడానికి మీరు ఎంచుకున్న ఫైల్లు మరియు ఫోల్డర్లను ఇక్కడ మీరు కనుగొంటారు.
-

మీ కంప్యూటర్లో సమకాలీకరించడానికి ఫోల్డర్లను ఎంచుకోండి. మీ Google డిస్క్లోని అన్ని ఫోల్డర్లు అప్రమేయంగా ఎంపిక చేయబడతాయి. మీరు నిర్దిష్ట ఫోల్డర్లను ఎంచుకోవాలనుకుంటే, ఎంపికను తనిఖీ చేయండి ఈ ఫోల్డర్లను మాత్రమే సమకాలీకరించండి సందేహాస్పద ఫోల్డర్లను ఎంచుకునే ముందు. -

క్లిక్ చేయండి ప్రారంభం. ఎంచుకున్న ఫైల్లు మరియు ఫోల్డర్లు మీ Google డిస్క్ మరియు మీ Mac మధ్య సమకాలీకరించబడతాయి. సమకాలీకరణ పురోగతిలో ఉందని సూచించడానికి మెను బార్లోని క్లౌడ్ చిహ్నం ఇప్పుడు 2 బాణాలను చూపుతుంది.- మీ ఫైళ్ళను మళ్లీ సమకాలీకరించడానికి ఏదైనా క్లిక్ చేయకుండా సమకాలీకరణ స్వయంచాలకంగా చేయబడుతుంది.
- సమకాలీకరణ యొక్క పురోగతిని తెలుసుకోవడానికి, మెను బార్లోని క్లౌడ్ చిహ్నంపై క్లిక్ చేయండి.
- సమకాలీకరణను పాజ్ చేయడానికి, క్లౌడ్ షాడో బ్యాకప్ మరియు సమకాలీకరణ చిహ్నాన్ని క్లిక్ చేసి ఎంచుకోండి విరామం. సమకాలీకరణను తిరిగి ప్రారంభించడానికి, క్లిక్ చేయండి పునఃప్రారంభం అదే మెనూలో.
-

Google డ్రైవ్లో సమకాలీకరించిన ఫైల్లను చూడండి.- మెను బార్లో, చిహ్నంపై క్లిక్ చేయండి బ్యాకప్ మరియు సమకాలీకరణ.
- త్రిభుజాకార Google డ్రైవ్ చిహ్నంపై క్లిక్ చేయండి.
- ఎడమ వైపు ప్యానెల్లో, ఎంచుకోండి కంప్యూటర్లు.
- మీ ఫైళ్ళను చూడటానికి, మీ కంప్యూటర్ను ఎంచుకోండి (ఉదాహరణకు నా మ్యాక్బుక్ ఎయిర్) ప్రధాన ప్యానెల్లో.
-

మీ Mac లో సమకాలీకరించిన ఫైల్లను చూడండి.- ఫైండర్ చిహ్నంపై క్లిక్ చేయండి

దాన్ని తెరవడానికి డాక్లో. - ఎడమ వైపు ప్యానెల్లో, ఫోల్డర్పై క్లిక్ చేయండి Google డిస్క్.
- ఫైండర్ చిహ్నంపై క్లిక్ చేయండి
-

మీ సమకాలీకరణ సెట్టింగ్లను నిర్వహించండి. మీరు ఎప్పుడైనా సమకాలీకరించడానికి ఫైల్లను మరియు ఫోల్డర్లను మార్చాలనుకుంటే, చిహ్నంపై క్లిక్ చేయండి బ్యాకప్ మరియు సమకాలీకరణ (మెను బార్లోని క్లౌడ్), ఎంచుకోండి ⁝ ఎగువ కుడి వైపున క్లిక్ చేయండి ప్రాధాన్యతలను.