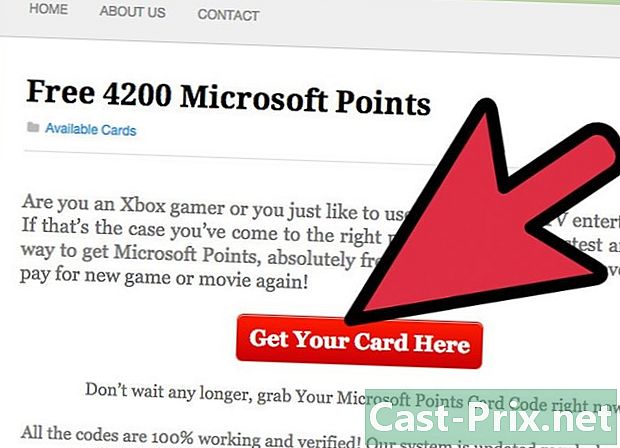ఫేస్బుక్ మెసెంజర్ ఎలా ఉపయోగించాలి
రచయిత:
Peter Berry
సృష్టి తేదీ:
20 ఆగస్టు 2021
నవీకరణ తేదీ:
11 మే 2024

విషయము
- దశల్లో
- పార్ట్ 1 మెసెంజర్ను ఇన్స్టాల్ చేయండి
- పార్ట్ 2 స్నేహితులతో చాట్ చేయండి
- పార్ట్ 3 చిత్రాలు, స్టిక్కర్లు, GIF లు మరియు ఆడియో గమనికలను పంపుతోంది
- పార్ట్ 4 ఆడియో లేదా వీడియో కాల్ చేయండి
- పార్ట్ 5 మీ స్థానాన్ని స్నేహితులతో పంచుకోండి
- పార్ట్ 6 మెసెంజర్పై చెల్లింపులు చేయడం
- పార్ట్ 7 ఉబెర్ లేదా లిఫ్ట్ కారును కనుగొనడం
- పార్ట్ 8 మెసెంజర్కు అనువర్తనాలను కలుపుతోంది
- పార్ట్ 9 రోబోలతో చాటింగ్
- పార్ట్ 10 iOS లో నోటిఫికేషన్లను సర్దుబాటు చేయండి
- పార్ట్ 11 Android లో నోటిఫికేషన్లను సర్దుబాటు చేయండి
- పార్ట్ 12 కంప్యూటర్లో మెసెంజర్ను ఉపయోగించడం
సోషల్ నెట్వర్క్లో మీ స్నేహితులతో చాట్ చేయడానికి మిమ్మల్ని అనుమతించే మొబైల్ పరికరాల కోసం ఫేస్బుక్ ప్రత్యేక అనువర్తనాన్ని అభివృద్ధి చేసింది. ఫేస్బుక్ మెసెంజర్ లేదా మెసెంజర్ అనేది ఫేస్బుక్ అప్లికేషన్ యొక్క లక్షణాలను భర్తీ చేసే ఒక ప్రత్యేక అప్లికేషన్. అధునాతన ఎంపికలను ఉపయోగించడానికి మీరు దీన్ని ఉపయోగించవచ్చు, ఉదాహరణకు s యొక్క రంగును మార్చడానికి లేదా ఎమోజీలను పంపడానికి. డబ్బు బదిలీలు, చాట్ రోబోట్లు, రవాణా సేవలు మరియు ఫోటో మ్యాజిక్తో సహా క్రొత్త లక్షణాలతో మెసెంజర్ క్రమం తప్పకుండా నవీకరించబడుతుంది, ఇది మీ స్నేహితుల నుండి మీరు తీసిన ఫోటోలను ఒకే క్లిక్తో పంపడానికి అనుమతిస్తుంది.
దశల్లో
పార్ట్ 1 మెసెంజర్ను ఇన్స్టాల్ చేయండి
-

మీ మొబైల్ పరికరంలో యాప్ స్టోర్ తెరవండి. మీరు ఐఫోన్, ఐప్యాడ్, ఐపాడ్ టచ్, ఆండ్రాయిడ్ మరియు విండోస్ ఫోన్ కోసం అనువర్తనాన్ని డౌన్లోడ్ చేసుకోవచ్చు. మెసెంజర్ను కనుగొనడానికి అప్లికేషన్ను తెరిచి డౌన్లోడ్ చేయండి.- ఫేస్బుక్ అనువర్తనంలోని విభాగాన్ని తెరవడం ద్వారా మీరు నేరుగా మెసెంజర్ను కూడా తెరవవచ్చు.
-

శోధన మెసెంజర్. బహుశా చాలా ఫలితాలు ఉండవచ్చు, ఎందుకంటే ఇతర అనువర్తనాలను మెసెంజర్ అని పిలుస్తారు. -

దీన్ని ఫేస్బుక్ నుండి ఇన్స్టాల్ చేయండి. ఫేస్బుక్ సృష్టించినది అని నిర్ధారించుకోవడానికి అప్లికేషన్ యొక్క ప్రచురణకర్తను తనిఖీ చేయండి. బటన్ ఎంచుకోండి ఇన్స్టాల్ సంస్థాపన ప్రారంభించడానికి.- అనువర్తనాన్ని డౌన్లోడ్ చేయడానికి మీ పరికరం వైర్లెస్ నెట్వర్క్కు కనెక్ట్ అయి ఉండాలి.
-

మెసెంజర్కు సైన్ ఇన్ చేయండి. మీరు అనువర్తనాన్ని తెరిచినప్పుడు, మీ ఫేస్బుక్ ఖాతాకు సైన్ ఇన్ చేయమని అడుగుతారు. మీరు ఇప్పటికే మీ పరికరంలో ఫేస్బుక్ అనువర్తనాన్ని కలిగి ఉంటే, మీరు ఈ దశకు వెళ్లవలసిన అవసరం లేదు.- మీరు కడగకపోతే, మీరు మీ ఫోన్ నంబర్ను ఉపయోగించి ప్రత్యేక మెసెంజర్ ఖాతాను సృష్టించవచ్చు. ఇది అనువర్తనాన్ని ఉపయోగిస్తున్న మీ సంప్రదింపు జాబితాలోని ఇతర వ్యక్తులతో చాట్ చేయడానికి మిమ్మల్ని అనుమతిస్తుంది, కానీ ఫేస్బుక్లో మీ చర్చలకు మీకు ప్రాప్యత ఉండదు. క్లిక్ చేయండి క్రొత్త ఖాతాను సృష్టించండి హోమ్పేజీలో. అయితే, ఈ ఎంపిక ప్రతిచోటా అందుబాటులో ఉండకపోవచ్చు.
పార్ట్ 2 స్నేహితులతో చాట్ చేయండి
-

మీ ఫేస్బుక్ సంభాషణలను తనిఖీ చేయండి. మీరు మెసెంజర్ను ప్రారంభించినప్పుడు, మీ అన్ని ఫేస్బుక్ సంభాషణలను ఇటీవలి ట్యాబ్లో చూస్తారు. వాటిని తెరవడానికి నొక్కండి. -

క్రొత్త సంభాషణను ప్రారంభించండి. మీరు టైప్ చేయడం ద్వారా ఇటీవలి ట్యాబ్ నుండి క్రొత్తదాన్ని సృష్టించవచ్చు కొత్త .- IOS కోసం: నొక్కండి కొత్త ఎగువ కుడి మూలలో.
- Android కోసం: బటన్ను ఎంచుకోండి + దిగువ కుడి మూలలో మరియు ఎంచుకోండి ఒక వ్రాయండి .
-

మీ స్నేహితులను జోడించండి. క్రొత్తదాన్ని ప్రారంభించిన తర్వాత, మీరు ఎక్కువగా సంప్రదించే స్నేహితుల జాబితాను చూస్తారు. మీరు జాబితా నుండి ఒక స్నేహితుడిని ఎంచుకోవచ్చు లేదా జాబితాలో మరింత దిగువ ఉన్న వ్యక్తిని కనుగొనడానికి పైభాగంలో శోధించండి. మీరు ఇప్పటికే సృష్టించిన సమూహాన్ని కూడా జోడించవచ్చు.- మొదటి గ్రహీతను ఎంచుకున్న తర్వాత వారి పేర్లను టైప్ చేయడం ద్వారా మీరు ఎక్కువ మంది స్నేహితులను జోడించవచ్చు.
-

ఒకటి రాయండి. విండో దిగువన మీరు వ్రాసిన ఫీల్డ్ను చూస్తారు ఒక వ్రాయండి . కీబోర్డ్ను తీసుకురావడానికి దానిపై నొక్కండి.- ఎముకల మాదిరిగా కాకుండా, మీరు పంపగల s యొక్క పొడవుకు పరిమితి లేదు.
-

ఎమోజీలను చొప్పించండి. సాంప్రదాయ కీబోర్డ్ను డెమోజిస్ కీబోర్డ్తో భర్తీ చేయడానికి స్మోకీ ఎమోజీతో బటన్ను నొక్కండి. మీరు వేర్వేరు వర్గాలను చూడటానికి ఎడమ లేదా కుడి వైపుకు స్వైప్ చేయవచ్చు మరియు అన్ని ఎమోజీలను చూడటానికి పైకి లేదా క్రిందికి వెళ్ళవచ్చు.- IOS కోసం: కీబోర్డ్ యొక్క ఎడమ వైపున ఉన్న స్మైలీని నొక్కండి. అప్పుడు ఎంచుకోండి CBA సాధారణ కీబోర్డ్కు తిరిగి రావడానికి.
- Android కోసం: మీరు ఇ ఫీల్డ్ యొక్క కుడి వైపున ఉన్న బటన్ను కనుగొంటారు మరియు ఇది చదరపుగా ఏర్పడే నాలుగు స్మైలీల వలె కనిపిస్తుంది. ఎమోజి కీబోర్డ్ను తీసుకురావడానికి దీన్ని ఎంచుకోండి మరియు సాంప్రదాయ కీబోర్డ్కు తిరిగి రావడానికి దాన్ని మళ్ళీ నొక్కండి.
-

బటన్ ఎంచుకోండి జైమ్. మీరు ఇంకా ఏమీ వ్రాయకపోతే, మీరు ఇ ఫీల్డ్ దగ్గర "జైమ్" బటన్ను గమనించవచ్చు. మీ స్నేహితుడు మీకు ఆసక్తికరంగా ఏదైనా పంపితే "జైమ్" పంపడానికి త్వరగా నొక్కండి. మీరు దాన్ని నొక్కిన వెంటనే పంపబడుతుంది.- ఇంకా పెద్ద జైమ్ పంపడానికి దాన్ని పట్టుకోండి. మీరు ఎక్కువసేపు నొక్కితే అది పేలిపోతుంది.
-

సెట్టింగులను మార్చండి. బటన్ నొక్కండి ⓘ (Android కోసం) లేదా రంగు, ఎమోజీలు మరియు ఇతర సెట్టింగ్లను మార్చడానికి సంభాషణ పేరు (iOS కోసం). తెరపై కనిపించే సంభాషణకు సంబంధించిన కొన్ని సెట్టింగ్లను మీరు మార్చవచ్చు. ఈ మార్పులలో కొన్ని గ్రహీత తెరపై కూడా కనిపిస్తాయని తెలుసుకోండి.- నొక్కండి ప్రకటనలు ఈ సంభాషణ కోసం నోటిఫికేషన్లను ప్రారంభించడానికి లేదా నిలిపివేయడానికి.
- ప్రెస్ రంగులు సంభాషణ స్క్రీన్ యొక్క రంగును మార్చడానికి. ఇతర పాల్గొనేవారు కూడా ఈ మార్పును చూస్తారు.
- పత్రికా ఎమోజి సంభాషణ కోసం ప్రత్యేక ఎమోజిని ఎంచుకోవడానికి. ఇది బటన్ను భర్తీ చేస్తుంది జైమ్.
- ఎంచుకోండి మారుపేర్లు ప్రతి పాల్గొనేవారికి మారుపేరు ఇవ్వడానికి. ఇది ప్రస్తుత సంభాషణకు మాత్రమే వర్తిస్తుంది.
- ఎంచుకోండి ప్రొఫైల్ చూడండి మీరు మాట్లాడుతున్న వ్యక్తి యొక్క ప్రొఫైల్ చూడటానికి.
-

ఇతరులు మిమ్మల్ని చదివారా అని చూడండి. సంభాషణ యొక్క కుడి వైపున మీరు ఒక చిన్న ప్రొఫైల్ చిత్రాన్ని గమనించవచ్చు. ఇతర పాల్గొనేవారు మీరు వ్రాసిన వాటిని ఎంతవరకు చదివారో ఇది సూచిస్తుంది.
పార్ట్ 3 చిత్రాలు, స్టిక్కర్లు, GIF లు మరియు ఆడియో గమనికలను పంపుతోంది
-

కెమెరాలో నొక్కండి. మీరు మీ ఫోన్ కెమెరాను త్వరగా చిత్రాన్ని తీయడానికి మరియు సంభాషణలో పాల్గొనేవారికి పంపవచ్చు. మీరు మీ కెమెరాకు మెసెంజర్ అనువర్తనానికి ప్రాప్యతను అనుమతించాలి.- చిత్రాన్ని తీయడానికి సర్కిల్ని నొక్కండి. వీడియోను రికార్డ్ చేయడానికి నొక్కి ఉంచండి. మీరు పదిహేను సెకన్ల వరకు వీడియోను రికార్డ్ చేయవచ్చు. రికార్డింగ్ను రద్దు చేయడానికి మీరు మీ వేలును పెంచవచ్చు.
- ముందు మరియు వెనుక కెమెరా మధ్య మారడానికి మూలలో కెమెరా ఆకారపు బటన్ను ఎంచుకోండి.
- ఎంచుకోండి పంపు చిత్రాన్ని తీసిన తర్వాత లేదా వీడియోను రికార్డ్ చేసిన తర్వాత సంభాషణ విండోకు పంపండి.
-

బటన్ నొక్కండి గ్యాలరీ ఫోటో పంపడానికి. మీరు మీ పరికరంలో సేవ్ చేసిన ఫోటోను కనుగొని సంభాషణలో పాల్గొనేవారికి పంపడానికి ఈ బటన్ ద్వారా వెళ్ళవచ్చు.- ఫోటోపై నొక్కండి మరియు ఎంచుకోండి పంపు.
- ఫోటోను పంపే ముందు వ్రాయడానికి మీరు పెన్సిల్ బటన్ను కూడా నొక్కండి.
-

స్టిక్కర్లను పంపడానికి స్మైలీని నొక్కండి. ఫేస్బుక్ మెసెంజర్ మీ వద్ద మీరు చొప్పించగల అనేక స్టిక్కర్లను మీ వద్ద ఉంచుతుంది. అందుబాటులో ఉన్న విభిన్న ఎంపికలను చూడటానికి స్టిక్కర్ ప్యానెల్ పైభాగాన్ని ఎడమ మరియు కుడి వైపుకు లాగండి.- వెంటనే పంపించడానికి స్టిక్కర్పై నొక్కండి.
- ప్రివ్యూ చేయడానికి నొక్కండి మరియు పట్టుకోండి. వాటిలో చాలా యానిమేటెడ్.
- నొక్కండి + క్రొత్త స్టిక్కర్లను కనుగొనడానికి విండో కుడి వైపున. ఇంకా చాలా మంది ఉన్నారు మరియు వారంతా ఉచితం.
-

బటన్ నొక్కండి GIF యానిమేటెడ్ చిత్రాన్ని పంపడానికి. శీఘ్ర ప్రతిచర్యను పంపడానికి GIF ఫైల్లు జనాదరణ పొందిన యానిమేటెడ్ చిత్రాలు. జనాదరణ పొందిన సైట్లలో GIF ల కోసం శోధించడానికి మరియు వాటిని త్వరగా సంభాషణలోకి పంపడానికి మెసెంజర్ మిమ్మల్ని అనుమతిస్తుంది. మీరు లాంగ్లెట్ తెరిచినప్పుడు కొన్ని అత్యంత ప్రజాదరణ పొందిన చిత్రాలు కనిపిస్తాయి.- మీరు ఉపయోగించాలనుకుంటున్న GIF ని కనుగొనండి. ఉదాహరణకు, మీరు GIF బాటిల్స్టార్ గెలాక్టికాను పంపాలనుకుంటే, ఎంచుకోండి బాటిల్స్టార్ శోధన ఫీల్డ్లో.
- మీరు GIF ని ఎంచుకుంటే, మీరు దాన్ని నేరుగా సంభాషణలోకి పంపుతారు.
-

ఆడియో గమనికను రికార్డ్ చేయడానికి మైక్రోఫోన్ను నొక్కండి. ఇతర పాల్గొనేవారు వినగలిగే చిన్న వాయిస్ రికార్డింగ్లను మీరు చేయవచ్చు. మీరు చిన్న స్క్రీన్ ఉన్న పరికరాన్ని ఉపయోగిస్తుంటే, మీరు నొక్కాలి ... మొదటి.- బటన్ నొక్కి పట్టుకోండి రికార్డు రికార్డింగ్ ప్రారంభించడానికి నొక్కినప్పుడు. రికార్డింగ్ పంపడానికి మీ వేలిని విడుదల చేయండి. రికార్డింగ్ను రద్దు చేయడానికి మీ వేలిని స్లైడ్ చేయండి.
-

ఫోటో మ్యాజిక్ను సక్రియం చేయండి. ఇది మీరు తీసే ఫోటోలలో మీ స్నేహితులను గుర్తించడానికి మెసెంజర్ను అనుమతిస్తుంది. ఫేస్బుక్లో మీ స్నేహితుల ముఖాలను కనుగొనడానికి మెసెంజర్ తెరవకపోయినా, మీ ఫోన్తో మీరు తీసిన ఫోటోలను అప్లికేషన్ స్కాన్ చేస్తుంది. అతను ఒక ముఖాన్ని కనుగొంటే, మీకు నోటిఫికేషన్ వస్తుంది మరియు మీరు ఈ ఫోటోను అక్కడ కనిపించే వ్యక్తులకు వెంటనే పంపవచ్చు.- సెట్టింగులు లేదా ప్రొఫైల్ తెరవండి.
- ఎంచుకోండి ఫోటోలు మరియు మీడియా.
- ఎంచుకోండి ఫోటో మ్యాజిక్ మరియు దానిని సక్రియం చేయండి.
- మీరు మీ స్నేహితులతో చిత్రాలు తీసేటప్పుడు కనిపించే నోటిఫికేషన్ను తెరవండి. ప్రెస్ పంపు మెసెంజర్లోని సంభాషణలోని చిత్రాన్ని దానిపై ట్యాగ్ చేయబడిన వ్యక్తులకు పంపడం.
పార్ట్ 4 ఆడియో లేదా వీడియో కాల్ చేయండి
-

మీరు కాల్ చేయాలనుకుంటున్న వ్యక్తితో సంభాషణను తెరవండి. మీరు అనువర్తనం యొక్క ఇతర వినియోగదారులతో ఆడియో లేదా వీడియో కాల్స్ చేయవచ్చు. మీరు ఎవరితోనైనా సంభాషణను తెరిస్తే మరియు కాల్ యొక్క బటన్లు స్క్రీన్ పైభాగంలో బూడిద రంగులో ఉన్నాయని మీరు చూస్తే మెసెంజర్ను ఉపయోగించడానికి ఆహ్వానించండి (పేరు)ఈ వ్యక్తి అనువర్తనాన్ని వ్యవస్థాపించలేదని మరియు మీరు దానిని కాల్ చేయలేరని దీని అర్థం.- వారి ప్రొఫైల్ పిక్చర్ మూలలో ఉన్న చిహ్నాన్ని చూడటం ద్వారా మీ పరిచయాల నుండి అనువర్తనాన్ని ఎవరు ఉపయోగిస్తున్నారో మీరు చూడవచ్చు. మీరు బోల్ట్ ఆకారపు చిహ్నాన్ని చూస్తే, ఈ వ్యక్తి మెసెంజర్ను ఉపయోగిస్తాడు. మీరు ఫేస్బుక్ యొక్క చిహ్నాన్ని చూస్తే, అది ఫేస్బుక్ సైట్ ద్వారా సందేశాలను పంపుతుంది.
-

కాల్కు సమాధానం ఇవ్వడానికి తగిన బటన్ను నొక్కండి. ఆడియో లేదా వీడియో కాల్ చేయడానికి బటన్ను క్లిక్ చేయండి మరియు మెసెంజర్ ఆ వ్యక్తిని సంప్రదించడానికి ప్రయత్నిస్తుంది. కాల్ నోటిఫికేషన్లు ప్రారంభించబడితే మరియు ఆమె ఇంటర్నెట్కు కనెక్ట్ చేయబడితే ఆమె పరికరం రింగింగ్ ప్రారంభమవుతుంది. -

మీకు కావలసినంత కాలం మాట్లాడండి. మెసెంజర్ పూర్తిగా ఉచితం, కానీ మీరు మీ టెలిఫోన్ కంపెనీ ఇంటర్నెట్ కనెక్షన్ను ఉపయోగిస్తే, ఇది మీ ప్యాకేజీ నుండి తీసివేయబడుతుంది. వీడియో చాట్ త్వరగా మీకు చాలా ఖర్చు అవుతుంది, కాబట్టి మీరు వాటిని వైఫైకి కనెక్ట్ చేసిన సమయాలకు పరిమితం చేయాలి.
పార్ట్ 5 మీ స్థానాన్ని స్నేహితులతో పంచుకోండి
-

సంభాషణను తెరవండి. సంభాషణలో మీరు మీ స్థానాన్ని చేర్చవచ్చు, తద్వారా మీ స్నేహితులు మిమ్మల్ని సులభంగా కనుగొనగలరు. బహిరంగ సంభాషణలలో మీరు ఈ ఎంపికను కనుగొంటారు. -

నొక్కండి .... అప్పుడు నొక్కండి నగర. మెసెంజర్ మిమ్మల్ని అడిగితే మీ స్థానాన్ని భాగస్వామ్యం చేయడాన్ని ప్రారంభించండి. -

మీకు కావలసిన స్థానానికి మార్కర్ను తరలించండి. కార్డ్ తెరిచినప్పుడు, మార్కర్ మీ ప్రస్తుత స్థానంలో ఉంటుంది. భాగస్వామ్యం చేయడానికి మరొక స్థానాన్ని ఎంచుకోవడానికి మీరు మ్యాప్ను మార్కర్ కింద తరలించవచ్చు.- దిగువ కనిపించే జాబితాలో మీరు అక్కడ ఉన్న దుకాణాలను ఎంచుకోవచ్చు లేదా స్క్రీన్ పైభాగంలో ఉన్న శోధన పెట్టెను ఉపయోగించి నిర్దిష్ట ప్రదేశాల కోసం శోధించవచ్చు.
- మీ ప్రస్తుత స్థానానికి మార్కర్ను రీసెట్ చేయడానికి లక్ష్యం లేదా నావిగేషన్ బాణం నొక్కండి.
-

ఎంచుకోండి పంపు మీ స్థానాన్ని పంపడానికి. మీరు ఒకదాన్ని ఎంచుకుంటే మార్కర్ యొక్క స్థానం మరియు దుకాణంతో సంభాషణలో కార్డ్ కనిపిస్తుంది. ఎవరైనా మ్యాప్లో ట్యాప్ చేసినప్పుడు, అతను పూర్తి స్క్రీన్ వెర్షన్ను తెరుస్తాడు, అది మీరు ఎక్కడుందో తెలుసుకోవడానికి అతన్ని అనుమతిస్తుంది.
పార్ట్ 6 మెసెంజర్పై చెల్లింపులు చేయడం
- సెట్టింగులు లేదా ప్రొఫైల్ తెరవండి. మీరు మెసెంజర్ ఉపయోగించి డబ్బు పంపవచ్చు లేదా స్వీకరించవచ్చు మరియు మీకు కావలసిందల్లా చెల్లుబాటు అయ్యే క్రెడిట్ కార్డ్. ప్రారంభించడానికి, మీకు మీ కార్డు నుండి సమాచారం అవసరం. ఇది మీ బ్యాంక్ ఖాతా నుండి లేదా డబ్బు పంపించడానికి మిమ్మల్ని అనుమతిస్తుంది.
- నొక్కండి చెల్లింపులు సెట్టింగుల మెనులో. ఇది చెల్లింపు స్క్రీన్ను తెరుస్తుంది.
- ప్రెస్ క్రెడిట్ కార్డును జోడించండి. మెసెంజర్ అందించే ఏకైక చెల్లింపు పద్ధతి ఇది. డబ్బు పంపించడానికి లేదా స్వీకరించడానికి మీ బ్యాంక్ అందించిన క్రెడిట్ కార్డు మీకు అవసరం. ప్రీపెయిడ్ కార్డులు, ఇతర రకాల క్రెడిట్ కార్డులు మరియు పేపాల్ పనిచేయవు.
- డబ్బు పంపడానికి లేదా స్వీకరించడానికి మీకు క్రెడిట్ కార్డ్ అవసరం.
- కార్డ్ సమాచారాన్ని నమోదు చేయండి. సంఖ్య, గడువు తేదీ, వెనుక ఉన్న భద్రతా కోడ్ మరియు మీ పోస్టల్ కోడ్ నింపండి. ఎంచుకోండి రికార్డు మీ ఖాతాకు కార్డును జోడించడానికి.
- మెసెంజర్ అన్ని బ్యాంకులను అంగీకరించదు మరియు మీ కార్డు పనిచేయకపోవచ్చు.
- తగిన వ్యక్తితో సంభాషణను తెరవండి. ఇప్పుడు మీరు కార్డును జోడించారు, మీరు డబ్బు పంపవచ్చు లేదా స్వీకరించవచ్చు. మీరు ఒక వ్యక్తి లేదా సమూహంతో సంభాషణను ప్రారంభించవచ్చు.
- నొక్కండి .... అప్పుడు ఎంచుకోండి చెల్లింపులు. చెల్లింపులను పంపే లేదా స్వీకరించే ఎంపికను తెరవడానికి ఇది మిమ్మల్ని అనుమతిస్తుంది.
- సంభాషణలో చాలా మంది వ్యక్తులు ఉంటే, కొనసాగడానికి ముందు మీరు ఒకరిని ఎన్నుకోవాలి.
- మీరు పంపించాలనుకుంటున్న లేదా స్వీకరించాలనుకుంటున్న మొత్తాన్ని నమోదు చేయండి. మీ కేసును బట్టి డబ్బు పంపడం లేదా స్వీకరించడం మధ్య మీరు మారవచ్చు. మీరు ఈ వ్యక్తి నుండి పంపించాలనుకుంటున్న లేదా స్వీకరించాలనుకుంటున్న మొత్తాన్ని నమోదు చేయండి.
- కారణాన్ని పూరించండి (ఐచ్ఛికం). మీరు డబ్బు ఎందుకు పంపుతున్నారో లేదా స్వీకరిస్తున్నారో మీరు సూచించవచ్చు. ఇతరులకు స్పష్టంగా తెలియకపోతే ఈ ఎంపికను ఉపయోగించండి.
- డబ్బు పంపండి లేదా అభ్యర్థించండి. మీరు ప్రతిదీ సరిగ్గా నమోదు చేసిన తర్వాత, ఎంచుకోండి క్రింది చెల్లింపు అభ్యర్థనను పంపడానికి. బదిలీ ప్రారంభమయ్యే ముందు గ్రహీత అంగీకరించాలి లేదా అతని తరపున చెల్లింపులను సెట్ చేయాలి. బదిలీని పూర్తి చేయడానికి మూడు పనిదినాలు పట్టవచ్చు.
పార్ట్ 7 ఉబెర్ లేదా లిఫ్ట్ కారును కనుగొనడం
- ఒకరితో చర్చను తెరవండి. మీరు మెసెంజర్ సంభాషణ నుండి నేరుగా ఉబెర్ లేదా లిఫ్ట్ కారును కనుగొనవచ్చు. మీరు దారిలో ఉన్నారని లేదా ప్రయాణానికి చెల్లించారని స్నేహితుడికి తెలియజేయడానికి ఇది గొప్ప మార్గం.
- ఈ ఎంపికను ఉపయోగించడానికి మీకు ఉబెర్ లేదా లిఫ్ట్ ఖాతా అవసరం మరియు మీకు ఒకటి లేకపోతే అదే సమయంలో ఒకదాన్ని సృష్టించవచ్చు.
- మీరు డబెర్ లేదా లిఫ్ట్ రోబోతో నేరుగా సంభాషణను కూడా తెరవవచ్చు. సంభాషణను ప్రారంభించండి మరియు అది మీకు ఇచ్చే సూచనలను అనుసరించండి.
- పత్రికా .... అప్పుడు ఎంచుకోండి రవాణా నెట్వర్క్. ఇది తగిన మెనూని తెరుస్తుంది.
- మీరు ఉపయోగించాలనుకుంటున్న సేవను ఎంచుకోండి. ప్రస్తుతానికి, మీరు ఉబెర్ మరియు లిఫ్ట్ మధ్య ఎంచుకోవచ్చు (అవి మీ ప్రాంతంలో అందుబాటులో ఉంటే). ఈ సేవతో మీకు ఇంకా ఖాతా అవసరం. మీరు రోబోతో సంభాషణ నుండి నేరుగా ప్రక్రియను ప్రారంభిస్తే మీకు ఈ ఎంపిక కనిపించదు.
- మీకు ఉబెర్ లేదా లిఫ్ట్ ఖాతా లేకపోతే, మీ చెల్లింపు సమాచారాన్ని జోడించే ముందు మీరు మొదట ఒకదాన్ని సృష్టించాలి.
- మీ ఖాతాకు ప్రాప్యతను అనుమతించండి. సేవా అనువర్తనం ద్వారా రవాణా సేవకు కనెక్ట్ కావడానికి ఇది అవసరమైన దశ.
- మీకు కావలసిన కారు రకాన్ని ఎంచుకోండి. మీ స్థానం మరియు మీరు ఎంచుకున్న సేవను బట్టి, మీకు అనేక ఎంపికలు ఉండవచ్చు. ఒకదాన్ని ఎంచుకోవడానికి వేర్వేరు ట్యాబ్లను ఉపయోగించండి మరియు వ్యత్యాసాన్ని తెలుసుకోవడానికి సంస్థ యొక్క కస్టమర్ సేవతో తనిఖీ చేయండి.
- మీ స్థానాన్ని ఎంచుకోండి అప్రమేయంగా, ఇది మీ ప్రస్తుత స్థానానికి సెట్ చేయబడుతుంది. అప్పుడు మీరు ఏదైనా స్థానాన్ని ఎంచుకోవచ్చు, మీరు వేరొకరి కోసం ప్రయాణానికి ఆర్డర్ చేస్తే ఇది ఉపయోగపడుతుంది.
- మీకు నచ్చిన గమ్యాన్ని పూరించండి. మీరు ఆర్డర్ పూర్తి చేయడానికి ముందు మీరు వెళ్లాలనుకునే ప్రదేశంలోకి ప్రవేశించాలి.
- ప్రెస్ పంపు అభ్యర్థన పంపడానికి. సమాధానం స్వీకరించడానికి అవసరమైన సమయం స్థానిక అంశాలపై ఆధారపడి ఉంటుంది. షిప్పింగ్ అప్లికేషన్లో లేదా మెసెంజర్ అప్లికేషన్లో మీరు సేవ్ చేసిన చెల్లింపు సమాచారంతో చెల్లింపు చేయబడుతుంది.
- రోబోతో సంభాషణలో రశీదును కనుగొనండి. ఆర్డర్ ఇచ్చిన తరువాత, మీరు దానిని ధృవీకరించే రోబోట్ నుండి ఒకదాన్ని అందుకుంటారు. మీరు మీ అన్ని పర్యటనల యొక్క అన్ని రశీదులను, అలాగే కస్టమర్ సేవా సంభాషణలను మీరు తరువాత సూచించాల్సిన అవసరం ఉంటే కనుగొనవచ్చు.
- మీరు ఇటీవలి సంభాషణలలో ఈ సంభాషణను కనుగొంటారు.
పార్ట్ 8 మెసెంజర్కు అనువర్తనాలను కలుపుతోంది
-

ఒకరితో సంభాషణను తెరవండి. అనువర్తనంతో పనిచేయడానికి రూపొందించిన అనేక అనువర్తనాలను వ్యవస్థాపించడానికి మెసెంజర్ మిమ్మల్ని అనుమతిస్తుంది. మీరు ఏదైనా సంభాషణ నుండి చేయవచ్చు. -

నొక్కండి .... ఇది అదనపు ఎంపికలకు ప్రాప్యతను కలిగి ఉండటానికి మిమ్మల్ని అనుమతిస్తుంది. -

అందుబాటులో ఉన్న అనువర్తనాల జాబితా ద్వారా స్క్రోల్ చేయండి. మెసెంజర్తో పనిచేసే అన్ని అనువర్తనాలను కనుగొనడానికి మీరు జాబితాను బ్రౌజ్ చేయవచ్చు. కొన్ని మీరు నెట్వర్క్లోకి విలీనం చేయగల మూడవ పార్టీ అనువర్తనాలు, మరికొన్ని మెసెంజర్తో మాత్రమే పనిచేస్తాయి.- అనువర్తనాల లభ్యత మీరు ఉపయోగిస్తున్న పరికరంపై ఆధారపడి ఉంటుంది.
-

నొక్కండి ఇన్స్టాల్ లేదా ఓపెన్. మీరు మెసెంజర్తో ఉపయోగించగల అన్ని అనువర్తనాలు మీ పరికరం యొక్క యాప్ స్టోర్ నుండి డౌన్లోడ్ చేసుకోవాలి. -

అప్లికేషన్ను ఇన్స్టాల్ చేయండి. ఎంచుకోండి ఇన్స్టాల్ మీరు ఏ ఇతర అనువర్తనం కోసం అయినా అప్లికేషన్ను ఇన్స్టాల్ చేయడం ప్రారంభించడానికి. -

మళ్ళీ నొక్కండి .... క్రొత్త ఎంపిక అందుబాటులో ఉందని సూచించే నీలి బిందువును మీరు చూడాలి. -

మీరు ఇప్పుడే ఇన్స్టాల్ చేసిన అనువర్తనాన్ని నొక్కండి. మీరు దానిని స్క్రీన్ ఎగువన ఉన్న జాబితాలో కనుగొంటారు. ఇది మీ పరికరంలో తెరవబడుతుంది. -

అనువర్తనాన్ని ఉపయోగించండి. మీరు డౌన్లోడ్ చేసిన దాన్ని బట్టి, మీరు వేర్వేరు పనులను చేయగలుగుతారు, కాని వాటిలో ఎక్కువ భాగం మీరు ఛానెల్ ద్వారా పంపగల కంటెంట్ను సృష్టించడానికి మిమ్మల్ని అనుమతిస్తాయి. దీన్ని ఉత్తమంగా ఎలా ఉపయోగించాలో అనువర్తన పేజీని చూడండి. -

నొక్కండి మెసెంజర్పై పంపండి. ఖచ్చితమైన స్థానం మరియు ప్రక్రియ డౌన్లోడ్ చేసిన అనువర్తనంపై ఆధారపడి ఉంటుంది, కానీ మీరు సాధారణంగా మీరు సృష్టించిన వాటిని నేరుగా మెసెంజర్కు పంపవచ్చు. -

ప్రెస్ పంపు మెసెంజర్లో. ఇది మీ క్రొత్త సృష్టిని పంపడానికి మిమ్మల్ని అనుమతిస్తుంది. రవాణాను నిర్ధారించే ముందు మీకు ప్రివ్యూ కూడా ఉండాలి.
పార్ట్ 9 రోబోలతో చాటింగ్
-

మాట్లాడటానికి రోబోను కనుగొనండి. ఇది వ్యక్తులు ఫోన్ కాల్స్ చేయకుండా లేదా ప్రతిస్పందన కోసం వేచి ఉండకుండా ఒక సంస్థ లేదా సంస్థతో సంభాషించడానికి అనుమతిస్తుంది. ఇది చాలా ఇటీవలి సాంకేతిక పరిజ్ఞానం మరియు ప్రస్తుతానికి చాలా అందుబాటులో లేవు. మీరు ఇంటరాక్ట్ చేయగల కొన్ని రోబోట్లు ఇక్కడ ఉన్నాయి:- Jeanneton
- Harumi
- Mylene
- జెస్సికా మరియు మెలిండా
- Meetic
-

విభాగాన్ని తెరవండి కాంటాక్ట్స్ అప్లికేషన్ యొక్క. మీకు ఉన్న అన్ని పరిచయాలను మీరు చూడవచ్చు. -

మీరు జోడించదలిచిన రోబోట్ కోసం చూడండి. ఒకటి అందుబాటులో ఉంటే, మీరు దానిని జాబితాలో చూస్తారు. శోధన ఎల్లప్పుడూ పనిచేయకపోవచ్చు, కాబట్టి నేరుగా రోబోట్ సైట్కు వెళ్లడం సులభం కావచ్చు (ఉదాహరణకు http://jeanneton.com/) మెసెంజర్తో ఇంటరాక్ట్ అవ్వడానికి మిమ్మల్ని అనుమతించే లింక్ను క్లిక్ చేసే ముందు మీ మొబైల్ పరికరం బ్రౌజర్లో. ఇది మరేమీ చేయకుండా నేరుగా తెరుచుకుంటుంది. -

రోబోతో మాట్లాడటం ప్రారంభించండి. ఇక్కడే విషయాలు మరింత ఆసక్తికరంగా ఉంటాయి. ఈ రోబోట్లు నిర్దిష్ట ఆదేశాలు మరియు కీలకపదాలకు ప్రతిస్పందిస్తాయి మరియు అవి ఇంకా సహజ భాషను గుర్తించలేదు. చాలా తక్కువ పదాలను ఉపయోగించడం ద్వారా సాధ్యమైనంత ఖచ్చితమైనదిగా ఉండటానికి ప్రయత్నించండి. రోబోట్ల ప్రకారం వేర్వేరు పరీక్షలు చేయండి.- ఉదాహరణకు, మీరు మైలేన్తో చర్చను ప్రారంభించవచ్చు మరియు ఆమె ఏమి సమాధానం ఇస్తుందో చూడాలనుకుంటున్న అంశాల గురించి ఆమె ప్రశ్నలను అడగవచ్చు.
- జెస్సికా ఒక బోట్, ఇది నిజమైన సంభాషణను కూడా అనుకరిస్తుంది మరియు చర్చ యొక్క వాస్తవికతను మరింత ముందుకు తెచ్చేందుకు మెలిండా అతని బోట్ అని మీరు నమ్ముతారు.
పార్ట్ 10 iOS లో నోటిఫికేషన్లను సర్దుబాటు చేయండి
-

అప్లికేషన్ సెట్టింగులను తెరవండి. కొత్తగా వచ్చినవారి గురించి మెసెంజర్ మిమ్మల్ని ఎలా హెచ్చరిస్తుందో మీరు సెట్ చేయవచ్చు. ఎంచుకోండి సెట్టింగులను దిగువ కుడి మూలలో. -

నొక్కండి ప్రకటనలు. ఇది అప్లికేషన్ యొక్క నోటిఫికేషన్ సెట్టింగులను తెరుస్తుంది.- మీరు వాటిని పూర్తిగా నిలిపివేయవచ్చు లేదా మీరు క్రొత్తదాన్ని స్వీకరించినప్పుడు పరికరం విడుదల చేసే ధ్వనిని మార్చవచ్చు. మరొక దశలో వివరించిన విధంగా నోటిఫికేషన్లను నిలిపివేయడానికి మీరు సెట్టింగ్ల ద్వారా వెళ్ళాలి.
-

ప్రివ్యూలను ప్రారంభించండి లేదా నిలిపివేయండి. క్రొత్తదాన్ని స్వీకరించిన తర్వాత నోటిఫికేషన్లలో కనిపించే సమాచార రకాన్ని ఎంచుకోవడానికి ఇది మిమ్మల్ని అనుమతిస్తుంది. -

కొంతకాలం నోటిఫికేషన్లను నిలిపివేయండి. ప్రెస్ సోమరిగాచేయు ఇకపై నిర్దిష్ట కాలానికి స్వీకరించరు. మీరు అనేక విరామాల నుండి లేదా మరుసటి ఉదయం (తొమ్మిది గంటలు) వరకు ఎంచుకోవచ్చు. మీరు వాటిని పూర్తిగా ఈ విధంగా నిలిపివేయలేరు. -

పత్రికా మెసెంజర్లో నోటిఫికేషన్లు. ఇది మీ ప్రాధాన్యతలను సర్దుబాటు చేయడానికి మిమ్మల్ని అనుమతిస్తుంది. అప్లికేషన్ ఓపెన్ మరియు యాక్టివ్గా ఉన్నప్పుడు మెసెంజర్కు దాని స్వంత నోటిఫికేషన్ సెట్టింగులు ఉన్నాయి. ఈ మెనూలో, అప్లికేషన్ తెరిచినప్పుడు క్రొత్తదాన్ని స్వీకరించిన తర్వాత మీరు ధ్వని మరియు వైబ్రేషన్ను ప్రారంభించవచ్చు లేదా నిలిపివేయవచ్చు. -

ఇతర నోటిఫికేషన్ ఎంపికలను మార్చడానికి సెట్టింగులను తెరవండి. మీరు నోటిఫికేషన్లు కనిపించే విధానాన్ని మార్చాలనుకుంటే, ధ్వని యొక్క ఉనికి లేదా లేకపోవడం లేదా మీరు వాటిని నిలిపివేయాలనుకుంటే, మీరు డిఓఎస్ సెట్టింగుల ద్వారా వెళ్ళాలి. -

ప్రెస్ ప్రకటనలు ఎంపికల జాబితాలో. ఇది అనువర్తనాల జాబితాను చూడటానికి మిమ్మల్ని అనుమతిస్తుంది. -

నొక్కండి మెసెంజర్ జాబితాలో. ఈ అనువర్తనం యొక్క సెట్టింగులను తెరవడానికి ఇది మిమ్మల్ని అనుమతిస్తుంది. -

నోటిఫికేషన్ స్లయిడర్ను ప్రారంభించండి లేదా నిలిపివేయండి. మీరు దీన్ని నిలిపివేస్తే, మీరు దాన్ని అస్సలు స్వీకరించరు. -

ఇతర సెట్టింగ్లను ప్రారంభించండి లేదా నిలిపివేయండి. మీ స్క్రీన్లో నోటిఫికేషన్లు కనిపించాలనుకుంటున్నారా, మీరు వినాలనుకుంటున్న శబ్దం, ఐకాన్లో నంబర్ కనిపించాలనుకుంటున్నారా లేదా లాక్ స్క్రీన్లో సంఖ్యలు కూడా కనిపిస్తాయా అని మీరు ఎంచుకోవచ్చు. మీరు మీ పరికరంలో మరొక అనువర్తనాన్ని ఉపయోగిస్తున్నప్పుడు నోటిఫికేషన్లు ఎలా కనిపిస్తాయో కూడా మీరు సర్దుబాటు చేయవచ్చు.
పార్ట్ 11 Android లో నోటిఫికేషన్లను సర్దుబాటు చేయండి
-

అనువర్తనంలో ప్రొఫైల్ విండోను తెరవండి. నోటిఫికేషన్ ఎంపికలతో సహా ఈ విభాగంలో మీరు సెట్టింగులను కనుగొంటారు. బటన్ ఎంచుకోండి ప్రొఫైల్ ఎగువ కుడి మూలలో. -

ఎంచుకోండి నోటిఫికేషన్లు మరియు శబ్దాలు. ఇది మీరు వెతుకుతున్న సెట్టింగులను తెరుస్తుంది.- మీరు అక్కడ నుండి నోటిఫికేషన్లను పూర్తిగా నిలిపివేయలేరు. మరొక దశలో వివరించిన విధంగా నోటిఫికేషన్లను ప్రారంభించడానికి లేదా నిలిపివేయడానికి మీరు Android సెట్టింగ్ల ద్వారా వెళ్ళాలి.
-

నోటిఫికేషన్ ప్రివ్యూను ప్రారంభించండి లేదా నిలిపివేయండి. ఇది పరిచయం యొక్క పేరు మరియు మీరు అందుకున్న వార్తల విషయాలు కనిపించడానికి అనుమతిస్తుంది. ఈ సమాచారం లాక్ స్క్రీన్లో కనిపించకూడదనుకుంటే ఆపివేయి. -

వైబ్రేషన్ను ఆన్ లేదా ఆఫ్ చేయండి. స్లైడర్ను కావలసిన స్థానానికి సర్దుబాటు చేయడం ద్వారా మీరు దీన్ని సులభంగా చేయవచ్చు. -

లైట్లను ఆన్ లేదా ఆఫ్ చేయండి. మీరు దాన్ని స్వీకరించినప్పుడు మీ పరికరంలో కాంతి ఉంటే, మీరు దాన్ని కూడా సర్దుబాటు చేయవచ్చు. మీ పరికరానికి ఒకటి లేకపోతే, మీరు దాన్ని సర్దుబాటు చేయలేరు. -

ధ్వనిని ఆన్ లేదా ఆఫ్ చేయండి. క్రొత్తదాన్ని స్వీకరించకుండా ధ్వనితో మెసెంజర్ మిమ్మల్ని హెచ్చరించడానికి స్లైడర్ను ఉపయోగించండి. -

పత్రికా సౌండ్ నోటిఫికేషన్ ధ్వనిని మార్చడానికి. మీరు మీ Android పరికరంలో అందుబాటులో ఉన్న అనేక సంగీతం నుండి ఎంచుకోవచ్చు. -

అప్లికేషన్ యొక్క శబ్దాలను ఆన్ లేదా ఆఫ్ చేయండి. అనువర్తనంలోని కొన్ని చర్యలను బట్టి మెసెంజర్ అనేక విభిన్న శబ్దాలను ఉపయోగిస్తుంది, ఉదాహరణకు సంభాషణ జాబితాను మళ్లీ లోడ్ చేసేటప్పుడు. స్లైడర్ దాని శబ్దాలను ఆన్ లేదా ఆఫ్ చేయడానికి మిమ్మల్ని అనుమతిస్తుంది. -

Android సెట్టింగ్లను నిలిపివేయడానికి వాటిని తెరవండి. మీరు మెసెంజర్ నోటిఫికేషన్లను పూర్తిగా నిలిపివేయాలనుకుంటే, మీరు దీన్ని మీ పరికర సెట్టింగ్ల నుండి నేరుగా చేయాలి.- సెట్టింగులను తెరిచి నొక్కండి అప్లికేషన్లు లేదా అప్లికేషన్ మేనేజర్.
- ప్రెస్ మెసెంజర్ ప్రదర్శించబడే అనువర్తనాల జాబితాలో.
- పక్కన ఉన్న పెట్టెను ఎంపిక చేయవద్దు నోటిఫికేషన్లను అనుమతించండి.
- మీకు కనిపించకపోతే, ప్రధాన సెట్టింగుల మెనూకు తిరిగి వెళ్లి శబ్దాలు మరియు నోటిఫికేషన్లు. నొక్కండి అప్లికేషన్లు, ఆపై ప్రకటనలు. క్లిక్ చేయండి మెసెంజర్ జాబితాలో మరియు తరువాత బ్లాక్.
పార్ట్ 12 కంప్యూటర్లో మెసెంజర్ను ఉపయోగించడం
-

మిమ్మల్ని చూస్తారు messenger.com మీ బ్రౌజర్లో. మీరు ఇప్పుడు మెసెంజర్.కామ్ నుండి మెసెంజర్ను యాక్సెస్ చేయవచ్చు. మీరు మొబైల్ అనువర్తనం యొక్క చాలా లక్షణాలను, చెల్లింపులను కూడా ఉపయోగించవచ్చు.- కంప్యూటర్లో మెసెంజర్కు ప్రత్యేకమైన సాఫ్ట్వేర్ లేదు. ఫేస్బుక్ మెసెంజర్కు సైన్ ఇన్ చేయగలమని చెప్పుకునే ప్రోగ్రామ్ను డౌన్లోడ్ చేయకుండా ఉండండి, ఎందుకంటే ఇది మీ ఖాతా వివరాలను రాజీ చేస్తుంది.
-

మీ ఫేస్బుక్ ఖాతాకు లాగిన్ అవ్వండి. మీరు ఇప్పటికే మీ కంప్యూటర్లో ఫేస్బుక్లోకి లాగిన్ అయి ఉంటే, మీరు ఈ దశకు వెళ్లకుండా కొనసాగవచ్చు. -

సైట్ అప్లికేషన్ లాగా ఉపయోగించండి. పేజీ యొక్క ఎడమ వైపున మీ అన్ని సంభాషణల జాబితాను మీరు కనుగొంటారు. ప్రధాన ఫ్రేమ్లో తెరవడానికి ఒకదాన్ని ఎంచుకోండి మరియు మీరు కుడి కాలమ్లో చిత్రాలు, స్టిక్కర్లు, GIF లు మరియు చెల్లింపు ఎంపికలను కనుగొంటారు.- ఈ ఎంపికలలో కొన్ని, ఉబెర్ సేవకు కనెక్షన్ వంటివి అందుబాటులో ఉండకపోవచ్చు.