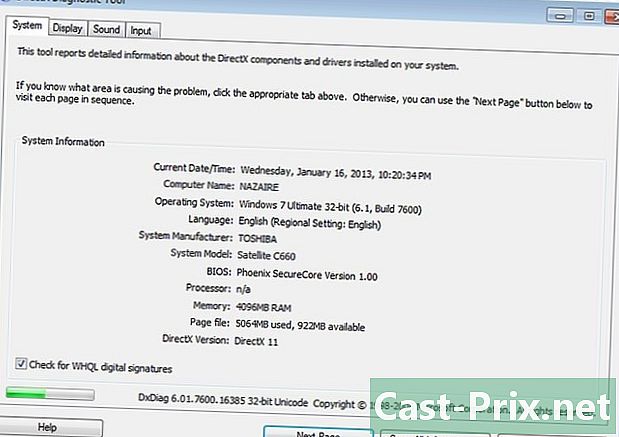అడోబ్ ఫోటోషాప్ CS6 లో సాధనాలను ఎలా ఉపయోగించాలి
రచయిత:
Lewis Jackson
సృష్టి తేదీ:
6 మే 2021
నవీకరణ తేదీ:
25 జూన్ 2024
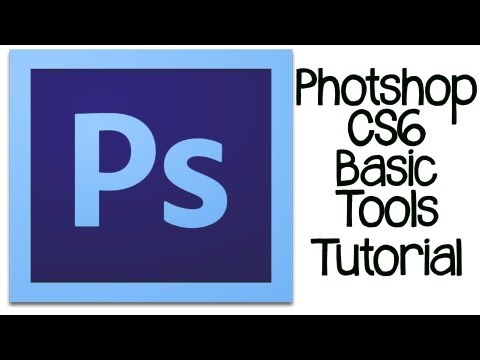
విషయము
వికీహౌ ఒక వికీ, అంటే చాలా వ్యాసాలు చాలా మంది రచయితలు రాశారు. ఈ వ్యాసాన్ని రూపొందించడానికి, 72 మంది, కొంతమంది అనామకులు, దాని ఎడిషన్ మరియు కాలక్రమేణా అభివృద్ధిలో పాల్గొన్నారు.మీరు ఫోటోషాప్ CS6 ని ఇన్స్టాల్ చేసి ఉంటే మరియు దాని సాధనాలు ఎలా పనిచేస్తాయో మీకు తెలియకపోతే, మీరు ఇప్పుడు వాటిని ఉపయోగించడం నేర్చుకోవచ్చు!
దశల్లో
-

అన్ని ఎంపికలను సమీక్షించండి. మెను చిహ్నంపై క్లిక్ చేయడం ద్వారా మీరు ఫోటోషాప్ సాధనాలను కనుగొంటారు. ప్రతి సాధనానికి మీకు ప్రాప్యతనిచ్చే చిహ్నంతో మిమ్మల్ని మీరు పరిచయం చేసుకోండి.- తగిన చిహ్నంపై కుడి క్లిక్ చేసి, కావలసిన ఎంపికను ఎంచుకోవడం ద్వారా మీరు వివిధ రకాల ఎంపిక సాధనాలను ఎంచుకోవచ్చు. అందుబాటులో ఉన్న ఎంపిక సాధనాలలో 1-కాలమ్ ఎంపిక దీర్ఘచతురస్ర సాధనం, 1-వరుస ఎంపిక దీర్ఘచతురస్ర సాధనం, ఎలిప్స్ ఎంపిక సాధనం మరియు ఎంపిక దీర్ఘచతురస్ర సాధనం ఉన్నాయి. ఈ కుడి-క్లిక్ ఎంపిక జూమ్ సాధనం మరియు మూవ్ సాధనం మినహా అన్ని సాధనాలలో పనిచేస్తుంది. మీరు ఒకే సెట్ నుండి వివిధ రకాల సాధనాలను మార్చవచ్చు.
-

మీ చిత్రంలో వేర్వేరు భాగాలను ఎంచుకోండి. మీకు సహాయపడే అనేక సాధనాలు ఉన్నాయి.- ఎంపిక దీర్ఘచతురస్ర సాధనం : దీన్ని సక్రియం చేయడానికి క్లిక్ చేసి, ఆపై దాన్ని ఎంచుకోవడానికి చిత్రంలోని ఒక భాగానికి లాగండి.
- మూవ్ టూల్ : మీరు ఈ సాధనంతో ఎంచుకున్న పొరను తరలించవచ్చు. ఇది ప్రధానంగా వస్తువులను (పొరలు) అమర్చడానికి ఉపయోగిస్తారు.
- బహుభుజి లాస్సో సాధనం : ఈ సాధనం ఎంపిక దీర్ఘచతురస్ర సాధనం వలె ఎంచుకోవడానికి కూడా ఉపయోగించబడుతుంది, అయితే ఇది మీకు రూపం యొక్క మొత్తం స్వేచ్ఛను ఇస్తుంది. మీరు ఏ విధమైన ఎంపికనైనా స్వేచ్ఛగా సృష్టించే అవకాశం ఉంది. ఇది చేయుటకు, మొదట సాధనాన్ని ఎన్నుకోండి మరియు వేర్వేరు పాయింట్లపై క్లిక్ చేయడం ప్రారంభించండి, ఆపై ఎంపికను పూర్తి చేయడానికి ప్రారంభ బిందువుపై క్లిక్ చేయండి లేదా నొక్కండి ఎంట్రీ. ఈ ఎంపికపై కుడి-క్లిక్ చేయడం ద్వారా, మీరు లాస్సో సాధనాన్ని కూడా యాక్సెస్ చేయవచ్చు, ఇది చిత్రంపై ఒక ప్రాంతాన్ని ఎంచుకోవడానికి ఫ్రీహ్యాండ్ విభాగాలను గీయడానికి మిమ్మల్ని అనుమతిస్తుంది.
- మేజిక్ మంత్రదండం సాధనం : అతను మ్యాజిక్ ద్వారా వస్తువులను ఎన్నుకుంటాడు. చిత్రం యొక్క ఒక భాగంపై క్లిక్ చేయండి మరియు రంగు విలువల ప్రకారం సాధనం స్వయంచాలకంగా ఈ భాగాన్ని ఎంచుకుంటుందని మీరు చూస్తారు.
-

సాధనంతో మీ చిత్రాన్ని కత్తిరించండి కత్తిరించడం. చిత్రాన్ని కత్తిరించడానికి మీరు ఈ ఎంపికను ఉపయోగించవచ్చు. మీరు చేయాల్సిందల్లా వస్తువుపై క్లిక్ చేసి, మీరు కత్తిరించదలిచిన భాగాన్ని నిర్వచించడానికి స్లైడర్ను లాగండి మరియు నొక్కండి ఎంట్రీ. -

మీ చిత్రంలోని రంగులను సాధనంతో సరిపోల్చండి చిన్న గొట్టం. ఈ లక్షణాన్ని ఉపయోగించి, మీరు మీ చిత్రం నుండి రంగును ఎంచుకోవచ్చు. రంగును ఎంచుకోవడానికి మీరు వస్తువుపై ఎక్కడైనా క్లిక్ చేయవచ్చు, ఆపై దానిని చిత్రించడానికి లేదా ఇతర ప్రయోజనాల కోసం ఉపయోగించవచ్చు. -

సాధనంతో సమస్య చిత్రాన్ని పరిష్కరించండి స్థానికీకరించిన దిద్దుబాటు. ఈ సాధనంతో మీరు మీ చిత్రంలోని అవాంఛిత మరకలను తొలగించవచ్చు. మీరు దాన్ని ఎన్నుకోవాలి మరియు మీరు తొలగించాలనుకుంటున్న చిత్రం యొక్క భాగంలో పాస్ చేయాలి మరియు అది స్వయంచాలకంగా అదృశ్యమవుతుంది. -

మీ చిత్రాలను గీయడానికి అనేక సాధనాలను ఉపయోగించండి.- బ్రష్ సాధనం : ఇది డిజైనర్లు మరియు కళాకారుల అభిమాన లక్షణం. వారు దానిని చిత్రించడానికి ఉపయోగిస్తారు. చిత్రంపై కుడి క్లిక్ చేయడం ద్వారా మీరు దాని పరిమాణం మరియు ఆకారాన్ని సర్దుబాటు చేయవచ్చు.
- డూప్లికేషన్ స్టాంప్ సాధనం చిత్రంలోని ఒక భాగాన్ని మరొకదానిపై నకిలీ చేయడానికి మీరు దీన్ని ఉపయోగించవచ్చు. సాధనాన్ని ఎంచుకుని, ALT కీని నొక్కి ఉంచండి, ఆపై క్లోన్ చేయాల్సిన భాగంపై క్లిక్ చేయండి. అప్పుడు కీని విడుదల చేసి, మీరు నకిలీని వర్తించదలిచిన ప్రాంతాన్ని చిత్రించటం ప్రారంభించండి.
- చరిత్ర ఫారం సాధనం : మీరు ఫోటోషాప్లో తెరిచినప్పుడు ఉన్న చిత్రం యొక్క ప్రారంభ స్థితిని చూడటానికి మీరు ఈ లక్షణాన్ని ఉపయోగించవచ్చు. ఉదాహరణకు, మీరు ఒక నలుపు-తెలుపు ప్రభావాన్ని రంగు చిత్రానికి (alt + shift + ctrl + B) వర్తింపజేసి, ఆపై ఈ సాధనంతో పెయింటింగ్ ప్రారంభించండి, మీరు ఎక్కడ బ్రష్ చేసినా, చిత్రం ఈ స్థలంలో రంగు ఉంటుంది.
- పెన్ సాధనం ఇది వెక్టర్ ఆకృతులను సృష్టించడానికి ఉపయోగించబడుతుంది. మీకు గుండ్రని కోణం కావాలంటే, సాధనాన్ని ఎంచుకుని, పని ప్రదేశంలో ఎక్కడైనా క్లిక్ చేసి, ఆపై చిత్రంలో మరెక్కడైనా క్లిక్ చేయండి. అప్పుడు, ఆ గుండ్రని కోణాన్ని సృష్టించడానికి క్లిక్ చేసి, స్లైడర్ను దూరంగా లాగండి. ప్రారంభ బిందువుపై క్లిక్ చేయడం ద్వారా లేదా నొక్కడం ద్వారా ఆకారాన్ని ముగించండి ఎంట్రీ.
-

సాధనంతో భాగాలను తొలగించండి గమ్. చిత్రం లేదా బ్రష్స్ట్రోక్ల నుండి పొరలను తొలగించడానికి మీరు దీన్ని ఉపయోగించవచ్చు. -

చిత్రంపై నిర్దిష్ట ప్రదేశాలలో ప్రభావాలను సృష్టించండి.- ప్రవణత సాధనం : ఈ సాధనం ఎంచుకున్న భాగానికి లేదా మొత్తం చిత్రానికి రంగు ప్రవణతను వర్తింపచేయడానికి మిమ్మల్ని అనుమతిస్తుంది.దాన్ని ఎంచుకుని, మీరు ప్రవణతను వర్తించదలిచిన దిశలో తరలించండి. ప్రభావం మీ డ్రాగ్ యొక్క పొడవుపై కూడా ఆధారపడి ఉంటుంది.
- వాటర్ డ్రాప్ సాధనం ఇది చిత్రం లేదా బ్రష్స్ట్రోక్లను అస్పష్టం చేయడానికి ఉపయోగించబడుతుంది. దీన్ని ఎంచుకోండి మరియు మీరు అస్పష్టంగా ఉండాలనుకునే భాగాన్ని చిత్రించండి.
- సాంద్రత సాధనం - : ఇది చీకటి ప్రాంతాన్ని తేలికపరచడానికి ఉపయోగిస్తారు. దాన్ని ఎంచుకుని, చిత్రాన్ని చిత్రించడం ప్రారంభించండి.
-

సాధనంతో వ్రాయండి ఇ క్షితిజ సమాంతర. చిత్రంపై ఎస్ జోడించడానికి మీరు దీన్ని ఉపయోగించవచ్చు. దాన్ని ఎంచుకుని, వ్రాయడానికి ఒక స్థలానికి క్లిక్ చేయండి. -

చిత్రంపై ఆకృతులను జోడించి సర్దుబాటు చేయండి.- లైన్ ఎంపిక మరియు ప్రత్యక్ష ఎంపిక సాధనాలు. పెన్ సాధనం లేదా ఆకృతి సాధనం సృష్టించిన ఆకృతులను ఎంచుకోవడానికి అవి ఉపయోగించబడతాయి మరియు వాటిని సవరించడానికి కూడా ఉపయోగిస్తారు.
- ఆకారం మరియు ఎలిప్స్ సాధనాలు. పంక్తి, నక్షత్రం, దీర్ఘచతురస్రం వంటి ముందే నిర్వచించిన ఆకృతులను సృష్టించడానికి మీరు దీన్ని ఉపయోగించవచ్చు. కావలసిన సాధనాన్ని ఎంచుకోండి మరియు మీరు వేరే ఆకారాన్ని పునరుత్పత్తి చేయాలనుకుంటే, శైలిని సవరించండి, కావలసిన ఆకారాన్ని గీయడానికి క్లిక్ చేసి లాగండి. కొలతలు చెక్కుచెదరకుండా ఉండటానికి షిఫ్ట్ కీని నొక్కి ఉంచండి.
-

చిత్రం యొక్క ప్రివ్యూను సర్దుబాటు చేయండి. మీరు పొరపై పనిచేసేటప్పుడు దాని జూమ్ను సర్దుబాటు చేయవచ్చు.- చేతి సాధనం : మీరు చిత్రాన్ని పాన్ చేయడానికి ఉపయోగించవచ్చు. దీన్ని ఎంచుకోండి, పని ప్రదేశాన్ని పాన్ చేయడానికి పొరపై క్లిక్ చేసి లాగండి.
- జూమ్ సాధనం : చిత్రాన్ని జూమ్ చేయడానికి ఈ లక్షణాన్ని ఉపయోగించండి. జూమ్ చేయడానికి సాధనాన్ని ఎంచుకుని, చిత్రంపై క్లిక్ చేయండి. జూమ్ అవుట్ చేయడానికి, మీరు ఆల్ట్ కీని నొక్కి ఉంచేటప్పుడు పొరపై క్లిక్ చేయాలి.
- పని ప్రాంతంపై కుడి-క్లిక్ చేయడం ద్వారా లేదా మెను బార్ దిగువన ఉన్న ఎంపికలను ఉపయోగించడం ద్వారా టూల్ పాలెట్ను యాక్సెస్ చేయండి.
- ఐకాన్పై సెకనుకు కదిలించడం ద్వారా లేదా దానిపై ఎక్కువసేపు క్లిక్ చేయడం ద్వారా మీరు సాధనం యొక్క సత్వరమార్గాలను చూడవచ్చు.
- చిత్రాన్ని కత్తిరించిన తర్వాత, చరిత్ర ఆకృతి సాధనం పనిచేయదు.
- మీరు ఖాళీ పొరను ఎంచుకోలేరు.
- మీరు ఖాళీ పొరపై సాధనాలను ఉపయోగించడానికి ప్రయత్నిస్తే, వాటిలో ఎక్కువ భాగం పనిచేయవు.