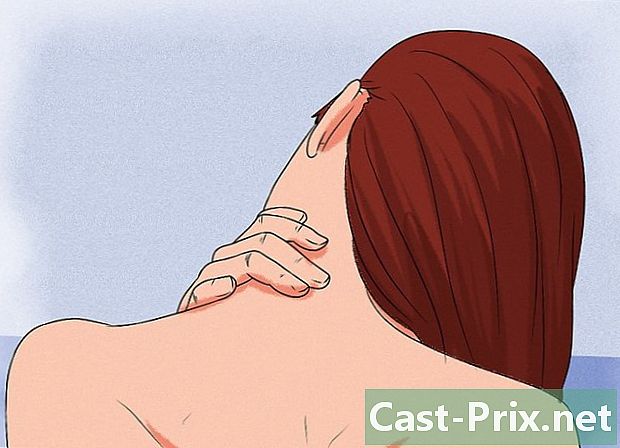మీ కంప్యూటర్ను ఎలా అనుకూలీకరించాలి
రచయిత:
Judy Howell
సృష్టి తేదీ:
25 జూలై 2021
నవీకరణ తేదీ:
13 మే 2024

విషయము
- దశల్లో
- విధానం 1 థీమ్ను సవరించండి
- విధానం 2 డెస్క్టాప్ నేపథ్యాన్ని మార్చండి
- విధానం 3 స్క్రీన్ సేవర్ను మార్చండి
- విధానం 4 చిహ్నాలను మార్చండి
- విధానం 5 మీ మౌస్ కర్సర్ను మార్చండి
- విధానం 6 శబ్దాలను మార్చండి
- విధానం 7 మీ విండోస్ రంగును మార్చండి
- Mac కోసం విధానం 8 చిట్కాలు
మీ విండోస్ వెర్షన్ యొక్క రూపాన్ని మార్చడానికి మీరు చేయగలిగేవి చాలా ఉన్నాయి. నేపథ్యం నుండి స్క్రీన్సేవర్ల వరకు, వినగల హెచ్చరికల ద్వారా ప్రతిదీ వ్యక్తిగతీకరించబడుతుంది. ప్రామాణిక థీమ్ను మరచి, విండోస్ను మీ ఆస్తిగా మార్చడానికి గైడ్ను అనుసరించండి!
దశల్లో
విధానం 1 థీమ్ను సవరించండి
- థీమ్ ఏమిటో కనుగొనండి. థీమ్స్ అనేది విండోస్ యూజర్ ఇంటర్ఫేస్ను రూపొందించే చిహ్నాలు, నేపథ్యాలు, ఫాంట్లు, స్క్రీన్సేవర్లు మరియు శబ్దాల సమాహారం. థీమ్ మీ విండోస్ ఇంటర్ఫేస్ యొక్క దుస్తుల కోడ్ లాగా ఉంటుంది, దాన్ని మార్చండి మరియు మీరు మీ కంప్యూటర్ యొక్క రూపాన్ని మరియు మానసిక స్థితిని మారుస్తారు.
- విండోస్ ఇన్స్టాలేషన్లలో ఎక్కువ భాగం ఇప్పటికే ఒకటి లేదా రెండు థీమ్లను మాత్రమే ఇన్స్టాల్ చేసింది, కానీ మీరు వాటిని ఇంటర్నెట్లో డౌన్లోడ్ చేసుకోవచ్చు.
-

థీమ్ను సవరించండి. నియంత్రణ ప్యానెల్లో అనుకూలీకరణ పేన్ను తెరవండి. విండోస్ 7 మరియు విండోస్ 8 కోసం, థీమ్ ఎంపిక విండో దాదాపు అన్ని అనుకూలీకరణ సాధనాన్ని ఆక్రమించింది. మీరు కోరుకుంటే ఇన్స్టాల్ చేసిన థీమ్లలో థీమ్ను ఇన్స్టాల్ చేయడానికి మీరు ఎంచుకోవచ్చు. ఆన్లైన్లో మరిన్ని థీమ్ల కోసం, "ఆన్లైన్లో మరిన్ని థీమ్లను పొందండి" లింక్ను అనుసరించండి.- విండోస్ విస్టాతో, విండోస్ 7 మరియు 8 లతో థీమ్ ఎంపిక అంత సులభం కాదు. అనుకూలీకరణ మెనులో "థీమ్" క్లిక్ చేయండి. థీమ్ మెను తెరుచుకుంటుంది మరియు మీరు ఇన్స్టాల్ చేసిన థీమ్లలో ఒకదాన్ని డ్రాప్ డౌన్ విండోలో ఎంచుకోగలుగుతారు. మరిన్ని థీమ్ల కోసం, మీరు వాటిని ఆన్లైన్లో మాన్యువల్గా శోధించి వాటిని మీ కంప్యూటర్కు డౌన్లోడ్ చేసుకోవాలి. వారు ".theme" ఫైల్ ఆకృతిని ఉపయోగిస్తారు.
విధానం 2 డెస్క్టాప్ నేపథ్యాన్ని మార్చండి
-

క్రొత్త వాల్పేపర్ను పొందండి. విండోస్తో, డెస్క్టాప్ చిత్రాన్ని మార్చడానికి మీకు కొన్ని ఎంపికలు ఉన్నాయి, కానీ మీకు పూర్తిగా వ్యక్తిగతీకరించిన వాల్పేపర్ కావాలంటే, మీరు ఒకదాన్ని కనుగొనవలసి ఉంటుంది లేదా మీరే తయారు చేసుకోవాలి. మీరు మొదట డౌన్లోడ్ చేయాల్సిన చిత్రం పరిమాణాన్ని తెలుసుకోవాలి.- వీక్షణ మెనుని తెరవండి. విండోస్ XP కోసం, 7 మరియు 8 మొదట కంట్రోల్ పానెల్ తెరిచి, ఆపై వీక్షించండి. విండోస్ విస్టా కోసం, కంట్రోల్ పానెల్ తెరిచి, ఆపై వ్యక్తిగతీకరణ చేసి, ఆపై విండో దిగువన సెట్టింగుల ప్రదర్శన క్లిక్ చేయండి.
-

మీ కార్యాలయం పరిమాణాన్ని గమనించండి. మీ వాల్పేపర్ యొక్క ఉత్తమ నాణ్యత కోసం, మీరు మీ డెస్క్టాప్ పరిమాణానికి సరిపోయే చిత్రాన్ని డౌన్లోడ్ చేసుకోవాలి. ఇది మిమ్మల్ని సాగదీయకుండా లేదా పునరావృతం చేయకుండా నిరోధిస్తుంది. మీ డెస్క్టాప్ ఎన్ని పిక్సెల్లతో తయారు చేయబడిందో చూపించే వీక్షణ విండోలో స్లయిడర్ కోసం చూడండి. ఇది ఉదాహరణకు "1920 x 1080 పిక్సెల్స్" అని చెప్పగలదు, అంటే మీ మానిటర్ 1920 పిక్సెల్స్ వెడల్పు మరియు 1080 పిక్సెల్స్ ఎత్తు గల చిత్రాన్ని ప్రదర్శిస్తుంది. -

చిత్రాన్ని డౌన్లోడ్ చేయండి. మీ డెస్క్టాప్ కోసం క్రొత్త చిత్రాన్ని కనుగొనడానికి అత్యంత ప్రజాదరణ పొందిన చిత్ర శోధన ఇంజిన్లను ఉపయోగించండి. పరిశోధన సాధనాన్ని తెరిచి, పరిమాణం క్లిక్ చేసి, ఆపై ఖచ్చితమైనదాన్ని ఎంచుకోండి. మీ డెస్క్టాప్ పరిమాణానికి సరిపోయే చిత్రాల కోసం శోధించడానికి మీ డెస్క్టాప్ పరిమాణాన్ని నమోదు చేయండి. మీకు నచ్చిన చిత్రాన్ని కనుగొన్న తర్వాత, దాన్ని మీ కంప్యూటర్లో సేవ్ చేయండి. -

నేపథ్యాన్ని మార్చండి. నియంత్రణ ప్యానెల్లో అనుకూలీకరణ సాధనాన్ని తెరవండి. ఇది మీ PC యొక్క సెట్టింగులను బట్టి స్వరూపం మరియు వ్యక్తిగతీకరణ విభాగంలో ఉంటుంది. అక్కడ నుండి, డెస్క్టాప్ నేపథ్య ఎంపికను తెరవండి. మీరు డౌన్లోడ్ చేసిన చిత్రాన్ని మీ కంప్యూటర్లో కనుగొనడానికి బ్రౌజ్ క్లిక్ చేయండి.- ఒకవేళ మీకు మీ కార్యాలయ పరిమాణానికి సరిపోయే చిత్రం లేకపోతే, దాన్ని విస్తరించడానికి, విచ్ఛిన్నం చేయడానికి లేదా నల్ల సరిహద్దులతో ఉన్నట్లుగా వదిలేయడానికి మీకు అవకాశం ఉంది.
విధానం 3 స్క్రీన్ సేవర్ను మార్చండి
-

వ్యక్తిగతీకరణ మెనుని తెరవండి. స్వరూపం మరియు అనుకూలీకరణ పేన్లోని కంట్రోల్ ప్యానెల్లో మీరు దీన్ని కనుగొనవచ్చు. మీ స్క్రీన్ సేవర్ సెట్టింగులను యాక్సెస్ చేయడానికి స్క్రీన్ సేవర్ ఎంపికకు వెళ్లండి. -

స్క్రీన్ సేవర్ను మార్చండి. ఇప్పటికే ఇన్స్టాల్ చేసిన స్క్రీన్ల జాబితా నుండి ఎంచుకోవడానికి డ్రాప్-డౌన్ మెనుని ఉపయోగించండి. -

స్క్రీన్ సేవర్ సెట్టింగులను మార్చండి. మీరు స్క్రీన్ సేవర్ను ప్రదర్శించడానికి అవసరమైన సమయాన్ని మాత్రమే సెట్ చేయలేరు, కానీ కంప్యూటర్ను లాక్ చేయాలా వద్దా అని కూడా మీరు నిర్ణయిస్తారు. మీరు ఎంచుకున్న స్క్రీన్ సేవర్ను బట్టి, సెట్టింగ్ల బటన్ను క్లిక్ చేయడం ద్వారా మీరు సెట్టింగ్లను మార్చవచ్చు. -

క్రొత్త స్క్రీన్సేవర్లను డౌన్లోడ్ చేయండి. ఇంటర్నెట్ నుండి డౌన్లోడ్ చేయడం ద్వారా క్రొత్త స్క్రీన్ సేవర్ను ఇన్స్టాల్ చేయండి. స్క్రీన్ సేవర్స్ ఫైల్ extension.scr ను ఉపయోగిస్తాయి. స్క్రీన్సేవర్లు ఎక్జిక్యూటబుల్ ఫైల్లు, ఇవి వైరస్లను వ్యాప్తి చేయడానికి ఉపయోగపడతాయి, విశ్వసనీయ మూలాల నుండి మాత్రమే స్క్రీన్సేవర్లను డౌన్లోడ్ చేసుకోండి.- తాజాగా డౌన్లోడ్ చేసిన స్క్రీన్సేవర్ను ఇన్స్టాల్ చేయడానికి, file.scr పై క్లిక్ చేసి, కనిపించే మెను నుండి ఇన్స్టాల్ చేయి ఎంచుకోండి.
విధానం 4 చిహ్నాలను మార్చండి
-

వ్యక్తిగతీకరణ మెనుని తెరవండి. స్వరూపం మరియు అనుకూలీకరణ పేన్లోని కంట్రోల్ ప్యానెల్లో మీరు దీన్ని కనుగొనవచ్చు. "డెస్క్టాప్ ఐకాన్ సెట్టింగులను" యాక్సెస్ చేయడానికి విండో ఎడమ వైపున ఉన్న "డెస్క్టాప్ చిహ్నాలను మార్చండి" లింక్పై క్లిక్ చేయండి. -

మీకు నచ్చిన చిహ్నాలను సక్రియం చేయండి. మొదట, మీ డెస్క్టాప్లో మీరు ఏ చిహ్నాలు కనిపించాలనుకుంటున్నారో సూచించడానికి చెక్బాక్స్లను ఉపయోగించండి. సాధారణంగా రీసైకిల్ బిన్ మాత్రమే తనిఖీ చేయబడుతుంది, కాబట్టి మీరు కంప్యూటర్, కంట్రోల్ పానెల్ మరియు మరెన్నో జోడించడానికి ఎంచుకోవచ్చు. -

చిహ్నాలను మార్చండి. మెనులో ఉన్న ప్రతి మూలకాల యొక్క చిహ్నాలను మార్చడానికి, సవరించడానికి మూలకాన్ని ఎంచుకుని, ఆపై బటన్ పై క్లిక్ చేయండి చిహ్నాన్ని మార్చండి ... విండోస్ మిమ్మల్ని ముందే ఇన్స్టాల్ చేసిన చిహ్నాల ఫోల్డర్కు మళ్ళిస్తుంది.- అనుకూల చిహ్నంగా మార్చడానికి, ముందుగా క్రొత్త చిహ్నాన్ని డౌన్లోడ్ చేయండి. చిహ్నాలు .ico ఫైల్ ఆకృతిని ఉపయోగిస్తాయి. డౌన్లోడ్ చేసిన క్రొత్త చిహ్నాలను కనుగొనడానికి బటన్ క్లిక్ చే ఐకాన్ ... ఆపై బ్రౌజ్ ... పై క్లిక్ చేయండి. మీరు ఉపయోగించాలనుకుంటున్న దాన్ని పూర్తి చేయడానికి ఎంచుకోండి.
-

ఇతర చిహ్నాలను మార్చండి. డెస్క్టాప్లోని ఏదైనా ఇతర సత్వరమార్గం యొక్క చిహ్నాన్ని మార్చడానికి, ఈ చిహ్నంపై కుడి-క్లిక్ చేసి, గుణాలు ఎంచుకోండి. ప్రాపర్టీస్ విండోలో సత్వరమార్గం టాబ్ ఎంచుకోండి, ఆపై పున ic స్థాపన చిహ్నం కోసం శోధించడానికి ఐకాన్ మార్చండి ... బటన్ క్లిక్ చేయండి.- మీరు ప్రోగ్రామ్ సత్వరమార్గం చిహ్నాలను మాత్రమే మార్చగలరు. అవి ప్రారంభ మెను (హోమ్) మరియు డెస్క్టాప్లో మాత్రమే కనిపిస్తాయి. వాస్తవ ప్రోగ్రామ్ చిహ్నాలు (సాధారణంగా ప్రోగ్రామ్ ఫైళ్ళలో ఉంటాయి) మార్చబడవు.
విధానం 5 మీ మౌస్ కర్సర్ను మార్చండి
-

వ్యక్తిగతీకరణ మెనుని తెరవండి. మీరు ఈ మెనుని కంట్రోల్ పానెల్లో, స్వరూపం మరియు వ్యక్తిగతీకరణ కింద కనుగొంటారు. విండోస్ 7 మరియు 8 వినియోగదారుల కోసం ఎడమ ఫ్రేమ్లో లేదా విండోస్ విస్టా వినియోగదారుల కోసం ప్రధాన జాబితాలో కనిపించే "మౌస్ పాయింటర్లను మార్చండి" క్లిక్ చేయండి. ఈ చర్య దీని లక్షణాలకు దారి తీస్తుంది: మౌస్. విండోస్ XP వినియోగదారులు కంట్రోల్ పానెల్ నుండి ఈ మెనూని యాక్సెస్ చేయవచ్చు. -

పాయింటర్ల టాబ్ ఎంచుకోండి. అన్ని విభిన్న పాయింటర్లను సవరించే వివిధ రకాల ప్రీఇన్స్టాల్ చేసిన టెంప్లేట్ల నుండి ఎంచుకోవడానికి ఇది మిమ్మల్ని అనుమతిస్తుంది. జాబితాలోని పాయింటర్ను ఎంచుకుని, బ్రౌజ్ క్లిక్ చేయడం ద్వారా మీరు పాయింటర్లను ఒక్కొక్కటిగా మార్చవచ్చు ... - కర్సర్లు ఇంటర్నెట్ నుండి డౌన్లోడ్ చేయబడతాయి మరియు వాటి ఫైల్ ఫార్మాట్లు స్టాటిక్ కర్సర్ల కోసం .cur మరియు యానిమేటెడ్ కర్సర్ల కోసం .ani.
-

మీ క్రొత్త టెంప్లేట్ను నమోదు చేయండి. మీ కర్సర్లను అనుకూలీకరించిన తర్వాత, వాటిని క్రొత్త టెంప్లేట్గా సేవ్ చేయండి, తద్వారా మీరు దీన్ని భవిష్యత్తులో మరింత సులభంగా ఆన్ లేదా ఆఫ్ చేయవచ్చు.
విధానం 6 శబ్దాలను మార్చండి
-

వ్యక్తిగతీకరణ మెనుని తెరవండి. మీరు ఈ మెనుని కంట్రోల్ పానెల్లో, స్వరూపం మరియు వ్యక్తిగతీకరణ కింద కనుగొంటారు. విండోస్ 7 మరియు 8 వినియోగదారుల కోసం విండో దిగువన ఉన్న సౌండ్స్ లింక్ను అనుసరించండి లేదా విండోస్ విస్టా వినియోగదారుల కోసం ప్రధాన జాబితాలో అనుసరించండి. ఇది సౌండ్ సెట్టింగులను తెరుస్తుంది. -

మోడల్ని ఎంచుకోండి. కంప్యూటర్లో సాధారణంగా ఒకటి లేదా రెండు స్కీమాలు మాత్రమే ఇన్స్టాల్ చేయబడతాయి. శబ్దాలను సవరించడానికి, మీరు వాటిని మీరే జోడించాలి. విండోస్ నోటిఫికేషన్ హెచ్చరికల కోసం .wav ఫైల్లకు మాత్రమే మద్దతు ఇస్తుంది. ఇంటర్నెట్లో వేల .wav ఫైళ్లు అందుబాటులో ఉన్నాయి. -

అనుకూల శబ్దాలను ఇన్స్టాల్ చేయండి. మీరు సౌండ్ ఫైళ్ళను డౌన్లోడ్ చేసిన తర్వాత, వాటిని నిర్దిష్ట విండోస్ ఈవెంట్లకు కేటాయించండి. ధ్వని సెట్టింగ్లలో సవరించడానికి నోటిఫికేషన్ను ఎంచుకోండి. విండో దిగువన ఉన్న బ్రౌజ్ ... బటన్ పై క్లిక్ చేసి, మీరు డౌన్లోడ్ చేసిన వాటి కోసం మీ .wav ఫైళ్ళలో శోధించండి. ఇది సరిగ్గా పనిచేస్తుందో లేదో ధృవీకరించడానికి దాన్ని ఎంచుకోండి మరియు పరీక్ష బటన్ క్లిక్ చేయండి. -

మీ క్రొత్త టెంప్లేట్ను నమోదు చేయండి. మీ శబ్దాలను అనుకూలీకరించిన తర్వాత, వాటిని క్రొత్త టెంప్లేట్గా సేవ్ చేయండి, తద్వారా భవిష్యత్తులో మీరు వాటిని సులభంగా లేదా ఆఫ్ చేయవచ్చు.
విధానం 7 మీ విండోస్ రంగును మార్చండి
-

వ్యక్తిగతీకరణ మెనుని తెరవండి. మీరు ఈ మెనుని కంట్రోల్ పానెల్లో, స్వరూపం మరియు వ్యక్తిగతీకరణ కింద కనుగొంటారు. విండోస్ 7 మరియు 8 వినియోగదారుల కోసం విండో దిగువన ఉన్న కలర్ లింక్ను అనుసరించండి లేదా విండోస్ విస్టా వినియోగదారుల కోసం ప్రధాన జాబితాలోని "విండో బోర్డర్స్ యొక్క స్వరూపం మరియు రంగు" లింక్ను అనుసరించండి. ఇది రంగు మరియు స్వరూప సెట్టింగ్లను తెరుస్తుంది. -

ముందే ఇన్స్టాల్ చేసిన రంగును ఎంచుకోండి. మీరు ముందే నిర్వచించిన రంగుల సమితి నుండి మాత్రమే ఎంచుకోలేరు, కానీ విండో పారదర్శకతను ప్రారంభించాలా వద్దా అని కూడా నిర్ణయించుకోవచ్చు. "రంగు తీవ్రత" స్లయిడర్ను ఉపయోగించి, మీ విండోస్ రంగుల సామరస్యాన్ని నిర్ణయించండి. -

మీ స్వంత రంగులను సృష్టించండి. అనుకూల రంగును సెట్ చేయడానికి రంగు మిక్సర్ను ప్రదర్శించండి. మీకు మరియు మీ కిటికీలకు ప్రత్యేకమైన ప్రత్యేకమైన రంగును పొందడానికి మీరు రంగు, సంతృప్తత మరియు ప్రకాశాన్ని సర్దుబాటు చేయవచ్చు.
Mac కోసం విధానం 8 చిట్కాలు
- ప్రాథమిక విజువల్ ఎఫెక్ట్లను మార్చండి. ఆపిల్ మెను తెరిచి సిస్టమ్ ప్రాధాన్యతలను ఎంచుకోండి. అక్కడ నుండి, మీకు అనేక ఎంపికలు అందుబాటులో ఉన్నాయి:
- డెస్క్టాప్ మరియు స్క్రీన్ సేవర్ ఎంపిక వాల్పేపర్ను మార్చడానికి మరియు స్క్రీన్ సేవర్ను అనుకూలీకరించడానికి మిమ్మల్ని అనుమతిస్తుంది.
- మెనులు, బార్లు మరియు విండోస్ కోసం రంగు పథకాన్ని ప్రారంభించడానికి వీక్షణ ఎంపిక మిమ్మల్ని అనుమతిస్తుంది. మీరు ఇ యొక్క హైలైట్ రంగును కూడా మార్చవచ్చు.
- చిహ్నాలను మార్చండి. మీరు Mac OS X లో చాలా విషయాల కోసం చిహ్నాలను మార్చవచ్చు. మొదటి క్రొత్త చిహ్నాల వద్ద డౌన్లోడ్ చేయండి. Mac కోసం చిహ్నాలు format.icns ఫైల్లో ఉన్నాయి.
- డౌన్లోడ్ చేసిన చిహ్నాన్ని ఎంచుకుని, కమాండ్ + సి నొక్కడం ద్వారా కాపీ చేయండి.
- మీరు సవరించదలిచిన అప్లికేషన్ లేదా ఫోల్డర్ను ఎంచుకోండి. కమాండ్ + I ని నొక్కడం ద్వారా దాని స్క్రీన్ సమాచారాన్ని తెరవండి.
- సమాచారం విండో ఎగువ ఎడమ మూలలో ఉన్న చిన్న చిహ్నాన్ని ఎంచుకోండి. క్రొత్త చిహ్నాన్ని అతికించడానికి కమాండ్ + V నొక్కండి.
- డిఫాల్ట్ చిహ్నాన్ని పునరుద్ధరించడానికి, సమాచారం విండోలోని క్రొత్త చిహ్నాన్ని ఎంచుకుని, బ్యాక్స్పేస్ కీని నొక్కండి.

- మీరు ఇంటర్నెట్లో చాలా విషయాలు పొందవచ్చు, కాబట్టి మీకు ఒక నిర్దిష్ట మోడల్, ఉదాహరణకు స్థలం కావాలంటే, మీరు వాల్పేపర్లు, నేపథ్యాలు మరియు మొదలైన వాటి కోసం శోధించవచ్చు.
- మీరు యానిమేషన్లను నేపథ్యంగా ఎంచుకోవచ్చు.
- మీరు డిఫాల్ట్ నేపథ్యాలను ద్వేషిస్తే లేదా మీ కళాత్మక ప్రతిభను ప్రదర్శించాలనుకుంటే పెయింట్తో మీ స్వంత చిత్రాన్ని సృష్టించవచ్చు.
- కర్సర్ చిహ్నాలను పునరుద్ధరించడానికి, "డిఫాల్ట్" బటన్ పై క్లిక్ చేయండి.
- డ్రీమ్సీన్ వీడియోలను వాల్పేపర్గా ఎంచుకోవడానికి మిమ్మల్ని అనుమతిస్తుంది.
- ఇంటర్నెట్ నుండి ఫైళ్ళను డౌన్లోడ్ చేసేటప్పుడు జాగ్రత్తగా ఉండండి. కొత్త స్క్రీన్సేవర్లు, వాల్పేపర్లు మరియు స్మైలీలను మీకు వాగ్దానం చేసే అనేక "గూ y చారి" లేదా "ప్రకటనల" ప్రోగ్రామ్లు ఉన్నాయి, తరువాత తొలగించడంలో మీకు ఇబ్బంది ఉంటుంది.