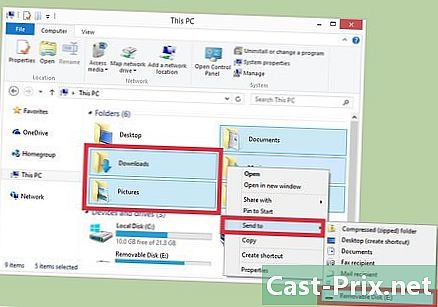మీ టీవీలో నెట్ఫ్లిక్స్ ఎలా చూడాలి
రచయిత:
Laura McKinney
సృష్టి తేదీ:
5 ఏప్రిల్ 2021
నవీకరణ తేదీ:
26 జూన్ 2024

విషయము
- దశల్లో
- విధానం 1 ల్యాప్టాప్ను ఉపయోగించడం
- విధానం 2 స్మార్ట్ టీవీలో
- విధానం 3 Chromecast లో
- విధానం 4 ఆపిల్ టీవీలో
- విధానం 5 ఒక రోకులో
- విధానం 6 వీడియో గేమ్ కన్సోల్లో
నెట్ఫ్లిక్స్ ఇప్పుడు ఇంటర్నెట్ ద్వారా స్ట్రీమింగ్ వీడియోను అందిస్తుంది, ఇది మెయిల్-ఆర్డర్ మూవీ అద్దె సేవ కంటే ప్రసిద్ది చెందింది. అని తక్షణమే చూడండి, ఈ సేవ ఆన్లైన్లో పెద్ద సంఖ్యలో చలనచిత్రాలను తక్షణమే యాక్సెస్ చేయడానికి వినియోగదారులను అనుమతిస్తుంది. మీరు మీ టీవీలో నెట్ఫ్లిక్స్ చలనచిత్రాలను బహుళ పద్ధతులతో చూడవచ్చు మరియు మీకు తగిన టీవీ ఉంటే, మీకు మరేమీ అవసరం లేదు.
దశల్లో
విధానం 1 ల్యాప్టాప్ను ఉపయోగించడం
-

మీ ల్యాప్టాప్ యొక్క అవుట్పుట్ పోర్ట్లను గుర్తించండి. మీరు మీ ల్యాప్టాప్ను మీ టీవీకి కనెక్ట్ చేయాలనుకుంటే, మీ కంప్యూటర్లోని పోర్ట్ల రకాలను మీరు తెలుసుకోవాలి. కనెక్షన్ సాధ్యమేనా అని తెలుసుకోవడానికి, అలాగే మీకు అవసరమైన కేబుళ్లను నిర్ణయించడానికి ఇది మీకు సహాయం చేస్తుంది.- చాలా క్రొత్త ల్యాప్టాప్లు పరికరం వెనుక లేదా వైపు HDMI పోర్ట్ను కలిగి ఉంటాయి. కంప్యూటర్ను టీవీకి కనెక్ట్ చేయడానికి ఇది చాలా అనుకూలమైన పోర్ట్, రెండోది కూడా హెచ్డిఎంఐ పోర్ట్తో అమర్చబడి ఉంటుంది. ఒక HDMI కేబుల్ మాత్రమే అవసరం.
- మీ కంప్యూటర్ వెనుక భాగంలో DVI అవుట్పుట్ అమర్చవచ్చు. ఇది పాత స్క్రీన్ పోర్ట్ లాగా ఉంది, ఒక లైన్ లేదా కుడి వైపున "+" ఉంటుంది. మీ టీవీకి కూడా DVI పోర్ట్ ఉంటే, మీరు DVI నుండి DVI కేబుల్ వరకు ఉపయోగించవచ్చు. ఇది కాకపోతే, మీకు DVI ని HDMI గా మార్చే అడాప్టర్ అవసరం. మీకు ప్రత్యేక ఆడియో కేబుల్ కూడా అవసరం.
- మీ కంప్యూటర్లో నీలిరంగు VGA పోర్ట్ ఉంటే, మీరు దాన్ని మీ టీవీలోని VGA పోర్ట్కు కనెక్ట్ చేయవచ్చు. చాలా ఇటీవలి టీవీలకు VGA పోర్ట్ లేదు. VGA కనెక్షన్ అస్పష్టమైన చిత్రాలను ఉత్పత్తి చేస్తుంది, ముఖ్యంగా తాజా HDTV లలో. మీకు ప్రత్యేక ఆడియో కేబుల్ కూడా అవసరం.
- మీరు మ్యాక్బుక్ను ఉపయోగిస్తుంటే, HDMI టీవీకి కనెక్ట్ కావడానికి మీకు బహుశా అడాప్టర్ అవసరం. చాలా మాక్బుక్స్లో థండర్బోల్ట్ పోర్ట్ ఉంది, అది మీరు HDMI సిగ్నల్గా మార్చవచ్చు.
-

మీ కంప్యూటర్ యొక్క అవుట్పుట్ పోర్టును మీ టీవీలోని ఇన్పుట్ పోర్టుకు కనెక్ట్ చేయండి. మీరు తయారు చేయడానికి ఉత్తమమైన కనెక్షన్ను నిర్ణయించిన తర్వాత, మీ టీవీలోని ఉచిత పోర్ట్కు కనెక్ట్ అవ్వండి.- మీరు DVI లేదా DGA ద్వారా కనెక్ట్ అయితే, మీరు కంప్యూటర్తో ప్రారంభించాలి మరియు టీవీ ఆపివేయబడుతుంది. మీరు HDMI కనెక్షన్ని ఉపయోగిస్తే, అది సమస్య కాదు.
-

మీ కంప్యూటర్ యొక్క హెడ్ఫోన్ జాక్ను టీవీ యొక్క ఆడియో ఇన్పుట్కు కనెక్ట్ చేయండి (అవసరమైతే). మీరు DVI లేదా VGA కనెక్షన్ను ఉపయోగిస్తుంటే, మీ కంప్యూటర్ నుండి ఆడియోను తిరిగి పొందటానికి మరియు టీవీకి పంపడానికి మీకు ప్రత్యేక ఆడియో కేబుల్ అవసరం. మీ టీవీలోని ఆడియో ఇన్పుట్ పోర్ట్కు మీరు కంప్యూటర్ను కనెక్ట్ చేసిన DVI లేదా VGA పోర్ట్ వలె అదే పేరు ఉంది. కంప్యూటర్ హెడ్ఫోన్ అవుట్పుట్ నుండి ప్రత్యేకమైన ఆడియో సిగ్నల్ను తిరిగి పొందే కేబుల్ మీకు అవసరం మరియు దానిని టీవీ యొక్క స్టీరియో పోర్ట్కు పంపుతుంది. -

మీ టీవీని ఆన్ చేసి సరైన ఇన్పుట్ను ఎంచుకోండి. మీ కంప్యూటర్ కనెక్ట్ చేయబడిన ఇన్పుట్ను ఎంచుకోండి. -

మీ కంప్యూటర్ను ఆన్ చేయండి. మీ కంప్యూటర్ సెట్టింగులను బట్టి, మీరు Windows కి లాగిన్ అయినప్పుడు చిత్రం స్వయంచాలకంగా కనిపిస్తుంది. -

మీ కంప్యూటర్ యొక్క ప్రధాన ప్రదర్శనను మార్చండి. మీరు మీ టీవీలో చిత్రాన్ని చూడకపోతే, మీరు దాని స్క్రీన్ను టీవీలో ప్రదర్శించమని కంప్యూటర్ను అడగవచ్చు.- Windows. పత్రికా విన్+పి మరియు ఎంచుకోండి నకిలీ లేదా రెండవ స్క్రీన్ మాత్రమే. మీ కంప్యూటర్ స్క్రీన్ టీవీలో కనిపించడాన్ని మీరు చూడాలి. మీరు చూడకపోతే, మీరు సరైన ఎంట్రీని ఎంచుకున్నారో లేదో తనిఖీ చేయండి.
- మాక్. ఆపిల్ మెనుపై క్లిక్ చేసి ఎంచుకోండి సిస్టమ్ ప్రాధాన్యతలు. ఎంపికపై క్లిక్ చేయండి చూస్తున్నారు, ఆపై లాంగ్లెట్లో నిబంధన. పెట్టెను తనిఖీ చేయండి అద్దం ప్రదర్శన టీవీలో మీ మ్యాక్బుక్ స్క్రీన్ను నకిలీ చేయడానికి.
-

మీ టీవీని ధ్వనిని ప్లే చేసే పరికరంగా సెటప్ చేయండి. ఆడియో అవుట్పుట్ స్వయంచాలకంగా టీవీ స్పీకర్లకు మారాలి, కానీ మీరు మార్పును మానవీయంగా చేయవలసి ఉంటుంది.- Windows. బటన్ పై కుడి క్లిక్ చేయండి స్పీకర్ టాస్క్బార్ నుండి ఎంచుకోండి పరికరాలను చదవడం. అందుబాటులో ఉన్న పరికరాల జాబితా నుండి మీ టీవీని ఎంచుకోండి మరియు క్లిక్ చేయండి అప్రమేయంగా సెట్ చేయండి.
- మాక్. యొక్క మెనుని తెరవండి సిస్టమ్ ప్రాధాన్యతలు మరియు ఎంచుకోండి శబ్దాలు. టాబ్ పై క్లిక్ చేయండి ప్రతిఫలాన్ని మరియు ఎంచుకోండి HDMI అందుబాటులో ఉన్న ఉత్పాదనల జాబితాలో.
-

నెట్ఫ్లిక్స్ వెబ్సైట్లోకి లాగిన్ అవ్వండి. అన్ని కనెక్షన్లు సరిగ్గా పూర్తయిన తర్వాత, మీరు మీ బ్రౌజర్లో నెట్ఫ్లిక్స్ లోడ్ చేయవచ్చు. స్ట్రీమింగ్ లైబ్రరీని యాక్సెస్ చేయడానికి మీ నెట్ఫ్లిక్స్ ఖాతాకు లాగిన్ అవ్వండి. మీకు స్ట్రీమింగ్ వీడియో ఉన్న చందా ఉండాలి. -

మీరు చూడాలనుకుంటున్న వీడియో చదవడం ప్రారంభించండి. నెట్ఫ్లిక్స్ లైబ్రరీ నుండి చదవడానికి వీడియోపై క్లిక్ చేయండి. ప్రతిదీ సరిగ్గా కనెక్ట్ చేయబడితే, మీరు దాన్ని మీ టీవీలో, ధ్వనితో చూడగలుగుతారు.
విధానం 2 స్మార్ట్ టీవీలో
-

మీ టీవీ స్మార్ట్ టీవీ కాదా అని నిర్ణయించండి. స్మార్ట్ టీవీలు హోమ్ నెట్వర్క్కు కనెక్ట్ అవుతాయి మరియు నెట్ఫ్లిక్స్ వంటి స్ట్రీమింగ్ అనువర్తనాలను అమలు చేయగలవు. మీకు స్ట్రీమింగ్ అనువర్తనాలను అమలు చేయగల స్మార్ట్ టీవీ ఉందో లేదో తెలుసుకోవడానికి మీ టీవీ లేదా దాని మెనూ యొక్క మాన్యువల్ని తనిఖీ చేయండి. మీ రిమోట్ కంట్రోల్ స్మార్ట్ టీవీ అనువర్తనాలను ప్రారంభించడానికి బటన్ను కలిగి ఉంటుంది.- మీ టీవీలోని స్టిక్కర్లో నెట్ఫ్లిక్స్ వంటి స్ట్రీమింగ్ సేవా లోగోలు ఉండవచ్చు, ఇది మీ టీవీ స్మార్ట్ టీవీ కాదా అని తెలియజేస్తుంది.
- మీకు తెలుసుకోవడంలో ఇబ్బంది ఉంటే, మీరు మీ టీవీ యొక్క మోడల్ సంఖ్య ఆధారంగా వెబ్లో శోధించవచ్చు.
-

మీ స్మార్ట్ టీవీని మీ హోమ్ నెట్వర్క్కు కనెక్ట్ చేయండి. నెట్ఫ్లిక్స్ కంటెంట్ను మీ స్మార్ట్ టీవీ అనువర్తనానికి ప్రసారం చేయడానికి, మీరు మీ హోమ్ నెట్వర్క్కు కనెక్ట్ అయి ఉండాలి. మీ టీవీని బట్టి, కొనసాగడానికి రెండు మార్గాలు ఉన్నాయి.- ఈథర్నెట్. కొన్ని స్మార్ట్ టీవీలలో ఈథర్నెట్ పోర్ట్లు ఉన్నాయి, అవి నేరుగా రౌటర్కు కనెక్ట్ అవ్వడానికి అనుమతిస్తాయి. మీ నెట్వర్క్కు టీవీని కనెక్ట్ చేయడానికి మీ రౌటర్ మరియు టీవీ పోర్టులో ఈథర్నెట్ కేబుల్ను ప్లగ్ చేయండి.
- వై-ఫై. ఇటీవలి అనేక స్మార్ట్ టీవీలు వైర్లెస్ ఎడాప్టర్లను కలిగి ఉన్నాయి, ఇవి నెట్వర్క్కు కనెక్ట్ కావడానికి వై-ఫైని ఉపయోగించవచ్చు. టీవీ యొక్క Wi-Fi అడాప్టర్ను ఉపయోగించడానికి మీకు వైర్లెస్ రౌటర్ అవసరం. మెను తెరవండి నెట్వర్క్ మీ టీవీలో, ఆపై మీ హోమ్ నెట్వర్క్ను ఎంచుకోండి. మీ నెట్వర్క్ సురక్షితంగా ఉంటే, మీరు మీ పాస్వర్డ్ను నమోదు చేయాలి. ఈ ప్రక్రియ ఒక టీవీ నుండి మరొక టీవీకి కొద్దిగా మారవచ్చు.
-

మీ స్మార్ట్ టీవీ యొక్క అనువర్తనాలను తెరవండి. చాలా స్మార్ట్ టీవీ రిమోట్ కంట్రోల్స్ అనువర్తనాల జాబితాను తెరిచే బటన్ను కలిగి ఉంటాయి. ఈ బటన్ తరచుగా లోగో రూపంలో ఉంటుంది లేదా దీనికి టీవీ బ్రాండ్ పేరు ఉంటుంది. మీరు మీ టీవీ యొక్క రిమోట్ కంట్రోల్ని ఉపయోగించాలి తప్ప యూనివర్సల్ రిమోట్ కంట్రోల్ కాదు.- శామ్సంగ్. బటన్ రంగురంగుల క్యూబ్ లాగా కనిపిస్తుంది.
- LG. బటన్ కోసం చూడండి నా అనువర్తనాలు.
- సోనీ. బటన్ నొక్కండి ఇంటర్నెట్ అనువర్తనాలు లేదా నెట్ఫ్లిక్స్.
- పానాసోనిక్. బటన్ నొక్కండి అప్లికేషన్లు.
- Vizio. లోగో నొక్కండి Vizio లేదా బటన్ నెట్ఫ్లిక్స్.
-

నెట్ఫ్లిక్స్ అనువర్తనాన్ని ఎంచుకోండి. మీ టీవీని బట్టి ఈ ప్రక్రియ మారుతుంది. కొన్ని టీవీల కోసం రిమోట్ నియంత్రణలు నిర్దిష్ట నెట్ఫ్లిక్స్ బటన్ను కలిగి ఉండవచ్చు.- మీరు నెట్ఫ్లిక్స్ అనువర్తనాన్ని కనుగొనలేకపోతే, మీరు దీన్ని మీ స్మార్ట్ టీవీ యాప్ స్టోర్ నుండి డౌన్లోడ్ చేసుకోవలసి ఉంటుంది.
- స్ట్రీమింగ్ అనువర్తనాలను ప్రాప్యత చేయడానికి మీరు మీ టీవీ సాఫ్ట్వేర్ను నవీకరించవలసి ఉంటుంది. ఈ ప్రక్రియ టీవీ ద్వారా మారుతుంది, కానీ సాధారణంగా మీరు ఫైల్ను కంప్యూటర్కు డౌన్లోడ్ చేసుకోవాలి, యుఎస్బి డ్రైవ్కు కాపీ చేసి, ఆపై టీవీలో లోడ్ చేయాలి. వివరణాత్మక సూచనల కోసం మీ టీవీ యొక్క ఇన్స్ట్రక్షన్ మాన్యువల్ని సంప్రదించండి.
-

మీ నెట్ఫ్లిక్స్ ఖాతాకు లాగిన్ అవ్వండి. మీరు అనువర్తనాన్ని తెరిచిన తర్వాత, మీ నెట్ఫ్లిక్స్ ఖాతాకు సైన్ ఇన్ చేయమని అడుగుతారు. మీకు ఆధారాలు ఉంటే మీ ఆధారాలను నమోదు చేయండి మరియు మీ ప్రొఫైల్ను ఎంచుకోండి. అన్ని స్మార్ట్ టీవీలు నెట్ఫ్లిక్స్ ప్రొఫైల్ సిస్టమ్కు మద్దతు ఇవ్వవు.- మీరు తప్పనిసరిగా స్ట్రీమింగ్ వీడియోను కలిగి ఉన్న నెట్ఫ్లిక్స్ సభ్యత్వాన్ని కలిగి ఉండాలి. మీ టీవీలో నెట్ఫ్లిక్స్ అనువర్తనాన్ని ఉపయోగించడానికి DVD లలో మాత్రమే సభ్యత్వాలు అనుమతించవు. మీ నెట్ఫ్లిక్స్ ఖాతాను ఎలా మార్చాలో తనిఖీ చేయండి, తద్వారా ఏ చందాను ఎంచుకోవాలో మీకు తెలుస్తుంది. స్ట్రీమింగ్ వీడియోతో ఏదైనా చందా స్మార్ట్ టీవీ కోసం అనువర్తనాన్ని ఉపయోగించడానికి మిమ్మల్ని అనుమతిస్తుంది.
-

మీ రిమోట్ కంట్రోల్ ఉపయోగించి అప్లికేషన్ ద్వారా నావిగేట్ చేయండి. మీ రిమోట్ కంట్రోల్ నెట్ఫ్లిక్స్ ఇంటర్ఫేస్ను నావిగేట్ చేయడానికి మిమ్మల్ని అనుమతిస్తుంది. మీరు చూడాలనుకుంటున్న వీడియోను కనుగొనడానికి టీవీలోని బాణాలను ఉపయోగించండి, ఆపై బటన్ను నొక్కండి ఎంచుకోండి లేదా నమోదు దీన్ని ప్రారంభించడానికి రిమోట్ కంట్రోల్.
విధానం 3 Chromecast లో
-

మీకు Android లేదా iPhone ఉంటే, Chromecast ని ఉపయోగించండి. మీ టీవీలో వీడియోను ప్రసారం చేయడానికి చౌకైన మార్గాలలో గూగుల్ క్రోమ్కాస్ట్ ఒకటి, కానీ మీకు Android లేదా iOS పరికరం అవసరం. సాంప్రదాయ రిమోట్ కంట్రోల్ని ఉపయోగించటానికి బదులుగా, మీరు చూడాలనుకుంటున్నదాన్ని ఎంచుకోవడానికి Chromecast మీ Android లేదా iOS పరికరాన్ని ఉపయోగిస్తుంది.- మీ వీడియోలను ఎంచుకోవడానికి సాంప్రదాయ రిమోట్ కంట్రోల్ని ఉపయోగించాలనుకుంటే, రోకులోని తదుపరి విభాగాన్ని చూడండి.
- Chromecast ఒక HDMI పోర్ట్తో కూడిన టీవీలో మాత్రమే పనిచేయగలదు. సాధారణంగా, అన్ని HDTV లలో కనీసం ఒక HDMI పోర్ట్ ఉంటుంది.
- వీడియో స్ట్రీమింగ్ కోసం Chromecast ఇంటర్నెట్కు కనెక్ట్ కావడానికి మీకు వైర్లెస్ నెట్వర్క్ ఉండాలి.
-

మీ టీవీ యొక్క HDMI కేబుల్కు Chromecast ని కనెక్ట్ చేయండి. Chromecast అనేది HDMI పోర్ట్కు కనెక్ట్ అయ్యే చిన్న కీ. మీరు చొప్పించలేకపోతే, మీరు చేర్చిన పొడిగింపు త్రాడును ఉపయోగించవచ్చు. -

Chromecast ని శక్తి వనరుతో కనెక్ట్ చేయండి. Chromecast లో మీ టీవీలోని వాల్ అడాప్టర్ లేదా USB పోర్టులోకి ప్లగ్ చేయగల USB పవర్ కేబుల్ ఉంటుంది. కొన్ని USB TV పోర్ట్లు Chromecast ను ఆన్ చేయడానికి తగినంత శక్తిని అందించవు మరియు మీరు గోడ అడాప్టర్ను ఉపయోగించాల్సి ఉంటుంది. -

టీవీని ఆన్ చేసి, మీ Chromecast యొక్క ఇన్పుట్ను ఎంచుకోండి. మీరు Chromecast ను చొప్పించిన HDMI పోర్ట్ పేరును తనిఖీ చేయండి మరియు TV ఇన్పుట్ను ఈ ఇన్పుట్కు సెట్ చేయండి. మీరు Chromecast సెటప్ స్క్రీన్ను చూడాలి. మీరు ఏదైనా చూడకపోతే, Chromecast కి తగినంత శక్తి ఉందని నిర్ధారించుకోండి. -

మీ Android లేదా iPhone లో Chromecast అనువర్తనాన్ని డౌన్లోడ్ చేయండి. ఈ ఉచిత Google అనువర్తనం మీ Chromecast ని సెటప్ చేయడానికి మిమ్మల్ని అనుమతిస్తుంది కాబట్టి ఇది మీ వైర్లెస్ నెట్వర్క్కు కనెక్ట్ అవుతుంది. -

Chromecast అనువర్తనాన్ని ప్రారంభించి టాబ్ నొక్కండి ఉపకరణం. మీ క్రొత్త Chromecast కొన్ని క్షణాల తర్వాత ఈ ట్యాబ్లో కనిపిస్తుంది. మీరు ఐఫోన్ను ఉపయోగిస్తుంటే, సెటప్ ప్రాసెస్ను సులభతరం చేయడానికి మీ బ్లూటూత్ను సక్రియం చేయండి. Android వినియోగదారులు నొక్కవచ్చు పెరిఫెరల్స్ మరియు క్రొత్త Chromecast చూడండి. -

ప్రెస్ ఆకృతీకరించుట, ఆపై మళ్ళీ ఆకృతీకరించుట. Chromecast సెటప్ ప్రక్రియ ప్రారంభమవుతుంది. మీరు మీ Chromecast ని సెటప్ చేసి కనెక్ట్ చేసిన తర్వాత, మీరు ఈ విధానాన్ని పునరావృతం చేయనవసరం లేదు. -

ప్రెస్ నేను కోడ్ చూస్తాను మీ పరికరం మరియు టీవీలోని సంకేతాలు సరిపోలితే. నెట్వర్క్ చాలా బిజీగా ఉంటే ఇది ముఖ్యం. -

మీ Chromecast కి పేరు ఇవ్వండి (ఐచ్ఛికం). మీరు ఇంట్లో బహుళ Chromecast కలిగి ఉంటే ఇది ఉపయోగపడుతుంది. ఉదాహరణకు, మీరు దీనిని "సలోన్" లేదా "చాంబ్రే" అని పిలుస్తారు. -

మీరు మీ Chromecast ని కనెక్ట్ చేయాలనుకుంటున్న వైర్లెస్ నెట్వర్క్ను ఎంచుకోండి. మీరు పాస్వర్డ్ను నమోదు చేయమని అడుగుతారు. మీ Chromecast సమాచారాన్ని రికార్డ్ చేస్తుంది మరియు సక్రియం అయిన ప్రతిసారీ ఆ నెట్వర్క్కు స్వయంచాలకంగా కనెక్ట్ అవుతుంది. -

మీ Chromecast నవీకరించడానికి అవసరమైతే వేచి ఉండండి. ఎప్పటికప్పుడు Chromecast కోసం నవీకరణలు అందుబాటులో ఉన్నాయి, ఇవి స్వయంచాలకంగా డౌన్లోడ్ అవుతాయి. డౌన్లోడ్ చేయడానికి కొన్ని నిమిషాలు పట్టవచ్చు. -

మీ Android లేదా iPhone కోసం నెట్ఫ్లిక్స్ అనువర్తనాన్ని డౌన్లోడ్ చేయండి. వీడియోలను కనుగొనడానికి మరియు ధ్వనిని నియంత్రించడానికి మీరు మీ స్మార్ట్ఫోన్ కోసం నెట్ఫ్లిక్స్ అనువర్తనాన్ని ఉపయోగిస్తారు. మీరు Google Play స్టోర్ నుండి లేదా Android App Store నుండి ఉచితంగా అనువర్తనాన్ని డౌన్లోడ్ చేసుకోవచ్చు. -

అనువర్తనాన్ని తెరిచి మీ నెట్ఫ్లిక్స్ ఖాతాకు సైన్ ఇన్ చేయండి. ఈ ఖాతాలో మీకు బహుళ ప్రొఫైల్స్ ఉంటే, మీరు ఉపయోగించాలనుకుంటున్నదాన్ని ఎంచుకోండి. -

Chromecast బటన్ను నొక్కండి మరియు మీ Chromecast ని ఎంచుకోండి. ఈ బటన్ ఎగువ కుడి మూలలో ఉంది, మీరు Chromecast వలె అదే నెట్వర్క్కు కనెక్ట్ అయినప్పుడు ఇది కనిపిస్తుంది. కొన్ని క్షణాల తరువాత, మీ టీవీలో నెట్ఫ్లిక్స్ స్క్రీన్ కనిపిస్తుంది. -

మీరు చూడాలనుకుంటున్న వీడియోను కనుగొనండి. లైబ్రరీని బ్రౌజ్ చేయడానికి లేదా నిర్దిష్ట శీర్షిక కోసం శోధించడానికి మీ స్మార్ట్ఫోన్లోని నెట్ఫ్లిక్స్ అనువర్తనాన్ని ఉపయోగించండి. -

టీవీలో ప్లే చేయడం ప్రారంభించడానికి వీడియోను నొక్కండి. మీ Chromecast కి అనువర్తనం కనెక్ట్ అయినంత వరకు వీడియో మీ టీవీలో చూపబడుతుంది. -

నెట్ఫ్లిక్స్ అనువర్తనం నుండి ప్లేబ్యాక్ను నియంత్రించండి. మీరు వీడియోను పాజ్ చేయవచ్చు మరియు నెట్ఫ్లిక్స్ అనువర్తనం నుండి వేగంగా ఫార్వార్డ్ చేయవచ్చు. టీవీలో వీడియోను చూడటం కొనసాగించడానికి మీరు మీ స్మార్ట్ఫోన్లో నెట్ఫ్లిక్స్ తెరిచి ఉంచాల్సిన అవసరం లేదు. మీరు మీ నోటిఫికేషన్ల ప్యానెల్ నుండి ప్లేబ్యాక్ను కూడా నియంత్రించగలుగుతారు. -

మీరు మీ టీవీలో వీడియో చూడాలనుకున్న వెంటనే నెట్ఫ్లిక్స్ అనువర్తనాన్ని ఉపయోగించండి. మీ Chromecast సెటప్ అయిన తర్వాత, మీ ప్రతి విజువలైజేషన్ కోసం మీరు ఈ దశలన్నింటినీ పునరావృతం చేయవలసిన అవసరం లేదు. మీ టీవీని ఆన్ చేసి, Chromecast ఎంట్రీకి మారండి, ఆపై మీ ఫోన్లో నెట్ఫిక్స్ అనువర్తనాన్ని లోడ్ చేయండి.
విధానం 4 ఆపిల్ టీవీలో
-

మీకు ఐఫోన్ ఉంటే ఆపిల్ టీవీని ఉపయోగించండి. మీకు ఇప్పటికే ఐఫోన్ మరియు ఆపిల్ ఐడి ఉంటే లాపుల్ టివిని సెటప్ చేయడం చాలా సులభం. అంశాలను ఎంచుకోవడానికి టీవీ అనువర్తనం ప్రత్యేక రిమోట్ కంట్రోల్ కలిగి ఉంటుంది.- నెట్ఫ్లిక్స్ మొదటి తరం ఆపిల్ టీవీల్లో అందుబాటులో లేదు.
-

HDMI కనెక్షన్ ద్వారా మీ ఆపిల్ టీవీని మీ టీవీకి కనెక్ట్ చేయండి. సరికొత్త ఆపిల్ టీవీలను ఉపయోగించడానికి మీ టీవీలో మీకు HDMI పోర్ట్ అవసరం.- ఆపిల్ టీవీని విద్యుత్ వనరుతో కనెక్ట్ చేయండి. ఆమె పని చేయడానికి ఇది అవసరం.
-

టీవీ ఛానెల్ను ఆపిల్ టీవీకి సంబంధించిన ఇన్పుట్కు సెట్ చేయండి. మీరు ఎంచుకోవలసిన ఇన్పుట్ గురించి ఖచ్చితంగా తెలుసుకోవడానికి మీ టీవీ యొక్క HDMI పోర్ట్ పేరును తనిఖీ చేయండి. మీరు సరైన ఇన్పుట్లో ఉంటే, మీరు మీ టీవీలో ఆపిల్ టీవీ సెటప్ స్క్రీన్ను చూడాలి. -

మీ ఐఫోన్లో బ్లూటూత్ను ఆన్ చేయండి. లాపుల్ టీవీ మీ ఐఫోన్కు కనెక్ట్ చేయగలదు మరియు అవసరమైన నెట్వర్క్ కనెక్షన్ సెట్టింగ్లను లోడ్ చేస్తుంది. మీరు మీ స్క్రీన్ దిగువకు లాగడం ద్వారా మరియు బ్లూటూత్ బటన్ను నొక్కడం ద్వారా బ్లూటూత్ను ప్రారంభించవచ్చు. -

మీ ఐఫోన్ను మీ ఆపిల్ టీవీకి దగ్గరగా తీసుకురండి. యొక్క స్క్రీన్ స్వయంచాలక కాన్ఫిగరేషన్ కొన్ని క్షణాల తర్వాత కనిపించాలి. -

మీ ఐఫోన్లో మీ ఆపిల్ ఐడి మరియు పాస్వర్డ్ను నమోదు చేయండి. స్క్రీన్ ఎప్పుడు అని అడుగుతారు స్వయంచాలక కాన్ఫిగరేషన్ కనిపిస్తాయి. -

ఆకృతీకరణను పూర్తి చేయడానికి సూచనలను అనుసరించండి. మీ ఐఫోన్ మీ ఆపిల్ టీవీకి అవసరమైన కనెక్షన్ సమాచారాన్ని పంపుతుంది, తద్వారా ఆపిల్ టీవీ నెట్వర్క్ మరియు మీ ఆపిల్ ఐడికి కనెక్ట్ అవుతుంది. మీ ఆపిల్ టీవీని సెటప్ చేయడానికి కొన్ని నిమిషాలు పట్టవచ్చు. -

నెట్ఫ్లిక్స్ అనువర్తనాన్ని ఎంచుకుని దాన్ని ప్రారంభించడానికి మీ ఆపిల్ టీవీ యొక్క రిమోట్ కంట్రోల్ని ఉపయోగించండి. అనువర్తనాల జాబితాలో మీరు చివరిగా దీన్ని కనుగొనాలి. -

మీ నెట్ఫ్లిక్స్ ఖాతాకు లాగిన్ అవ్వండి. మీ ఇమెయిల్ చిరునామా మరియు పాస్వర్డ్ను నమోదు చేయడానికి రిమోట్ కంట్రోల్ని ఉపయోగించండి. ఇది మిమ్మల్ని మీ నెట్ఫ్లిక్స్ ఖాతాకు కనెక్ట్ చేస్తుంది మరియు మీరు ఉపయోగించాలనుకుంటున్న ప్రొఫైల్ను ఎంచుకోవచ్చు. -

వీడియోలను కనుగొనడానికి మరియు ప్లే చేయడానికి రిమోట్ కంట్రోల్ని ఉపయోగించండి. మీరు లైబ్రరీని బ్రౌజ్ చేయవచ్చు లేదా నిర్దిష్ట శీర్షికను కనుగొనడానికి శోధన పట్టీని ఉపయోగించవచ్చు. నెట్ఫ్లిక్స్లోని వీడియోల ప్లేబ్యాక్ను నియంత్రించడానికి మీరు రిమోట్ కంట్రోల్లోని బటన్లను ఉపయోగించవచ్చు.
విధానం 5 ఒక రోకులో
-

మీ రోకును మీ టీవీ యొక్క HDMI పోర్ట్కు కనెక్ట్ చేయండి. రోకును HDMI కనెక్షన్ ద్వారా టీవీకి కనెక్ట్ చేయాలి. ప్రతి HDTV కి కనీసం ఒక HDMI పోర్ట్ ఉంటుంది. -

రోకును విద్యుత్ వనరుతో కనెక్ట్ చేయండి. రోకును కనెక్ట్ చేయడానికి చేర్చబడిన పవర్ కేబుల్ ఉపయోగించండి.- బ్యాటరీలను రిమోట్ కంట్రోల్లో ఉంచాలని కూడా గుర్తుంచుకోండి.
-

ఈథర్నెట్ కేబుల్ను కనెక్ట్ చేయండి (ఐచ్ఛికం). ఈథర్నెట్ కనెక్షన్ ద్వారా బాక్స్ను నేరుగా రౌటర్కు కనెక్ట్ చేయడానికి రోకు అనుమతిస్తుంది. ఇది మంచి స్ట్రీమింగ్ నాణ్యతను అనుమతిస్తుంది, ప్రత్యేకించి మీ వైర్లెస్ నెట్వర్క్ నుండి సిగ్నల్ బలహీనంగా ఉంటే. మీకు ఈథర్నెట్ కనెక్షన్ను ఉపయోగించుకునే అవకాశం లేకపోతే, మీరు ఇప్పటికీ వైర్లెస్ కనెక్షన్ను ఉపయోగించవచ్చు. -

మీ టీవీని ఆన్ చేసి, సంబంధిత రోకు ఎంట్రీని ఎంచుకోండి. ఏ ఇన్పుట్ ఎంచుకోవాలో మీకు తెలియకపోతే, మీరు రోకును కనెక్ట్ చేసిన HDMI పోర్ట్ పేరును చూడండి. -

మీ భాషను ఎంచుకోండి రోకును మొదటిసారి సెట్ చేసేటప్పుడు మీరు భాషను ఎంచుకోవాలి. -

మీ నెట్వర్క్కు రోకును కనెక్ట్ చేయండి. మీరు మీ హోమ్ నెట్వర్క్కు ఎలా కనెక్ట్ కావాలనుకుంటున్నారో ఎన్నుకోమని అడుగుతారు. మీరు ఈథర్నెట్ కనెక్షన్ను ఉపయోగిస్తుంటే, ఎంచుకోండి వైర్డు (ఈథర్నెట్). మీరు Wi-Fi ద్వారా కనెక్ట్ చేయాలనుకుంటే, ఎంచుకోండి వైర్లెస్ (వై-ఫై), మరియు మీ నెట్వర్క్ లాగిన్ ఆధారాలను నమోదు చేయండి. -

రోకు నవీకరణలు పూర్తయ్యే వరకు వేచి ఉండండి. మీరు నెట్వర్క్కు కనెక్ట్ అయిన తర్వాత, నవీకరణలు అందుబాటులో ఉండవచ్చు. రోకును ఉపయోగించే ముందు నవీకరణలను నిర్వహించడం అవసరం. దీనికి కొన్ని నిమిషాలు మాత్రమే పట్టాలి. -

మీ రోకును మీ రోకు ఖాతాతో సరిపోల్చండి. కోడ్ ప్రదర్శించబడుతుంది, మీరు తప్పక నమోదు చేయాలి roku.com/link. మీకు ఇప్పటికే ఒకటి లేకపోతే మీరు మీ రోకు ఖాతాను ఉపయోగించాలి లేదా ఉచితంగా ఒకదాన్ని సృష్టించాలి. మీ రోకు ఖాతా కంటెంట్ను కొనుగోలు చేయడానికి మిమ్మల్ని అనుమతిస్తుంది, మీరు ఈ పద్ధతిని ఉపయోగిస్తే ఇది అవసరం. -

మీ రోకులో నెట్ఫ్లిక్స్ అనువర్తనాన్ని తెరవండి. నెట్ఫ్లిక్స్ అనువర్తనాన్ని ఎంచుకోవడానికి మరియు తెరవడానికి మీ రిమోట్ కంట్రోల్ని ఉపయోగించండి. -

మీ నెట్ఫ్లిక్స్ ఖాతాకు లాగిన్ అవ్వండి. మీరు మొదటిసారి అప్లికేషన్ను లోడ్ చేసినప్పుడు, మీ నెట్ఫ్లిక్స్ ఆధారాలను నమోదు చేయమని అడుగుతారు. మీ నెట్ఫ్లిక్స్ ఖాతాకు లాగిన్ అవ్వండి మరియు మీరు ఉపయోగించాలనుకుంటున్న ప్రొఫైల్ను ఎంచుకోండి. -

నెట్ఫ్లిక్స్ వీడియోలను కనుగొని చూడండి. నెట్ఫ్లిక్స్ వీడియోలను కనుగొనడానికి మరియు చూడటానికి మీ రిమోట్ను ఉపయోగించండి. అప్పుడు మీరు వీడియో యొక్క ప్లేబ్యాక్ను నియంత్రించడానికి రిమోట్ కంట్రోల్ని ఉపయోగించవచ్చు.
విధానం 6 వీడియో గేమ్ కన్సోల్లో
-

నెట్ఫ్లిక్స్కు అనుకూలంగా ఉండే మీ కన్సోల్ను ప్రారంభించండి. మీరు అనేక వీడియో గేమ్ కన్సోల్లలో నెట్ఫ్లిక్స్ చూడవచ్చు, మీరు వీడియో స్ట్రీమింగ్ పరికరాన్ని కొనుగోలు చేయకూడదనుకుంటే ఇది సహాయపడుతుంది. నెట్ఫ్లిక్స్కు అనుకూలమైన వీడియో గేమ్ కన్సోల్లు ఇక్కడ ఉన్నాయి:- ప్లేస్టేషన్ 4
- ప్లేస్టేషన్ 3
- lXbox వన్
- lXbox 360
- Wii U.
- Wii
-

నెట్ఫ్లిక్స్ అనువర్తనాన్ని ఇన్స్టాల్ చేయండి. ప్రక్రియ మీరు ఉపయోగిస్తున్న కన్సోల్పై ఆధారపడి ఉంటుంది.- ప్లేస్టేషన్ 4 లో, నెట్ఫ్లిక్స్ అప్లికేషన్ విభాగంలో చూడవచ్చు టీవీ & వీడియో ప్రధాన మెనూ నుండి. మీరు దానిని కనుగొనలేకపోతే, మీరు దానిని ప్లేస్టేషన్ స్టోర్ నుండి డౌన్లోడ్ చేసుకోవచ్చు.
- ప్లేస్టేషన్ 3 లో, మీరు మెనులో నెట్ఫ్లిక్స్ అప్లికేషన్ను కనుగొనవచ్చు టీవీ / వీడియో సేవలు XMB. ఈ ఎంపికను ఎంచుకోవడం వల్ల మీరు అప్లికేషన్ను డౌన్లోడ్ చేసుకోవచ్చు. మీరు దానిని కనుగొనలేకపోతే, మీరు ఇప్పటికీ ప్లేస్టేషన్ స్టోర్ నుండి అనువర్తనాన్ని డౌన్లోడ్ చేసుకోవచ్చు.
- Xbox కన్సోల్లలో, మీరు నెట్ఫ్లిక్స్ అప్లికేషన్ను డౌన్లోడ్ చేసుకోవాలి Apps .
- Wii U లో, మీరు నింటెండో షాప్ నుండి నెట్ఫ్లిక్స్ అనువర్తనాన్ని డౌన్లోడ్ చేసుకోవాలి.
- Wii లో, మీరు Wii షాప్ నుండి నెట్ఫ్లిక్స్ అనువర్తనాన్ని డౌన్లోడ్ చేసుకోవాలి.
-

నెట్ఫ్లిక్స్ అనువర్తనాన్ని ప్రారంభించి లాగిన్ అవ్వండి. మీరు మొదటిసారి నెట్ఫ్లిక్స్ అనువర్తనాన్ని ప్రారంభించినప్పుడు, మీ నెట్ఫ్లిక్స్ ఖాతాతో సైన్ ఇన్ చేయమని అడుగుతారు. మీ ఆధారాలను నమోదు చేసి, మీరు ఉపయోగించాలనుకుంటున్న ప్రొఫైల్ను ఎంచుకోండి. నెట్ఫ్లిక్స్ ప్రొఫైల్ల కార్యాచరణకు అన్ని కన్సోల్లు మద్దతు ఇవ్వవు.- మీకు స్ట్రీమింగ్ వీడియోను కలిగి ఉన్న నెట్ఫ్లిక్స్ ఖాతా అవసరం. మీ సభ్యత్వాన్ని ఎలా మార్చాలో గురించి మరింత తెలుసుకోవడానికి మీ నెట్ఫ్లిక్స్ ఖాతాను ఎలా మార్చాలో చూడండి.
-

మీరు చూడాలనుకుంటున్న వీడియోను ఎంచుకోవడానికి జాయ్ స్టిక్ ఉపయోగించండి. మీరు సైన్ ఇన్ చేసిన తర్వాత, నెట్ఫ్లిక్స్ లైబ్రరీని బ్రౌజ్ చేయడానికి లేదా నిర్దిష్ట శీర్షిక కోసం శోధించడానికి మీ రిమోట్ కంట్రోల్ని ఉపయోగించవచ్చు. మీరు వీడియోను ప్రారంభించిన తర్వాత, మీరు వీడియోను పాజ్ చేయడానికి లేదా వేగంగా ఫార్వార్డ్ చేయడానికి జాయ్ స్టిక్ బటన్లను ఉపయోగించవచ్చు.