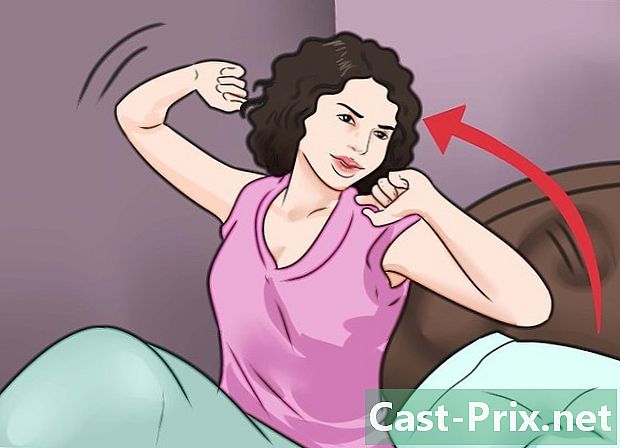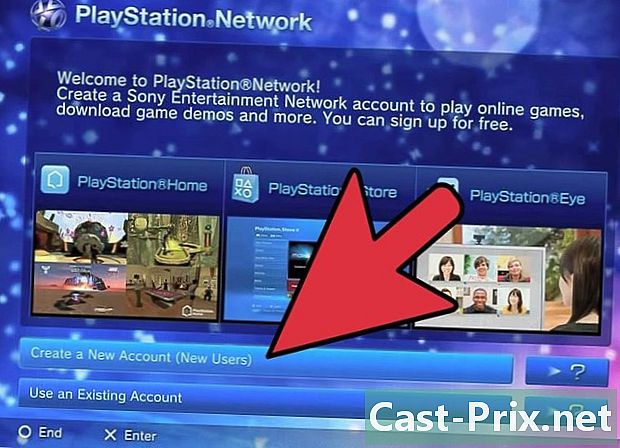మీరు మరచిపోయినట్లయితే మీ వైఫై పాస్వర్డ్ను ఎలా కనుగొనాలి
రచయిత:
Peter Berry
సృష్టి తేదీ:
13 ఆగస్టు 2021
నవీకరణ తేదీ:
1 జూలై 2024
![మీ WiFi పాస్వర్డ్ Windows 10 WiFiని ఉచితంగా మరియు సులభంగా కనుగొనడం ఎలా [ట్యుటోరియల్]](https://i.ytimg.com/vi/M-pEA79HX_E/hqdefault.jpg)
విషయము
- దశల్లో
- విధానం 1 రౌటర్ కోసం డిఫాల్ట్ పాస్వర్డ్ను ఉపయోగించండి
- విధానం 2 విండోస్లో వై-ఫై రౌటర్ కోసం పాస్వర్డ్ను కనుగొనండి
- విధానం 3 Mac లో Wi-Fi రౌటర్ కోసం పాస్వర్డ్ను కనుగొనండి
- విధానం 4 రూటర్ యొక్క కాన్ఫిగరేషన్ పేజీని ఉపయోగించడం
- విధానం 5 రౌటర్ను రీసెట్ చేయండి
మీ వైర్లెస్ నెట్వర్క్ కోసం మీరు పాస్వర్డ్ను మరచిపోవచ్చు, ఇది బాధించేది. మీ కంప్యూటర్ విండోస్ లేదా మాకోస్ ఎక్స్ ను నడుపుతున్నా, కంప్యూటర్ సెట్టింగులు లేదా రౌటర్ కాన్ఫిగరేషన్ పేజీకి వెళ్లి పాస్వర్డ్ను తిరిగి పొందడం మొదట సాధ్యమవుతుంది. ఇది పని చేయకపోతే, డిఫాల్ట్ పాస్వర్డ్ను ఉపయోగించడానికి మీరు రౌటర్ను రీసెట్ చేయాలి. అయితే, మొబైల్ పరికరంలో అటువంటి పాస్వర్డ్ను కనుగొనడం అసాధ్యం.
దశల్లో
విధానం 1 రౌటర్ కోసం డిఫాల్ట్ పాస్వర్డ్ను ఉపయోగించండి
-

ఇది ఫ్యాక్టరీ పాస్వర్డ్ కాదా అని నిర్ణయించండి. పాస్వర్డ్ మొదటి నుండి మార్చబడకపోతే, ఇది ఖచ్చితంగా ఫ్యాక్టరీ పాస్వర్డ్, మీరు దానిని డాక్యుమెంటేషన్లో లేదా పరికరంలోనే కనుగొంటారు.- పాస్వర్డ్ ఎప్పుడైనా మార్చబడితే, ఈ క్రింది పద్ధతి పనిచేయదు, మీరు మరొకదాన్ని ఉపయోగించాల్సి ఉంటుంది.
-

మీ రౌటర్ను పరిశీలించండి. చాలా మంది తయారీదారులు పరికర పాస్వర్డ్ను జాబితా చేసే వారి ఉత్పత్తులపై స్టిక్కర్ను ఉంచారు.- పాస్వర్డ్ ప్రస్తావన పక్కన ఉంది SSID.
- పాస్వర్డ్ సంఖ్యలు మరియు అక్షరాల సుదీర్ఘ కలయిక, కొన్ని చిన్న అక్షరాలు, కొన్ని పెద్ద అక్షరాలు.
-

డాక్యుమెంటేషన్ లేదా ప్యాకేజీలో పాస్వర్డ్ కోసం చూడండి. మీరు వాటిని ఉంచినట్లయితే (ఇది ఎల్లప్పుడూ సిఫార్సు చేయబడింది), మీరు తయారీదారు వ్యవస్థాపించిన పాస్వర్డ్ను కనుగొనాలి. ఇది పెట్టెపై, ప్రత్యేక కార్డుపై లేదా బుక్లెట్లో స్టిక్కర్పై ఉంటుంది. మీరు రౌటర్లోని సమాచారాన్ని కనుగొనలేకపోతే మాత్రమే ఇది చాలా శ్రమతో కూడుకున్నది.- ప్రతి రౌటర్కు పాస్వర్డ్ ప్రత్యేకమైనది కాబట్టి, దానిని తయారీదారు వెబ్సైట్లో కనుగొనడం సాధ్యం కాదు.
-

పాస్వర్డ్ను దాటవేయడానికి లాగిన్ అవ్వండి. చాలా రౌటర్ల వెనుక భాగంలో నీలిరంగు బటన్ అని పిలుస్తారు WPS వృత్తంలో రెండు బాణాల ద్వారా సంకేతం. ఈ బటన్ను నొక్కడం ద్వారా, 30 సెకన్లలోపు కనెక్ట్ చేయవలసిన పరికరాన్ని (కంప్యూటర్, కన్సోల్ ...) ఎంచుకోవడం ద్వారా, మీరు పాస్వర్డ్ ఉపయోగించకుండా నెట్వర్క్ను యాక్సెస్ చేయాలి.- ఈ లక్షణం అన్ని రౌటర్లలో లేదు. అన్నింటిలో మొదటిది, మీరు ఈ బటన్ కోసం వెతుకుతున్న మీ కేసును చూస్తారు లేదా ఈ యాక్సెస్ పాయింట్ ఉందో లేదో తెలుసుకోవడానికి మీరు తయారీదారు యొక్క డాక్యుమెంటేషన్ (కాగితం లేదా ఆన్లైన్) ను సంప్రదిస్తారు.
- ఈ పద్ధతి పాస్వర్డ్ను కనుగొనటానికి మిమ్మల్ని అనుమతించదు, కానీ మీరు కనెక్ట్ చేసిన పరికరం నుండి ఇంటర్నెట్కు కనెక్ట్ అవ్వవచ్చు మరియు పూర్తయిన తర్వాత, మీరు ఈ క్రింది పద్ధతుల్లో ఒకదాన్ని ఉపయోగించి పాస్వర్డ్ను తిరిగి పొందవచ్చు.
విధానం 2 విండోస్లో వై-ఫై రౌటర్ కోసం పాస్వర్డ్ను కనుగొనండి
-

వైర్లెస్ కనెక్షన్ చిహ్నంపై క్లిక్ చేయండి (
). మీరు దాన్ని స్క్రీన్ దిగువన టాస్క్బార్ దిగువ కుడి వైపున కనుగొంటారు. వైర్లెస్ కనెక్షన్ మెను కనిపిస్తుంది.- మీరు ఆ సమయంలో వైర్లెస్ నెట్వర్క్కు కనెక్ట్ చేయబడితే మాత్రమే ఈ పద్ధతి పని చేస్తుంది.
- మీరు కేబుల్ బయటకు వస్తున్న కంప్యూటర్ ఆకారపు చిహ్నాన్ని చూస్తే, మీ కనెక్షన్ వైర్డు (ఈథర్నెట్) అని అర్థం: అప్పుడు మీరు నెట్వర్క్ యొక్క పాస్వర్డ్ను కనుగొనడం అసాధ్యం ... వైర్లెస్ లేకుండా.
-

క్లిక్ చేయండి నెట్వర్క్ & ఇంటర్నెట్ సెట్టింగ్లు. నీలం రంగులో ఉన్న ఈ లింక్ Wi-Fi మెను దిగువ ఎడమవైపు ఉంది. -

టాబ్ పై క్లిక్ చేయండి Wi-Fi. ఇది సెట్టింగుల విండో యొక్క ఎడమ వైపున ఉంది. -

క్లిక్ చేయండి అడాప్టర్ ఎంపికలను మార్చండి. ఈ లింక్ శీర్షిక క్రింద పేజీ యొక్క కుడి ఎగువ మూలలో ఉంది సంబంధిత సెట్టింగులు. నియంత్రణ ప్యానెల్ ప్రదర్శించబడుతుంది. -

క్రియాశీల వైర్లెస్ నెట్వర్క్పై క్లిక్ చేయండి. అప్పుడు మీరు దాని పక్కన ఆకుపచ్చ కడ్డీలతో మానిటర్ ఆకారపు చిహ్నాన్ని చూడాలి. -

వైర్లెస్ నెట్వర్క్ చిహ్నంపై కుడి క్లిక్ చేయండి. కనిపించే కన్యూల్ మెనులో, స్థితిని ఎంచుకోండి. -

క్లిక్ చేయండి వైర్లెస్ లక్షణాలు. ఈ ఐచ్చికము విండో మధ్యలో ఉంది. -

టాబ్ పై క్లిక్ చేయండి భద్రతా. ఇది విండో పైభాగంలో ఉంది. క్రొత్త పేజీ తెరుచుకుంటుంది మరియు మధ్యలో మీరు అనే ఫీల్డ్ను చూస్తారు నెట్వర్క్ భద్రతా కీ : ఇక్కడే మీ పాస్వర్డ్ కనిపిస్తుంది. -

పెట్టెను తనిఖీ చేయండి అక్షరాలను చూపించు. ఇది పేరుతో ఉన్న ఫీల్డ్ క్రింద ఉంది నెట్వర్క్ భద్రతా కీ. పాస్వర్డ్ అప్పుడు చిన్న నల్ల వలయాల రూపంలో ముసుగు చేయబడింది, పెట్టెను టిక్ చేస్తే, అది మీ కళ్ళకు కనిపిస్తుంది.
విధానం 3 Mac లో Wi-Fi రౌటర్ కోసం పాస్వర్డ్ను కనుగొనండి
-

తెరవండి ఫైండర్ (
). లో డాక్, యొక్క చిహ్నంపై క్లిక్ చేయండి ఫైండర్ఇది రెండు గదుల ముఖాలతో కూడిన చదరపు, ఒక నీలం, మరొకటి తెలుపు.- MacOS X కింద, మీ పాస్వర్డ్ను యాక్సెస్ చేయడానికి మీరు వైర్లెస్ నెట్వర్క్కు కనెక్ట్ అవ్వవలసిన అవసరం లేదు.
-

క్లిక్ చేయండి ప్రయాణంలో. ఇది స్క్రీన్ పైభాగంలో ఉన్న సాధారణ మెనూ బార్ యొక్క ఐదవ మెను. -

క్లిక్ చేయండి యుటిలిటీస్. ఈ ఎంపిక సాధారణంగా డ్రాప్-డౌన్ మెను దిగువన ఉంటుంది ప్రయాణంలో. -

డబుల్ క్లిక్ చేయండి కీచైన్లను యాక్సెస్ చేయండి. ఈ యుటిలిటీ యొక్క చిహ్నం ... కీల సమూహం. -

మీ నెట్వర్క్ పేరును కనుగొనండి. ఈ పేరుపై డబుల్ క్లిక్ చేయండి. మీ Mac వైర్లెస్ నెట్వర్క్కు కనెక్ట్ అయినప్పుడు కనిపించే పేరు ఇది.- దీన్ని త్వరగా కనుగొనడానికి, కీచైన్ను అక్షర క్రమంలో వర్గీకరించండి పేరు.
-

పెట్టెను తనిఖీ చేయండి పాస్వర్డ్లను చూపించు. ఇది నెట్వర్క్ విండో దిగువన ఉంది. -

మీ నిర్వాహక పాస్వర్డ్ను నమోదు చేయండి. లాగిన్ అవ్వడానికి మీరు ఉపయోగించే పాస్వర్డ్ ఇది. మీకు అన్ని అధికారాలు ఉన్నందున, మీరు వైర్లెస్ నెట్వర్క్ యొక్క పాస్వర్డ్ను తగిన ఫీల్డ్లో చూస్తారు.
విధానం 4 రూటర్ యొక్క కాన్ఫిగరేషన్ పేజీని ఉపయోగించడం
-

మీ కంప్యూటర్ను రౌటర్తో కనెక్ట్ చేయండి ఈథర్నెట్ కేబుల్. మీకు వైర్లెస్ నెట్వర్క్ పాస్వర్డ్ తెలియకపోతే మరియు మీ కంప్యూటర్ ఇంటర్నెట్కు కనెక్ట్ కాకపోతే, వైర్డు కనెక్షన్ (ఈథర్నెట్ కేబుల్తో) మాత్రమే మిమ్మల్ని కనెక్ట్ చేయడానికి అనుమతిస్తుంది.- ప్లగ్ లేని Mac లో, మీకు USB-C అడాప్టర్కు ఈథర్నెట్ అవసరం (పిడుగు 3) అది USB పోర్టులోకి ప్లగ్ చేస్తుంది.
- మీరు ఈథర్నెట్ కనెక్షన్ను స్థాపించలేకపోతే, ఫ్యాక్టరీ సెట్టింగులను పునరుద్ధరించడానికి మీరు చేయాల్సిందల్లా మీ రౌటర్ను రీసెట్ చేయండి.
-

మీ రౌటర్ యొక్క IP చిరునామాను కనుగొనండి. ఈ ప్రైవేట్ చిరునామా మీ రౌటర్ యొక్క కాన్ఫిగరేషన్ పేజీని యాక్సెస్ చేయడానికి మిమ్మల్ని అనుమతిస్తుంది.- క్రింద Windows : ఓపెన్ ప్రారంభంఅనే గేర్ చిహ్నంపై క్లిక్ చేయండి సెట్టింగులను. అప్పుడు క్లిక్ చేయండి నెట్వర్క్ & ఇంటర్నెట్, ఆపై నెట్వర్క్ లక్షణాలను చూడండి . ప్రక్కన ఉన్న చిరునామాను గమనించండి డిఫాల్ట్ గేట్వే.
- క్రింద MacOS : మెనుపై క్లిక్ చేయండి ఆపిల్, ఆపై సిస్టమ్ ప్రాధాన్యతలు. చిహ్నంపై క్లిక్ చేయండి నెట్వర్క్, ఆపై ఆధునిక. అప్పుడు టాబ్ పై క్లిక్ చేయండి TCP / IP మరియు ప్రస్తావన యొక్క కుడి వైపున ఉన్న సంఖ్యను గమనించండి రౌటర్.
- రౌటర్ల కోసం ఎక్కువగా కనిపించే IP చిరునామాలు 192,168.0.1, 192,168.1.1 మరియు 192,168,2.1. ఆపిల్ రౌటర్ల కోసం, చిరునామా కూడా 10,0.0,1.
- కొన్ని రౌటర్లలో, IP చిరునామా రౌటర్ వైపు చిన్న స్టిక్కర్లో ఉంటుంది.
-

మీ రౌటర్ యొక్క కాన్ఫిగరేషన్ పేజీకి వెళ్ళండి. మీ ఇంటర్నెట్ బ్రౌజర్ను అమలు చేయండి మరియు చిరునామా పట్టీలో, రౌటర్ యొక్క IP చిరునామాను టైప్ చేయండి.- ఈ ఆపరేషన్ ఏదైనా ఇంటర్నెట్ బ్రౌజర్లో చేయవచ్చు.
-

రౌటర్ కాన్ఫిగరేషన్ పేజీకి లాగిన్ అవ్వండి. పేజీకి వచ్చిన తర్వాత, మీ వినియోగదారు పేరు మరియు పాస్వర్డ్ అడుగుతారు. ఇవి మీరు Wi-Fi కి కనెక్ట్ చేయడానికి ఉపయోగించే వాటి నుండి భిన్నమైన ఐడెంటిఫైయర్లు, కానీ అవి ఎక్కువ లేదా తక్కువ ఎల్లప్పుడూ ఒకే విధంగా ఉంటాయి.- డిఫాల్ట్ వినియోగదారు పేరు చాలా తరచుగా ఉంటుంది అడ్మిన్, డిఫాల్ట్ పాస్వర్డ్ తరచుగా ఉంటుంది అడ్మిన్, పాస్వర్డ్ లేదా ఎవరూ లేరు. కాన్ఫిగరేషన్ తరువాత, మీరు ఐడెంటిఫైయర్లను మార్చాలి. మీరు వీటిని మరచిపోతే, మీకు ఒకే ఒక పరిష్కారం ఉంటుందని తెలుసుకోండి: రౌటర్ యొక్క రీసెట్.
- మీరు డిఫాల్ట్ ఐడెంటిఫైయర్లను మార్చకపోతే, మీరు వాటిని రౌటర్తో పాటుగా ఉన్న డాక్యుమెంటేషన్లో లేదా బాక్స్ క్రింద ఉన్న స్టిక్కర్లో కనుగొంటారు.
-

విభాగాన్ని తెరవండి వైర్లెస్. తగినట్లుగా లేబుల్ చేయబడిన ట్యాబ్ను గుర్తించండి వైర్లెస్, వైర్లెస్ లేదా మళ్ళీ Wi-Fi. కనుగొనబడిన తర్వాత, ఈ ట్యాబ్పై క్లిక్ చేయండి, ఇది ఇతర విభాగాలతో పాటు, సాధారణంగా విండో ఎగువన ఉంటుంది.- ప్రతి రౌటర్ తయారీదారు దాని స్వంత కాన్ఫిగరేషన్ పేజీలను అమలు చేశారు. భయపడవద్దు! శీర్షికలు ఒకే విధంగా ఉంటాయి, లేఅవుట్ మాత్రమే మారుతుంది.
- మీ రౌటర్ పాస్వర్డ్ అన్నీ ప్రధాన కాన్ఫిగరేషన్ పేజీ ఎగువన చూడవచ్చు.
-

మీ పాస్వర్డ్ను కనుగొనండి. పేజీలో వైర్లెస్మీరు నెట్వర్క్ పేరును కనుగొంటారు (కింద) SSID), అలాగే కనెక్షన్ను భద్రపరచడానికి ఉపయోగించే ప్రోటోకాల్ (WEP, WPA, WPA2 లేదా WPA / WPA2). ఈ సమాచారంతో పాటు, మీరు లేబుల్ చేయబడిన ఫీల్డ్ను కూడా చూస్తారు పాస్వర్డ్ లేదా అలాంటిదే: మీ నెట్వర్క్ యొక్క పాస్వర్డ్ను మీరు అక్కడ కనుగొంటారు.
విధానం 5 రౌటర్ను రీసెట్ చేయండి
-

ఈ ఆపరేషన్ ఎప్పుడు ఉపయోగించాలో తెలుసుకోండి. ఇది ఒక రకమైన చివరి రిసార్ట్ పరిష్కారం. మునుపటి పద్ధతులన్నీ వ్యర్థమని నిరూపించినప్పుడు మాత్రమే మీరు దీన్ని ఉపయోగించాల్సి ఉంటుంది: సంక్షిప్తంగా, మీరు మీ పాస్వర్డ్ను కనుగొనలేదు. ఫ్యాక్టరీ సెట్టింగులకు తిరిగి రావడం మాత్రమే పరిష్కారం.- ఫ్యాక్టరీ సెట్టింగ్లకు ఈ రీసెట్ ఎంచుకున్న పాస్వర్డ్ను కనుగొనడానికి మిమ్మల్ని అనుమతించదు. మీరు మొదట తయారీదారు కేటాయించిన పాస్వర్డ్కు తిరిగి వస్తున్నారు. కనుక ఇది మీ రౌటర్లో (పెట్టె కింద లేదా వెనుక) లేదా డాక్యుమెంటేషన్లో ఉంది.
- మీ రౌటర్ను రీసెట్ చేయడం ద్వారా, మీరు రౌటర్కు కనెక్ట్ చేయబడిన పరికరాల యొక్క అన్ని సెట్టింగ్లను తొలగిస్తారు. అందుకే రీసెట్ చేయడం అంతిమ పరిష్కారం.
-

రౌటర్లో రీసెట్ బటన్ను కనుగొనండి. ఇది చాలా తరచుగా కేసు వెనుక భాగంలో ఉంటుంది. దాన్ని నెట్టడానికి, మీకు విప్పిన కాగితపు క్లిప్ లేదా సూది అవసరం. -

కొన్ని సెకన్ల రీసెట్ బటన్ నొక్కండి. పూర్తి రీసెట్ కోసం, ఈ బటన్ను సుమారు 30 సెకన్ల పాటు నొక్కి ఉంచండి.- సూచిక లైట్లు మెరుస్తూ ప్రారంభమవుతాయి మరియు రీసెట్ పూర్తయినప్పుడు అవి స్థిరంగా మారతాయి.
-

మీ రౌటర్ కోసం డిఫాల్ట్ కనెక్షన్ సమాచారాన్ని కనుగొనండి. అవి సాధారణంగా ఉపకరణం క్రింద మరియు రెండు సంఖ్యలో ఉంటాయి:- ది SSID (నెట్వర్క్ పేరు): ఇది మీ రౌటర్కు ఫ్యాక్టరీలో ఇచ్చిన పేరు, ఇది మెనులో కూడా కనిపిస్తుంది వైర్లెస్ ;
- ది పాస్వర్డ్ (లేదా కీ): ఇది రౌటర్ యొక్క డిఫాల్ట్ పాస్వర్డ్.
-

మీ నెట్వర్క్కు కనెక్ట్ అవ్వండి. దీన్ని చేయడానికి, మీరు పరికరం కింద కనుగొన్న డిఫాల్ట్ పాస్వర్డ్ను కావలసిన సమయంలో నమోదు చేస్తారు.- కనెక్ట్ చేయడానికి ముందు, ఈ డిఫాల్ట్ పాస్వర్డ్ను సురక్షితమైన వాటి కోసం మార్చడానికి మీకు అవకాశం ఇవ్వబడుతుంది.