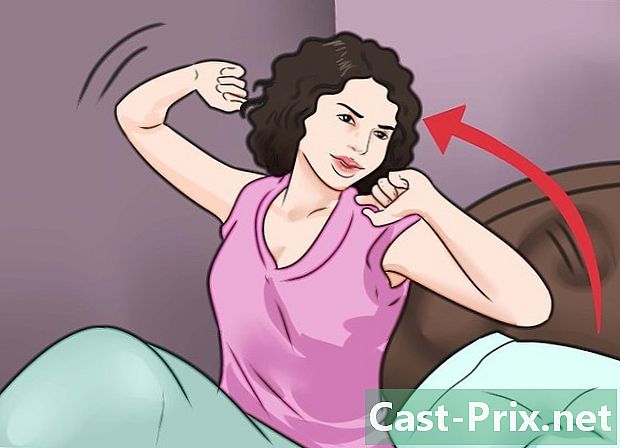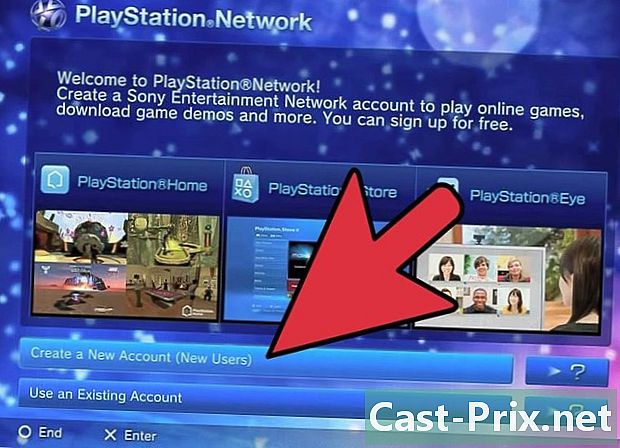కీబోర్డ్ను రీసెట్ చేయడం ఎలా
రచయిత:
Roger Morrison
సృష్టి తేదీ:
27 సెప్టెంబర్ 2021
నవీకరణ తేదీ:
1 జూలై 2024

విషయము
- దశల్లో
- విధానం 1 విండోస్లో కీబోర్డ్ను రీసెట్ చేయండి
- విధానం 2 Mac లో కీబోర్డ్ను రీసెట్ చేయండి
- విధానం 3 విండోస్లో భాషా సెట్టింగ్లను రీసెట్ చేయండి
- విధానం 4 Mac OS X లో భాషా సెట్టింగులను రీసెట్ చేయండి
- విధానం 5 ఆపిల్ వైర్లెస్ కీబోర్డ్ను రీసెట్ చేయండి
మీకు విండోస్ పిసి లేదా మాక్ ఉన్నప్పటికీ, మీరు సరిగ్గా పనిచేయని మీ కీబోర్డ్ను రీసెట్ చేయాలి. కీబోర్డ్ యొక్క డిఫాల్ట్ సెట్టింగులను పునరుద్ధరించడం అవసరం. అదేవిధంగా, మీకు ఇచ్చిన భాష నుండి నిర్దిష్ట అక్షరాలు అవసరమైతే, మీరు భాషా సెట్టింగులను మార్చవచ్చు.
దశల్లో
విధానం 1 విండోస్లో కీబోర్డ్ను రీసెట్ చేయండి
- మెను తెరవండి ప్రారంభం (

). స్క్రీన్ దిగువ ఎడమ మూలలో ఉన్న విండోస్ లోగోపై క్లిక్ చేయండి. -

రకం పరికర నిర్వాహికి. అప్పుడు మీరు మీ కంప్యూటర్ యొక్క అన్ని హార్డ్వేర్ అంశాలను కాన్ఫిగర్ చేయడానికి అనుమతించే పరికర నిర్వాహికిని యాక్సెస్ చేయగలరు.- మీ కీబోర్డ్లో అస్థిరమైన కీస్ట్రోక్ ఉంటే, గుర్తించి ఫోల్డర్పై క్లిక్ చేయండి వ్యవస్థ మరియు భద్రత. అప్పుడు క్లిక్ చేయండి నియంత్రణ ప్యానెల్, ఆపై వీక్షణ ద్వారా చూడండి మీరు మోడ్లో ఉంటే వర్గం. ఎంచుకోండి పెద్ద చిహ్నాలు మరియు నిర్వాహకుడిని గుర్తించండి.
-
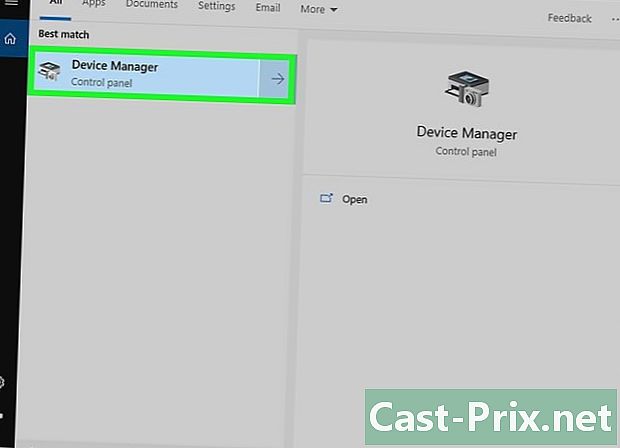
క్లిక్ చేయండి పరికర నిర్వాహికి (
). అతను కిటికీ పైభాగంలో ఉన్నాడు. -
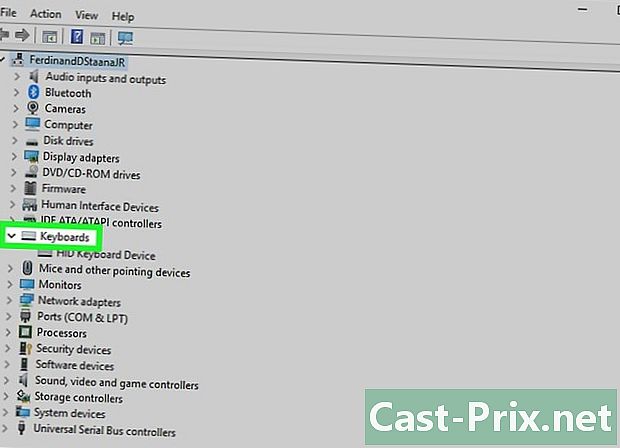
స్క్రీన్ను స్క్రోల్ చేయండి. కీబోర్డుల ఫోల్డర్ను విస్తరించండి, ఆపై బాణం క్లిక్ చేయండి (
) యొక్క ఎడమ వైపున కీబోర్డ్స్. మీరు మీ కంప్యూటర్లో అందుబాటులో ఉన్న అన్ని కీబోర్డులను చూస్తారు. -

రీసెట్ చేయడానికి కీబోర్డ్ను ఎంచుకోండి. కీబోర్డ్ పేరుపై క్లిక్ చేయండి.- మీరు వైర్లెస్ కీబోర్డ్ వంటి నిర్దిష్ట కీబోర్డ్ను రీసెట్ చేయాలనుకుంటే, ఇక్కడ మీరు దాన్ని ఎంచుకోవాలి.
-

అన్ఇన్స్టాల్ చిహ్నంపై క్లిక్ చేయండి. ఇది విండో పైభాగంలో ఎరుపు "X" రూపంలో ఉంటుంది. -
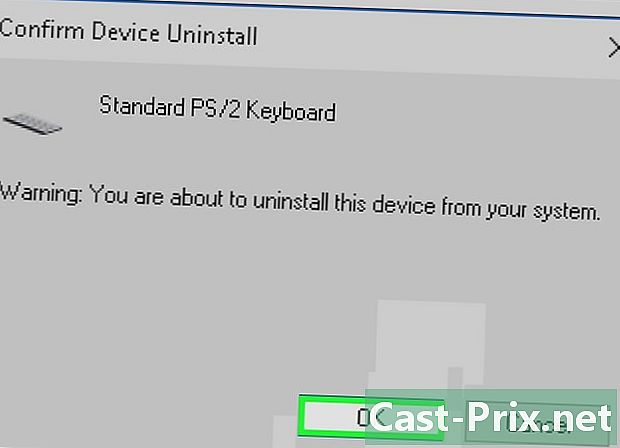
క్లిక్ చేయండి అవును. అలా చేస్తే, ఎంచుకున్న కీబోర్డ్ పరికర నిర్వాహికి నుండి కనిపించదు. -

బటన్ పై క్లిక్ చేయండి నవీకరణల కోసం చూడండి. పరికర నిర్వాహికి విండో యొక్క కుడి ఎగువ మూలలో, ఈ బటన్ కంప్యూటర్ మానిటర్ రూపంలో ఉంటుంది. అదృశ్యమైన కీబోర్డ్ అప్పుడు మేనేజర్లో మళ్లీ కనిపిస్తుంది. -
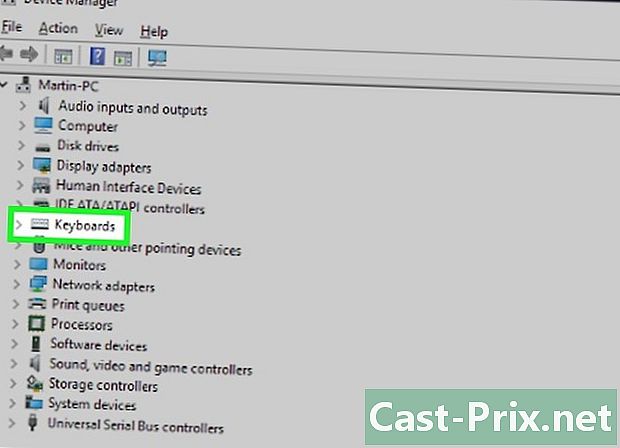
కీబోర్డ్ను మళ్లీ ఎంచుకోండి. కీబోర్డ్ పేరుపై క్లిక్ చేయండి. -

బటన్ పై క్లిక్ చేయండి డ్రైవర్ను నవీకరించండి. బాణం పైకి చూపే ఈ దీర్ఘచతురస్ర ఆకారపు చిహ్నం విండో పైభాగంలో ఉంటుంది. -
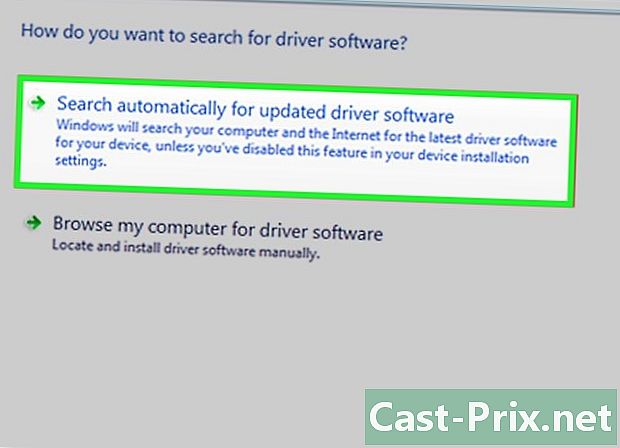
క్లిక్ చేయండి నవీకరించబడిన డ్రైవర్ సాఫ్ట్వేర్ కోసం స్వయంచాలకంగా శోధించండి. ఈ లింక్ విండో ఎగువన ఉంది. కీబోర్డ్ కోసం ఒకటి లేదా అంతకంటే ఎక్కువ డ్రైవర్లను కనుగొనడానికి విండోస్ కోసం కొన్ని సెకన్లపాటు వేచి ఉండండి. -
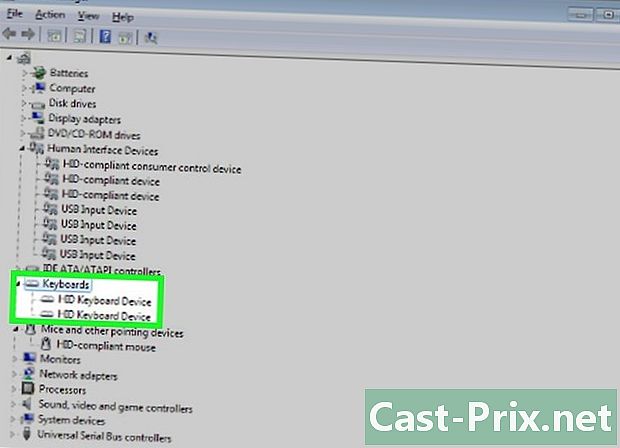
విండోస్ కొత్త డ్రైవర్ను ఇన్స్టాల్ చేయనివ్వండి. క్రొత్త డ్రైవర్ ఉంటే, మీకు ఏమీ లేదని తెలుసుకోండి: విండోస్ మీ కోసం ఇన్స్టాల్ చేస్తుంది.- క్రొత్త డ్రైవర్ లేకపోతే, క్లిక్ చేయండి Close విండో దిగువ మరియు ఎడమ.
-

మీ కంప్యూటర్ను పున art ప్రారంభించండి. ఓపెన్ ప్రారంభం, ఆపై క్లిక్ చేయండి న / ఆఫ్ (
) అప్పుడు పునఃప్రారంభమైన. అంతే! మీరు దశలను అనుసరిస్తే, మీ కీబోర్డ్ పూర్తిగా రీసెట్ చేయాలి.
విధానం 2 Mac లో కీబోర్డ్ను రీసెట్ చేయండి
-
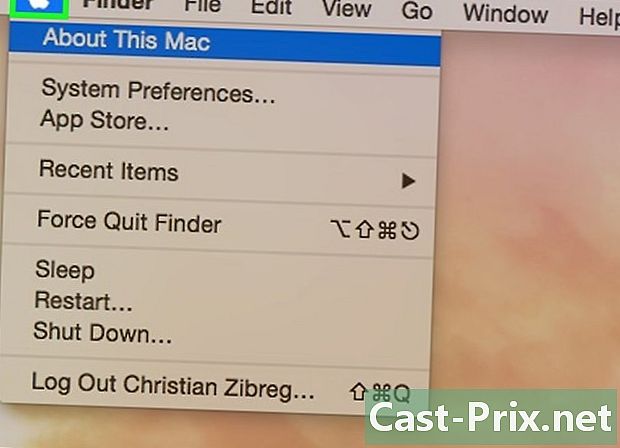
మెను తెరవండి ఆపిల్ (
). స్క్రీన్ ఎగువ ఎడమ మూలలో ఉన్న ఆపిల్ లోగోపై క్లిక్ చేయండి. డ్రాప్-డౌన్ మెను కనిపిస్తుంది. -
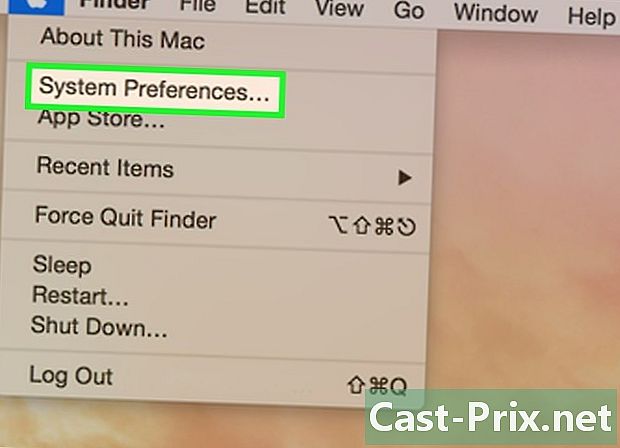
క్లిక్ చేయండి సిస్టమ్ ప్రాధాన్యతలు. డ్రాప్-డౌన్ మెనులో ఇది రెండవ ఎంపిక. -
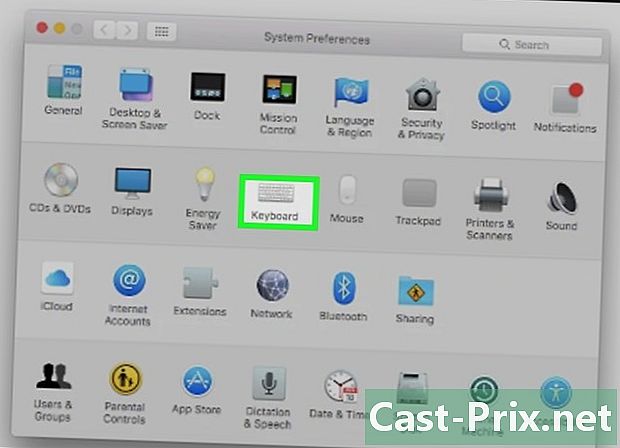
క్లిక్ చేయండి కీబోర్డ్. బ్యాడ్జ్ ఆకారపు కీబోర్డ్ ప్రాధాన్యతల విండో యొక్క రెండవ వరుసలో ఉంది. -

టాబ్ పై క్లిక్ చేయండి కీబోర్డ్. ఇది ప్రశ్నార్థకం విండో యొక్క టాబ్ బార్లో చాలా మిగిలి ఉంది. -
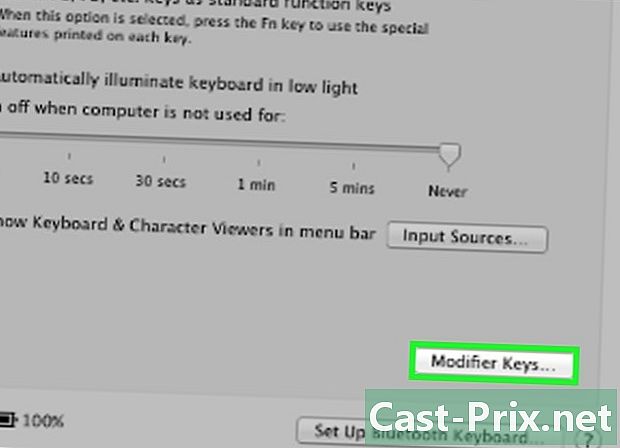
క్లిక్ చేయండి మాడిఫైయర్ కీలు. బటన్ విండో దిగువ కుడి వైపున ఉంది. -
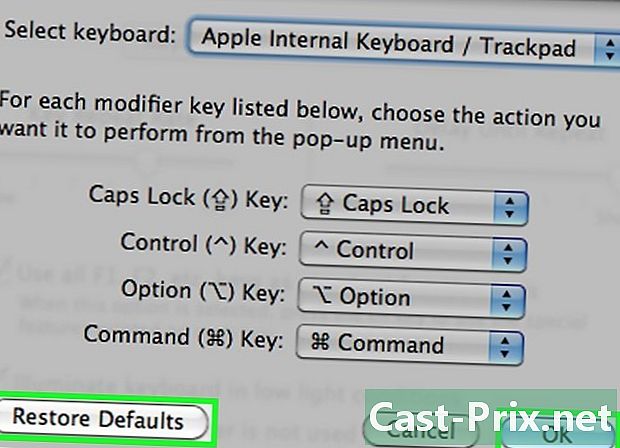
క్లిక్ చేయండి డిఫాల్ట్ సెట్టింగులను పునరుద్ధరించండి. అప్పుడు సరి క్లిక్ చేయండి, ఇది ఒకే వరుసలో ఉంది, కానీ కుడి వైపున. అన్ని మాడిఫైయర్ కీలు ఏదో విధంగా రీసెట్ చేయబడతాయి (ఉదాహరణకు, కీ ఆర్డర్). -
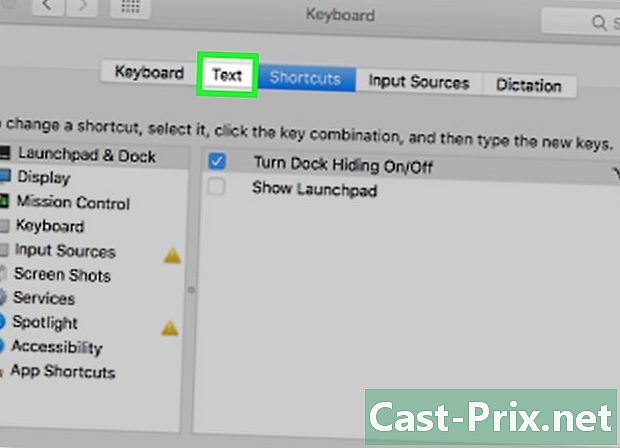
టాబ్ పై క్లిక్ చేయండి ఇ. కీబోర్డ్ విండో యొక్క టాబ్ బార్లో ఇది రెండవ స్థానంలో ఉంది. -
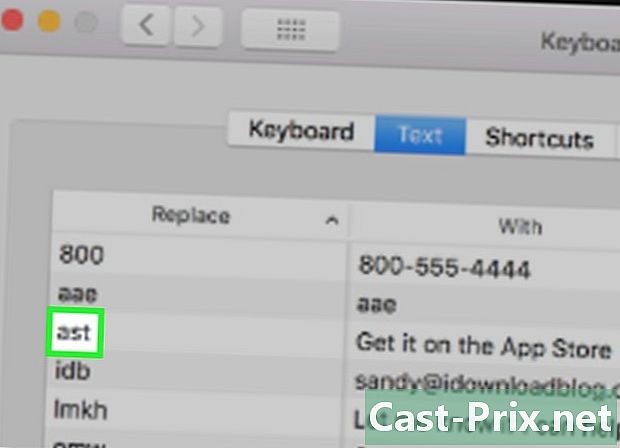
స్వాప్ పున ment స్థాపన ఎంచుకోండి. ఎడమ ఫ్రేమ్లో, టైపింగ్ ఓవర్రైడ్ యొక్క కంటెంట్లను క్లిక్ చేయండి. -
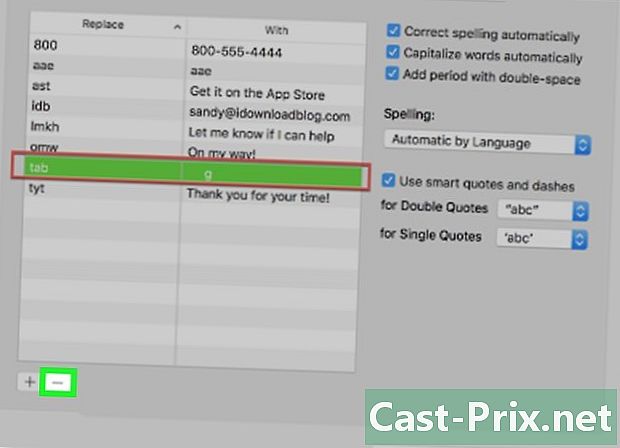
క్లిక్ చేయండి -. గుర్తు లేబుల్ చేయబడిన పెట్టె క్రింద ఉంది భర్తీ. దానిపై క్లిక్ చేయడం ద్వారా, మీరు సందేహాస్పదంగా ఉన్న భర్తీని వెంటనే తొలగిస్తారు.- తీసివేయడానికి మీకు ఇతర పున ments స్థాపనలు ఉంటే, సరిగ్గా అదే పని చేయండి.
-
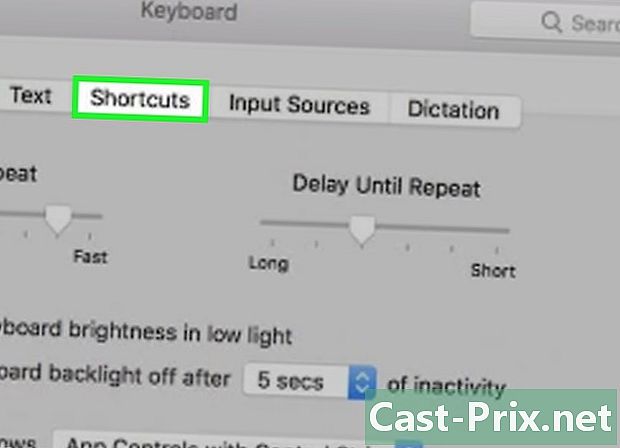
టాబ్ పై క్లిక్ చేయండి సత్వరమార్గాలు. కీబోర్డ్ విండో యొక్క టాబ్ బార్లో ఇది రెండవ స్థానంలో ఉంది. -
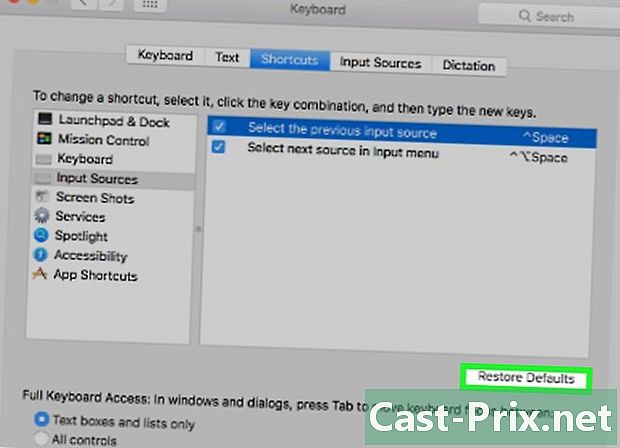
క్లిక్ చేయండి డిఫాల్ట్ సెట్టింగులను పునరుద్ధరించండి. బటన్ కుడి వైపున ఉంది, కిటికీలో సగం దూరంలో ఉంది. ఈ బటన్ను క్లిక్ చేస్తే డిఫాల్ట్ సత్వరమార్గం సెట్టింగ్లు పునరుద్ధరించబడతాయి. -
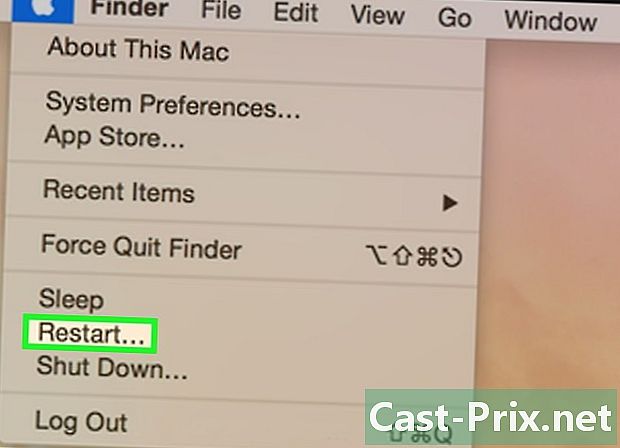
మీ Mac ని పున art ప్రారంభించండి. మెను తెరవండి ఆపిల్క్లిక్ చేయండి పునఃప్రారంభించు ..., ఆపై క్లిక్ చేయడం ద్వారా నిర్ధారించండి పునఃప్రారంభమైన. అంతే! మీరు మీ Mac యొక్క కీబోర్డ్ను రీసెట్ చేసారు.
విధానం 3 విండోస్లో భాషా సెట్టింగ్లను రీసెట్ చేయండి
-
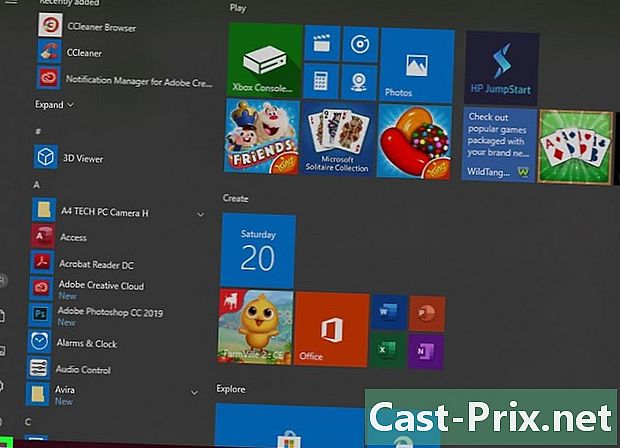
మెను తెరవండి ప్రారంభం (
). స్క్రీన్ దిగువ ఎడమ మూలలో ఉన్న విండోస్ లోగోపై క్లిక్ చేయండి. -

సెట్టింగులను తెరవండి (
). ప్రారంభ విండో యొక్క దిగువ ఎడమ మూలలో ఉన్న గేర్ చిహ్నంపై క్లిక్ చేయండి. -

క్లిక్ చేయండి సమయం మరియు భాష. దాని ఐకాన్, విండో మధ్యలో, ఇతర విషయాలతోపాటు గడియారాన్ని కలిగి ఉంటుంది. -
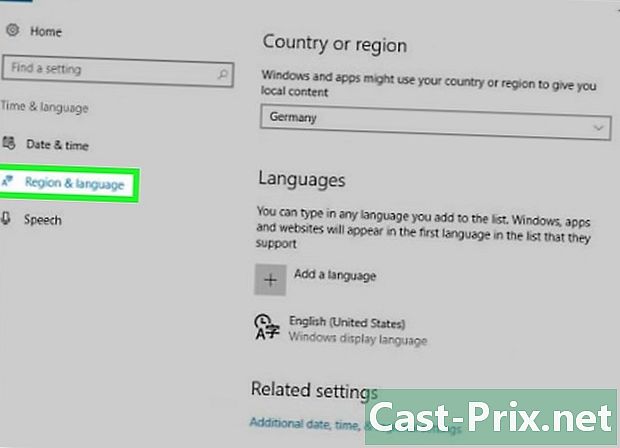
టాబ్ పై క్లిక్ చేయండి ప్రాంతం మరియు భాష. మీరు దానిని పేజీ యొక్క ఎడమ వైపున కనుగొంటారు. -
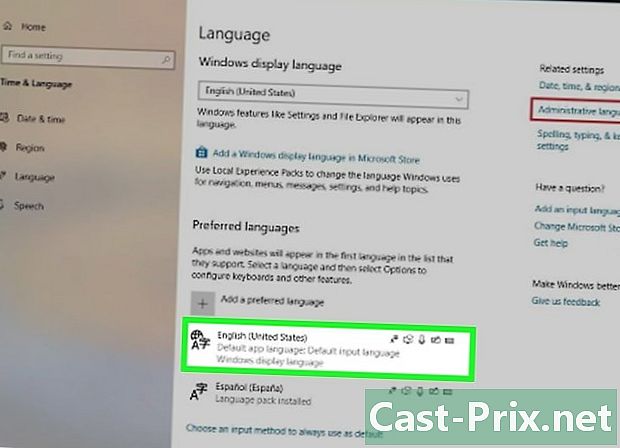
భాషను ఎంచుకోండి. మీరు తొలగించాలనుకుంటున్న భాషపై క్లిక్ చేయండి. -
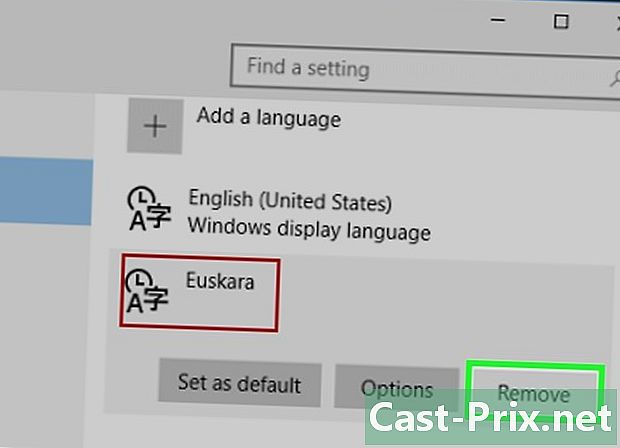
జాబితా నుండి భాషను తొలగించండి. బటన్ పై క్లిక్ చేయండి తొలగిస్తాయిజాబితా తొలగింపు తక్షణం. -
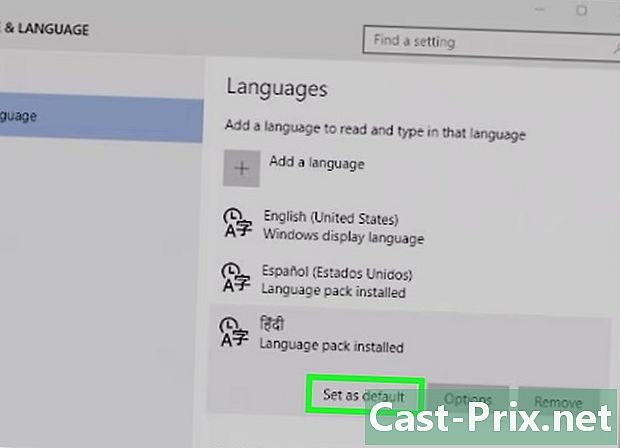
డిఫాల్ట్ భాషను మార్చండి. మీరు ఎంచుకోవాలనుకుంటున్న భాషపై క్లిక్ చేసి, ఆపై క్లిక్ చేయండి డిఫాల్ట్ భాషగా సెట్ చేయండి.
విధానం 4 Mac OS X లో భాషా సెట్టింగులను రీసెట్ చేయండి
-
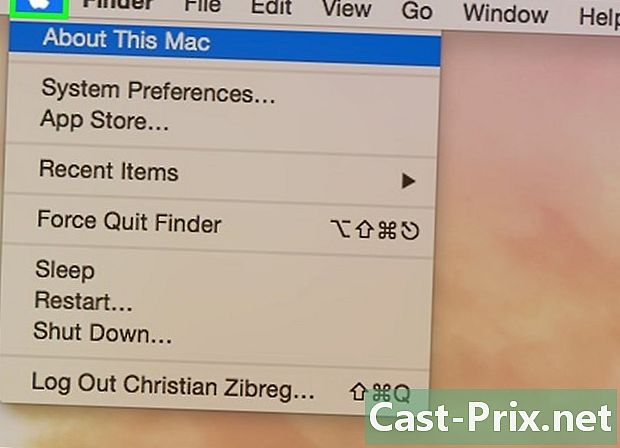
మెను తెరవండి ఆపిల్ (
). స్క్రీన్ ఎగువ ఎడమ వైపున ఉన్న ఆపిల్ లోగోపై క్లిక్ చేయండి. డ్రాప్-డౌన్ మెను కనిపిస్తుంది. -
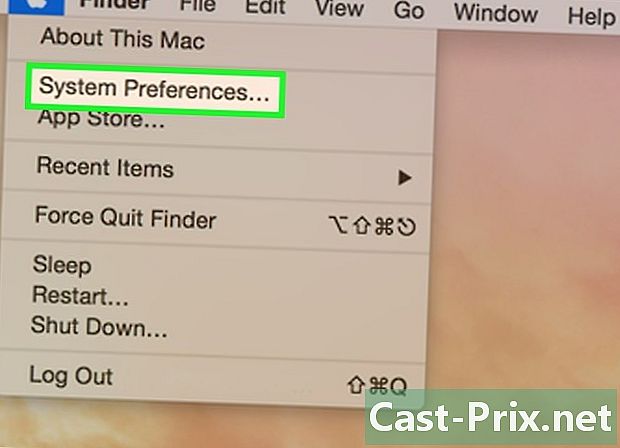
క్లిక్ చేయండి సిస్టమ్ ప్రాధాన్యతలు. డ్రాప్-డౌన్ మెనులో ఇది రెండవ ఎంపిక. -

క్లిక్ చేయండి భాష మరియు ప్రాంతం. లైకోన్, నీలం జెండా, మొదటి వరుస ప్రాధాన్యతలలో ఉంది. -
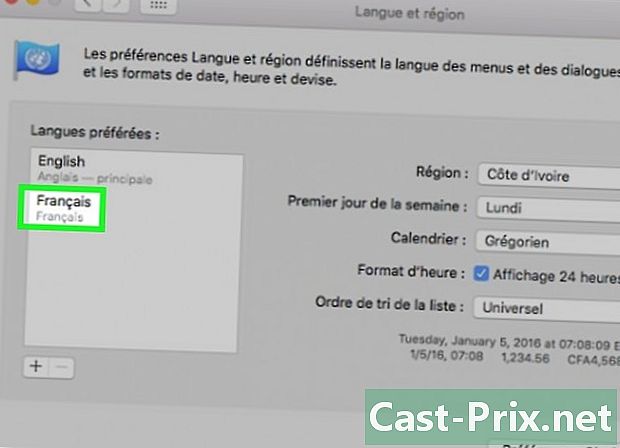
దాన్ని తొలగించడానికి భాషను ఎంచుకోండి. ఎడమ ఫ్రేమ్లో, దాన్ని తొలగించడానికి మీరు తొలగించాలనుకుంటున్న భాషపై క్లిక్ చేయండి. -

క్లిక్ చేయండి -. గుర్తు లేబుల్ చేయబడిన పెట్టె క్రింద ఉంది ఇష్టపడే భాషలు. దానిపై క్లిక్ చేయడం ద్వారా, మీరు వెంటనే ఎంచుకున్న భాషను తొలగిస్తారు.- ఫ్రేమ్ ఎగువన ఉన్న భాష డిఫాల్ట్ భాష. ఫ్రేమ్ ఎగువన మరొక భాషను పెంచడానికి, జాబితా నుండి దాన్ని ఎంచుకుని, మౌస్తో మౌంట్ చేయండి.
విధానం 5 ఆపిల్ వైర్లెస్ కీబోర్డ్ను రీసెట్ చేయండి
-

మీ కీబోర్డ్ను ఆపివేయండి. బటన్పై ఎక్కువసేపు (కనీసం మూడు సెకన్లు) చేయండి న / ఆఫ్ మీ కీబోర్డ్. -

మెను తెరవండి ఆపిల్ (
). స్క్రీన్ ఎగువ ఎడమ మూలలో ఉన్న ఆపిల్ లోగోపై క్లిక్ చేయండి. డ్రాప్-డౌన్ మెను కనిపిస్తుంది. -
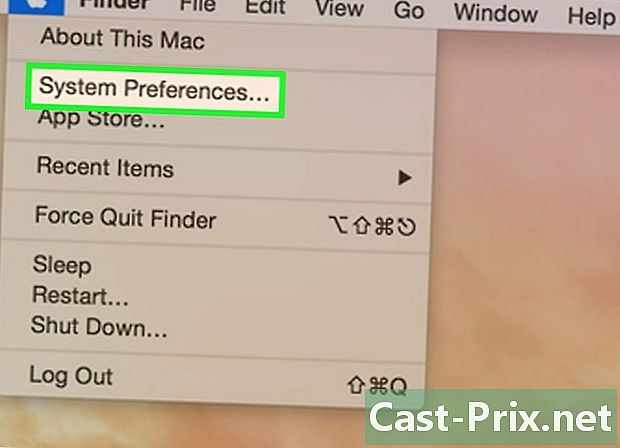
క్లిక్ చేయండి సిస్టమ్ ప్రాధాన్యతలు. డ్రాప్-డౌన్ మెనులో ఇది రెండవ ఎంపిక. -
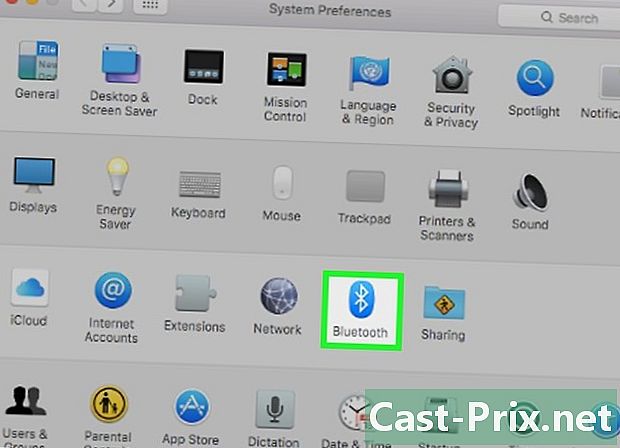
క్లిక్ చేయండి Bluetooth. చిహ్నం
ప్రాధాన్యతల విండో యొక్క మూడవ వరుసలో ఉంది.- బ్లూటూత్ నిలిపివేయబడితే, బటన్ క్లిక్ చేయండి బ్లూటూత్ ఆన్ చేయండి ఇది ఎడమ వైపున మరియు విండో మధ్యలో ఉంటుంది.
-

బటన్పై ఎక్కువసేపు నొక్కండి న / ఆఫ్ మీ కీబోర్డ్. కీబోర్డ్ వెలిగే వరకు ఒత్తిడిని విడుదల చేయవద్దు. -
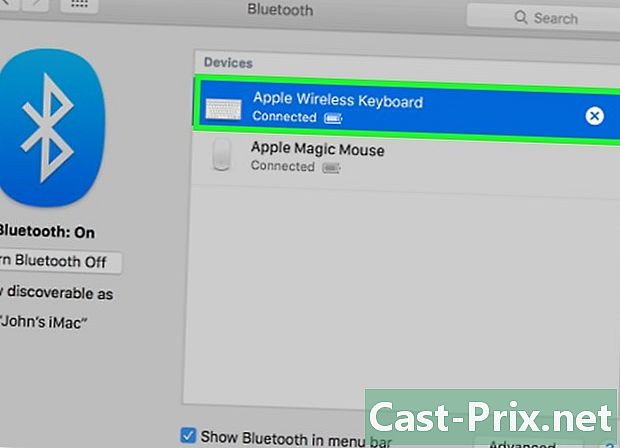
కీబోర్డ్ను ఎంచుకోండి. బటన్ పట్టుకొని ఉండగా న / ఆఫ్ మెనులో నొక్కినప్పుడు Bluetooth, కీబోర్డ్ పేరుపై క్లిక్ చేయండి. -

బటన్ను విడుదల చేయండి న / ఆఫ్. 8-అంకెల జత కోడ్ను నమోదు చేయమని ప్రాంప్ట్ చేసినప్పుడు, బటన్ను విడుదల చేయండి న / ఆఫ్.- మిమ్మల్ని ఏదైనా అడగకపోతే మరియు కీబోర్డ్ ఖచ్చితంగా పనిచేస్తే, బటన్ను విడుదల చేయండి న / ఆఫ్ : ఆపరేషన్ ముగిసింది.
-
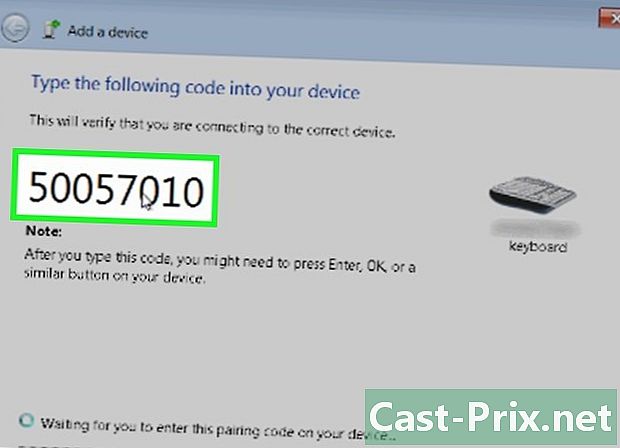
జత చేసే కోడ్ను నమోదు చేయండి. కీబోర్డ్ కోడ్ను నమోదు చేసి, కీతో నిర్ధారించండి ఎంట్రీ. ఈ సమయంలో, మీ కీబోర్డ్ రీసెట్ చేయాలి మరియు మీ కంప్యూటర్తో కమ్యూనికేట్ చేయాలి.
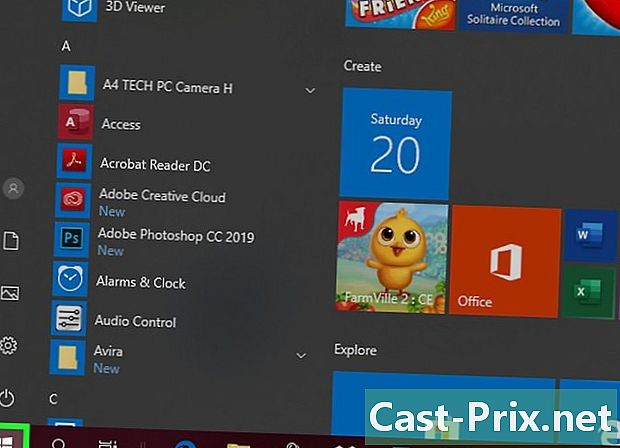
- మీ కీబోర్డ్ బ్యాటరీలతో పనిచేస్తుంటే, కీబోర్డ్ తయారీదారు సిఫార్సు చేసిన వాటిని తీసుకోండి.
- కీస్టోన్ కీబోర్డ్ను పునరుద్ధరించడానికి రీసెట్ తరచుగా మిమ్మల్ని అనుమతిస్తుంది. ప్రతిరూపం ఏమిటంటే కొన్ని కీబోర్డ్ సెట్టింగులు (లేదా అన్నీ) తొలగించబడతాయి.