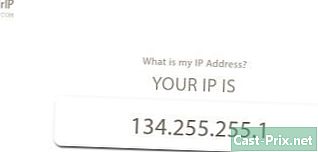CD లేకుండా విండోస్ 7 ను తిరిగి ఎలా ఇన్స్టాల్ చేయాలి
రచయిత:
Roger Morrison
సృష్టి తేదీ:
27 సెప్టెంబర్ 2021
నవీకరణ తేదీ:
11 మే 2024

విషయము
- దశల్లో
- పార్ట్ 1 ఇన్స్టాలేషన్ మాధ్యమాన్ని సృష్టించండి
- పార్ట్ 2 సంస్థాపనను సిద్ధం చేస్తోంది
- పార్ట్ 3 విండోస్ 7 ను తిరిగి ఇన్స్టాల్ చేయండి
విండోస్ 7 ను ఇన్స్టాలేషన్ డిస్క్ లేకుండా తిరిగి ఇన్స్టాల్ చేయవచ్చు. మీకు మీ ఆపరేటింగ్ సిస్టమ్ యొక్క ఉత్పత్తి కీ మరియు ఖాళీ USB స్టిక్ లేదా ఖాళీ DVD అవసరం.
దశల్లో
పార్ట్ 1 ఇన్స్టాలేషన్ మాధ్యమాన్ని సృష్టించండి
-
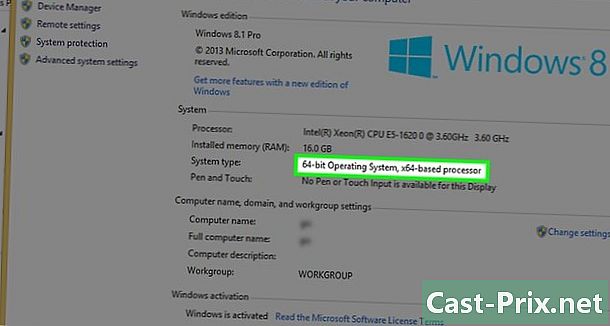
మీ ప్రాసెసర్ 32-బిట్ లేదా 64-బిట్ కాదా అని తనిఖీ చేయండి. మీరు విండోస్ 7 యొక్క క్రొత్త సంస్కరణను డౌన్లోడ్ చేయడానికి ముందు, మీ కంప్యూటర్లో 32-బిట్ లేదా 64-బిట్ ప్రాసెసర్ ఉందో లేదో తెలుసుకోవాలి. -

మీ ఆపరేటింగ్ సిస్టమ్ యొక్క ఉత్పత్తి కీ కోసం చూడండి. ఇది మీ విండోస్ 7 యొక్క కాపీతో అందుకున్న 25-అక్షరాల కీ. ఇది సాధారణంగా కంప్యూటర్ కింద (ల్యాప్టాప్లలో మాత్రమే) లేదా ఆపరేటింగ్ సిస్టమ్ బాక్స్లో ఉంటుంది.- మీరు మీ విండోస్ 7 కాపీని ఆన్లైన్లో నమోదు చేసుకుంటే, మైక్రోసాఫ్ట్ ఖచ్చితంగా మీ రిజిస్టర్డ్ మెయిల్ చిరునామాకు మీ ఉత్పత్తి కీతో నిర్ధారణను పంపింది.
- మీ ఉత్పత్తి కీ యొక్క కాగితపు సంస్కరణను మీరు కనుగొనలేకపోతే, కమాండ్ ప్రాంప్ట్ లేదా సాఫ్ట్వేర్తో మీ కంప్యూటర్లో శోధించండి.
-

ఇన్స్టాలేషన్ పద్ధతిని ఎంచుకోండి. మీ ఇన్స్టాలేషన్ మీడియాను సృష్టించడానికి మీరు ఖాళీ USB కీ లేదా ఖాళీ DVD ని ఉపయోగించవచ్చు. మీరు USB కీని ఎంచుకుంటే, దీనికి 4 GB కన్నా ఎక్కువ సామర్థ్యం ఉండాలి.- DVD పద్ధతిని ఉపయోగించే ముందు, మీ కంప్యూటర్లో DVD ప్లేయర్ ఉందని నిర్ధారించుకోండి. డిస్క్ డ్రైవ్లో లేదా పక్కన ఉన్న DVD లోగో కోసం చూడండి.
- మీకు DVD ప్లేయర్ లేకపోతే, మీరు మీ కంప్యూటర్కు DVD లను బర్న్ చేయలేరు.
-
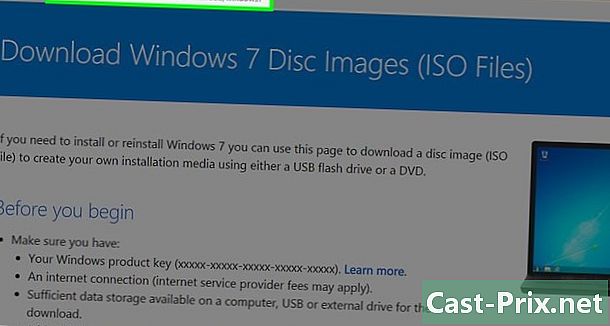
తెరవండి విండోస్ 7 డౌన్లోడ్ పేజీ Microsoft సైట్లో. ఇది విండోస్ 7 ఇన్స్టాలేషన్ ఫైళ్ళకు అధికారిక డౌన్లోడ్ పేజీ. -

క్రిందికి స్క్రోల్ చేయండి. పేజీ దిగువన ఇ ఫీల్డ్లో మీ ఉత్పత్తి కీని నమోదు చేయండి. ఫీల్డ్ను క్లిక్ చేసి, మీరు ఇంతకు ముందు పొందిన ఉత్పత్తి కీ యొక్క 25 అక్షరాలను టైప్ చేయండి. -
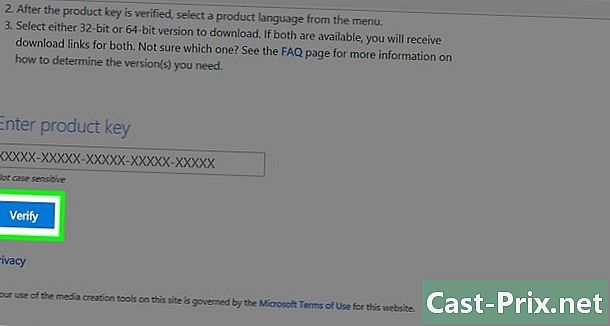
క్లిక్ చేయండి తనిఖీ. ఉత్పత్తి కీ యొక్క ఇ ఫీల్డ్ క్రింద ఇది నీలం బటన్. మీ ఉత్పత్తి కీ ధృవీకరించబడుతుంది మరియు మీరు భాష ఎంపిక పేజీకి మళ్ళించబడతారు. -
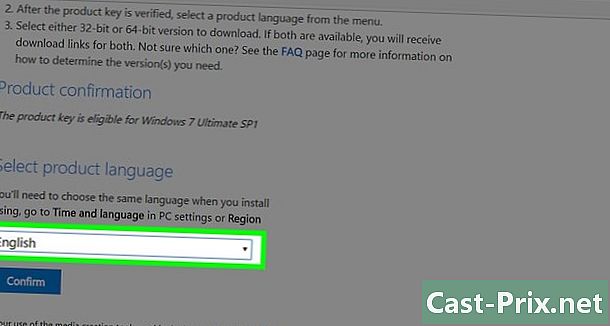
భాషను ఎంచుకోండి. డ్రాప్-డౌన్ మెనుపై క్లిక్ చేసి, మీకు ఇష్టమైన భాషను ఎంచుకోండి. -
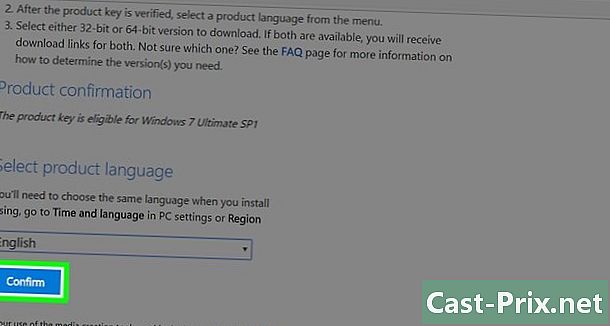
క్లిక్ చేయండి కన్ఫర్మ్. భాషను ఎంచుకోవడానికి ఈ బటన్ డ్రాప్-డౌన్ మెను క్రింద ఉంది. -
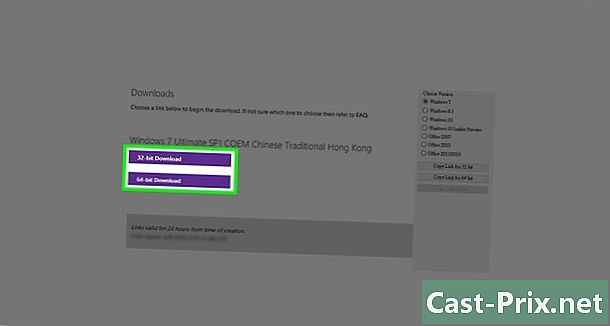
డౌన్లోడ్ ఎంచుకోండి. మీ ప్రాసెసర్ను బట్టి 32-బిట్ లేదా 64-బిట్ వెర్షన్ మధ్య ఎంచుకోండి. ఫైల్ డౌన్లోడ్ చేయబడుతుంది.- మీ బ్రౌజర్ సెట్టింగులను బట్టి, మీరు మొదట గమ్యం ఫోల్డర్ను ఎంచుకోవాలి లేదా డౌన్లోడ్ను నిర్ధారించాలి.
-
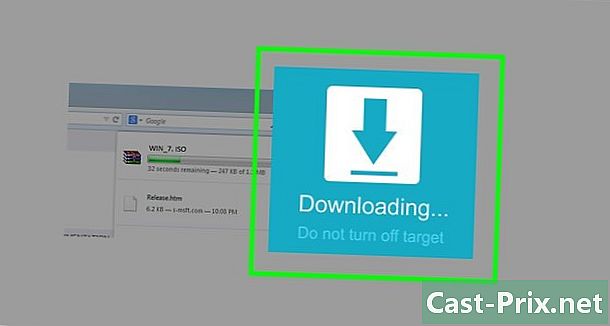
డౌన్లోడ్ పూర్తయ్యే వరకు వేచి ఉండండి. విండోస్ 7 ఇన్స్టాలేషన్ ఫైల్ ISO ఆకృతిలో డౌన్లోడ్ చేయబడుతుంది. డౌన్లోడ్ చివరిలో, మీరు దీన్ని సాధారణంగా ఫోల్డర్లో కనుగొంటారు డౌన్ లోడ్ మీ కంప్యూటర్ నుండి. -

మీ ఇన్స్టాలేషన్ మీడియాను సృష్టించండి. మీ ఇన్స్టాలేషన్ మీడియా సృష్టించబడిన తర్వాత, మీరు విండోస్ 7 యొక్క సంస్థాపనతో కొనసాగించవచ్చు. మీ USB కీని ప్లగ్ చేయండి లేదా మీ DVD ని చొప్పించండి.- USB కీ కోసం : ISO ఫైల్ను ఎంచుకోండి, నొక్కండి Ctrl+సి దాన్ని కాపీ చేయడానికి, విండో దిగువ ఎడమ వైపున ఉన్న మీ USB కీ పేరుపై క్లిక్ చేసి నొక్కండి Ctrl+V అతికించడానికి.
- DVD కోసం : ఇన్స్టాలేషన్ ఫైల్ను DVD కి శోధించి, ఫైల్ ఎక్స్ప్లోరర్లో ఎంచుకోవడం ద్వారా బర్న్ చేయండి. క్లిక్ చేయండి డిస్క్ చిత్రాన్ని బర్న్ చేయండి అప్పుడు చెక్కు కోన్యూల్ విండో దిగువన.
- మీరు విండోస్ 10 లో ISO ఫైళ్ళను కూడా బర్న్ చేయవచ్చు.
పార్ట్ 2 సంస్థాపనను సిద్ధం చేస్తోంది
-
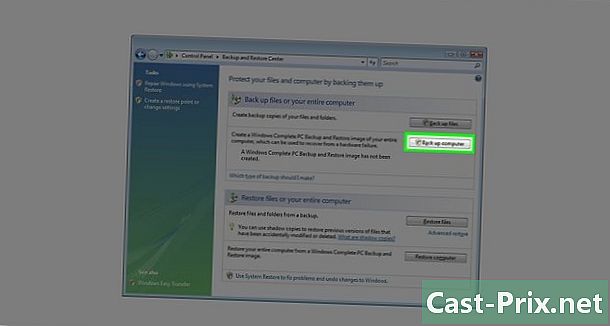
మీ ఫైల్లను బ్యాకప్ చేయండి. చాలా ఆధునిక ఆపరేటింగ్ సిస్టమ్లు ఇన్స్టాలేషన్ సమయంలో ఫైల్లను ఉంచే సామర్థ్యాన్ని అందిస్తుండగా, బ్యాకప్ అనేది మీరు పట్టించుకోని ముందు జాగ్రత్త చర్య. -

మీ ఇన్స్టాలేషన్ మీడియా చొప్పించబడిందని నిర్ధారించుకోండి. మీ USB డ్రైవ్ లేదా బర్న్ చేసిన DVD ని మీ కంప్యూటర్లోకి చేర్చాలి. -
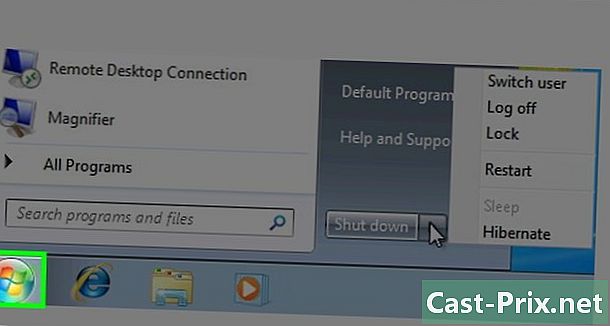
మీ కంప్యూటర్ను పున art ప్రారంభించండి. క్లిక్ చేయండి ప్రారంభం
మీ స్క్రీన్ దిగువ ఎడమ వైపున, కుడి వైపున ఉన్న బాణాన్ని ఎంచుకోండి స్టాప్ అప్పుడు పునఃప్రారంభమైన. -

మీ కంప్యూటర్లోని BIOS కీని నొక్కండి. మీ కంప్యూటర్ రీబూట్ చేయడం ప్రారంభించిన వెంటనే మీరు కీని నొక్కాలి. ఇది సాధారణంగా కీ Esc, తొలగించు లేదా F2కానీ మీ యంత్రం భిన్నంగా ఉండవచ్చు. BIOS తెరిచే వరకు నొక్కండి.- మీరు BIOS ఆక్టివేషన్ విండోను కోల్పోతే, మీరు మీ మెషీన్ను రీబూట్ చేసి మళ్ళీ ప్రయత్నించాలి.
- క్లుప్త క్షణం, మీరు స్క్రీన్ దిగువన జాబితా చేయవలసిన కీని "సెట్టింగులను నమోదు చేయడానికి X నొక్కండి" లో చూస్తారు.
- మీరు మీ కంప్యూటర్ యొక్క యూజర్ మాన్యువల్ను తనిఖీ చేయవచ్చు లేదా BIOS కీని నిర్ధారించడానికి ఆన్లైన్ ఉత్పత్తి పేజీని సంప్రదించవచ్చు.
-
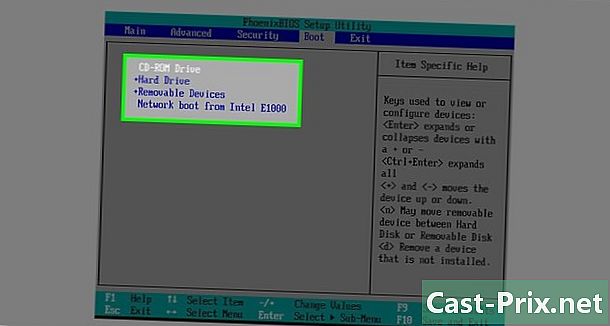
"ప్రారంభ" విభాగం కోసం చూడండి. BIOS ఒక కంప్యూటర్ నుండి మరొక కంప్యూటర్కు కొద్దిగా మారుతుంది, కానీ మీరు కీబోర్డ్లోని బాణం కీలను ఉపయోగించటానికి నావిగేట్ చేయగల "స్టార్టప్" లేదా "స్టార్టప్ ఆప్షన్స్" టాబ్ను కలిగి ఉండాలి.- కొన్ని BIOS లేఅవుట్లలో, మీరు టాబ్లో "స్టార్టప్" ఎంపికను కనుగొంటారు అధునాతన ఎంపికలు.
- ఇతరులపై, "ప్రారంభం" విభాగం ప్రధాన పేజీ యొక్క కుడి వైపున ఉంటుంది.
-
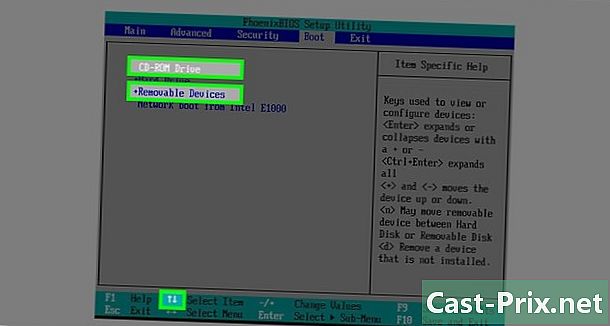
మీ ఇన్స్టాలేషన్ మీడియాను ఎంచుకోండి. కీబోర్డ్లోని బాణాలను ఉపయోగించి, ఎంచుకోండి తొలగించగల నిల్వ (లేదా USB కీ యొక్క వివరణకు దగ్గరగా వచ్చే ఏదైనా) లేదా CD ప్లేయర్ (లేదా ఇలాంటిదే) మీ ఇన్స్టాలేషన్ మీడియాను సృష్టించడానికి మీరు USB కీ లేదా DVD ని ఉపయోగించినట్లయితే ఇది ఆధారపడి ఉంటుంది. -
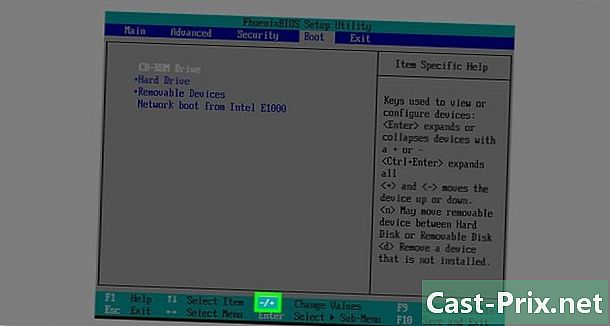
సంస్థాపన బ్రాకెట్ను విభాగానికి పైకి తరలించండి. కీని నొక్కడానికి ఇది సాధారణంగా సరిపోతుంది + సంస్థాపనా మాధ్యమాన్ని ఎంచుకున్న తరువాత. ఇది "స్టార్టప్" జాబితాలో అగ్రస్థానంలో ఉన్నప్పుడు, మీ కంప్యూటర్ విండోస్ 7 ఇన్స్టాలేషన్ ఫైల్ను కనుగొని గుర్తించాలి.- సాధారణంగా, మీరు BIOS పేజీ యొక్క కుడి దిగువ భాగంలో ఏమి చేస్తున్నారో సూచించే జాబితాను కలిగి ఉండాలి.
-
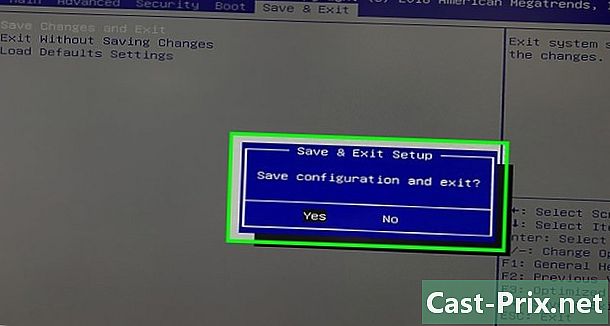
మీ మార్పులను సేవ్ చేసి, BIOS నుండి నిష్క్రమించండి. "సేవ్ మరియు నిష్క్రమించు" బటన్ను నొక్కండి (జాబితాను చూడండి), మరియు BIOS మూసివేసే వరకు వేచి ఉండండి.- మీరు ఎంచుకోవడం ద్వారా మీ ఎంపికను నిర్ధారించాల్సి ఉంటుంది YES మరియు కీని నొక్కడం.
పార్ట్ 3 విండోస్ 7 ను తిరిగి ఇన్స్టాల్ చేయండి
-

ఏదైనా కీని నొక్కండి. ఇన్స్టాలేషన్ ప్రక్రియ ప్రారంభమవుతుంది. -
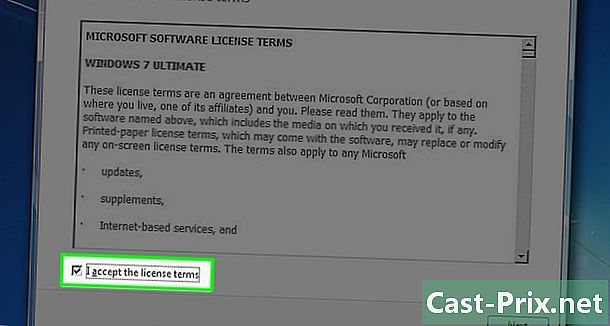
"నేను అంగీకరిస్తున్నాను" బాక్స్ను క్లిక్ చేసి క్లిక్ చేయండి క్రింది. పెట్టెను తనిఖీ చేస్తే మీరు Microsoft సేవా నిబంధనలను అంగీకరిస్తున్నారని సూచిస్తుంది. క్లిక్ చేయండి క్రింది తదుపరి పేజీకి వెళ్ళడానికి విండో కుడి దిగువ. -
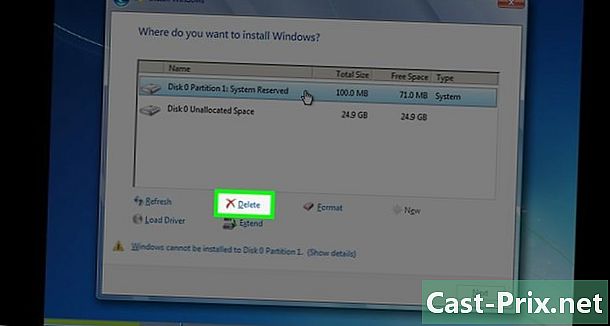
విండోస్ 7 యొక్క మునుపటి సంస్థాపనను తొలగించండి. విండోస్ 7 ఇన్స్టాల్ చేయబడిన హార్డ్ డిస్క్ను ఎంచుకుని క్లిక్ చేయండి తొలగిస్తాయి నిల్వ విండో కింద. -
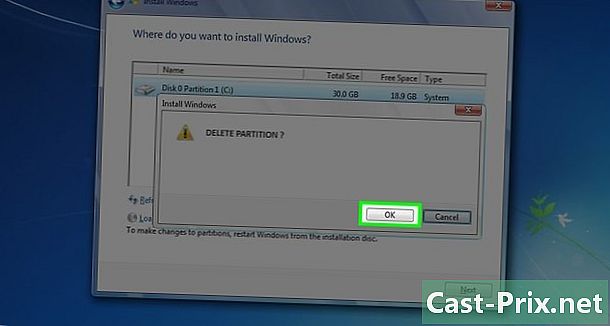
క్లిక్ చేయండి అవును మీరు ఆహ్వానించబడినప్పుడు. విండోస్ 7 యొక్క పాత వెర్షన్ మీ హార్డ్ డ్రైవ్ నుండి పూర్తిగా తొలగించబడుతుంది. -
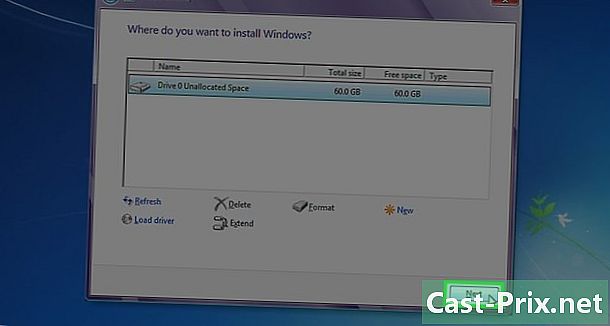
క్రొత్త స్థానాన్ని ఎంచుకోండి మరియు ఎంచుకోండి క్రింది. క్రొత్త ఆపరేటింగ్ సిస్టమ్ యొక్క స్థానంగా ఉపయోగించడానికి ఇప్పుడు ఖాళీగా ఉన్న హార్డ్ డిస్క్ పై క్లిక్ చేయండి. -
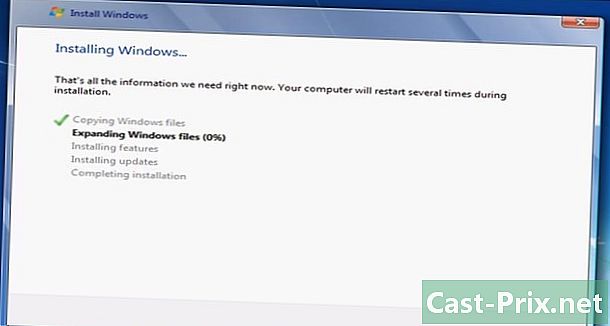
విండోస్ 7 ఇన్స్టాల్ చేయనివ్వండి. మీ కంప్యూటర్ వేగాన్ని బట్టి ఈ ప్రక్రియ చాలా నిమిషాల నుండి గంట వరకు పడుతుంది.- ఇన్స్టాలేషన్ ప్రాసెస్లో మీ కంప్యూటర్ చాలాసార్లు పున art ప్రారంభించబడుతుంది.
-
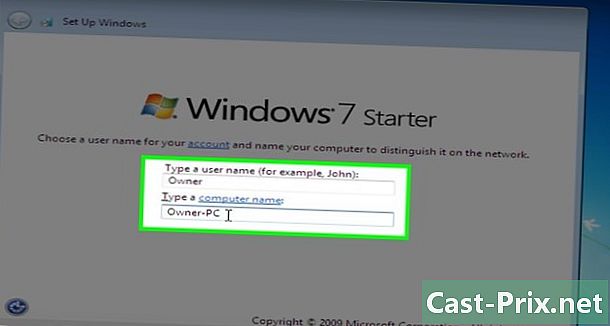
మీకు ఇష్టమైన వినియోగదారు పేరును నమోదు చేయండి. విండో ఎగువన ఇ ఫీల్డ్లో మీకు ఇష్టమైన వినియోగదారు పేరును టైప్ చేసిన తర్వాత తదుపరి క్లిక్ చేయండి. -
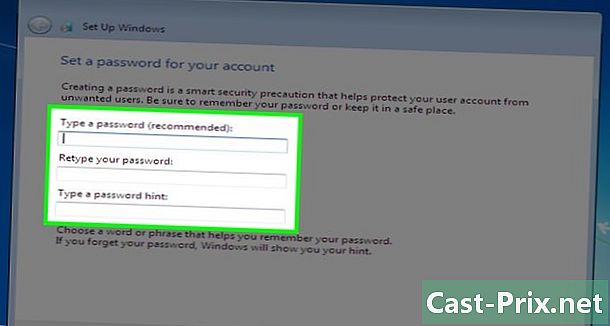
పాస్వర్డ్ను సృష్టించండి మరియు క్లిక్ చేయండి క్రింది. క్రింద ఉన్న ఫీల్డ్లను పూరించండి.- పాస్వర్డ్ను నమోదు చేయండి (సిఫార్సు చేయబడింది) : మీరు ఉపయోగించాలనుకుంటున్న పాస్వర్డ్ను టైప్ చేయండి.
- మీ పాస్వర్డ్ను మళ్లీ నమోదు చేయండి : మీరు మళ్ళీ ఉపయోగించాలనుకుంటున్న పాస్వర్డ్ను టైప్ చేయండి.
- పాస్వర్డ్ సూచనను నమోదు చేయండి : పాస్వర్డ్ సూచనను సృష్టించండి (ఐచ్ఛికం).
-
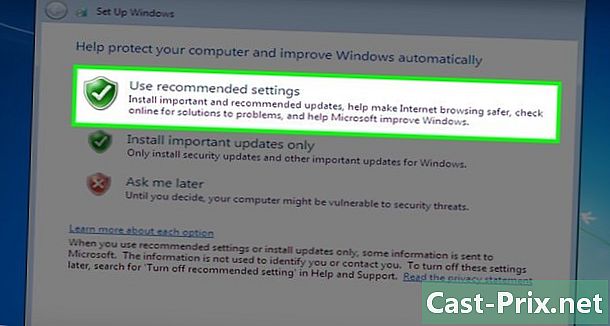
క్లిక్ చేయండి సిఫార్సు చేసిన సెట్టింగ్లను ఉపయోగించండి మీరు ఆహ్వానించబడినప్పుడు. ఇది మీ కోసం భద్రతా ఎంపికలను సెట్ చేయడానికి విండోస్ను అనుమతిస్తుంది. -

సంస్థాపన ముగింపు కోసం వేచి ఉండండి. విండోస్ 7 యొక్క సంస్థాపన పూర్తయిన తర్వాత, డెస్క్టాప్ ప్రదర్శించబడాలి.