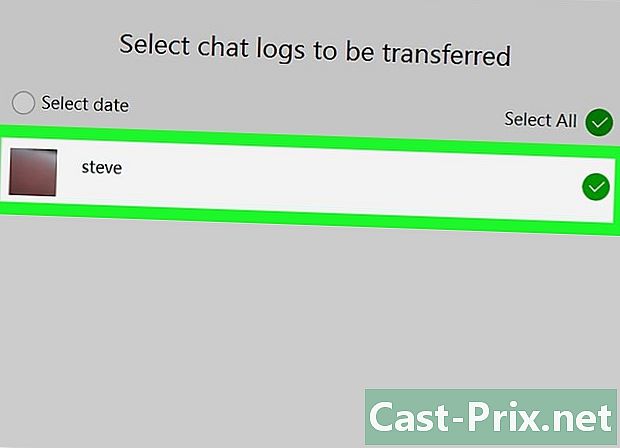గుర్తించబడని USB కీని ఎలా రిపేర్ చేయాలి
రచయిత:
Roger Morrison
సృష్టి తేదీ:
1 సెప్టెంబర్ 2021
నవీకరణ తేదీ:
8 మే 2024

విషయము
- దశల్లో
- పార్ట్ 1 ప్రాథమిక సమస్యలను పరిష్కరించండి
- పార్ట్ 2 USB కీ యొక్క స్థితిని తనిఖీ చేయండి
- పార్ట్ 3 ఒక USB కీకి డ్రైవ్ లెటర్ను కేటాయించండి
- పార్ట్ 4 USB కీని ఫార్మాట్ చేయండి
- పార్ట్ 5 విండోస్లో Mac కోసం ఫార్మాట్ చేసిన USB కీని తెరవడం
మీ USB కీని కంప్యూటర్ గుర్తించకపోతే, ఈ సమస్యకు కారణమయ్యే అనేక అంశాలు ఉన్నాయి. కారణాలలో ఒకటి హార్డ్వేర్ సమస్య లేదా పాడైన విభజన కావచ్చు. అదృష్టవశాత్తూ, మీరు ఇప్పటికీ మీ పత్రాలను తిరిగి పొందగలుగుతారు, ఆపై మళ్లీ ఉపయోగించడానికి USB డ్రైవ్ను ఫార్మాట్ చేయవచ్చు.
దశల్లో
పార్ట్ 1 ప్రాథమిక సమస్యలను పరిష్కరించండి
-

మరొక USB పోర్టులో USB స్టిక్ చొప్పించండి. ఈ ప్రత్యేకమైన USB పోర్ట్తో శారీరక సమస్య ఉండవచ్చు, కాబట్టి మీ కంప్యూటర్లోని USB స్టిక్ను మరొక USB పోర్టులో చేర్చడానికి ప్రయత్నించండి. మీ USB డ్రైవ్ను కనెక్ట్ చేయడానికి USB హబ్ను ఉపయోగించవద్దు, దాన్ని నేరుగా కంప్యూటర్కు కనెక్ట్ చేయండి. -

కీని మరొక కంప్యూటర్లోకి చొప్పించండి. ఒకవేళ యుఎస్బి స్టిక్ మరొక కంప్యూటర్తో పనిచేస్తే, మీరు దాన్ని మీ యుఎస్బి పోర్ట్లలో ఒకదానికి చొప్పించినప్పుడు అది పనిచేయదు, అంటే హార్డ్వేర్తో లేదా మీ కంప్యూటర్ యొక్క యుఎస్బి డ్రైవర్లతో సమస్య ఉందని అర్థం.- మీరు అదనపు USB డ్రైవ్ను ఇన్స్టాల్ చేయడానికి ప్రయత్నించవచ్చు.
- మీ USB డ్రైవర్లను నవీకరించండి.
- Windows నుండి Mac OS కోసం ఆకృతీకరించిన USB డ్రైవ్ను యాక్సెస్ చేయండి.
పార్ట్ 2 USB కీ యొక్క స్థితిని తనిఖీ చేయండి
-

యొక్క వినియోగదారుని తెరవండి డిస్క్ నిర్వహణ. మీరు దీన్ని కంట్రోల్ పానెల్ నుండి తెరవవచ్చు, కాని దాన్ని నొక్కడం ద్వారా దాన్ని యాక్సెస్ చేయడానికి శీఘ్ర మార్గం విన్+R అప్పుడు రాయడం ద్వారా diskmgmt.msc. -

మీ USB కీ కోసం చూడండి. మీ USB కీని గుర్తించడానికి, డ్రైవ్ల పరిమాణాన్ని చూడటం వేగంగా ఉంటుంది. మీ USB డ్రైవ్ సాధారణంగా మీ హార్డ్ డ్రైవ్ల కంటే చాలా తక్కువగా ఉంటుంది.- మీ USB కీ వినియోగదారులో అందుబాటులో లేకపోతే డిస్క్ నిర్వహణ, అంటే మీ USB కీతో లేదా మీ USB పోర్ట్తో హార్డ్వేర్ సమస్య ఖచ్చితంగా ఉందని మరియు దాన్ని మరమ్మతులు చేయాల్సిన అవసరం ఉందని అర్థం.
-

మీ USB కీ యొక్క విభజనను పరిశీలించండి. యొక్క వినియోగదారు యొక్క విండో యొక్క దిగువ భాగంలో డిస్క్ నిర్వహణమీరు కనెక్ట్ చేయబడిన అన్ని డ్రైవ్లను, అలాగే ప్రతి డ్రైవ్ యొక్క కుడి వైపున ఉన్న వాటి విభజనలను చూడగలరు. మీ USB డ్రైవ్ యొక్క విభజన ఉండాలి ఆరోగ్యకరమైన .- విభజనలలో ఒకటి ఉంటే ఆరోగ్యకరమైన, కానీ అది గుర్తించబడలేదు, USB కీకి కొత్త డ్రైవ్ లేఖను కేటాయించండి.
- విభజన నిర్వచించినట్లయితే కేటాయించలేదు, USB కీని ఫార్మాట్ చేయండి.
పార్ట్ 3 ఒక USB కీకి డ్రైవ్ లెటర్ను కేటాయించండి
-

USB కీ యొక్క విభజనపై కుడి క్లిక్ చేయండి. ఈ విభజన వినియోగదారులో ఉంది డిస్క్ నిర్వహణ. మీ USB స్టిక్ మంచి స్థితిలో ఉన్నప్పటికీ, విండోస్ చేత గుర్తించబడకపోతే, డ్రైవ్ లెటర్ కేటాయించబడకపోవచ్చు. కనెక్ట్ చేయబడిన అన్ని డిస్క్లకు సిస్టమ్ చదవడానికి మరియు డిస్క్కు వ్రాయడానికి డ్రైవ్ లెటర్ అవసరం. -

క్లిక్ చేయండి డ్రైవ్ లెటర్ మరియు యాక్సెస్ పాత్లను మార్చండి. అప్పుడు, జోడించు క్లిక్ చేయండి .... -

క్లిక్ చేయండి కింది లేఖను పాఠకుడికి కేటాయించండి. అప్పుడు, డ్రాప్-డౌన్ మెను నుండి ఒక అక్షరాన్ని ఎంచుకోండి. మీరు ఇప్పటికే హార్డ్ డ్రైవ్కు కేటాయించిన అక్షరాన్ని ఎన్నుకోలేరు. "A" లేదా "B" అక్షరాలను ఎంచుకోవడం మానుకోండి.- మీరు ఇప్పటికీ మీ USB డ్రైవ్ను యాక్సెస్ చేయలేకపోతే, మీరు డ్రైవ్ లెటర్ కేటాయించిన తర్వాత కూడా, మీరు దాన్ని ఫార్మాట్ చేయాలి.
పార్ట్ 4 USB కీని ఫార్మాట్ చేయండి
-

USB కీ యొక్క విభజనపై కుడి క్లిక్ చేయండి. ఇది వినియోగదారులో ఉంది డిస్క్ నిర్వహణ. మీ USB డ్రైవ్ యొక్క విభజన కేటాయించబడకపోతే లేదా మీరు డ్రైవ్ లెటర్ కేటాయించిన తర్వాత కూడా మీరు చూడలేకపోతే, మీరు చేయాల్సిందల్లా దాన్ని పరిష్కరించడానికి ప్రయత్నించడానికి ఫార్మాట్ చేయడమే.- డిస్క్ను ఫార్మాట్ చేయడం అంటే మీరు చెరిపివేయబోతున్నారని అర్థం అన్ని డేటా ఇప్పటికీ డిస్క్లో ఉంది, కాబట్టి మీ ముఖ్యమైన పత్రాలను సేవ్ చేయడానికి ప్రయత్నించడానికి డేటా రికవరీ ప్రోగ్రామ్ను ఉపయోగించమని సిఫార్సు చేయబడింది.
-

కుడి క్లిక్ చేసి ఎంచుకోండి ఫార్మాటింగ్. -

ఎంచుకోండి FAT32 ఫైల్ సిస్టమ్ వలె. FAT32 ఫార్మాట్ కొంచెం పాతది అయినప్పటికీ, ఇది USB కీని చదవగలిగే దాదాపు ఏ పరికరంతోనైనా మీకు గరిష్ట అనుకూలతను అందిస్తుంది.- మీరు విండోస్ కంప్యూటర్లతో మాత్రమే USB కీని ఉపయోగిస్తారని మీరు అనుకుంటే, ఎంచుకోండి NTFS ఫైల్ సిస్టమ్ వలె.
-

పెట్టె ఎంపికను తీసివేయండి శీఘ్ర ఆకృతిని అమలు చేయండి. ఫార్మాటింగ్ చేయడానికి కొంచెం సమయం పడుతుంది, కానీ ఇది డిస్క్లో లోపాలను పరిష్కరించడంలో మీకు సహాయపడుతుంది. -

సరే క్లిక్ చేయండి. ఆకృతీకరణ పూర్తయ్యే వరకు వేచి ఉండండి. ఆకృతీకరణ విజయవంతమైతే, మీరు ఏ కంప్యూటర్లోనైనా మీ USB డ్రైవ్ను చదవగలరు.- ఆకృతీకరణ విఫలమైతే, బహుశా USB కీ విచ్ఛిన్నమైందని అర్థం.
పార్ట్ 5 విండోస్లో Mac కోసం ఫార్మాట్ చేసిన USB కీని తెరవడం
-

HFSExplorer ని డౌన్లోడ్ చేయండి. ఇది ఒక ఉచిత యుటిలిటీ, ఇది USB స్టిక్ నుండి HFS + ఫైల్ సిస్టమ్ (Mac OS విస్తరించిన ఫైల్ సిస్టమ్) ను చూడటానికి మిమ్మల్ని అనుమతిస్తుంది. తరువాతిది Mac OS ఆపరేటింగ్ సిస్టమ్కు ప్రత్యేకమైన ఫైల్ సిస్టమ్ మరియు Mac మాత్రమే దీన్ని సాధారణంగా యాక్సెస్ చేయగలదు. విండోస్ కంప్యూటర్ నుండి USB కీ నుండి ఫైళ్ళను చూడటానికి HFSExplorer మిమ్మల్ని అనుమతిస్తుంది. -

ఇన్స్టాలేషన్ ఫైల్ను ప్రారంభించండి మరియు సూచనలను అనుసరించండి. ప్రోగ్రామ్ వ్యవస్థాపించబడిన తర్వాత, దాన్ని ప్రారంభించండి. -

మెనుపై క్లిక్ చేయండి ఫైలు. అప్పుడు, ఆన్ పరికరం నుండి ఫైల్ సిస్టమ్ను లోడ్ చేయండి. -

కనెక్ట్ చేయబడిన పరికరాల జాబితా నుండి USB కీని ఎంచుకోండి. USB కీ HFS తో లేదా HFS + తో ఫార్మాట్ చేయబడితే మాత్రమే పని చేస్తుంది. -

మీరు కాపీ చేయదలిచిన ఫైళ్ళను ఎంచుకోండి. USB డ్రైవ్ లోడ్ అయిన తర్వాత, మీరు దాని యొక్క అన్ని ఫైళ్ళను మరియు దానిలోని అన్ని ఫోల్డర్లను చూడగలుగుతారు. మీరు కంప్యూటర్కు కాపీ చేసే ఫైల్లను ఎంచుకోండి. -

బటన్ పై క్లిక్ చేయండి సారం. మీరు ఫైల్లను సేవ్ చేయదలిచిన ప్రదేశాన్ని కంప్యూటర్లో ఎంచుకోమని అడుగుతారు. మీరు ఒక స్థానాన్ని ఎంచుకున్న తర్వాత, మీరు ఫైళ్ళను తీయవచ్చు. -

వెలికితీత పురోగతిలో ఉన్నప్పుడు వేచి ఉండండి. ఫైళ్ళ పరిమాణాన్ని బట్టి ఈ ప్రక్రియ కొంత సమయం పడుతుంది. వెలికితీత పూర్తయినప్పుడు, మీరు ముందుగా మీ ఫైల్లను పేర్కొన్న ప్రదేశంలో చూడగలరు.- చాలా Mac ఫైళ్ళను తెరవడానికి నిర్దిష్ట Mac OS ప్రోగ్రామ్ అవసరం.