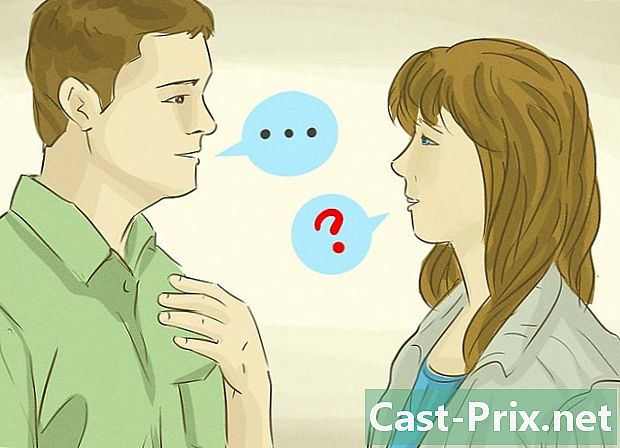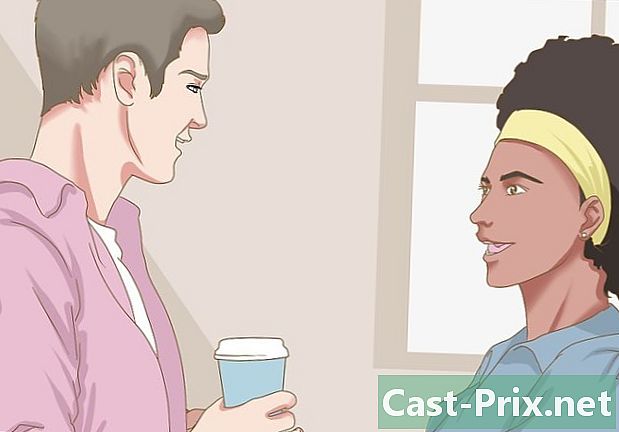కంప్యూటర్లో సాధారణ సమస్యలను ఎలా పరిష్కరించుకోవాలి
రచయిత:
Roger Morrison
సృష్టి తేదీ:
2 సెప్టెంబర్ 2021
నవీకరణ తేదీ:
21 జూన్ 2024

విషయము
- దశల్లో
- విధానం 1 క్లాసిక్ సమస్యలను పరిష్కరించండి
- విధానం 2 నెమ్మదిగా కంప్యూటర్ను వేగంగా చేయండి
- విధానం 3 నెట్వర్క్ సమస్యలను పరిష్కరించండి
- విధానం 4 పాపప్లు మరియు టూల్బార్లు వదిలించుకోండి
- విధానం 5 హార్డ్వేర్ను పరీక్షించండి లేదా భర్తీ చేయండి
- విధానం 6 ధ్వనించే కంప్యూటర్ను రిపేర్ చేయండి
ఏదైనా కంప్యూటర్, ఎంత సురక్షితమైనప్పటికీ, కొన్ని పనిచేయకపోవడం ఎల్లప్పుడూ తెలుసు. కాబట్టి ఈ సమస్యలను ఎలా పరిష్కరించాలో తెలుసుకోవడం ఉపయోగపడుతుంది. అందువల్ల, మీరు మరమ్మతుదారుడి వద్ద అనవసరమైన ఖర్చులు మరియు స్థిరీకరణను ఆదా చేసుకోండి. లక్షణాలను బట్టి, ఓడిపోయే ముందు చేయాల్సినవి చాలా ఉన్నాయి. పెద్ద సమస్య తప్ప, మీరు కష్టాలు లేకుండా మరమ్మతులు చేయగలరని తెలుసుకోండి.
దశల్లో
విధానం 1 క్లాసిక్ సమస్యలను పరిష్కరించండి
-

మీ కంప్యూటర్ను పున art ప్రారంభించండి. స్పష్టంగా కనిపించినట్లుగా, కొన్నిసార్లు సాధారణ రీబూట్ సమస్యను పరిష్కరించగలదు. కొన్ని సెకన్ల పాటు బటన్ను నొక్కడం ద్వారా మీ కంప్యూటర్ను ఆపివేయండి న / ఆఫ్ లేదా మెనుల్లో ఒకదాని యొక్క స్టాప్ ఎంపిక ద్వారా. తరువాతి సందర్భంలో, కంప్యూటర్ ఆపివేయబడకపోతే, ఐదు సెకన్ల పాటు బటన్ను నొక్కండి న / ఆఫ్.- 30 సెకన్లపాటు వేచి ఉండండి, ఆపై దాన్ని మళ్లీ ప్రారంభించండి.
-

ఈ సమస్యను తీసుకువచ్చేదాన్ని చూడటానికి ప్రయత్నించండి. విచ్ఛిన్నానికి ముందు మీరు చేసిన చివరి పనుల గురించి ఆలోచించండి. ఇది సాఫ్ట్వేర్ యొక్క సంస్థాపనను అనుసరిస్తుందా? మీరు ప్రోగ్రామ్ యొక్క సంస్థాపనను కొంచెం పొడవుగా కనుగొన్నారా? విద్యుత్ వైఫల్యం జరిగిందా మరియు అప్పటి నుండి మీ కంప్యూటర్ మునుపటిలా పనిచేయడం లేదా? ఏమి జరిగిందో మీరు ఎంత బాగా గుర్తుంచుకుంటారో, సమస్యను గుర్తించే అవకాశాలు బాగా ఉంటాయి మరియు అందువల్ల దాన్ని పరిష్కరించవచ్చు. -

మీ అన్ని తంతులు తనిఖీ చేయండి. అన్ప్లగ్డ్ లేదా సరిగా ప్లగ్ చేయని కేబుల్ కంప్యూటర్ ప్రారంభించకుండా నిరోధించవచ్చు. లోపభూయిష్ట అరెస్టర్ కూడా అవాంతరాలను కలిగిస్తుంది. స్క్రీన్ నుండి సెంట్రల్ యూనిట్కు వెళ్లే కీబోర్డ్ లేదా కేబుల్ మాదిరిగానే మౌస్ అన్ప్లగ్ చేయవచ్చు. ఈ తనిఖీలు సరళమైనవి మరియు త్వరగా చేయగలవు. -

మీ సమస్యను పరిష్కరించడానికి Google కి సహాయం చేయండి. ఇంటర్నెట్లో అన్ని కంప్యూటర్ సమస్యలు గుర్తించబడతాయి. మీరు మాత్రమే దీనిని అనుభవిస్తున్నారు: సాఫ్ట్వేర్, ఆపరేటింగ్ సిస్టమ్, హార్డ్వేర్ లేదా నెట్వర్క్ కాన్ఫిగరేషన్తో సమస్యలు. ఈ వ్యాసంలోని అన్ని విచ్ఛిన్నాలను మీరు అధిగమించలేకపోతే, మీరు ఖచ్చితంగా నెట్లో పరిష్కారాన్ని కనుగొంటారు. Google తో, మీరు కొన్ని క్లిక్లలో పరిష్కారాన్ని కనుగొంటారు.- లక్ష్య ప్రశ్న చేయండి. సాఫ్ట్వేర్ మరియు మీ ఆపరేటింగ్ సిస్టమ్ పేరును ఉంచండి. ఒకటి ఉంటే, మీకు తిరిగి వచ్చిన లోపాన్ని వ్రాసుకోండి. మీ సమస్యకు సంబంధించిన కీలకపదాలను ఉంచండి. మీరు ఎంత ఖచ్చితమైనవారో, అంత తేలికగా మీకు పరిష్కారం లభిస్తుంది.
- మీ శోధనలో, ప్రత్యేక ఫోరమ్లపై దృష్టి పెట్టండి. ఇక్కడ మీరు ఉత్తమ సలహా మరియు అత్యంత అధునాతన వివరణలను కనుగొంటారు.
-

తాజా నవీకరణలను ఇన్స్టాల్ చేయండి. మీ ప్రోగ్రామ్లు, ఆపరేటింగ్ సిస్టమ్ మరియు వివిధ డ్రైవర్లను నవీకరించడం ద్వారా ట్రబుల్షూటింగ్ చేయవచ్చు. ఈ నవీకరణలు సంబంధిత అంశాల ప్రకారం మారుతూ ఉంటాయి.- మేము Windows ను ఎలా అప్డేట్ చేస్తామో తెలుసుకోవడానికి ఇక్కడ క్లిక్ చేయండి.
- Mac ని ఎలా అప్డేట్ చేయాలో తెలుసుకోవడానికి ఇక్కడ క్లిక్ చేయండి.
- కంప్యూటర్ డ్రైవర్లను ఎలా నవీకరించాలో తెలుసుకోవడానికి ఇక్కడ క్లిక్ చేయండి. ఈ ముందు జాగ్రత్త ప్రధానంగా ప్రదర్శన మరియు నెట్వర్క్ సమస్యలకు సంబంధించినది.
విధానం 2 నెమ్మదిగా కంప్యూటర్ను వేగంగా చేయండి
-

మీ కంప్యూటర్ను వేగవంతం చేయడం గురించి ప్రగల్భాలు పలుకుతున్న ప్రోగ్రామ్లను మానుకోండి. చాలా తరచుగా, అవి మోసాలు లేదా వైరస్ వాహకాలు. కంప్యూటర్ను వేగవంతం చేయడానికి మీకు ఇది అవసరం లేదు. -

అన్ని అనవసరమైన ప్రోగ్రామ్లను మూసివేయండి. మరిన్ని ప్రోగ్రామ్లు తెరుచుకుంటాయి, మీ కంప్యూటర్ నెమ్మదిగా ఉంటుంది. ఆపరేటింగ్ సిస్టమ్ ఓపెన్ ప్రోగ్రామ్లను మాత్రమే కాకుండా, నేపథ్యంలో పనిచేసే ఇతరులను కూడా నిర్వహిస్తుంది.- విండోస్లో, చాలా ప్రోగ్రామ్లు నేపథ్యంలో పనిచేస్తాయి, వాటి చిహ్నాలు నోటిఫికేషన్ ప్రాంతంలో కనిపిస్తాయి. ఈ ప్రోగ్రామ్లను మూసివేయడానికి, వారి చిహ్నాలపై కుడి క్లిక్ చేసి ఎంచుకోండి Close.
- వాస్తవానికి, మీరు సాఫ్ట్వేర్ను మూసివేసినప్పుడు మీ పనిని ఆదా చేస్తారు.
-

స్తంభింపచేసిన మరియు నేపథ్య ప్రోగ్రామ్లను మూసివేయమని బలవంతం చేయండి. ఈ ప్రోగ్రామ్లను మూసివేయడం కష్టం, కాబట్టి మీరు వాటిని వదిలివేయమని బలవంతం చేయాలి. అనేక పద్ధతులు సాధ్యమే:- విండోస్ క్రింద: నొక్కండి alt+F4 ప్రోగ్రామ్ను మూసివేయమని బలవంతం చేయడానికి. అది పని చేయకపోతే, నొక్కండి Ctrl+Shift+Esc అన్ని క్రియాశీల ప్రోగ్రామ్ల జాబితాను చూడటానికి. మూసివేయడానికి ప్రోగ్రామ్ను ఎంచుకోండి మరియు బటన్పై క్లిక్ చేయండి పని ముగింపు,
- Mac కింద: నొక్కండి Cmd+ఎంపిక+Esc అన్ని క్రియాశీల ప్రోగ్రామ్ల జాబితాను చూడటానికి. మూసివేయడానికి ప్రోగ్రామ్ను ఎంచుకోండి మరియు బటన్పై క్లిక్ చేయండి బలవంతంగా బయలుదేరండి. మీరు కూడా అదే సమయంలో నొక్కవచ్చు Cmd+ఎంపిక+Shift+Esc మరియు ఇది మూడు సెకన్ల పాటు.
-

ప్రారంభంలో ప్రారంభమయ్యే కొన్ని ప్రోగ్రామ్లను తొలగించండి. నిజమే, మీకు తెలియకుండా, ప్రోగ్రామ్లు స్వయంచాలకంగా ప్రారంభంలో తెరుచుకుంటాయి. మీకు చాలా ఎక్కువ ఉంటే, ప్రారంభం నెమ్మదిగా ఉంటుంది. అలాగే, మీరు వేగంగా ప్రారంభించాలనుకుంటే, మీరు ఈ ప్రోగ్రామ్ల సంఖ్యను తగ్గించాలి. అదేవిధంగా, మీ సెషన్లో ఇతర ప్రోగ్రామ్ల ప్రారంభం వేగంగా ఉంటుంది.- ప్రారంభంలో ప్రారంభ ప్రోగ్రామ్లను ఎలా డిసేబుల్ చేయాలో తెలుసుకోవడానికి ఇక్కడ క్లిక్ చేయండి.
-

హార్డ్ డ్రైవ్లో స్థలాన్ని ఖాళీ చేయండి. సరిగ్గా పనిచేయడానికి, ఆపరేటింగ్ సిస్టమ్లో కనీసం 15% ఖాళీ స్థలం ఉండాలి. ఇక్కడే అతను తన తాత్కాలిక ఫైళ్ళను నిల్వ చేస్తాడు, కంప్యూటర్ సరిగ్గా పనిచేయడానికి వీలు కల్పిస్తుంది.- మీ ఫైల్ను తెరవండి డౌన్ లోడ్ మరియు ఇకపై సేవ చేయని అంశాలను తొలగించండి. ఈ ఫోల్డర్లో తరచుగా పాత సాఫ్ట్వేర్, ఆటలు, సంగీతం, వీడియోలు, పెద్ద పత్రాలు ఉన్నాయి ...
- మీరు ఇకపై ఉపయోగించని ప్రోగ్రామ్లను తొలగించడం గదిని రూపొందించడానికి మంచి మార్గం. మీ హార్డ్డ్రైవ్లో కనీసం 30 జీబీ తీసుకునే వీడియో గేమ్లతో ఇది మరింత స్పష్టంగా కనిపిస్తుంది. విండోస్లో ప్రోగ్రామ్లను తొలగించే వివరాల కోసం, ఇక్కడ క్లిక్ చేయండి. Mac OS X లో, ఇక్కడ క్లిక్ చేయండి.
- విండోస్, సాధనం డిస్క్ శుభ్రపరచడం నిరుపయోగంగా మారిన అన్ని ఫైల్లను సమీక్షించండి, మీరు ఖాళీ చేయగల స్థలాన్ని ప్రదర్శించండి మరియు హార్డ్ డిస్క్ను శుభ్రం చేయడానికి ముందుకు సాగండి. మేము ఎలా కొనసాగుతామో తెలుసుకోవడానికి ఇక్కడ క్లిక్ చేయండి.
-

మీ కంప్యూటర్ ఉష్ణోగ్రత గురించి జాగ్రత్తగా ఉండండి. ఎలక్ట్రానిక్స్ సెంటర్ యూనిట్ లోపల వేడిని విడుదల చేస్తుంది, ఇది మీ కంప్యూటర్ను నెమ్మదిస్తుంది లేదా దెబ్బతీస్తుంది. అందువల్ల ఈ అంతర్గత ఉష్ణోగ్రతను తగ్గించడం అవసరం. కొన్ని యుటిలిటీలతో (స్పీడ్ఫాన్), మీరు ఈ ఉష్ణోగ్రతను పర్యవేక్షించవచ్చు మరియు ఆమోదయోగ్యమైన పరిమితుల్లో ఉంచవచ్చు.- కంప్యూటర్ యొక్క ఉష్ణోగ్రతను ఎలా నియంత్రించాలో మరియు తగ్గించాలో తెలుసుకోవడానికి ఇక్కడ క్లిక్ చేయండి.
-

వైరస్లు మరియు మాల్వేర్లను గుర్తించడానికి స్కానర్ను అమలు చేయండి. మందగించిన కంప్యూటర్, అప్పటి వరకు బాగా పనిచేస్తున్నప్పుడు, వైరస్ బాధితుడు కావచ్చు. కారణం ఇతరమైనా ఇది చాలా మెరుస్తున్న లక్షణం. మీరు మీ హార్డ్డ్రైవ్ను క్రమం తప్పకుండా తనిఖీ చేస్తే, మీ కంప్యూటర్ బాగా రక్షించబడుతుంది. వైరస్లు మీ కంప్యూటర్ పనితీరును ప్రభావితం చేయడమే కాకుండా, మీ వ్యక్తిగత డేటాను ప్రమాదంలో పడేస్తాయి.- వైరస్ల కోసం ఎలా తనిఖీ చేయాలో మరియు వాటిని ఎలా వదిలించుకోవాలో తెలుసుకోవడానికి ఇక్కడ క్లిక్ చేయండి.
-

దృశ్య ప్రభావాలను నిలిపివేయండి (విండోస్ విస్టా మరియు 7). రెండు ప్లాట్ఫామ్లలో, విండోస్ ఏరో ఇంటర్ఫేస్, దాని విజువల్ ఎఫెక్ట్స్ కారణంగా, మీ మెషీన్ను నెమ్మదిస్తుంది. అదృష్టవశాత్తూ, మేము వాటిని నిలిపివేయవచ్చు. ర్యామ్ అయిపోయిన పాత కంప్యూటర్లలో ఇది ప్రత్యేకంగా ఉపయోగపడుతుంది.- విండోస్ విస్టా మరియు విండోస్ 7 లో ఏరోను ఎలా డిసేబుల్ చేయాలో తెలుసుకోవడానికి ఇక్కడ క్లిక్ చేయండి.
-

మీ ఆపరేటింగ్ సిస్టమ్ (OS) ను మళ్ళీ ఇన్స్టాల్ చేయండి. ఇది కొంచెం పొడవుగా ఉంది, కానీ కంప్యూటర్కు రెండవ జీవితాన్ని ఇవ్వడానికి ఉత్తమ మార్గం మొత్తం ఆపరేటింగ్ సిస్టమ్ను తిరిగి ఇన్స్టాల్ చేయడం. దీనికి గంట సమయం పడుతుంది. హార్డ్ డ్రైవ్ పూర్తిగా తొలగించబడుతుంది. సిస్టమ్ వ్యవస్థాపించబడిన తర్వాత, మీ కంప్యూటర్ క్రొత్తది అవుతుంది. విభిన్న ఆపరేటింగ్ సిస్టమ్స్ యొక్క సంస్థాపనల సూచనలు క్రింద మీరు కనుగొంటారు:- విండోస్ 7
- విండోస్ 8
- విండోస్ విస్టా
- OS X.
- విండోస్ XP
- ఉబుంటు లైనక్స్
విధానం 3 నెట్వర్క్ సమస్యలను పరిష్కరించండి
-

మీ కంప్యూటర్ను పున art ప్రారంభించండి. కొన్ని సమస్యలను అదృశ్యం చేయడానికి కంప్యూటర్ను పున art ప్రారంభించడం కొన్నిసార్లు సరిపోతుంది: నెట్వర్క్తో ఇబ్బందులు ఎదురైతే ఇది జరుగుతుంది. వాస్తవానికి, రీబూట్ చేయడానికి ముందు మీ ప్రస్తుత ఫైల్లన్నింటినీ బ్యాకప్ చేయండి. -

నెట్వర్క్ యొక్క హార్డ్వేర్ అంశాలను రీసెట్ చేయండి. తరచుగా, ఈ రకమైన సాధారణ రీసెట్ కొన్ని విభేదాలను పరిష్కరిస్తుంది. సమస్యకు ముందు ప్రతిదీ బాగా పనిచేస్తే ఇది ప్రత్యేకంగా వర్తిస్తుంది.- మోడెమ్ను చేరుకోండి (లేదా రౌటర్, ఒకటి ఉంటే) మరియు అక్కడకు వచ్చే పవర్ కేబుల్లను డిస్కనెక్ట్ చేయండి.
- కనీసం ముప్పై సెకన్లపాటు వేచి ఉండి, ఆపై కనెక్షన్లను పునరావృతం చేయండి.
- మోడెమ్ మొదలవుతుంది: విధానం ముగిసే వరకు నిశ్శబ్దంగా వేచి ఉండండి. దీనికి ఒకటి లేదా రెండు నిమిషాలు పట్టవచ్చు.
- మోడెమ్ కనెక్ట్ అయిన తర్వాత, శక్తిని రౌటర్కు ఆన్ చేయండి. ఇది ఆన్ చేసినప్పుడు, మీరు నెట్వర్క్ను యాక్సెస్ చేయగలరు.
-

కొన్ని పేజీలు లోడ్ చేయకపోతే, DNS కాష్ను ఖాళీ చేయండి. కొన్ని పేజీలను ప్రదర్శించలేనప్పుడు, ఇది తరచుగా DNS కాష్ కారణంగా ఉంటుంది. ఇది సందర్శించిన సైట్ల పేర్లను నిల్వ చేస్తుంది. ఈ డేటా పాడైంది లేదా మించిపోయింది, తద్వారా పేజీలు చెడుగా కనిపిస్తాయి లేదా అస్సలు లేవు.- ఏదైనా ప్లాట్ఫామ్లో DNS కాష్ను ఎలా ఖాళీ చేయాలో తెలుసుకోవడానికి ఇక్కడ క్లిక్ చేయండి. ఇది ఒకటి నుండి రెండు నిమిషాలు పడుతుంది.
-

మీ వైర్లెస్ నెట్వర్క్ రద్దీగా ఉంటే ఛానెల్లను మార్చండి. మీరు దట్టమైన ప్రాంతంలో (నివాసాలు, భవనాలు ...) నివసిస్తుంటే, డజన్ల కొద్దీ ప్రజలు ఒకే సమయంలో అనుసంధానించబడి ఒకే ప్రవాహాన్ని పంచుకుంటారు, తప్పనిసరిగా సరిపోదు. మేము ఇకపై జోక్యం మరియు కనెక్షన్ విరామాలను లెక్కించము. అందుకే ఛానెల్లను మార్చమని మేము మీకు సలహా ఇస్తున్నాము.- మరొక వైఫై ఛానెల్ని ఎలా ఎంచుకోవాలో తెలుసుకోవడానికి ఇక్కడ క్లిక్ చేయండి.
-

మీ ఇంటర్నెట్ సర్వీస్ ప్రొవైడర్ (ISP) ని సంప్రదించండి. కనెక్షన్ లేకపోవడం మీ ISP లోని సాంకేతిక సమస్య నుండి వస్తుంది, కానీ మీ మోడెమ్లోని శారీరక సమస్య నుండి కూడా వస్తుంది. మొదటి సందర్భంలో, సమస్యను నిర్ధారించడానికి ISP యొక్క సాంకేతిక మద్దతును సంప్రదించండి.
విధానం 4 పాపప్లు మరియు టూల్బార్లు వదిలించుకోండి
-

మీకు ఏమీ చెప్పని సాఫ్ట్వేర్ను తొలగించండి. ప్రోగ్రామ్ యొక్క సంస్థాపన సమయంలో ప్రమాదవశాత్తు ప్రోగ్రామ్లు (యాడ్వేర్) అనుకోకుండా లోడ్ అవుతాయి. దీనివల్ల మనం చేయాల్సిన పాపప్ విండోస్ unexpected హించని విధంగా కనిపిస్తాయి. దిగువ ఇచ్చిన సలహా మరింత నిర్దిష్ట పరిష్కారాలను కనుగొనడం సాధ్యమే అయినప్పటికీ, దాన్ని వదిలించుకోవడానికి మీకు సహాయపడుతుంది.- ఇక్కడ క్లిక్ చేయండి విండోస్ క్రింద ప్రోగ్రామ్లను ఎలా అన్ఇన్స్టాల్ చేయాలో తెలుసుకోవడానికి మరియు మీకు Mac ఉంటే ఇక్కడ క్లిక్ చేయండి. మీకు డౌన్లోడ్ చేయబడిన లేదా అనుమానాస్పదంగా ఉన్న ఏదైనా ప్రోగ్రామ్ను అన్ఇన్స్టాల్ చేయండి. ఒక ప్రోగ్రామ్ గురించి అనుమానం ఉంటే, దాని పనితీరు ఏమిటో గూగుల్లో చూడండి.
-

యాడ్వేర్ను గుర్తించడానికి స్కానర్ను అమలు చేయండి. ఈ ప్రోగ్రామ్లు మీ జీవితాన్ని నాశనం చేసే కోడ్ ముక్కల కోసం వెతుకుతాయి మరియు తొలగిస్తాయి. అవి యాంటీవైరస్ ప్రోగ్రామ్ల నుండి భిన్నంగా పనిచేస్తున్నందున, వారు కోడ్ యొక్క ఇతర హానికరమైన పంక్తులను గుర్తించగలుగుతారు. ఇక్కడ చాలా ప్రభావవంతమైన ప్రచురణకర్త వ్యతిరేక యుటిలిటీలు ఉన్నాయి:- AdwCleaner - general-changelog-team.fr/en/tools/15-adwcleaner
- మాల్వేర్బైట్స్ యాంటీమాల్వేర్ - malwarebytes.org
- హిట్మన్ప్రో - surfright.nl/en/hitmanpro
-

మీ ఇంటర్నెట్ బ్రౌజర్లను తిరిగి కాన్ఫిగర్ చేయండి. కాలక్రమేణా, మీ బ్రౌజర్లలో మీకు తెలియకుండానే యాడ్వేర్ మరియు టూల్బార్లు వ్యవస్థాపించబడ్డాయి. హోమ్ పేజీ మార్చబడి ఉండవచ్చు, మీ ప్రశ్నలు మీకు ఆందోళన లేని సైట్లకు మళ్ళించబడతాయి. కొంచెం క్రమబద్ధీకరించడానికి మంచి పునర్నిర్మాణం అవసరం.- ఇంటర్నెట్ ఎక్స్ప్లోరర్ను ఎలా రీసెట్ చేయాలో తెలుసుకోవడానికి ఇక్కడ క్లిక్ చేయండి.
- Chrome ను ఎలా రీసెట్ చేయాలో తెలుసుకోవడానికి ఇక్కడ క్లిక్ చేయండి.
- ఫైర్ఫాక్స్ను ఎలా రీసెట్ చేయాలో తెలుసుకోవడానికి ఇక్కడ క్లిక్ చేయండి.
- సఫారిని ఎలా రీసెట్ చేయాలో తెలుసుకోవడానికి ఇక్కడ క్లిక్ చేయండి.
-

ఒక నిర్దిష్ట వైరస్తో సమస్యలు ఉంటే, విచారించండి. యాడ్వేర్ యొక్క క్లాసిక్ కేసులను మేము పైన పరిగణించాము, అయితే మీరు మరింత క్లిష్ట పరిస్థితులలో మిమ్మల్ని కనుగొనవచ్చు, ఉదాహరణకు, ఫైల్ను తిరిగి ఆకృతీకరించుట ఆతిథ్య లేదా బ్రౌజర్ సత్వరమార్గాలను రిపేర్ చేయండి. అన్ని కీలకపదాలను టైప్ చేయడం ద్వారా ఇంటర్నెట్లో శోధించండి. వికీహో ఈ ప్రత్యేకమైన వైరస్లపై కొన్ని వ్యాసాలను పోస్ట్ చేసింది.
విధానం 5 హార్డ్వేర్ను పరీక్షించండి లేదా భర్తీ చేయండి
-

లోపాల కోసం హార్డ్ డ్రైవ్ను తనిఖీ చేయండి. హార్డ్డ్రైవ్లోని లోపాలు కంప్యూటర్ను నెమ్మదిస్తాయి, ఫైల్లను పాడవుతాయి, సాఫ్ట్వేర్ ప్రారంభించడాన్ని లేదా ఆపరేటింగ్ సిస్టమ్ను కూడా నిరోధించగలవు. Windows లేదా Mac లో అయినా (డిస్క్ యుటిలిటీ), ఈ డిస్క్ లోపాలను గుర్తించి మరమ్మత్తు చేయగల యుటిలిటీస్ ఉన్నాయి. మీ హార్డ్ డ్రైవ్ విఫలమైతే, దాన్ని భర్తీ చేయడం తప్ప వేరే మార్గం లేదు.- ఫంక్షన్ను ఎలా ప్రారంభించాలో తెలుసుకోవడానికి ఇక్కడ క్లిక్ చేయండి chkdsk డిస్క్ సమస్యలను కనుగొని పరిష్కరించడానికి విండోస్ క్రింద.
- ప్రతిదీ తెలుసుకోవడానికి ఇక్కడ క్లిక్ చేయండి డిస్క్ యుటిలిటీ OS X కింద.
- క్రొత్త హార్డ్ డ్రైవ్ను ఎలా ఇన్స్టాల్ చేయాలో తెలుసుకోవడానికి ఇక్కడ క్లిక్ చేయండి.
-

మీ కంప్యూటర్లో RAM ని పరీక్షించండి. మీ కంప్యూటర్ బాగా బూట్ చేయకపోతే లేదా అది చాలా క్రాష్ అయితే, అది బహుశా మెమరీ మాడ్యూళ్ళ సమస్య. వారు మరమ్మత్తు చేయరు, వారు భర్తీ చేస్తారు. అదృష్టవశాత్తూ, అవి చాలా ఖర్చు చేయవు మరియు సులభంగా భర్తీ చేయబడతాయి.- విండోస్ మెమరీ టెస్టర్ అయిన మెమ్టెస్ట్ గురించి మరిన్ని వివరాల కోసం ఇక్కడ క్లిక్ చేయండి.
- మీ Mac యొక్క మెమరీని పరీక్షించడానికి, మొత్తం ప్రక్రియలో, కీని నొక్కి ఉంచడం ద్వారా పున art ప్రారంభించండి D. ఈ యుక్తి హార్డ్వేర్ను పరీక్షించడం సాధ్యం చేస్తుంది (ఇవి "ఆపిల్ డయాగ్నోసిస్").
- మెమరీ మాడ్యూళ్ళను ఎలా భర్తీ చేయాలో తెలుసుకోవడానికి ఇక్కడ క్లిక్ చేయండి.
-

మీ కంప్యూటర్ యొక్క విద్యుత్ సరఫరాను పరీక్షించండి. విద్యుత్ సరఫరా సాధారణ విద్యుత్తును తక్కువ వోల్టేజ్ ప్రవాహంగా మారుస్తుంది, ఇది అన్ని భాగాలను సరఫరా చేస్తుంది. అది విఫలమైతే, మీ కంప్యూటర్ అస్తవ్యస్తంగా ఉంటుంది లేదా బూట్ చేయడానికి కూడా నిరాకరిస్తుంది. మీ విద్యుత్ సరఫరా చాలా తక్కువ కరెంట్ను పంపుతుంటే, మీరు మీ కంప్యూటర్ను కనిష్టంగా ఉపయోగించినా క్రాష్ అవుతుంది.- కంప్యూటర్ యొక్క శక్తిని ఎలా పరీక్షించాలో తెలుసుకోవడానికి ఇక్కడ క్లిక్ చేయండి.
- విద్యుత్ సరఫరాను ఎలా భర్తీ చేయాలో తెలుసుకోవడానికి ఇక్కడ క్లిక్ చేయండి.
-

తెరపై ఏమీ కనిపించకపోతే, మరొక మానిటర్తో గ్రాఫిక్స్ కార్డును పరీక్షించండి. ఏదైనా ప్రదర్శన సమస్య స్క్రీన్ లేదా గ్రాఫిక్స్ కార్డ్ నుండి వస్తుంది. మీ సిస్టమ్ యూనిట్కు మరొక మానిటర్ను కనెక్ట్ చేయండి. ప్రతిదీ సాధారణమైతే, మీ సాధారణ స్క్రీన్ లోపభూయిష్టంగా ఉంది మరియు దాన్ని మార్చడం అవసరం. ఏమీ కనిపించకపోతే, ఇది బహుశా గ్రాఫిక్స్ కార్డ్ సమస్య.- గ్రాఫిక్స్ కార్డును ఎలా భర్తీ చేయాలో తెలుసుకోవడానికి ఇక్కడ క్లిక్ చేయండి.
విధానం 6 ధ్వనించే కంప్యూటర్ను రిపేర్ చేయండి
-

సెంటర్ యూనిట్ లోపలి భాగాన్ని శుభ్రం చేయండి. ఈ ప్రదేశంలో పేరుకుపోయిన దుమ్ము నుండి శబ్దం తరచుగా వస్తుంది. అందుకే ప్రతి ఆరునెలలకోసారి కేసును, భాగాలను శుభ్రం చేయడం మంచిది. మీరు పొగ త్రాగితే లేదా పెంపుడు జంతువులను కలిగి ఉంటే, అది తరచుగా వస్తుంది.- కంప్యూటర్ను ఎలా శుభ్రం చేయాలో తెలుసుకోవడానికి ఇక్కడ క్లిక్ చేయండి. శబ్దం యొక్క ప్రధాన వనరు అయిన అభిమానులపై ప్రత్యేక శ్రద్ధ వహించండి.
-

సెంట్రల్ యూనిట్ అభిమానులను భర్తీ చేయండి. అవి చల్లబరుస్తున్నప్పుడు, కానీ అవి చాలా శబ్దం చేస్తాయి. వాటిని మరింత పెద్ద అభిమానులతో భర్తీ చేయడం కొన్నిసార్లు సాధ్యమవుతుంది, మరింత సమర్థవంతంగా మరియు నిశ్శబ్దంగా ఉంటుంది.- అభిమానులు ఎలా ఇన్స్టాల్ చేయబడ్డారో తెలుసుకోవడానికి ఇక్కడ క్లిక్ చేయండి.
-

ప్రాసెసర్ ఫ్యాన్ (CPU) ని మార్చండి. ఇది చాలా పెద్ద అభిమాని, ఎందుకంటే ఇది ఎక్కువగా వేడి చేసే భాగాన్ని చల్లబరుస్తుంది. అతను ఎల్లప్పుడూ పూర్తి వేగంతో ఉంటాడు. కాలక్రమేణా, ఈ అభిమాని తక్కువ క్రమబద్ధీకరించబడుతుంది మరియు తక్కువ శబ్దం ఉండేలా మార్చాలి.- ప్రాసెసర్ అభిమానిని ఎలా భర్తీ చేయాలో తెలుసుకోవడానికి ఇక్కడ క్లిక్ చేయండి.