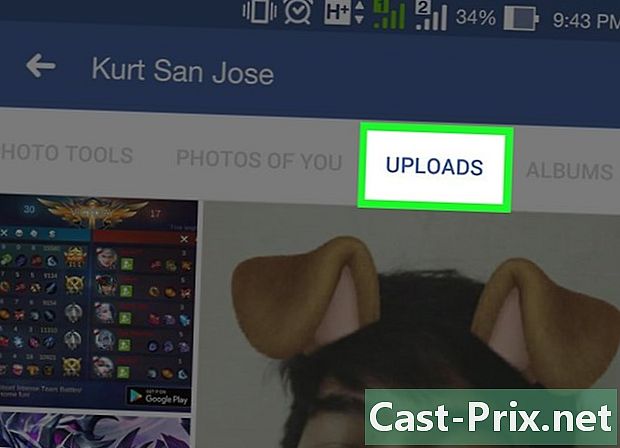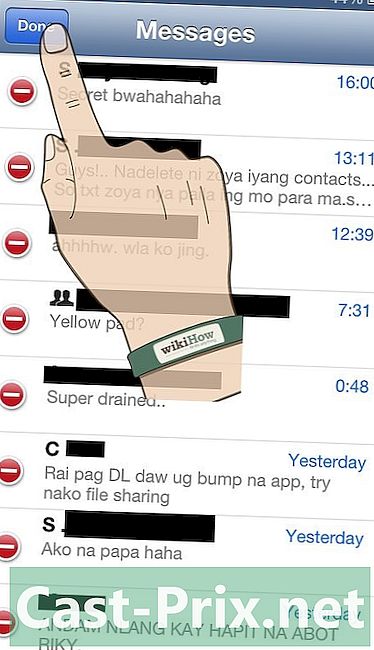విండోస్లో ధ్వని సమస్యను ఎలా పరిష్కరించాలి
రచయిత:
Roger Morrison
సృష్టి తేదీ:
2 సెప్టెంబర్ 2021
నవీకరణ తేదీ:
1 జూలై 2024
![ఎలా పరిష్కరించాలి: Windows 10 అప్డేట్ తర్వాత సౌండ్ లేదు - సౌండ్ మిస్సింగ్ 2021 [పరిష్కరించబడింది]](https://i.ytimg.com/vi/tvjynf0zMG8/hqdefault.jpg)
విషయము
- దశల్లో
- విధానం 1 ధ్వని నష్టాన్ని పరిష్కరించండి
- విధానం 2 వాల్యూమ్ సమస్యను పరిష్కరించండి
- విధానం 3 వాల్యూమ్ లేదా సౌండ్ చిహ్నాన్ని కనుగొనండి
విండోస్లో సౌండ్ సమస్యలు చాలా సాధారణం. సాధారణంగా, విండోస్ ఎక్స్పి మరియు విండోస్ 7 కింద, సెట్టింగులను సర్దుబాటు చేయండి లేదా సౌండ్ కార్డ్ను మళ్లీ ఇన్స్టాల్ చేయండి. కొంచెం ఓపిక మరియు వైఫల్యాల నిర్ధారణతో, మీరు ఒంటరిగా సమస్యను పరిష్కరిస్తారు.
దశల్లో
విధానం 1 ధ్వని నష్టాన్ని పరిష్కరించండి
-

ట్రబుల్షూటర్ ఉపయోగించండి. విండోస్ ధ్వని సమస్యను పరిష్కరించే అనేక ట్రబుల్షూటింగ్ సాధనాలను కలిగి ఉంది. క్లిక్ చేయండి ప్రారంభం (స్క్రీన్ దిగువ ఎడమ మూలలో) ఆపై నియంత్రణ ప్యానెల్, సమస్యలను కనుగొని పరిష్కరించండి చివరకు ఆడియో ప్లేబ్యాక్ సమస్యలను పరిష్కరించండి లో హార్డ్వేర్ మరియు ఆడియో. మీ కంప్యూటర్ సమస్య యొక్క మూలాన్ని నిర్ణయించడంలో సహాయపడే ప్రశ్నల శ్రేణిని అడుగుతుంది. చాలా సందర్భాలలో, ధ్వనిని పునరుద్ధరించడానికి ఇది సరిపోతుంది. -

సౌండ్ కార్డును తనిఖీ చేయండి. సౌండ్ కార్డ్ అనేది ధ్వనిని విడుదల చేయడానికి మీరు మీ కంప్యూటర్లో తప్పనిసరిగా ఇన్స్టాల్ చేసే పరికరం. వాల్యూమ్ ఐకాన్ పనిచేయకపోతే, మీ మెషీన్లో సౌండ్ కార్డ్ ఉందని మరియు అది సరిగ్గా ఇన్స్టాల్ చేయబడిందో లేదో తనిఖీ చేయండి.- మీ స్క్రీన్ దిగువ కుడి వైపున ఉన్న శోధన పట్టీకి వెళ్లండి. సాధనాన్ని ప్రదర్శించడానికి "పరికర నిర్వాహికి" ను నమోదు చేయండి. మీ సౌండ్ కార్డ్ యొక్క ఆపరేషన్ను తనిఖీ చేయడానికి పరికర నిర్వాహకుడు మిమ్మల్ని అనుమతిస్తుంది.
- పరికర నిర్వాహికిలో, క్లిక్ చేయండి ఆడియో, వీడియో మరియు గేమ్ కంట్రోలర్లు. సౌండ్ కార్డ్ జాబితా చేయబడితే, మీ కంప్యూటర్లో సౌండ్ కార్డ్ ఇన్స్టాల్ చేయబడింది మరియు మీ సమస్య వేరే కారణంగా ఉంది. సౌండ్ కార్డ్ జాబితా చేయకపోతే, మీరు ఒకదాన్ని కొనుగోలు చేసి, దాన్ని ఇన్స్టాల్ చేయాలి. యూజర్ మాన్యువల్ (హార్డ్వేర్ తయారీదారు అందించినది) మీకు ఎలా చూపుతుంది.
-

తంతులు తనిఖీ. మీ కంప్యూటర్ లేదా ల్యాప్టాప్కు స్పీకర్లు, హెడ్ఫోన్లు, మైక్రోఫోన్లు లేదా ఇతర పరికరాలను కనెక్ట్ చేసే కేబుల్లను తనిఖీ చేయండి. కాలక్రమేణా అవి వదులుగా రావడం లేదా వదులుకోవడం అసాధారణం కాదు. అన్ప్లగ్ చేసిన కేబుల్ అనివార్యంగా ధ్వని సమస్యను కలిగిస్తుంది. దాన్ని తిరిగి కనెక్ట్ చేసి, సమస్య పోయిందో లేదో చూడండి. -

వాల్యూమ్ను తనిఖీ చేయండి. వాల్యూమ్ చాలా తక్కువగా ఉండవచ్చు లేదా స్పీకర్ కత్తిరించబడవచ్చు. ఇదే జరిగితే, మీ కంప్యూటర్ నుండి శబ్దం రాదు.- మరోసారి, మీ స్క్రీన్ దిగువ కుడి వైపున ఉన్న శోధన పట్టీకి వెళ్లండి. ప్రత్యేక ఫీల్డ్లో "స్పీకర్ వాల్యూమ్ను సర్దుబాటు చేయండి" ఎంటర్ చేసి, కనిపించే చిహ్నాన్ని క్లిక్ చేయండి. వాల్యూమ్ పెంచడానికి స్లయిడర్ను లాగండి మరియు ఏదైనా శబ్దం వినిపిస్తుందో లేదో చూడండి.
- మీరు వేర్వేరు పరికరాల వాల్యూమ్ను తనిఖీ చేయాల్సి ఉంటుంది. విండోస్ మీడియా ప్లేయర్ దాని స్వంత వాల్యూమ్ నియంత్రణను కలిగి ఉంది మరియు యూట్యూబ్ వంటి కొన్ని వెబ్సైట్లకు కూడా వారి స్వంత నియంత్రణలు ఉన్నాయి. ఈ పరికరాల వాల్యూమ్ ఆపివేయబడలేదని లేదా తిరస్కరించబడలేదని నిర్ధారించుకోండి.
-

నవీకరణల కోసం చూడండి. మీ సౌండ్ కార్డ్ Windows కి అనుకూలంగా ఉండకపోవచ్చు. అలా అయితే, అవసరమైన నవీకరణలను వ్యవస్థాపించడం సమస్యను పరిష్కరించడంలో సహాయపడుతుంది. ఆపరేషన్ వివిధ మార్గాల్లో జరుగుతుంది.- విండోస్ అప్డేట్, సమస్యలు మరియు దోషాలను పరిష్కరించడానికి నవీకరణల కోసం చూసే సాధనం, బహుశా నవీకరణలను ఇన్స్టాల్ చేయడానికి ఉత్తమ మార్గం. డైలాగ్ బాక్స్ కనిపించినప్పుడు "నవీకరణలను వ్యవస్థాపించు" పై క్లిక్ చేయండి, కానీ మీరు వెళ్ళడం ద్వారా నవీకరణల కోసం మానవీయంగా తనిఖీ చేయవచ్చు విండోస్ నవీకరణ నియంత్రణ ప్యానెల్ ద్వారా. మీ సిస్టమ్ తాజాగా ఉండటమే కాకుండా, మీరు ధ్వని సమస్యలను కూడా పరిష్కరిస్తారు.
- కొన్నిసార్లు మీరు డ్రైవర్ లేదా సౌండ్ కార్డును మాన్యువల్గా ఇన్స్టాల్ చేయాల్సి ఉంటుంది. మీరు మీ పరికరాన్ని అనధికార వ్యాపారి నుండి కొనుగోలు చేస్తే, మీరు దాన్ని మీరే ఇన్స్టాల్ చేసి అప్డేట్ చేయాలి. ఈ నిర్దిష్ట సౌండ్ కార్డ్ కోసం తయారీదారు సూచనలు దీన్ని ఎలా ఇన్స్టాల్ చేయాలో మీకు చూపుతాయి.
-

ఏ ప్లేబ్యాక్ పరికరం ఎంచుకోబడిందో చూడండి. మీ కంప్యూటర్ శబ్దాన్ని విడుదల చేయకపోతే, తప్పు ప్లేబ్యాక్ పరికరం ఎంచుకోబడటం దీనికి కారణం కావచ్చు. ఉదాహరణకు, కంప్యూటర్ హెడ్ఫోన్ల ద్వారా ధ్వనిని విడుదల చేయడానికి సెట్ చేయబడితే, బాహ్య స్పీకర్ల నుండి ఏమీ బయటకు రాదు. ప్లేబ్యాక్ పరికరాన్ని తనిఖీ చేయడానికి, క్లిక్ చేయండి ప్రారంభం శోధన పట్టీలో "ధ్వని" అని టైప్ చేయండి.- టాబ్ పై క్లిక్ చేయండి పఠనం మరియు ఏ ప్లేబ్యాక్ పరికరం ఎంచుకోబడిందో చూడండి. ఇది మీరు ఉపయోగించేది తప్ప మరేదైనా ఉంటే, మీ ధ్వని సమస్య అక్కడ నుండి వస్తుంది.
- మీరు ఉపయోగిస్తున్న పరికరాన్ని ఎంచుకోండి మరియు ధ్వని తిరిగి రావాలి.
విధానం 2 వాల్యూమ్ సమస్యను పరిష్కరించండి
-

దాని వైకల్యం లేదా క్రాక్లింగ్ విషయంలో ఎలా స్పందించాలో తెలుసుకోండి. కొన్నిసార్లు కంప్యూటర్ యొక్క వాల్యూమ్ పనిచేస్తుంది, కానీ బయటకు వచ్చే శబ్దం పగుళ్లు లేదా వక్రీకరిస్తుంది. అలా అయితే, సమస్యను పరిష్కరించడానికి వివిధ మార్గాలు ఉన్నాయి.- మొట్టమొదట, మీ స్పీకర్లను తనిఖీ చేయండి. అవి సరిగ్గా కనెక్ట్ అయ్యాయని నిర్ధారించుకోండి. తంతులు విప్పుట ధ్వని నాణ్యతను ప్రభావితం చేస్తుంది.
- స్పీకర్లు సరైన స్థలంలో ప్లగ్ చేయబడిందని నిర్ధారించుకోండి. మీ కంప్యూటర్ వెనుక భాగంలో వేర్వేరు జాక్లు ఉన్నాయి, ఇక్కడ స్పీకర్లను చేర్చాలి. మీరు తప్పు షాట్ను ఎంచుకుంటే, ధ్వని విరుచుకుపడుతుంది. మరొక జాక్ ఉపయోగించండి మరియు ధ్వని మెరుగుపడుతుందో లేదో చూడండి.
- మీరు బాహ్య స్పీకర్లను ఉపయోగిస్తుంటే, వాటిని తీసివేసి, మీ మెషీన్లోని ఆడియో సిస్టమ్ను ఉపయోగించండి. మీ స్పీకర్లు నాణ్యత లేనివి లేదా అవి మీ కంప్యూటర్ లేదా ల్యాప్టాప్కు అనుకూలంగా లేవు.
- మీ తంతులు దెబ్బతినకుండా చూసుకోండి. దెబ్బతిన్న కేబుల్స్ వక్రీకృత ధ్వనిని ఉత్పత్తి చేస్తాయి మరియు వాటిని భర్తీ చేయాల్సి ఉంటుంది.
-

మీ సౌండ్ కార్డ్ విండోస్తో అనుకూలంగా ఉందో లేదో చూడండి. మీ సౌండ్ కార్డ్ మీరు ఉపయోగిస్తున్న విండోస్ వెర్షన్తో అనుకూలంగా ఉండకపోవచ్చు. విండోస్ అనుకూలత కేంద్రాన్ని సందర్శించండి. ఈ వెబ్సైట్లో సాఫ్ట్వేర్ మరియు పెరిఫెరల్స్ యొక్క గణనీయమైన జాబితా ఉంది. ఇక్కడ మీరు నిర్దిష్ట సౌండ్ కార్డుతో అనుకూలమైన విండోస్ వెర్షన్లను కనుగొంటారు. మీ సౌండ్ కార్డ్ అనుకూలంగా లేకపోతే, మీరు క్రొత్తదాన్ని కొనుగోలు చేయాలి. పరికర నిర్వాహికికి వెళ్లడం ద్వారా మీరు సౌండ్ కార్డ్ కోసం తనిఖీ చేయవచ్చని గుర్తుంచుకోండి. -

సౌండ్ కార్డ్ను గుర్తించడానికి విండోస్ను బలవంతం చేయండి. విండోస్ సౌండ్ కార్డును గుర్తించలేకపోవచ్చు. ఇది మీ కేసు అయితే, సమస్యను పరిష్కరించడానికి వివిధ మార్గాలు ఉన్నాయని తెలుసుకోండి.- మీ కంప్యూటర్ను తాజాగా ఉంచడానికి విండోస్ నవీకరణను (నియంత్రణ ప్యానెల్ ద్వారా ప్రాప్యత చేయవచ్చు) ఉపయోగించండి. సాధారణంగా, సాధనం వారానికి ఒకసారి సిస్టమ్ను అప్డేట్ చేస్తుంది, కానీ మీరు శోధించడం ద్వారా మానవీయంగా నవీకరణల కోసం తనిఖీ చేయవచ్చు విండోస్ నవీకరణ నియంత్రణ ప్యానెల్లో.డౌన్లోడ్ చేయడానికి నవీకరణలు ఉన్నాయని సిస్టమ్ సూచిస్తే, మీ సమస్యకు మీకు పరిష్కారం ఉండవచ్చు.
- మీరు డ్రైవర్తో వచ్చిన డిస్క్లు లేదా సాఫ్ట్వేర్లను కూడా డౌన్లోడ్ చేసుకోవాలి. సౌండ్ కార్డ్ యొక్క సరైన పనితీరు కోసం కొన్ని సాఫ్ట్వేర్ అవసరం.
-

పోర్టబుల్ పరికరంలో ధ్వని సమస్యను ఎలా పరిష్కరించాలో తెలుసుకోండి. మైక్రోఫోన్, స్పీకర్ లేదా ఇతర ఆడియో పరికరంతో ధ్వనిని పొందడంలో మీకు సమస్య ఉంటే, ఉపయోగించిన జాక్ నుండి సమస్య వచ్చే అవకాశం ఉంది. చాలా కంప్యూటర్లు మరియు ల్యాప్టాప్లు అనేక జాక్లను కలిగి ఉంటాయి, ఇక్కడ మీరు ఆడియో పరికరాలను కనెక్ట్ చేయవచ్చు. సరికాని ప్లగ్ను ఉపయోగించడం వాల్యూమ్ను ప్రభావితం చేస్తుంది మరియు ఈ సందర్భంలో మీరు మీ పరికరాన్ని మరొక అవుట్లెట్లోకి ప్లగ్ చేయాలి. అది పని చేయకపోతే, ధ్వని కత్తిరించబడలేదని నిర్ధారించుకోండి.- జాక్ యొక్క శబ్దం కత్తిరించబడిందో లేదో చూడటానికి, క్లిక్ చేయండి ప్రారంభం మీ స్క్రీన్ దిగువ ఎడమ మూలలో ఆపై ఆపై నియంత్రణ ప్యానెల్ ఇక్కడ మీరు చేయాల్సిందల్లా 'ధ్వని'ని పట్టుకోవడం. మీరు మైక్రోఫోన్ యొక్క ఆపరేషన్ను తనిఖీ చేస్తే, క్లిక్ చేయండి మైక్రోఫోన్. మీరు మరొక జాక్ యొక్క ఆపరేషన్ను తనిఖీ చేస్తే, క్లిక్ చేయండి లైన్ ఎంట్రీ లేదా సౌండ్ అవుట్పుట్. లైన్ ఇన్పుట్ నీలం మరియు సౌండ్ అవుట్పుట్ ఆకుపచ్చగా ఉంటుంది.
- టాబ్ పై క్లిక్ చేయండి స్థాయిలు. మీరు మెగాఫోన్ చిత్రంతో చిన్న బటన్ కలిగి ఉండాలి. మెగాఫోన్లో రెడ్క్రాస్ ఉంటే, శబ్దం కత్తిరించబడుతుంది. దాన్ని తిరిగి సక్రియం చేయడానికి బటన్ను క్లిక్ చేయండి.
విధానం 3 వాల్యూమ్ లేదా సౌండ్ చిహ్నాన్ని కనుగొనండి
-

ఆడియో పరికరాలను యాక్సెస్ చేయండి. నియంత్రణ ప్యానెల్ నుండి ఆడియో పరికరాలను యాక్సెస్ చేయండి. వాల్యూమ్ లేదా సౌండ్ ఐకాన్ అనుకోకుండా డెస్క్టాప్ నుండి దాచబడవచ్చు. ఈ సందర్భంలో, వాల్యూమ్ను నియంత్రించడం లేదా సర్దుబాటు చేయడం కష్టం. మీరు Windows XP ని ఉపయోగిస్తుంటే, పరికరాన్ని నియంత్రణ ప్యానెల్ నుండి యాక్సెస్ చేయవచ్చు.- క్లిక్ చేయండి ప్రారంభం అప్పుడు నియంత్రణ ప్యానెల్.
- చిహ్నంపై క్లిక్ చేయండి హార్డ్వేర్ మరియు ఆడియో.
-

పెట్టెను తనిఖీ చేయండి టాస్క్బార్లో వాల్యూమ్ చిహ్నాన్ని ఉంచండి. క్లిక్ చేసిన తర్వాత హార్డ్వేర్ మరియు ఆడియో, ఒక స్క్రీన్ కనిపించాలి. టాబ్ పై క్లిక్ చేయండి వాల్యూమ్ స్క్రీన్ పైభాగంలో. మీరు చెప్పే పెట్టెను చూడవలసి ఉంటుంది టాస్క్బార్లో వాల్యూమ్ చిహ్నాన్ని ఉంచండి. ఈ పెట్టెను తనిఖీ చేయండి మరియు వాల్యూమ్ చిహ్నం మళ్లీ కనిపిస్తుంది. -

మీ టాస్క్బార్ను అనుకూలీకరించండి. విండోస్ 7 లో, చిన్న త్రిభుజం ఆకారపు చిహ్నం ద్వారా గుర్తించబడిన టాస్క్బార్ ఉంది, ఇక్కడ మీరు వాల్యూమ్ వంటి సెట్టింగ్లను కనుగొంటారు. మీరు మీ వాల్యూమ్ చిహ్నాన్ని శాశ్వతంగా ప్రదర్శించాలనుకుంటే, మీరు ఈ బార్ను అనుకూలీకరించాలి. ప్రారంభించడానికి, త్రిభుజంపై కుడి క్లిక్ చేసి క్లిక్ చేయండి లక్షణాలు.- విండో టాస్క్బార్ మరియు ప్రారంభ మెను గుణాలు కనిపిస్తుంది. క్లిక్ చేయండి పర్సనలైజ్.
- కనిపించే క్రొత్త విండోలో, మీరు వేర్వేరు ఎంపికలను చూస్తారు. పదం పక్కన డ్రాప్-డౌన్ మెను ఉండాలి వాల్యూమ్. ఎంచుకోండి సక్రియం డెస్క్టాప్లో వాల్యూమ్ చిహ్నాన్ని ప్రదర్శించడానికి.