VPN కి ఎలా కనెక్ట్ చేయాలి
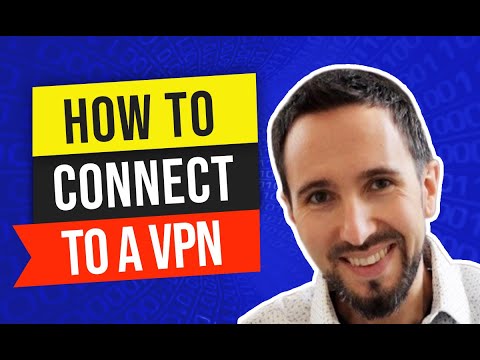
విషయము
- దశల్లో
- VPN ని ఎంచుకోండి
- విధానం 1 విండోస్ విస్టా మరియు విండోస్ 7 లోని VPN కి కనెక్ట్ అవ్వండి
- విధానం 2 విండోస్ 8 లోని VPN కి కనెక్ట్ అవ్వండి
- విధానం 3 విండోస్ XP లో VPN కి కనెక్ట్ అవ్వండి
- విధానం 4 Mac లో VPN కి కనెక్ట్ అవ్వండి
- విధానం 5 iOS లో VPN కి కనెక్ట్ అవ్వండి
- విధానం 6 Android లో VPN కి కనెక్ట్ అవ్వండి
VPN అనేది వర్చువల్ ప్రైవేట్ నెట్వర్క్ (VPN), ఇది ఒక రకమైన నెట్వర్క్ కనెక్షన్, ఇది ప్రపంచంలో ఎక్కడి నుండైనా కంప్యూటర్ నెట్వర్క్లను యాక్సెస్ చేయడానికి వినియోగదారులను అనుమతిస్తుంది. ఈ సాంకేతికత తరచుగా వాణిజ్య లేదా విద్యా ప్రయోజనాల కోసం ఉపయోగించబడుతుంది ఎందుకంటే చాలా మంది VPN లు డేటాను పంపే ప్రైవేట్గా మరియు సురక్షితంగా చేసే గుప్తీకరణ పద్ధతులను ఉపయోగించడానికి అనుమతిస్తాయి. మీరు వేరే దేశంలో ఉన్నట్లుగా నెట్వర్క్లో కనిపించడాన్ని కూడా మీరు నిర్ధారించుకోవచ్చు, మీరు అంతర్జాతీయ కంటెంట్కు ప్రాప్యతను అనుమతించని చోట ఒక నిర్దిష్ట దేశం నుండి కంటెంట్కి ప్రాప్యతను అనుమతిస్తుంది. అందువల్ల, హోస్ట్లు లేదా యాక్సెస్ ప్రొవైడర్ల నుండి VPN నెట్వర్క్లను కొనుగోలు చేయడం చాలా ప్రాచుర్యం పొందింది. మీరు VPN కి కనెక్ట్ కావాలంటే, VPN యజమాని మొదట మీకు నిర్దిష్ట ఆధారాలను ఇవ్వాలి. అప్పుడు, ఇంటర్నెట్ యాక్సెస్ ఉన్న ఏదైనా కంప్యూటర్ నుండి కనెక్ట్ అవ్వడానికి మీరు ఈ వ్యాసంలోని సమాచారాన్ని అనుసరించవచ్చు.
దశల్లో
VPN ని ఎంచుకోండి
-

ఖాతాను కనుగొనండి. మీరు ఉద్యోగి లేదా విద్యార్థి అయితే, మీ వ్యాపారం లేదా విశ్వవిద్యాలయం మీకు VPN ప్రాప్యతను అందించాలి. అటువంటి ఖాతాకు ప్రాప్యత పొందడానికి తగిన సేవను సంప్రదించండి. -

క్రొత్త ఖాతా కోసం మీ ఎంపికలు ఏమిటో తెలుసుకోండి. భద్రత రకం, గోప్యత, అవసరమైన బ్యాండ్విడ్త్ మొత్తం మరియు మీకు ఇతర దేశాలలో సర్వర్లు కావాలంటే పరిగణించండి. మరింత సమాచారం కోసం ఈ వ్యాసం దిగువన ఉన్న "చిట్కా" విభాగాన్ని చూడండి. -

సైన్ అప్ చేయండి మరియు మీ ఖాతా సమాచారాన్ని స్వీకరించండి. మీరు VPN ప్రొవైడర్ నుండి VPN సేవను కొనుగోలు చేస్తే, మీరు ఈ క్రొత్త సేవ కోసం చెల్లించాల్సి ఉంటుంది. నమోదు చేసి చెల్లించిన తరువాత (లేదా మీ యజమాని లేదా విశ్వవిద్యాలయం అటువంటి సేవను అందిస్తున్నట్లు ధృవీకరించిన తర్వాత), వినియోగదారు పేరు, పదం వంటి మీ VPN ని యాక్సెస్ చేయడానికి మిమ్మల్ని అనుమతించే సమాచారాన్ని ప్రొవైడర్ మీకు ఇవ్వాలి. పాస్వర్డ్ మరియు IP చిరునామా లేదా సర్వర్ పేరు). మీ VPN కి కనెక్ట్ చేయడానికి మీరు ఈ క్రింది పద్ధతుల్లో దేనినైనా ఉపయోగించవచ్చు.
విధానం 1 విండోస్ విస్టా మరియు విండోస్ 7 లోని VPN కి కనెక్ట్ అవ్వండి
-

"ప్రారంభించు" బటన్ పై క్లిక్ చేయండి. -

"నియంత్రణ ప్యానెల్" ఎంచుకోండి. -

కంట్రోల్ పానెల్ విండోలో, "నెట్వర్క్ మరియు ఇంటర్నెట్" పై క్లిక్ చేయండి. -

అప్పుడు "నెట్వర్క్కు కనెక్ట్ చేయి" పై క్లిక్ చేయండి. -

"క్రొత్త కనెక్షన్ లేదా నెట్వర్క్ను సెటప్ చేయండి" ఎంచుకోండి. -

"కనెక్షన్ని ఎన్నుకోండి" ఎంపికలో, "వర్క్స్పేస్కు కనెక్ట్ అవ్వండి" ఎంచుకోండి మరియు "తదుపరి" క్లిక్ చేయండి. -

పేజీలోని ఎంపికలను "మీరు ఎలా కనెక్ట్ చేస్తారు? Internet "నా ఇంటర్నెట్ కనెక్షన్ను ఉపయోగించండి (VPN)" ఎంచుకోండి. -

"కొనసాగడానికి ముందు మీరు ఇంటర్నెట్ కనెక్షన్ను సెటప్ చేయాలనుకుంటున్నారా?" లో "నేను తరువాత ఇంటర్నెట్ కనెక్షన్ని సెటప్ చేస్తాను" ఎంచుకోండి. ఇది కనిపిస్తుంది. -

VPN యజమాని మీకు ఇచ్చిన సర్వర్ సమాచారాన్ని నమోదు చేయండి. "ఇంటర్నెట్ చిరునామా" ఫీల్డ్లో IP చిరునామాను మరియు "గమ్యం పేరు" ఫీల్డ్లో సర్వర్ పేరును నమోదు చేయండి. "ఇప్పుడే లాగిన్ అవ్వకండి, భవిష్యత్ కనెక్షన్ కోసం కాన్ఫిగర్ చేయండి" పక్కన ఉన్న పెట్టెను ఎంచుకోండి. మీరు కనెక్ట్ కావడానికి ముందు మీ కనెక్షన్ను కాన్ఫిగర్ చేయడం పూర్తి చేయాలి. "తదుపరి" పై క్లిక్ చేయండి. -

VPN యజమాని మీకు ఇచ్చిన వినియోగదారు పేరు మరియు పాస్వర్డ్ను నమోదు చేయండి. మీరు లాగిన్ అయిన ప్రతిసారీ వాటిని నమోదు చేయకూడదనుకుంటే పేరు మరియు పాస్వర్డ్ను గుర్తుంచుకోవడానికి బాక్స్ను ఎంచుకోండి. "సృష్టించు" పై క్లిక్ చేయండి. -

"కనెక్షన్ ఉపయోగించడానికి సిద్ధంగా ఉంది" తో విండో కనిపించినప్పుడు "మూసివేయి" క్లిక్ చేయండి. -

"నెట్వర్క్ మరియు షేరింగ్ సెంటర్" విభాగంలో "నెట్వర్క్కు కనెక్ట్ చేయి" క్లిక్ చేసి, మీరు ఇప్పుడే సృష్టించిన VPN కనెక్షన్ను క్లిక్ చేయండి. "కనెక్ట్" పై క్లిక్ చేయండి.
విధానం 2 విండోస్ 8 లోని VPN కి కనెక్ట్ అవ్వండి
-

మీ కీబోర్డ్లో విండోస్ కీని నొక్కండి మరియు "VPN" కోసం శోధించండి. -

కుడి పేన్లో "సెట్టింగులు" క్లిక్ చేసి, "వర్చువల్ ప్రైవేట్ నెట్వర్క్ కనెక్షన్ను కాన్ఫిగర్ చేయండి (VPN)" క్లిక్ చేయండి. -

"VPN కనెక్షన్ని సృష్టించు" విండోలో మీ VPN యొక్క ఇంటర్నెట్ చిరునామా మరియు వివరణ పేరును నమోదు చేయండి. భవిష్యత్తులో మీరు త్వరగా గుర్తించగలిగేలా "నా లాగిన్ గుర్తుంచుకో" పెట్టె తనిఖీ చేయబడిందని నిర్ధారించుకోండి. "సృష్టించు" పై క్లిక్ చేయండి.- IP చిరునామా మీ యజమాని లేదా VPN యాక్సెస్ ప్రొవైడర్ మీకు తెలియజేయాలి.
-

"నెట్వర్క్లు" ప్యానెల్ కనిపించినప్పుడు మీరు కొత్తగా సృష్టించిన VPN పై ఉంచండి. "కనెక్ట్" పై క్లిక్ చేయండి. -

మీ వినియోగదారు పేరు మరియు పాస్వర్డ్ను జోడించండి. వారు మీ యజమాని లేదా మీ VPN ప్రొవైడర్ ద్వారా మీకు తెలియజేయబడాలి. "సరే" పై క్లిక్ చేయండి. మీరు ఇప్పుడు కనెక్ట్ అయి ఉండాలి.
విధానం 3 విండోస్ XP లో VPN కి కనెక్ట్ అవ్వండి
-

"ప్రారంభించు" బటన్ పై క్లిక్ చేసి, "కంట్రోల్ పానెల్" ఎంచుకోండి. -

"నెట్వర్క్లు మరియు ఇంటర్నెట్ కనెక్షన్లు" ఆపై "నెట్వర్క్ కనెక్షన్లు" ఎంచుకోండి. -

"నెట్వర్క్ టాస్క్లు" విభాగంలో "క్రొత్త కనెక్షన్ని సృష్టించండి" కనుగొనండి. దానిపై క్లిక్ చేసి, "నెక్స్ట్" పై క్లిక్ చేయండి. "క్రొత్త సెటప్ విజార్డ్కు స్వాగతం" అని లేబుల్ చేయబడిన తెరపై "తదుపరి" క్లిక్ చేయండి. -

"కార్పొరేట్ నెట్వర్క్కు కనెక్ట్ అవ్వండి" పక్కన ఉన్న రేడియో బటన్ను క్లిక్ చేయండి. "తదుపరి" పై క్లిక్ చేయండి. -

తదుపరి పేజీలో "వర్చువల్ ప్రైవేట్ నెట్వర్క్ కనెక్షన్" ఎంచుకోండి, ఆపై "తదుపరి" క్లిక్ చేయండి.- మీరు డయల్-అప్ కనెక్షన్ను ఉపయోగిస్తుంటే, మీరు "పబ్లిక్ నెట్వర్క్" పేజీని చూస్తారు. "ఈ ప్రారంభ కనెక్షన్ను స్వయంచాలకంగా కంపోజ్ చేయండి" కోసం రేడియో బటన్ను ఎంచుకుని, "తదుపరి" క్లిక్ చేయండి.
- మీరు నిరంతరం అనుసంధానించబడిన కేబుల్ మోడెమ్ లేదా ఇతర రకాల ఇంటర్నెట్ మూలాన్ని ఉపయోగిస్తుంటే, "ప్రారంభ కనెక్షన్ను మార్చవద్దు" క్లిక్ చేయండి.
-

"కనెక్షన్ పేరు" పేజీ యొక్క ఇ ఫీల్డ్లో మీ క్రొత్త కనెక్షన్ కోసం ఒక పేరును నమోదు చేసి, "తదుపరి" క్లిక్ చేయండి. -

"హోస్ట్ యొక్క పేరు లేదా IP చిరునామా" అని గుర్తు పెట్టబడిన ఫీల్డ్లో మీరు కనెక్ట్ చేయదలిచిన మీ DNS సర్వర్ లేదా VPN సర్వర్ యొక్క IP చిరునామాను నమోదు చేయండి. "తదుపరి" క్లిక్ చేసి, ఆపై "ముగించు". -

VPN యజమాని మీకు ఇచ్చిన వినియోగదారు పేరు మరియు పాస్వర్డ్ను నమోదు చేయండి. భవిష్యత్ ఉపయోగం కోసం మీరు దాన్ని సేవ్ చేయాలనుకుంటే సమాచారాన్ని సేవ్ చేయడానికి బాక్స్ను ఎంచుకోండి. VPN కి కనెక్ట్ చేయడానికి "కనెక్ట్" క్లిక్ చేయండి.
విధానం 4 Mac లో VPN కి కనెక్ట్ అవ్వండి
Mac యొక్క "నెట్వర్క్ కనెక్షన్" సాధనం అన్ని Mac సంస్కరణల్లో మారదు. అందువల్ల ఈ సూచనలు ప్రాథమిక VPN కనెక్షన్ల కోసం పనిచేయాలి. అయినప్పటికీ, భద్రతా ఉల్లంఘనలను నివారించడానికి మరియు మీ VPN కనెక్షన్ను కాన్ఫిగర్ చేయడానికి సరికొత్త అధునాతన ఎంపికలను (సర్టిఫికేట్ వినియోగం వంటివి) యాక్సెస్ చేయడానికి మీ సిస్టమ్ను తాజా అందుబాటులో ఉన్న సంస్కరణకు నవీకరించడం మంచిది.
-

ఆపిల్ మెనుని ఎంచుకుని, "సిస్టమ్ ప్రాధాన్యతలు" ఎంచుకోండి. "నెట్వర్క్" చిహ్నంపై క్లిక్ చేయండి. -

విండో యొక్క ఎడమ వైపున ఉన్న సైడ్బార్లోని నెట్వర్క్ల జాబితాను కనుగొనండి. క్రొత్త కనెక్షన్ను జోడించడానికి జాబితా దిగువన ఉన్న "+" గుర్తుపై క్లిక్ చేయండి. -

ఇంటర్ఫేస్ను ఎన్నుకోమని అడుగుతున్న విండో కనిపించినప్పుడు "VPN" ఎంచుకోవడానికి డ్రాప్-డౌన్ మెనుని ఉపయోగించండి. కనెక్షన్ ప్రోటోకాల్ను ఎంచుకోండి.Mac నుండి యోస్మైట్ వ్యవస్థ "L2TP ఓవర్ IPSec", "PPTP" లేదా "సిస్కో IPSec" రకం ప్రోటోకాల్లకు మద్దతు ఇస్తుంది. ఈ వ్యాసం యొక్క "చిట్కాలు" విభాగాన్ని సంప్రదించడం ద్వారా మీరు మరింత తెలుసుకోవచ్చు. మీ VPN పేరును నమోదు చేసి, "సృష్టించు" పై క్లిక్ చేయండి. -

"నెట్వర్క్" స్క్రీన్కు తిరిగి వెళ్లి, ఎడమ సైడ్బార్లోని జాబితా నుండి మీ కొత్త VPN కనెక్షన్ను ఎంచుకోండి. డ్రాప్-డౌన్ మెను నుండి "కాన్ఫిగరేషన్ను జోడించు" ఎంచుకోండి. కనిపించే ఇ ఫీల్డ్లో మీ VPN పేరును నమోదు చేసి, "సృష్టించు" క్లిక్ చేయండి. -

VPN యజమాని అందించిన సర్వర్ చిరునామా మరియు ఖాతా పేరును రెండు తగిన ఫీల్డ్లలో నమోదు చేయండి. "ప్రామాణీకరణ సెట్టింగులు" క్లిక్ చేయండి, ఇది నేరుగా "ఖాతా పేరు" ఫీల్డ్ క్రింద ఉంది. -

"పాస్వర్డ్" రేడియో బటన్పై క్లిక్ చేసి, మీరు VPN యజమాని నుండి అందుకున్న పాస్వర్డ్ను నమోదు చేయండి. "షేర్డ్ సీక్రెట్" రేడియో బటన్ పై క్లిక్ చేసి, మీకు ఇచ్చిన సమాచారాన్ని నమోదు చేయండి. "సరే" పై క్లిక్ చేయండి. -

"అధునాతన" బటన్ను నొక్కండి మరియు "అన్ని ట్రాఫిక్ను VPN కనెక్షన్కు పంపండి" పక్కన ఉన్న పెట్టెను తనిఖీ చేయడం గుర్తుంచుకోండి. "సరే" క్లిక్ చేసి, "వర్తించు" క్లిక్ చేయండి. మీ క్రొత్త VPN కనెక్షన్కు కనెక్ట్ అవ్వడానికి "సైన్ ఇన్" క్లిక్ చేయండి.
విధానం 5 iOS లో VPN కి కనెక్ట్ అవ్వండి
-

"సెట్టింగులు" పై క్లిక్ చేసి, ఆపై "జనరల్" ఎంచుకోండి. -

క్రిందికి స్క్రోల్ చేసి, "VPN" ఎంచుకోండి. "యాడ్ VPN కాన్ఫిగరేషన్" పై క్లిక్ చేయండి. -

కనెక్షన్ ప్రోటోకాల్ను ఎంచుకోండి. ఎగువ పట్టీలో, iOS కోసం మూడు ప్రోటోకాల్లు అందుబాటులో ఉన్నాయని మీరు చూడవచ్చు: L2TP, PPTP మరియు IPSec. మీకు వ్యాపార VPN ఉంటే, అది ఏ ప్రోటోకాల్ అని మీ యజమాని తార్కికంగా మీకు తెలియజేయాలి. మీరు మీ స్వంత VPN ను ఉపయోగిస్తుంటే, మీ ప్రొవైడర్ మద్దతు ఇచ్చే ప్రోటోకాల్ రకాన్ని ఖచ్చితంగా ఉపయోగించుకోండి. -

వివరణను నమోదు చేయండి. మీకు కావలసినదాన్ని మీరు ఉంచవచ్చు. ఉదాహరణకు, ఇది ప్రొఫెషనల్ VPN అయితే, మీరు వివరణలో "పని" ను నమోదు చేయవచ్చు. విదేశాల నుండి నెట్ఫ్లిక్స్ ప్రసారాలను చూడటానికి మీరు ఈ VPN ని ఉపయోగించాలని అనుకుంటే, మీరు దానిని "విదేశాలలో నెట్ఫ్లిక్స్" అని పిలుస్తారు. -

మీ సర్వర్ సమాచారాన్ని నమోదు చేయండి. ఈ సమాచారం మీ VPN ప్రొవైడర్ లేదా మీ యజమాని మీకు అందించాలి. -

మీ "ఖాతా" పేరును నమోదు చేయండి. ఈ ఫీల్డ్ మీ హోస్ట్ చేసిన VPN ను కొనుగోలు చేసినప్పుడు మీరు ఎంచుకున్న వినియోగదారు పేరు లేదా మీ యజమాని మీ కోసం సృష్టించినది. -

మీరు ఈ విధమైన ప్రామాణీకరణను ఉపయోగిస్తే "RSA SecurID" ని ప్రారంభించండి. ఈ ఫంక్షన్ను సక్రియం చేయడానికి, బూడిద బటన్ను నొక్కండి. ఇది ఆకుపచ్చగా మారినప్పుడు, ఈ లక్షణం ప్రారంభించబడిందని దీని అర్థం. RSA SecureID ఒక సాఫ్ట్వేర్ లేదా హార్డ్వేర్ మెకానిజమ్ను కలిగి ఉంది, ఇది వినియోగదారుని నిర్దిష్ట కాలానికి తనిఖీ చేయడానికి కీలను ఉత్పత్తి చేస్తుంది. మీరు బహుశా ప్రొఫెషనల్ కోన్లో RSA సెక్యూరిడ్ మాత్రమే కలిగి ఉంటారు.- IPSec లో RSA SecurID ని ప్రారంభించడానికి, "సర్టిఫికేట్ వాడండి" బటన్ను నొక్కండి. "RSA SecurID" ఎంచుకున్న తరువాత, "సేవ్" పై క్లిక్ చేయండి.
- ఫార్మాట్స్.సర్, .crt, .der, .p12 మరియు .pfx లలో CRYPTOCard లేదా మరేదైనా సర్టిఫికెట్ను ఉపయోగించడానికి IPSec మిమ్మల్ని అనుమతిస్తుంది.
-

మీ "పాస్వర్డ్" ను నమోదు చేయండి. మీ పాస్వర్డ్ మీ వినియోగదారు పేరుతో పాటు మీకు పంపబడి ఉండవచ్చు. మీకు ఈ సమాచారం లేకపోతే మీ యజమాని లేదా VPN ప్రొవైడర్ను సంప్రదించండి. -

మీకు అవసరమైతే మీ "భాగస్వామ్య రహస్యాన్ని" నమోదు చేయండి.- మీ ఖాతా కోసం అదనపు ప్రామాణీకరణ కొలతగా "రహస్యం" ఉపయోగించబడుతుంది. RAS సెక్యూర్ ID యొక్క "కీ" లాగా, "రహస్యం" సాధారణంగా అక్షరాలు మరియు సంఖ్యల శ్రేణిని కలిగి ఉంటుంది మరియు మీ VPN ప్రొవైడర్ లేదా మీ యజమాని మీకు ఇచ్చారు. మీరు కడగకపోతే, మీరు ఈ ఫీల్డ్లో ఏదైనా నమోదు చేయనవసరం లేదు లేదా దాన్ని పొందడానికి మీరు మీ యజమాని లేదా సరఫరాదారుని సంప్రదించవలసి ఉంటుంది.
-

అవసరమైతే, IPSec కనెక్షన్ కోసం "గ్రూప్ పేరు" ను నమోదు చేయండి. మళ్ళీ, ఇది మీకు ఇవ్వబడి ఉండాలి, కాబట్టి సమాచారం మీతో పంచుకోబడితే, దాన్ని ఈ ఫీల్డ్లో నమోదు చేయండి. మీరు కడగకపోతే, ఈ ఫీల్డ్లో ఉంచడానికి మీకు బహుశా ఏమీ లేదు. -

మీరు VPN కి "అన్ని ట్రాఫిక్ పంపండి" కావాలనుకుంటే ఎంచుకోండి. ఈ ఫీల్డ్ ప్రక్కన ఉన్న బటన్ను క్లిక్ చేసి, మీ ఇంటర్నెట్ ట్రాఫిక్ అంతా VPN గుండా వెళ్లాలనుకుంటే అది ఆకుపచ్చ రంగులో హైలైట్ అయ్యిందని నిర్ధారించుకోండి. -

మీ సెట్టింగులను సేవ్ చేయడానికి కుడి ఎగువ మూలలోని "సేవ్ చేయి" క్లిక్ చేయండి. మీ VPN ఇప్పుడు కనెక్ట్ చేయబడింది.- సంబంధిత బటన్ను క్లిక్ చేయడం ద్వారా మీరు మీ "సెట్టింగ్లు" పేజీ నుండి మీ VPN కనెక్షన్ను ప్రారంభించాలి లేదా నిలిపివేయాలి. బటన్ ఆకుపచ్చగా ఉంటే, మీరు కనెక్ట్ అయ్యారు. బటన్ బూడిద రంగులో ఉంటే, మీరు కనెక్ట్ కాలేదు. ఇది నేరుగా "వై-ఫై" లో కనిపిస్తుంది.
- అదనంగా, మీ ఫోన్ VPN కనెక్షన్ను ఉపయోగించినప్పుడు, బాక్స్ లోపల "VPN" అనే పెద్ద అక్షరాలతో ఉన్న ఐకాన్ మీ ఫోన్ యొక్క ఎడమ వైపున కనిపిస్తుంది.
విధానం 6 Android లో VPN కి కనెక్ట్ అవ్వండి
-

"మెనూ" తెరవండి. "సెట్టింగులు" కి వెళ్ళండి. -

మీరు ఏ ఆండ్రాయిడ్ వెర్షన్ను ఉపయోగిస్తున్నారో బట్టి "నెట్వర్క్లు & వైర్లెస్" లేదా "వైర్లెస్ నియంత్రణలు" తెరవండి. -

"VPN సెట్టింగులు" ఎంచుకోండి. -

"VPN ని జోడించు" ఎంచుకోండి. -

మీరు ఎంచుకున్న ప్రోటోకాల్ను బట్టి "PPTP VPN ని జోడించు" లేదా "L2TP / IPsec PSK VPN ని జోడించు" ఎంచుకోండి. మరింత సమాచారం కోసం ఈ వ్యాసం దిగువన ఉన్న "చిట్కాలు" విభాగాన్ని చూడండి. -

"VPN పేరు" ఎంచుకోండి మరియు VPN కోసం వివరణాత్మక పేరును నమోదు చేయండి. మీరే నిర్ణయిస్తారు. -

"VPN సర్వర్ను కాన్ఫిగర్ చేయి" ఎంచుకోండి మరియు సర్వర్ యొక్క IP చిరునామాను నమోదు చేయండి. -

మీ గుప్తీకరణ సెట్టింగులను కాన్ఫిగర్ చేయండి. కనెక్షన్ గుప్తీకరించబడిందా లేదా అని ఎంచుకోవడానికి మీ VPN ప్రొవైడర్ను సంప్రదించండి. -

మెను తెరిచి "సేవ్" ఎంచుకోండి.- పాస్వర్డ్తో ఆపరేషన్ను ధృవీకరించమని మిమ్మల్ని అడగవచ్చు. ఇది మీ Android పరికరం యొక్క పాస్వర్డ్ మరియు మీ VPN పాస్వర్డ్ కాదు.
-

మెను తెరిచి "సెట్టింగులు" ఎంచుకోండి. "నెట్వర్క్లు మరియు వైర్లెస్" లేదా "వైర్లెస్ నియంత్రణలు" ఎంచుకోండి. -

మీరు జాబితా నుండి సృష్టించిన VPN కాన్ఫిగరేషన్ను ఎంచుకోండి. మీ వినియోగదారు పేరు మరియు పాస్వర్డ్ను నమోదు చేయండి. "వినియోగదారు పేరు గుర్తుంచుకో" ఎంచుకోండి, ఆపై "సైన్ ఇన్" చేయండి. మీరు ఇప్పుడు VPN కి కనెక్ట్ అయ్యారు. మీరు మీ VPN కి కనెక్ట్ అయ్యారని సూచించడానికి టాప్ బార్లో కీ ఐకాన్ కనిపిస్తుంది.

