వైర్లెస్ ఇంటర్నెట్ కనెక్షన్కు ఎలా కనెక్ట్ చేయాలి
రచయిత:
John Stephens
సృష్టి తేదీ:
1 జనవరి 2021
నవీకరణ తేదీ:
1 జూలై 2024

విషయము
- దశల్లో
- విధానం 1 మీ ఐఫోన్ లేదా ఐప్యాడ్ను వైర్లెస్ నెట్వర్క్కు కనెక్ట్ చేయండి
- విధానం 2 మీ Android ని వైర్లెస్ నెట్వర్క్కు కనెక్ట్ చేయండి
- విధానం 3 విండోస్ కంప్యూటర్ను వైర్లెస్ నెట్వర్క్కు కనెక్ట్ చేయండి
- విధానం 4 మీ Mac ని వైర్లెస్ నెట్వర్క్కు కనెక్ట్ చేయండి
మీరు కనెక్ట్ అవ్వాలనుకుంటే వైర్లెస్ ఇంటర్నెట్ నెట్వర్క్కు కనెక్ట్ అవ్వడం ఉపయోగపడుతుంది, కానీ మీకు వైర్డు నెట్వర్క్కి ప్రాప్యత లేదు లేదా మీకు మొబైల్ డేటా ప్లాన్ లేదు. మీరు ఐఫోన్, ఆండ్రాయిడ్, విండోస్ కంప్యూటర్ లేదా మాక్లోని వైర్లెస్ నెట్వర్క్కు కనెక్ట్ చేయవచ్చు.
దశల్లో
విధానం 1 మీ ఐఫోన్ లేదా ఐప్యాడ్ను వైర్లెస్ నెట్వర్క్కు కనెక్ట్ చేయండి
-
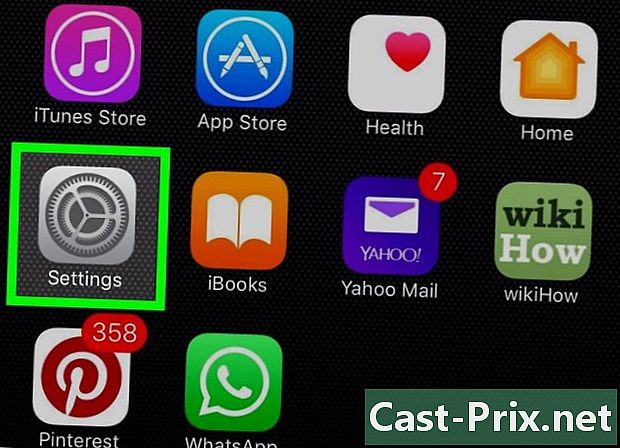
ప్రెస్ సెట్టింగులను
. సెట్టింగ్ల అనువర్తనం హోమ్ స్క్రీన్లో ఉంది.- ఈ దశలు ఐపాడ్ టచ్కు కూడా వర్తిస్తాయి.
-
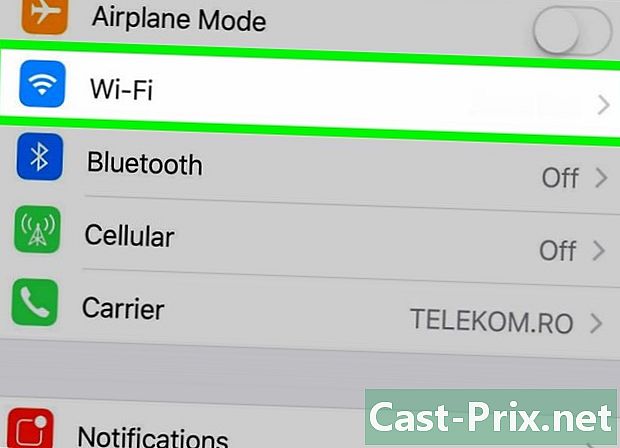
ప్రెస్ Wi-Fi. ఈ ఎంపిక సెట్టింగుల పేజీ ఎగువన ఉంది. -
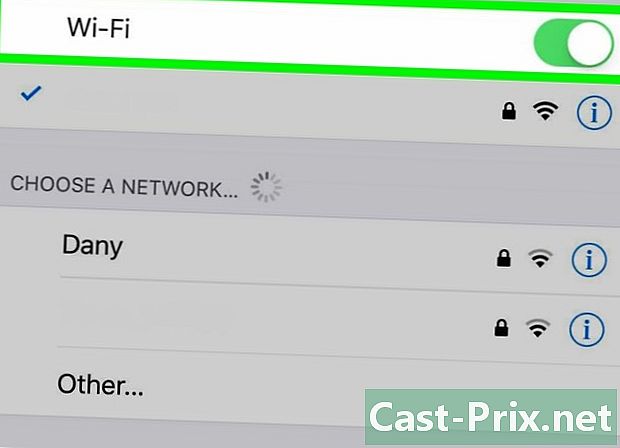
స్విచ్ స్లైడ్ చేయండి Wi-Fi ఆన్ స్థానంలో
. పక్కన స్విచ్ ఉంటే Wi-Fi ఇప్పటికే ఆకుపచ్చగా ఉంది, మీరు ఈ దశను దాటవేయవచ్చు. -
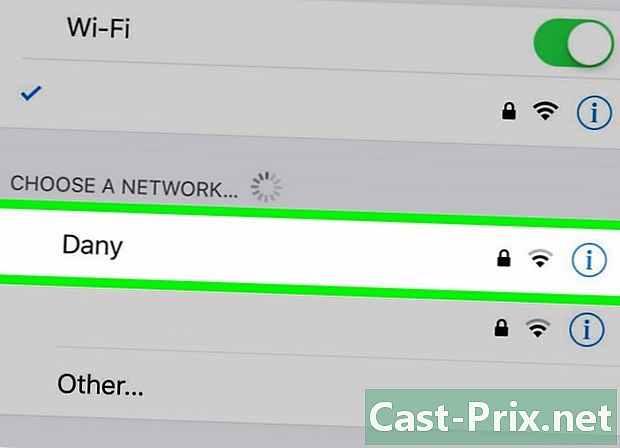
నెట్వర్క్ పేరును నొక్కండి. lentête క్రింద నెట్వర్క్ను ఎంచుకోండిమీకు ఇష్టమైన వైర్లెస్ నెట్వర్క్ పేరు చూస్తారు. మీ పరికరాన్ని కనెక్ట్ చేయడానికి నొక్కండి. -
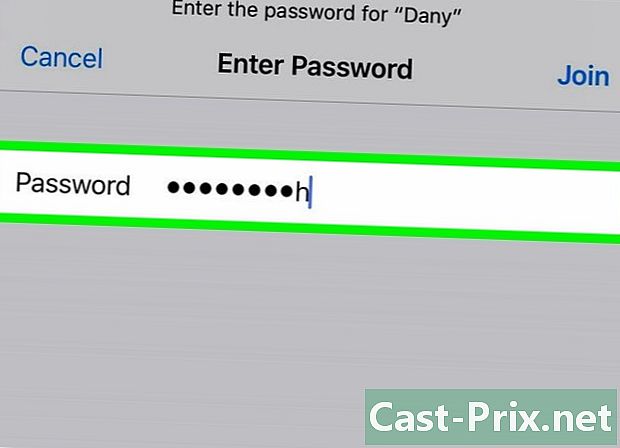
పాస్వర్డ్ను నమోదు చేయండి. మీరు హోమ్ నెట్వర్క్ను ఉపయోగిస్తుంటే మరియు మీకు ఇంకా పాస్వర్డ్ లేకపోతే, మీరు దీన్ని సాధారణంగా రౌటర్ కింద లేదా వెనుక కనుగొంటారు.- కనెక్షన్కు పాస్వర్డ్ అవసరం లేకపోతే, మీరు స్వయంచాలకంగా లాగిన్ అవ్వడానికి నెట్వర్క్ పేరును మాత్రమే నొక్కాలి.
-
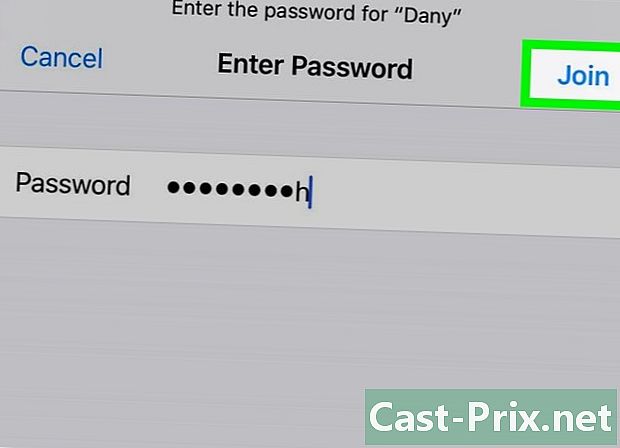
ఎంచుకోండి మీట్. ఈ ఐచ్ఛికం స్క్రీన్ కుడి ఎగువ భాగంలో ఉంది మరియు మీరు సరైన పాస్వర్డ్ను నమోదు చేసినంత వరకు, ఇది నెట్వర్క్కు కనెక్ట్ అవ్వడానికి మిమ్మల్ని అనుమతిస్తుంది.
విధానం 2 మీ Android ని వైర్లెస్ నెట్వర్క్కు కనెక్ట్ చేయండి
-
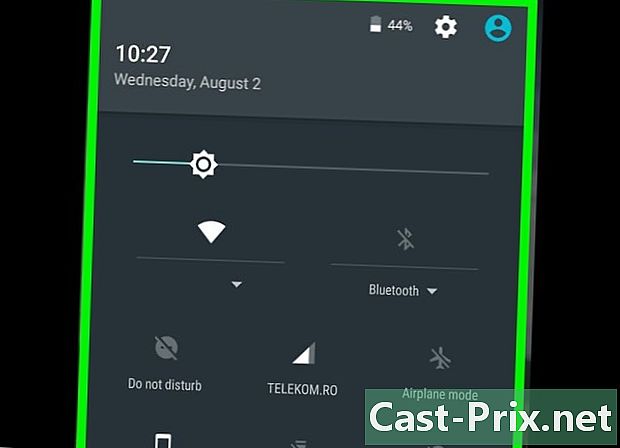
స్క్రీన్ను క్రిందికి జారండి. శీఘ్ర సెట్టింగ్ల మెను తెరవబడుతుంది. -
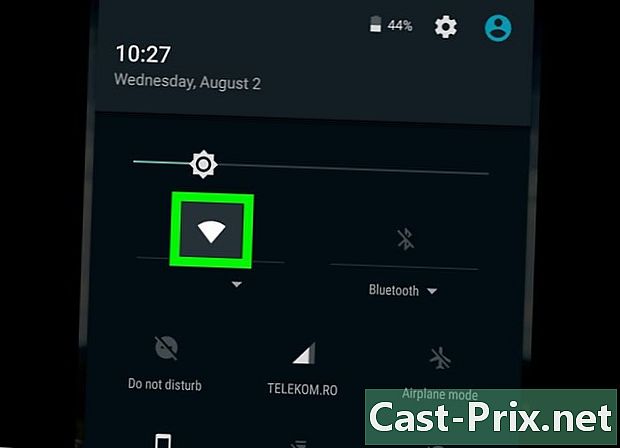
లాంగ్ ప్రెస్
. ఈ చిహ్నం సాధారణంగా మెను యొక్క ఎగువ ఎడమ వైపున ఉంటుంది మరియు మీ Android యొక్క Wi-Fi సెట్టింగులను తెరవడానికి మిమ్మల్ని అనుమతిస్తుంది. -
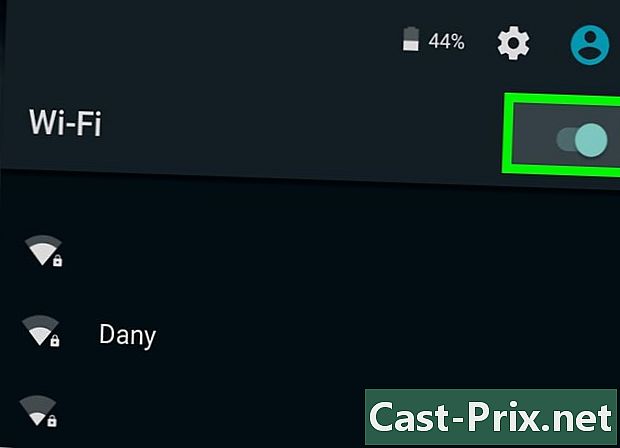
స్విచ్ స్లైడ్ చేయండి Wi-Fi ఆన్ స్థానంలో
. ఇది వై-ఫైని ఆన్ చేస్తుంది.- స్విచ్ ఇప్పటికే ఆన్ స్థానంలో ఉంటే, మీరు ఈ దశను దాటవేయవచ్చు.
-
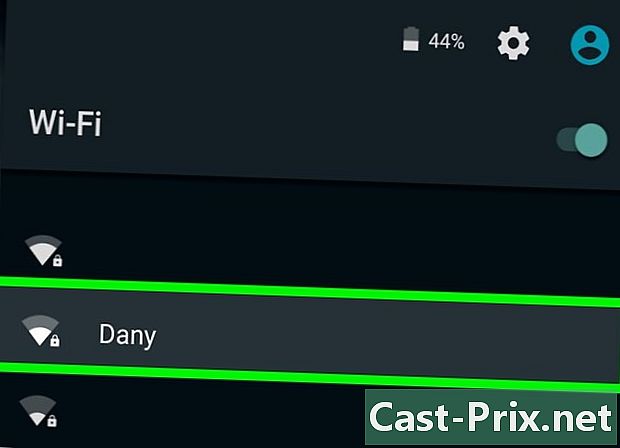
నెట్వర్క్ను ఎంచుకోండి. మీరు కనెక్ట్ చేయదలిచిన Wi-Fi నెట్వర్క్ పేరు కోసం చూడండి. -
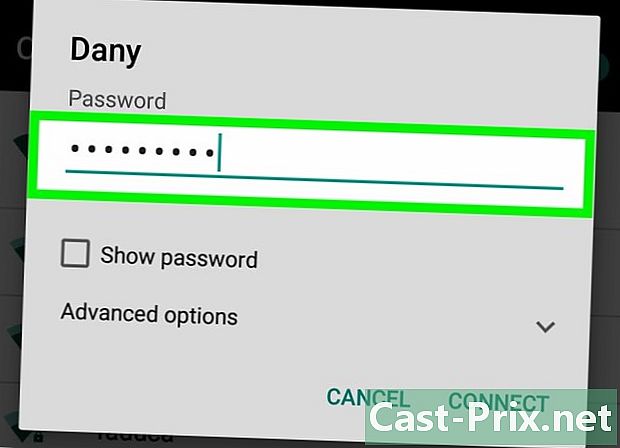
అవసరమైతే పాస్వర్డ్ను నమోదు చేయండి. మీరు ఇంకా కనెక్ట్ చేయని హోమ్ నెట్వర్క్ విషయంలో, పాస్వర్డ్ను కనుగొనడానికి రౌటర్ కింద లేదా వెనుక వైపు చూడండి.- పాస్వర్డ్ ద్వారా నెట్వర్క్ రక్షించబడకపోతే, స్వయంచాలకంగా లాగిన్ అవ్వడానికి దాని పేరును నొక్కండి.
-

ప్రెస్ లాగిన్. ఈ ఎంపిక స్క్రీన్ కుడి దిగువన ఉంది. మీరు నమోదు చేసిన పాస్వర్డ్ సరైనది అయితే, మీ Android నెట్వర్క్కు కనెక్ట్ అవుతుంది.
విధానం 3 విండోస్ కంప్యూటర్ను వైర్లెస్ నెట్వర్క్కు కనెక్ట్ చేయండి
-

క్లిక్ చేయండి
. ఈ చిహ్నం టాస్క్ బార్ యొక్క కుడి దిగువన ఉంది. మీరు ఏ నెట్వర్క్కు కనెక్ట్ కాకపోతే, మీరు చూస్తారు a * చిహ్నం పైన. మీరు మొదట క్లిక్ చేయాల్సి ఉంటుంది ^ దానిని ప్రదర్శించడానికి.- మీరు విండోస్ 7 కంప్యూటర్ను ఉపయోగిస్తుంటే, వై-ఫై ఐకాన్ అనేక బార్ల వలె కనిపిస్తుంది.
- మీరు విండోస్ 8 నడుస్తున్న కంప్యూటర్ను ఉపయోగిస్తుంటే, మొదట మీ మౌస్ను స్క్రీన్ కుడి ఎగువ మూలలో ఉంచి ఎంచుకోండి సెట్టింగులను.
-
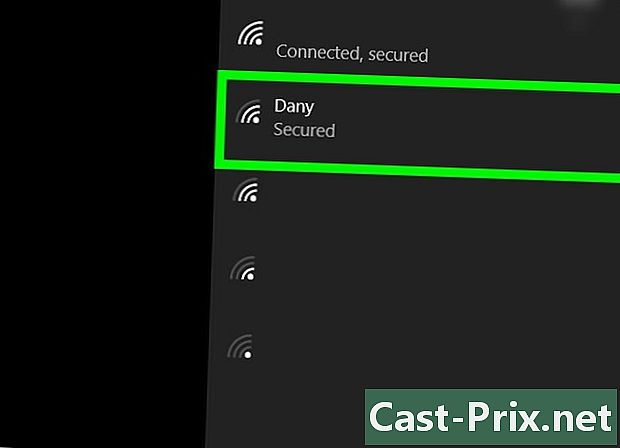
నెట్వర్క్ను ఎంచుకోండి. మీకు తెలిసిన పాస్వర్డ్ నెట్వర్క్ పేరుపై క్లిక్ చేయండి మరియు మీకు కనెక్ట్ చేయడానికి అనుమతి ఉంది. -

క్లిక్ చేయండి లాగాన్. ఈ ఎంపిక నెట్వర్క్ పేరు యొక్క కుడి దిగువన ఉంది.- మీరు ఎంపికను కూడా టిక్ చేయవచ్చు స్వయంచాలక కనెక్షన్ మీ కంప్యూటర్ సమీపంలో ఉన్నప్పుడు మీ నెట్వర్క్కు కనెక్ట్ చేయడానికి.
-
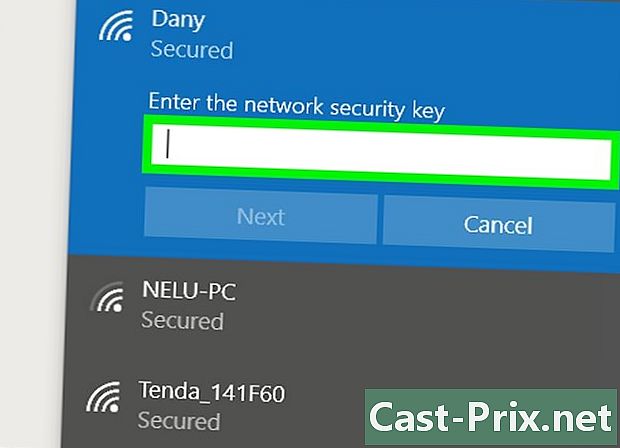
నెట్వర్క్ పాస్వర్డ్ను నమోదు చేయండి. మీరు హోమ్ నెట్వర్క్ను ఉపయోగిస్తుంటే, రౌటర్ కింద లేదా వెనుక భాగంలో Wi-Fi పాస్వర్డ్ కోసం చూడండి.- పాస్వర్డ్ ద్వారా నెట్వర్క్ రక్షించబడని సందర్భంలో, మీరు మాత్రమే క్లిక్ చేయాలి లాగాన్ స్వయంచాలకంగా లాగిన్ అవ్వడానికి.
-
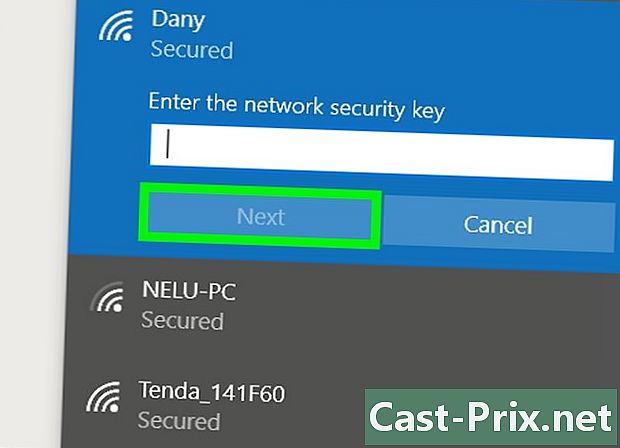
క్లిక్ చేయండి క్రింది. ఎంపిక క్రింది నెట్వర్క్ విండో దిగువ ఎడమవైపు ఉంది. మీ కంప్యూటర్ను నెట్వర్క్కు కనెక్ట్ చేయడానికి దానిపై క్లిక్ చేయండి (నమోదు చేసిన పాస్వర్డ్ సరైనది అయితే).
విధానం 4 మీ Mac ని వైర్లెస్ నెట్వర్క్కు కనెక్ట్ చేయండి
-

క్లిక్ చేయండి
. ఈ ఐచ్చికము స్క్రీన్ పైభాగంలో మెను బార్ యొక్క కుడి ఎగువన ఉంది. మీ కంప్యూటర్ వైర్లెస్ నెట్వర్క్కు కనెక్ట్ కాకపోతే, ఈ చిహ్నం బోలుగా కనిపిస్తుంది
. -
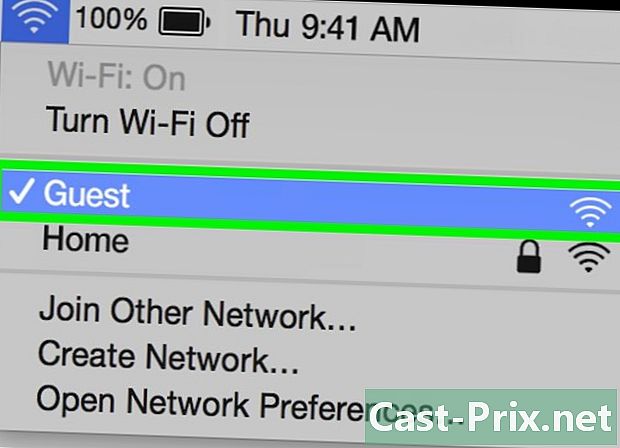
నెట్వర్క్ను ఎంచుకోండి. పాస్వర్డ్ అడుగుతూ కోనురల్ విండోను తెరవడానికి నెట్వర్క్ పేరుపై క్లిక్ చేయండి. -
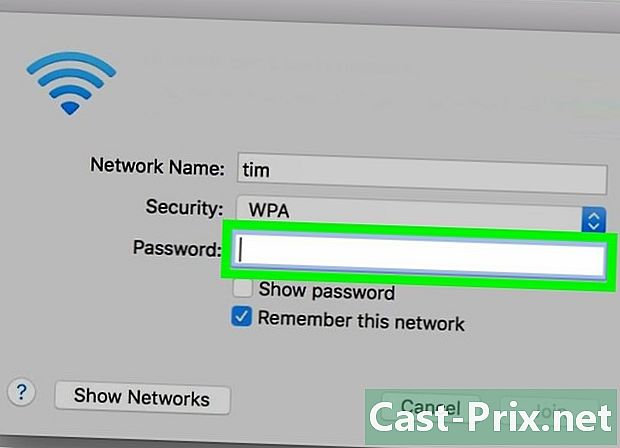
నెట్వర్క్ పాస్వర్డ్ను నమోదు చేయండి. మీరు హోమ్ నెట్వర్క్కు కనెక్ట్ అవుతున్నట్లయితే మరియు పాస్వర్డ్ ఇంకా తెలియకపోతే, రౌటర్ కింద లేదా వెనుక భాగంలో Wi-Fi పాస్వర్డ్ కోసం చూడండి.- పాస్వర్డ్ అవసరం లేకపోతే, నెట్వర్క్ పేరుపై క్లిక్ చేసిన తర్వాత మీరు స్వయంచాలకంగా లాగిన్ అవుతారు.
-
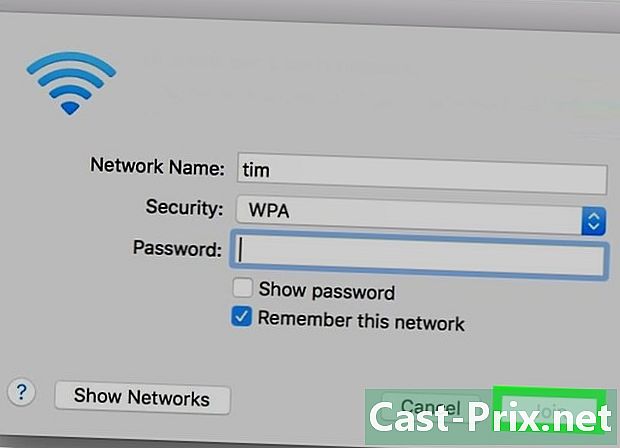
క్లిక్ చేయండి మీట్. ఈ ఐచ్చికము కోన్యుల్లె విండో దిగువన ఉంది. మీరు సరైన పాస్వర్డ్ను నమోదు చేస్తే, మీ Mac నెట్వర్క్కు కనెక్ట్ అవుతుంది.

