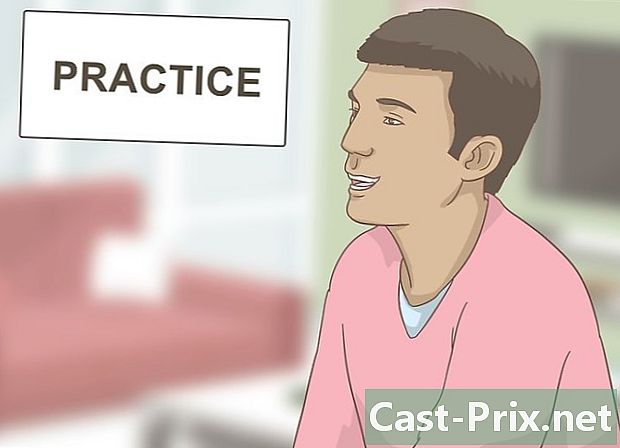DAdrive సైట్ నుండి మరియు డౌన్లోడ్ ఎలా
రచయిత:
Randy Alexander
సృష్టి తేదీ:
3 ఏప్రిల్ 2021
నవీకరణ తేదీ:
26 జూన్ 2024

విషయము
- దశల్లో
- పార్ట్ 1 ADrive కి కనెక్ట్ చేయండి
- పార్ట్ 2 క్రొత్త ఫోల్డర్ను సృష్టించండి
- పార్ట్ 3 ఫైళ్ళను డౌన్లోడ్ చేయండి (సర్వర్కు)
- పార్ట్ 4 ఫైళ్ళను డౌన్లోడ్ చేయండి (సర్వర్ నుండి)
ADrive అనేది ఆన్లైన్ హోస్టింగ్ మరియు క్లౌడ్-ఆధారిత ఫైల్ మేనేజ్మెంట్ సైట్, అనేక ప్లాట్ఫారమ్లలో లేదా నుండి. ఈ సైట్ డెస్క్టాప్ కంప్యూటర్ నుండి దాని ప్రత్యేక అనువర్తనం ద్వారా ప్రాప్యత చేయబడుతుంది. ఇది మొబైల్ ప్లాట్ఫామ్ నుండి మొబైల్ అప్లికేషన్ ద్వారా సమానంగా అందుబాటులో ఉంటుంది. మీరు ఇంటర్నెట్ బ్రౌజర్ ద్వారా నేరుగా సైట్ను యాక్సెస్ చేయవచ్చు. ఈ సైట్తో, మీరు బాగా రూపొందించిన లక్షణాలు మరియు సాధనాలతో రెండు దిశలలో (పైకి క్రిందికి) ఫైల్లను త్వరగా మరియు సులభంగా డౌన్లోడ్ చేయగలరు.
దశల్లో
పార్ట్ 1 ADrive కి కనెక్ట్ చేయండి
-

మీకు ఇష్టమైన ఇంటర్నెట్ బ్రౌజర్ను ప్రారంభించండి. దీన్ని చేయడానికి, మీ బ్రౌజర్ చిహ్నంలో మీ డెస్క్టాప్ నుండి డబుల్ క్లిక్ చేయండి. -

ADrive వెబ్సైట్ను సందర్శించండి. చిరునామా పట్టీలో, కింది చిరునామాను టైప్ చేయండి లేదా అతికించండి: http://www.adrive.com, ఆపై నొక్కండి ఎంట్రీ. -

రిజిస్టర్. మీకు ఇంకా ADrive ఖాతా లేకపోతే, మీరు తప్పనిసరిగా నమోదు చేసుకోవాలి. బటన్ పై క్లిక్ చేయండి సైన్ అప్ చేయండి (నమోదు) పేజీ యొక్క కుడి ఎగువ భాగంలో ఉంది. అప్పుడు మీరు రిజిస్ట్రేషన్ ఫారమ్ చూస్తారు. సరిగ్గా పూరించండి.- మీకు ఇప్పటికే ADrive ఖాతా ఉంటే, తదుపరి దశకు వెళ్లండి.
-

మీ ఖాతాకు లాగిన్ అవ్వండి. బటన్ పై క్లిక్ చేయండి లాగిన్ (లాగిన్) పేజీ యొక్క కుడి ఎగువ భాగంలో. మీ ఇ-మెయిల్ చిరునామా మరియు మీరు ఎంచుకున్న పాస్వర్డ్ను నమోదు చేసి, ఆపై బటన్ పై క్లిక్ చేయండి లాగిన్ (లాగిన్). -

మిమ్మల్ని చూద్దాం నా ఫైళ్ళు (నా ఫైళ్ళు). ADrive యొక్క హోమ్పేజీ బహుశా కొద్దిగా దట్టమైనది, కాని మేము దాన్ని త్వరగా కనుగొంటాము. అందువల్ల, మీరు బటన్పై క్లిక్ చేయడం ద్వారా మీ ఫైళ్ళ డైరెక్టరీని నేరుగా యాక్సెస్ చేయవచ్చు నా ఫైళ్ళు (నా ఫైళ్ళు) ఎడమ వైపున.
పార్ట్ 2 క్రొత్త ఫోల్డర్ను సృష్టించండి
-

క్రొత్త ఫోల్డర్ యొక్క చిహ్నంపై క్లిక్ చేయండి. ప్రధాన డైరెక్టరీలో, సాధ్యమయ్యే చర్యల యొక్క మూడు చిహ్నాలను శీర్షికలో కనుగొనండి. ADrive లో మేము ఎక్కువగా ఉపయోగించే చర్యలు ఇవి. చివరి చిహ్నం నీలం ఫోల్డర్, దానిపై మనం "+" గుర్తును చూడవచ్చు. దానిపై క్లిక్ చేయండి. -

ఫోల్డర్కు పేరు ఇవ్వండి. డైలాగ్ బాక్స్ కనిపిస్తుంది, దీనిలో మీరు క్రొత్త ఫోల్డర్ పేరును నమోదు చేయవచ్చు. అతని పేరు టైప్ చేసి క్లిక్ చేయండి సేవ్ (రికార్డు). -

ఫోల్డర్ను సంప్రదించండి. కొత్తగా సృష్టించిన ఫోల్డర్ ఇప్పుడు ప్రాప్యత చేయబడింది. ఇది పేరుతో ఉన్న ప్రధాన డైరెక్టరీలో ఉంచబడుతుంది హోమ్ (స్వాగత). -

ఇతర ఫోల్డర్లను సృష్టించండి. దీన్ని చేయడానికి, డైరెక్టరీలో ఉంచే ఫోల్డర్లను సృష్టించడానికి 1 నుండి 3 దశలను పునరావృతం చేయండి హోమ్ (స్వాగత).- మీరు ఈ ప్రధాన ఫోల్డర్లలో సబ్ ఫోల్డర్లను కూడా సృష్టించవచ్చు. వీటిని తెరిచి లోపల క్రొత్త ఫోల్డర్ను సృష్టించండి.
-

ఫోల్డర్ డైరెక్టరీని తనిఖీ చేయండి. ఫోల్డర్ యొక్క మెను (లేదా డైరెక్టరీ) ఎడమ పానెల్ నుండి నేరుగా ప్రాప్తిస్తుంది. మీ ఫోల్డర్లు మరియు సబ్ ఫోల్డర్ల ద్వారా నావిగేట్ చెయ్యడానికి దీన్ని ఉపయోగించండి.
పార్ట్ 3 ఫైళ్ళను డౌన్లోడ్ చేయండి (సర్వర్కు)
-

మీరు క్రొత్త ఫైల్ను ఉంచాలనుకుంటున్న ఫోల్డర్ను తెరవండి. వాటిని యాక్సెస్ చేయడానికి ఫోల్డర్ పేర్లపై క్లిక్ చేయండి. -

డౌన్లోడ్ పేజీకి (మొత్తం) వెళ్ళండి. ప్రధాన డైరెక్టరీలో, మీరు వెంటనే హెడర్లోని మూడు చర్య చిహ్నాలను గమనించవచ్చు. మొదటి మెనూ పైకి బాణంతో మేఘం సూచిస్తుంది. విభిన్న ఎంపికలను చూడటానికి దానిపై క్లిక్ చేయండి. ఎంచుకోండి ఫైళ్ళు (ఫైళ్లు) మెనులో. మీరు డౌన్లోడ్ పద్ధతుల పేజీకి (సర్వర్కు) పంపబడతారు. -

ఫైళ్ళను లాగండి మరియు వదలండి. డౌన్లోడ్ యొక్క మొదటి రకం డ్రాగ్ అండ్ డ్రాప్. డౌన్లోడ్ పేజీ యొక్క మొదటి ట్యాబ్ క్రింద దీన్ని ప్రాప్యత చేయవచ్చు. మీ హార్డ్ డ్రైవ్లో, తగిన ఫోల్డర్లో, మీరు డౌన్లోడ్ చేయదలిచిన ఫైల్ (ల) ను ఎంచుకోండి. వాటిపై క్లిక్ చేసి వాటిని విండోకు లాగండి లాగండి మరియు వదలండి. మీరు మౌస్ను విడుదల చేసిన క్షణం నుండి, ఫైల్స్ మీ ADrive ఖాతాకు డౌన్లోడ్ చేయబడతాయి.- మీరు పురోగతి పట్టీలో డౌన్లోడ్ పురోగతిని అనుసరించగలరు.
-

డైలాగ్ బాక్స్ ద్వారా ఫైళ్ళను డౌన్లోడ్ చేయండి. (అప్స్ట్రీమ్) ఫైల్లను డౌన్లోడ్ చేయడానికి మేము క్లాసిక్ విండోస్ డైలాగ్ బాక్స్ను ఉపయోగించవచ్చు. ఇది టాబ్ కింద ఉంది సంగీతం. బటన్ పై క్లిక్ చేయండి బ్రౌజ్ (ప్రయాణ) మరియు మీరు డౌన్లోడ్ చేయదలిచిన మీ హార్డ్ డ్రైవ్ నుండి ఫైల్లను ఎంచుకోండి. ఎంచుకున్న తర్వాత, అవి ADrive లో లోడ్ అవుతాయి.- మీరు పురోగతి పట్టీలో డౌన్లోడ్ పురోగతిని అనుసరించగలరు.
-

ఫైళ్ళను డౌన్లోడ్ చేయండి. మీరు మొత్తం ఫోల్డర్లను లేదా బహుళ ఫైల్లను డౌన్లోడ్ చేయాలనుకుంటున్నారా? ADrive దీన్ని చేయగలదు. సాధారణ డైరెక్టరీ పేజీలో, గుర్తించబడిన ఎడమ వైపున ఉన్న మొదటి చిహ్నంపై క్లిక్ చేయండి అప్లోడర్, ఆపై ఫోల్డర్లు (రికార్డులు). మీరు డౌన్లోడ్ సాధనాన్ని చూస్తారు, వాస్తవానికి ఒక విండో, జావాలో నడుస్తుంది. అప్పుడు ఈ విండోలో ఫోల్డర్లను లాగండి.- మీరు పురోగతి పట్టీలో డౌన్లోడ్ పురోగతిని అనుసరించగలరు.
-

ఇంటర్నెట్ చిరునామా (URL) నుండి నేరుగా డౌన్లోడ్ చేయండి. మీరు ఇంటర్నెట్లో ఆసక్తికరమైన ఫైల్ను కనుగొన్నారని మరియు దాన్ని మీ కంప్యూటర్కు మొదట డౌన్లోడ్ చేయకుండా మీ ADrive ఖాతాకు అప్లోడ్ చేయాలనుకుంటున్నామని చెప్పండి. రిమోట్ అప్లోడింగ్కు ఇది సాధ్యమే.- సాధారణ డైరెక్టరీ పేజీలో, గుర్తించబడిన ఎడమ వైపున ఉన్న మొదటి చిహ్నంపై క్లిక్ చేయండి అప్లోడర్, ఆపై రిమోట్ (రిమోట్గా). అప్పుడు మీరు ఫైల్ యొక్క ఖచ్చితమైన స్థానాన్ని నమోదు చేయగల పేజీకి తీసుకువెళతారు. సందేహాస్పదమైన ఫైల్ యొక్క ఇంటర్నెట్ చిరునామా (URL) ను ఎంటర్ చేసి, ఆపై బటన్ పై క్లిక్ చేయండి తిరిగి (తిరిగి).
- ఫైల్ వెంటనే ADrive చేత పిలువబడుతుంది మరియు మీ ADrive ఖాతాకు కాపీ చేయబడుతుంది. ఈ పద్ధతి మొదట, ఫైల్ను డౌన్లోడ్ చేయడానికి (దిగువకు), తరువాత పంపించడానికి, రెండవ సారి, ADrive కలిగి ఉన్న దాని కంటే వేగంగా ఉంటుంది.
పార్ట్ 4 ఫైళ్ళను డౌన్లోడ్ చేయండి (సర్వర్ నుండి)
-

డౌన్లోడ్ చేయండి (సర్వర్ నుండి) ఒకే ఫైల్ మాత్రమే. మీరు మీ కంప్యూటర్కు డౌన్లోడ్ చేయదలిచిన ఫైల్ కోసం మీ ADrive ఫోల్డర్లలో చూడండి. దానిపై క్లిక్ చేయడం ద్వారా దాన్ని ఎంచుకోండి: ఫైల్ హైలైట్ అవుతుంది. కుడి వైపున, మీరు ఒక విభాగాన్ని చూస్తారు స్టాక్. అక్కడ మీరు ఫైల్కు వర్తించే చర్యల జాబితాను చూస్తారు. క్లిక్ చేయండి డౌన్లోడ్ ఫైల్ను డౌన్లోడ్ చేయడం ప్రారంభించడానికి. -

బహుళ ఫైళ్ళను డౌన్లోడ్ చేయండి. మీరు మీ కంప్యూటర్కు డౌన్లోడ్ చేయదలిచిన ఫైల్ల కోసం మీ ADrive ఫోల్డర్లలో చూడండి. వాటిపై క్లిక్ చేయడం ద్వారా వాటిని ఎంచుకోండి. ఫైల్స్ అప్పుడు హైలైట్ చేయబడతాయి. రుబ్రిక్ కింద స్టాక్ కుడి వైపున, క్లిక్ చేయండి As.zip ని డౌన్లోడ్ చేయండి (Format.zip లో డౌన్లోడ్ చేయండి): ఫైళ్ళ డౌన్లోడ్ అప్పుడు ప్రారంభించబడుతుంది.- ఫైల్స్ కంప్రెస్ చేయబడతాయి మరియు ఒకే కంప్రెస్డ్ (.zip) ఫైల్గా పంపబడతాయి.
-

ఫంక్షన్ ఉపయోగించండి Downloader. ప్రధాన డైరెక్టరీలో, మీరు వెంటనే హెడర్లోని మూడు చర్య చిహ్నాలను గమనించవచ్చు. రెండవ మెనూ క్రిందికి బాణంతో మేఘం ద్వారా సూచించబడుతుంది. డౌన్లోడ్ (అవరోహణ) సాధనాన్ని (జావాలో) ప్రారంభించడానికి ఈ చిహ్నంపై క్లిక్ చేయండి.- ఈ సాధనం Downloader మీ ADrive ఖాతా యొక్క ఫైల్ల డైరెక్టరీని ప్రదర్శిస్తుంది: అన్ని ఫైల్లు మరియు ఫోల్డర్లు అప్రమేయంగా తనిఖీ చేయబడతాయి. బాక్సులను తనిఖీ చేయడం లేదా అన్చెక్ చేయడం ద్వారా మీరు డౌన్లోడ్ చేయదలిచిన ఫైల్లు మరియు ఫోల్డర్లను ఎంచుకోండి. అది పూర్తయింది, బటన్ పై క్లిక్ చేయండి డౌన్లోడ్ (డౌన్లోడ్).
- ఎంచుకున్న ఫైల్లు మరియు ఫోల్డర్లు ఒకదాని తరువాత ఒకటి డౌన్లోడ్ చేయబడతాయి. అవి ఒకే ఫైల్గా కుదించబడవు.
- మీరు పురోగతి పట్టీలో డౌన్లోడ్ పురోగతిని అనుసరించగలరు.