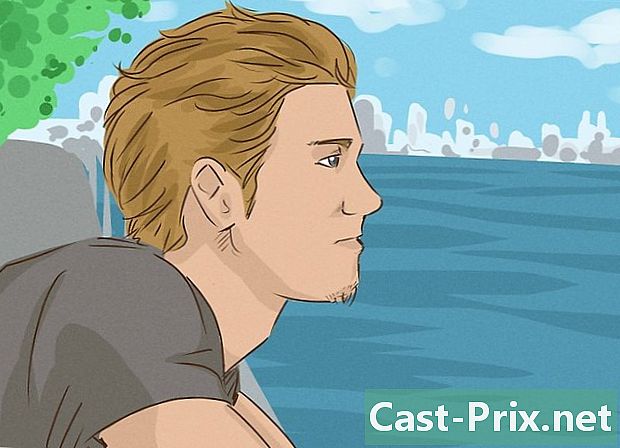ఎక్సెల్ 2007 ను ఎలా ఉపయోగించాలి
రచయిత:
Peter Berry
సృష్టి తేదీ:
20 ఆగస్టు 2021
నవీకరణ తేదీ:
1 జూలై 2024

విషయము
వికీహౌ ఒక వికీ, అంటే చాలా వ్యాసాలు చాలా మంది రచయితలు రాశారు. ఈ కథనాన్ని రూపొందించడానికి, స్వచ్ఛంద రచయితలు ఎడిటింగ్ మరియు మెరుగుదలలలో పాల్గొన్నారు.మైక్రోసాఫ్ట్ ఎక్సెల్ అనేది మైక్రోసాఫ్ట్ ఆఫీస్లో చేర్చబడిన స్ప్రెడ్షీట్. ఎక్సెల్ 2007 మునుపటి సంస్కరణల కంటే భిన్నమైన ఇంటర్ఫేస్ను కలిగి ఉంది మరియు కొంత అనుసరణ సమయం అవసరం. మీరు మైక్రోసాఫ్ట్ ఎక్సెల్ 2007 లేదా సాధారణంగా ఎక్సెల్ స్ప్రెడ్షీట్లను ఉపయోగిస్తున్న మొదటిసారి అయినా, సాధారణ స్ప్రెడ్షీట్ను సృష్టించడం ద్వారా ప్రారంభించండి మరియు వాటిని ఎలా ఉపయోగించాలో తెలుసుకోవడానికి వివిధ ఎంపికల మెనులను సమీక్షించండి.
దశల్లో
-

మైక్రోసాఫ్ట్ ఆఫీస్ 2007 యొక్క లక్షణాలతో మిమ్మల్ని మీరు పరిచయం చేసుకోండి. ఎక్సెల్ 2007 ను ఉపయోగించడం గురించి మరింత తెలుసుకోవడానికి ముందు ఫైళ్ళను నమోదు చేయడం మరియు తెరవడం, సహాయ విధులు, ముద్రణ మరియు ఇతర సాధారణ కార్యాలయ పనులను ఎలా ఉపయోగించాలో తెలుసుకోండి. -

సెల్పై ఎడమ క్లిక్ చేయండి. సెల్లో కావలసిన సంఖ్య (ల) ను నమోదు చేయండి. పూర్తి చేయడానికి మరొక సెల్ పై క్లిక్ చేయండి లేదా ఎంటర్ నొక్కండి. -

కణాలను విస్తృతంగా లేదా పొడవుగా చేయండి. నిలువు వరుసలు లేదా అడ్డు వరుసల మధ్య ఒక పంక్తిని క్లిక్ చేసి, పాయింటర్ బాణం అయ్యే వరకు ఎడమ మౌస్ బటన్ను నొక్కి ఉంచండి. నిలువు వరుసలను లేదా వరుసలను విస్తృతంగా చేయడానికి లాగండి. అన్ని నిలువు వరుసలు లేదా అడ్డు వరుసలను విస్తృతంగా చేయడానికి, ఎగువ ఎడమ వైపున ఉన్న చదరపుపై క్లిక్ చేయండి (అన్ని కణాలు హైలైట్ చేయబడతాయి). మొత్తం వర్క్బుక్కు మార్పులను వర్తింపచేయడానికి కాలమ్ లేదా అడ్డు వరుస యొక్క వెడల్పు లేదా పొడవును సర్దుబాటు చేయండి. -

ఎంపిక ఎలా చేయాలో తెలుసుకోండి. కణాల సమూహానికి మార్పులను వర్తింపచేయడానికి, వర్క్బుక్లోని మొదటి సెల్పై ఎడమ-క్లిక్ చేయండి. మౌస్ బటన్ను నొక్కి పట్టుకోండి మరియు మీరు ఎంచుకోవాలనుకుంటున్న చివరి సెల్కు కర్సర్ను లాగండి. అన్ని కణాలు హైలైట్ చేయబడతాయి మరియు మీరు మార్పులను ఒకే సమయంలో వర్తింపజేయవచ్చు. -

కణాల రూపాన్ని మార్చండి. వర్క్బుక్లోని అన్ని కణాలను ఎంచుకోవడానికి ఎగువ సెల్పై ఎడమ-క్లిక్ చేసి, స్లైడర్ని లాగండి. టాబ్కు వెళ్లండి స్వాగత స్క్రీన్ పైభాగంలో మరియు క్లిక్ చేయండి శైలి. ఎంపికల నుండి సెల్ మరియు ఫాంట్ రంగును ఎంచుకోండి. మొత్తం ఎంపిక కోసం శైలి మరియు ఫాంట్ పరిమాణాన్ని మార్చండి. డిఫాల్ట్ ఫాంట్ పక్కన, క్రింది బాణం క్లిక్ చేయండి. క్రొత్త ఫాంట్ను ఎంచుకోండి మరియు ఫాంట్ పరిమాణం కోసం అదే చేయండి. -

విభాగంలోని ఎంపికలలో ఒకదాన్ని ఎంచుకోండి అమరిక. సెల్ డేటాను మధ్యలో లేదా సమలేఖనం చేయడానికి, విభాగంలోని ఎంపికలలో ఒకదాన్ని క్లిక్ చేయండి అమరిక. ఎంచుకోండి స్వయంచాలకంగా పంక్తికి తిరిగి వెళ్ళు మొత్తం డేటాను సెల్లో ఉంచడానికి మరియు వాటి పరిమాణాన్ని స్వయంచాలకంగా మార్చడానికి. -

సెల్ ఆకృతిని మార్చండి. విభాగానికి వెళ్ళండి సంఖ్య సెల్ ఆకృతిని ఇ, సంఖ్య, సమయం లేదా ఇతర ఎంపికగా మార్చడానికి. తదుపరి మార్పుల కోసం (ఉదాహరణకు సమయం యొక్క ఆకృతిని లేదా దశాంశ బిందువుల సంఖ్యను మార్చడం), ఎంచుకోండి ఇతర డిజిటల్ ఆకృతులు మెనులో డౌన్. క్రింద వర్గం, ఎంపిక చేసుకోండి మరియు శీర్షిక క్రింద ఉన్న ఎంపికలను సవరించండి రకం. -

సెల్లో చిత్రాన్ని జోడించండి. మెనుని ఉపయోగించండి చొప్పించడం వర్క్బుక్లోని సెల్కు చిత్రం, ఆకారం, చార్ట్ లేదా ఇతర వస్తువును జోడించడానికి. మీరు వెబ్సైట్, మరొక బైండర్ లేదా మరొక పత్రానికి లింక్ను చొప్పించాలనుకుంటే, ఎంపికను ఉపయోగించండి కనెక్షన్లు. -

మీ వర్క్బుక్ యొక్క లేఅవుట్ను మార్చండి. మెనుపై ఎడమ క్లిక్ చేయండి లేఅవుట్ మార్జిన్లను సర్దుబాటు చేయడానికి, పేజీ విరామాలను జోడించడానికి లేదా పోర్ట్రెయిట్-టు-ల్యాండ్స్కేప్ పేజీ యొక్క ధోరణిని మార్చడానికి. విభాగంలో స్ప్రెడ్షీట్ ఎంపికలు, ప్రదర్శించేటప్పుడు లేదా ముద్రించేటప్పుడు గ్రిడ్లైన్లు (ప్రతి సెల్ చుట్టూ ఉన్న పంక్తులు) ఎలా కనిపిస్తాయో మీరు నిర్ణయించవచ్చు. -

విభిన్న సూత్రాలతో ప్రయోగం. టాబ్కు వెళ్లండి సూత్రాలుచిహ్నంపై క్లిక్ చేయండి fx ఒక ఫంక్షన్ ఇన్సర్ట్ చేయడానికి. ఫంక్షన్ల జాబితా కనిపిస్తుంది, ప్రతి ఒక్కటి లింక్తో మీకు ఎంచుకున్న ఫంక్షన్ గురించి మరింత సమాచారం ఇస్తుంది. కాలమ్లో సంఖ్యలను త్వరగా జోడించడానికి, జోడించాల్సిన కణాలను హైలైట్ చేసి క్లిక్ చేయండి స్వయంచాలక మొత్తం. మీరు ఈ సూత్రాన్ని బహుళ నిలువు వరుసలలో కూడా అన్వయించవచ్చు. మొత్తం ఎంపికలోని సెల్లో ప్రదర్శించబడుతుంది. -

డేటాను క్రమబద్ధీకరించండి లేదా ఫిల్టర్ చేయండి. టాబ్లో డేటా, మీరు సెల్పై క్లిక్ చేసి, ఆపై ఎంచుకోవడం ద్వారా ఎంపికను ఫిల్టర్ చేయవచ్చు వడపోత. ఎగువ సెల్లో కనిపించే డ్రాప్-డౌన్ మెనులో, పెట్టె ఎంపికను తీసివేయండి అన్నీ ఎంచుకోండి మరియు ఫిల్టర్ చేయడానికి సంఖ్య లేదా డేటాపై క్లిక్ చేయండి. ఈ విలువ కలిగిన కణాలు మాత్రమే ప్రదర్శించబడతాయి. క్రమబద్ధీకరించడానికి, ఒక కాలమ్ పై క్లిక్ చేసి ఎంచుకోండి విధమైన. ఎంపికను తనిఖీ చేయండి ఎంపికను విస్తరించండి వర్క్బుక్లోని మొత్తం డేటాను మొదటి కాలమ్ మాదిరిగానే క్రమబద్ధీకరించడానికి.