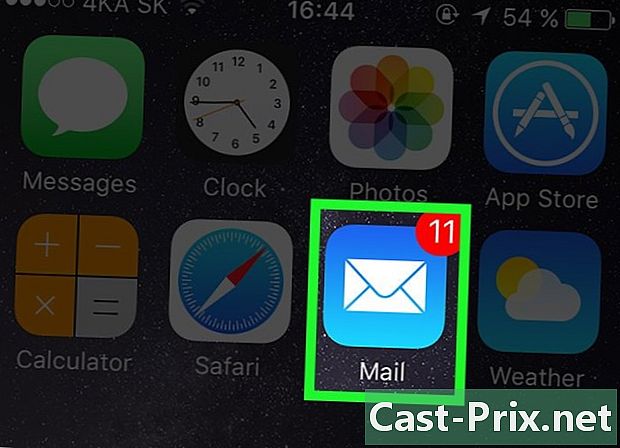స్క్రీన్ షాట్ తీయడానికి ఫ్రాప్స్ ఎలా ఉపయోగించాలి
రచయిత:
Peter Berry
సృష్టి తేదీ:
20 ఆగస్టు 2021
నవీకరణ తేదీ:
1 జూలై 2024

విషయము
- దశల్లో
- విధానం 1 వీడియోను రికార్డ్ చేయండి
- విధానం 2 వీడియోలను మార్చండి
- విధానం 3 స్క్రీన్షాట్లు తీసుకోండి
- విధానం 4 స్క్రీన్షాట్లను మార్చండి
మీరు మీ ఆట సెషన్ను మీ కంప్యూటర్లో సేవ్ చేయాలనుకుంటే, వీడియోను మీ స్నేహితులతో పంచుకునే సామర్థ్యంతో అలా చేయడానికి FRAPS మిమ్మల్ని అనుమతిస్తుంది. మీరు అనేక స్క్రీన్షాట్లను తీసుకుంటే, మీ గేమింగ్ సెషన్లలో FRAPS ప్రక్రియను సులభతరం చేస్తుంది.ప్రత్యేక వ్యవధిలో స్క్రీన్లను స్వయంచాలకంగా సంగ్రహించడానికి మీరు ఈ సాఫ్ట్వేర్ను ఉపయోగించవచ్చు. మీకు దాని ఉచిత సంస్కరణ ఉంటే, మీరు ప్రోగ్రామ్ను సృష్టించే BMP ఫైల్లను మరింత వెబ్-ఫ్రెండ్లీ ఫార్మాట్గా మార్చాలి, మీరు వాటిని భాగస్వామ్యం చేయడానికి లేదా ఆన్లైన్లో ప్రచురించడానికి ప్లాన్ చేస్తే.
దశల్లో
విధానం 1 వీడియోను రికార్డ్ చేయండి
-

పరిమితులు తెలుసుకోండి. FRAPS DirectX లేదా OpenGL లో పనిచేసే ఆటలతో మాత్రమే పనిచేస్తుంది. మీరు ఈ ప్రోగ్రామ్లను ఇన్స్టాల్ చేయకపోతే, మీరు ఫ్లాష్ గేమ్స్ లేదా ఇతర టెక్నాలజీల నుండి చిత్రాలను తీయలేరు. ఈ నియమం కొత్త మరియు పాత ఆటలకు వర్తిస్తుంది. FRAPS చాలా PC ఆటలలో పనిచేయాలి.- ఉచిత సంస్కరణ మిమ్మల్ని చిత్రాలను తీయడానికి 30 సెకన్ల వరకు పరిమితం చేస్తుంది మరియు సంగ్రహించిన చిత్రంలో ఉన్న సాఫ్ట్వేర్ గుర్తును మీరు చూస్తారు.
-

FRAPS ని డౌన్లోడ్ చేసి, ఇన్స్టాల్ చేయండి. మీరు దీన్ని డౌన్లోడ్ చేసుకోవచ్చు fraps.com. -

FRAPS ఇంటర్ఫేస్ను ప్రారంభించండి. ఒక చిన్న విండో తెరుచుకుంటుంది మరియు ఇతర ఓపెన్ విండోస్ విండోపై నిలబడుతుంది. ఈ విండోతో, మీరు FRAPS యొక్క పారామితులను సర్దుబాటు చేయవచ్చు.- FRAPS ను అమలు చేయడానికి, మీకు నిర్వాహక హక్కులు ఉండాలి.
-

టాబ్ ఎంచుకోండి సినిమాలు. ఇది మీ రికార్డింగ్ సెట్టింగులను సర్దుబాటు చేయడానికి మిమ్మల్ని అనుమతిస్తుంది. -

రికార్డ్ చేసిన వీడియో యొక్క స్థానాన్ని సెట్ చేయండి. FRAPS వ్యవస్థాపించబడిన ప్రదేశానికి వీడియోలు అప్రమేయంగా సేవ్ చేయబడతాయి. మీరు సేవ్ చేసిన ఫైల్తో చూడాలనుకున్నప్పుడు లేదా పని చేయాలనుకున్నప్పుడు ఈ ఫోల్డర్ సాధారణంగా కనుగొనడం సులభం కాదు. కాబట్టి బటన్ పై క్లిక్ చేయండి మార్పిడి మరియు క్రొత్త ఫోల్డర్ను సృష్టించండి ఆటలు మీ స్థానంలో నా వీడియోలు. -

మీ వీడియో క్యాప్చర్ సత్వరమార్గం కీని సెట్ చేయండి. FRAPS తో వీడియోను రికార్డ్ చేయడానికి డిఫాల్ట్ కీ F9. మీరు ఫీల్డ్లో క్లిక్ చేసి, మీ క్రొత్త కీని లేదా కీల కలయికను కూడా నొక్కవచ్చు.మీరు రికార్డ్ చేస్తున్న ఆట సమయంలో మీరు ఉపయోగించే కీ ఇది కాదని నిర్ధారించుకోండి. -

మీరు సెకనుకు సంగ్రహించదలిచిన చిత్రాల సంఖ్యను ఎంచుకోండి. ఆట అభివృద్ధి చెందుతున్న కొద్దీ మీరు ఎక్కువ చిత్రాలను సేవ్ చేయవచ్చు. అప్రమేయంగా ప్రారంభించబడిన సూచన మీ ఆట నడుస్తున్న వేగాన్ని నిర్ణయించడానికి మిమ్మల్ని అనుమతిస్తుంది. మీరు సెకనుకు తీయగల చిత్రాల సంఖ్య మీ కంప్యూటర్ మరియు మీ గ్రాఫిక్స్ సెట్టింగుల ద్వారా బాగా నిర్ణయించబడుతుంది.- సెకనుకు 60 ఫ్రేమ్ల వద్ద రికార్డ్ చేయబడిన వీడియో సున్నితంగా ఉంటుంది మరియు పెద్ద సామర్థ్యాన్ని కలిగి ఉంటుంది. అలాంటి వీడియోను యూట్యూబ్లోకి అప్లోడ్ చేసే అవకాశం మీకు ఇప్పుడు ఉంది. ఈ ఫార్మాట్ యొక్క వీడియోను రికార్డ్ చేయడం మీ సిస్టమ్పై హానికరమైన ప్రభావాన్ని చూపుతుంది.
-

రిజల్యూషన్ సెట్ చేయండి. మీరు పెద్ద ఫార్మాట్ లేదా మీడియం ఫార్మాట్ మధ్య ఎంచుకోవచ్చు. పెద్ద ఆకృతిలో రికార్డింగ్ ఆట యొక్క అసలు రిజల్యూషన్ను పరిగణనలోకి తీసుకుంటుంది, అయితే సగటు ఫార్మాట్లో చేసిన రికార్డింగ్ ఆట యొక్క సగం రిజల్యూషన్ను మాత్రమే పరిగణనలోకి తీసుకుంటుంది. -

మీరు మీ మైక్రోఫోన్తో రికార్డ్ చేయాలనుకుంటున్నారా అని ఎంచుకోండి. మీరు మీ మైక్రోఫోన్ను సక్రియం చేయవచ్చు, కాబట్టి మీరు ఆడుతున్నప్పుడు మీ వాయిస్ని రికార్డ్ చేయవచ్చు. మీరు ఒక కీని కూడా సెట్ చేయవచ్చు, తద్వారా మీరు మైక్రోఫోన్ నొక్కినప్పుడు మాత్రమే రికార్డ్ చేస్తుంది. -

మీ ఆట ప్రారంభించండి FRAPS ను సెటప్ చేసిన తర్వాత, మీరు ఇప్పుడు మీరు రికార్డ్ చేయదలిచిన ఆట ఆడటం ప్రారంభించవచ్చు. మీకు చాలా ఆటలను సేవ్ చేసే అవకాశం ఉంది, కానీ FPS సూచిక ప్రదర్శించబడకపోతే, ఆట FRAPS కి మద్దతు ఇవ్వకపోవచ్చు. -

రికార్డింగ్ ప్రారంభించండి. మీ సత్వరమార్గాన్ని నొక్కండి (F9 డిఫాల్ట్) రికార్డింగ్ ప్రారంభించడానికి. FRAPS రికార్డింగ్ ప్రారంభించినప్పుడు మూలలోని ఇమేజ్ క్యాప్చర్ కౌంటర్ సక్రియం అవుతుంది. రిజిస్ట్రేషన్ సమయంలో పనితీరు తగ్గడం మీరు గమనించవచ్చు. సంగ్రహాన్ని ముగించడానికి, మళ్ళీ నొక్కండి F9.- FRAPS తీసిన వీడియోలు బరువుగా ఉంటాయి మరియు మీరు గ్రహించక ముందే మీ హార్డ్ డ్రైవ్ నింపవచ్చు.
విధానం 2 వీడియోలను మార్చండి
-

మీరు ఎందుకు మతం మార్చాలో తెలుసుకోండి. FRAPS వీడియోలు పెద్దవి ఎందుకంటే సిస్టమ్ వనరులను బ్యాకప్ చేయడానికి రికార్డ్ చేస్తున్నందున ప్రోగ్రామ్ ఎటువంటి ఎన్కోడింగ్ చేయదు. మీరు వీడియోను యూట్యూబ్లోకి అప్లోడ్ చేయాలనుకుంటే లేదా దాన్ని ఆర్కైవ్ చేయాలనుకుంటే, మీరు దాన్ని మళ్లీ ఎన్కోడ్ చేయడం ద్వారా దాని పరిమాణాన్ని తగ్గించాల్సి ఉంటుంది. -

హ్యాండ్బ్రేక్ను డౌన్లోడ్ చేసి, ఇన్స్టాల్ చేయండి. హ్యాండ్బ్రేక్ అనేది మీ FRAPS వీడియోలను చిన్న మరియు అనుకూలమైన ఆకృతిలోకి మార్చడానికి మీరు ఉపయోగించగల ఉచిత మరియు ఉచిత వీడియో ఎన్కోడింగ్ సాఫ్ట్వేర్. ఇది మీ విభిన్న పరికరాల్లో ఫైల్లను ప్లే చేయగల సామర్థ్యాన్ని లేదా వాటిని YouTube కి అప్లోడ్ చేస్తుంది. మీరు హ్యాండ్బ్రేక్ను ఉచితంగా డౌన్లోడ్ చేసుకోవచ్చు handbrake.fr. -

హ్యాండ్బ్రేక్ను అమలు చేసి, దాన్ని మార్చడానికి వీడియోను ఎంచుకోండి. బటన్ పై క్లిక్ చేయండి మూలం మరియు ఎంచుకోండి ఫైలు (ఫైల్) లేదా ఫోల్డర్ (ఫోల్డర్ను). మీరు బహుళ వీడియోలను కలిగి ఉన్న ఒకే ఫైల్ లేదా ఫోల్డర్ను ఎంచుకోవచ్చు. -

బటన్ పై క్లిక్ చేయండి బ్రౌజ్ (బ్రౌజ్ చేయండి) మరియు మార్చబడిన ఫైల్ యొక్క గమ్యాన్ని సెట్ చేయండి. మీరు మార్చబడిన ఫైల్ పేరు మార్చాలి మరియు దాని బ్యాకప్ స్థానాన్ని ఎంచుకోవాలి. -

బటన్ పై క్లిక్ చేయండి ప్రారంభం మార్పిడిని ప్రారంభించడానికి. చాలా మంది వినియోగదారులు ఎటువంటి సర్దుబాట్లు చేయవలసిన అవసరం లేదు. అప్రమేయంగా, వీడియో MP4 ఆకృతికి మార్చబడుతుంది, ఇది బహుళ పరికరాలకు అనుకూలంగా ఉంటుంది. వీడియో తిరిగి ఎన్కోడ్ చేయబడినందున ఫైల్ పరిమాణం కూడా తగ్గుతుంది. మార్పిడి సమయం వీడియో యొక్క పొడవు మరియు మీ కంప్యూటర్ వేగం మీద ఆధారపడి ఉంటుంది.
విధానం 3 స్క్రీన్షాట్లు తీసుకోండి
-

స్క్రీన్షాట్ల పరిమితుల గురించి తెలుసుకోండి. విండోస్ యొక్క క్రొత్త సంస్కరణల్లో FRAPS సరిగ్గా పనిచేయదు. మరో మాటలో చెప్పాలంటే, FRAPS విండోస్ 8 లేదా క్రొత్త సంస్కరణలతో అనుకూలంగా లేదు మరియు మీరు దీన్ని ఈ సిస్టమ్లలో ఇన్స్టాల్ చేసినప్పుడు కొన్ని సమస్యలను కలిగిస్తుంది. అతిపెద్ద సమస్య ఏమిటంటే, FRAPS తో, మీరు మీ డెస్క్టాప్ యొక్క స్క్రీన్షాట్లను లేదా విండోస్ 8 లేదా 10 లోని ప్రోగ్రామ్లను తీసుకోలేరు. ఇది స్క్రీన్షాట్లను మాత్రమే తీసుకోగలదు గేమ్స్. అయితే, మీరు విండోస్ 7 లేదా విస్టాలో ఏరో థీమ్ను ఉపయోగిస్తుంటే మీ డెస్క్టాప్ను సంగ్రహించవచ్చు.- సాఫ్ట్వేర్ యొక్క ఉచిత సంస్కరణ BMP ఆకృతిలో స్క్రీన్షాట్లను తీసుకునే సామర్థ్యాన్ని మీకు ఇస్తుంది, కానీ మీరు వాటిని తరువాత మార్చవచ్చు.
-

టాబ్ ఎంచుకోండి స్క్రీన్షాట్లు. ఇది కొన్ని స్క్రీన్ క్యాప్చర్ సెట్టింగులను సర్దుబాటు చేయడానికి మిమ్మల్ని అనుమతిస్తుంది. సాఫ్ట్వేర్ యొక్క ఉచిత సంస్కరణ BMP కి మాత్రమే పరిమితం చేయబడిందని గమనించండి, అయితే మీరు స్క్రీన్షాట్లను JNP లేదా PNG ఆకృతికి తదుపరి విభాగంలో మార్చాలి. -

మీ స్క్రీన్ షాట్ కోసం గమ్యం ఫోల్డర్ను ఎంచుకోండి. FRAPS స్క్రీన్షాట్లను అప్రమేయంగా సేవ్ చేస్తుంది సి: Fraps స్క్రీన్షాట్స్. ఈ స్థానం సౌకర్యవంతంగా లేదు మరియు దాని కోసం, దాన్ని మార్చడాన్ని పరిగణించండి మరియు క్యాప్చర్లను ఫోల్డర్కు సేవ్ చేయండి చిత్రాలను. బటన్ పై క్లిక్ చేయండి మార్పిడి (మార్చండి) క్రొత్త స్థానాన్ని ఎంచుకోవడానికి. -

మీ సత్వరమార్గం కీని ఎంచుకోండి. FRAPS తో స్క్రీన్షాట్లు తీసుకోవటానికి డిఫాల్ట్ కీ F10. ఫీల్డ్పై క్లిక్ చేసి, ఆపై మీరు ఉపయోగించాలనుకుంటున్న కీ లేదా కలయికను నొక్కడం ద్వారా మీరు దీన్ని ఇతర కీ లేదా కలయిక ద్వారా మార్చవచ్చు. F10 సాధారణంగా చాలా ఆటలకు పని చేయాలి. -

వరుస స్క్రీన్ షాట్ (ఐచ్ఛికం) ఎంపికను ప్రారంభించండి. సమయ విరామం తర్వాత స్వయంచాలకంగా స్క్రీన్షాట్లను తీయడానికి మీరు FRAPS ను సెట్ చేయవచ్చు మరియు మీరు సత్వరమార్గం కీని మళ్లీ నొక్కే వరకు సంగ్రహించడం కొనసాగించండి. మీరు ఈ లక్షణాన్ని ప్రారంభించడానికి ఎంచుకుంటే విరామం సెట్ చేయవచ్చు. -

ఇమేజ్ క్యాప్చర్ కౌంటర్ను సెకనుకు ప్రదర్శించాలని నిర్ణయించుకోండి. మీరు ప్లే చేసినప్పుడు, మీ స్క్రీన్ ఎగువ ఎడమ మూలలో సెకనుకు ఇమేజ్ క్యాప్చర్ను FRAPS డిఫాల్ట్గా చూపుతుంది. ఇది మీ స్క్రీన్ షాట్లో కనిపించదు, కానీ మీరు ఆడుతున్నప్పుడు ఇది సమస్య కావచ్చు. ఇది మీకు ఇబ్బంది కలిగించకపోతే లేదా మీకు అవసరం లేకపోతే, టాబ్ తెరవండి FPS మరియు ఎంచుకోండి అతివ్యాప్తిని దాచు (FPS సూచికను దాచండి). -

మీ ఆట ప్రారంభించండి FRAPS ను సెటప్ చేసిన తర్వాత, మీరు ఇప్పుడు ఆట ఆడటం ప్రారంభించవచ్చు.మీరు విండోస్ మోడ్లో ఆడుతుంటే తప్ప FRAPS విండో మీ గేమ్ స్క్రీన్పై చూపబడదు. -

స్క్రీన్ షాట్ తీసుకోండి. దీన్ని చేయడానికి, మీ సత్వరమార్గం కీని నొక్కండి. మీరు FPS సూచికను నిలిపివేస్తే, స్క్రీన్ షాట్ తీసినట్లు మీకు నోటిఫికేషన్ రాదు. మీరు సంగ్రహించిన స్క్రీన్ మీరు ఇంతకు ముందు నిర్వచించిన ప్రదేశంలో సేవ్ చేయబడుతుంది.
విధానం 4 స్క్రీన్షాట్లను మార్చండి
-

మీరు చిత్రాలను ఎందుకు మార్చాలో తెలుసుకోండి. FRAPS యొక్క ఉచిత సంస్కరణ BMP ఆకృతిలో చిత్రాలను మాత్రమే సృష్టిస్తుంది. ఇది స్క్రీన్ ఇమేజ్ యొక్క ఖచ్చితమైన కాపీని ఆదా చేస్తుంది, కానీ పెద్దది. ఈ సందర్భంలో, మీరు ఫైల్లను డౌన్లోడ్ చేయడానికి లేదా భాగస్వామ్యం చేయడానికి ప్లాన్ చేస్తే మీరు JPG లేదా PNG కి మార్చాలి. పెయింట్తో ఒకటి లేదా రెండు చిత్రాలను మార్చడం సులభం అయినప్పటికీ, మీరు బహుళ స్క్రీన్షాట్లను కలిగి ఉంటే వాటిని ఒకేసారి మార్చడానికి అనుమతించే సాఫ్ట్వేర్ కోసం మీరు వెతకాలి. -

ఇర్ఫాన్ వ్యూని డౌన్లోడ్ చేయండి. ఇది ఉచిత ఇమేజ్ వీక్షణ సాఫ్ట్వేర్, ఇది మీ స్క్రీన్షాట్లన్నింటినీ మార్చగల సామర్థ్యాన్ని ఇస్తుంది. మీరు దీన్ని డౌన్లోడ్ చేసుకోవచ్చు irfanview.com. -

మార్పిడి సాధనాన్ని తెరవండి. క్లిక్ చేయండి ఫైలు (ఫైల్) ఆపై ఎంచుకోండి బ్యాచ్ మార్పిడి / పేరు మార్చండి (బ్యాచ్ మార్పిడి / పేరు మార్చండి). దీనిని అనుసరించి, క్రొత్త విండో తెరవబడుతుంది. -

మెను నుండి మీకు కావలసిన ఆకృతిని ఎంచుకోండి అవుట్పుట్ ఫార్మాట్ (అవుట్పుట్ ఫార్మాట్). డ్రాప్-డౌన్ మెనుపై క్లిక్ చేసి, మీరు ఉపయోగించాలనుకుంటున్న ఆకృతిని ఎంచుకోండి. అత్యంత సాధారణ స్క్రీన్ క్యాప్చర్ ఫార్మాట్లు JPG మరియు PNG. -

మీ నాణ్యత ఎంపికలను సవరించండి. మెను యొక్క కుడి వైపున ఉన్న ఐచ్ఛికాలు బటన్ క్లిక్ చేయండి అవుట్పుట్ ఫార్మాట్ నాణ్యత పారామితులను సర్దుబాటు చేయడానికి. చాలా మంది వినియోగదారులు డిఫాల్ట్ సెట్టింగులను ఉంచగలరు, కాని మీరు మార్చబడిన ఫైళ్ళ నాణ్యతను పెంచవచ్చు లేదా తగ్గించవచ్చు. ఇది ఫైళ్ళ పరిమాణంపై ప్రత్యక్ష ప్రభావాన్ని చూపుతుంది. -

మీరు మార్చాలనుకుంటున్న స్క్రీన్షాట్లను ఎంచుకోండి. మీ స్క్రీన్షాట్లు సేవ్ చేయబడిన ఫోల్డర్ను అన్వేషించడానికి కుడి వైపున ఉన్న ఫోటోగ్రామ్ను ఉపయోగించండి. మీరు మార్చాలనుకుంటున్న ఫైల్లను ఎంచుకోండి లేదా ఫోల్డర్లోని అన్ని ఫైల్లను జోడించడానికి అన్నీ జోడించు క్లిక్ చేయండి. -

గమ్యం ఫోల్డర్ను ఎంచుకోండి. మీరు మార్చబడిన ఫైళ్ళను సేవ్ చేయదలిచిన ప్రదేశాన్ని ఎంచుకోవచ్చు. మార్చబడిన అన్ని చిత్రాలను స్క్రీన్షాట్ల అసలు ఫోల్డర్లో ఉంచడానికి ప్రస్తుత డైరెక్టరీని ఉపయోగించండి క్లిక్ చేయండి. -

మార్పిడిని ప్రారంభించండి. ఫైళ్ళను మార్చడం ప్రారంభించడానికి స్టార్ట్ బ్యాచ్ క్లిక్ చేయండి. మార్పిడి సమయం ఫైళ్ళ సంఖ్య మరియు నాణ్యత పారామితులపై ఆధారపడి ఉంటుంది.