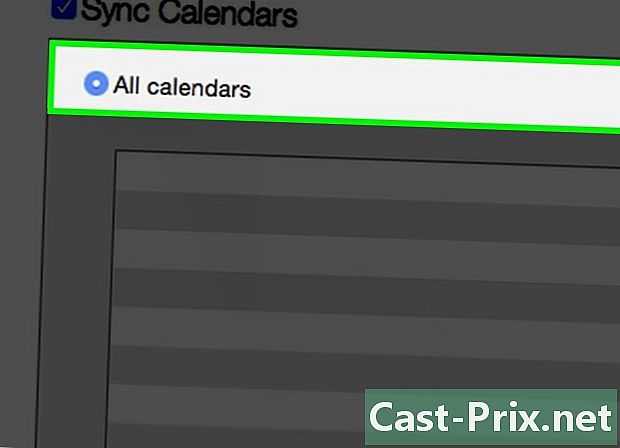ఆకుపచ్చ నేపథ్యాన్ని ఎలా ఉపయోగించాలి
రచయిత:
Lewis Jackson
సృష్టి తేదీ:
13 మే 2021
నవీకరణ తేదీ:
1 మే 2024

విషయము
- దశల్లో
- విధానం 1 ఆకుపచ్చ నేపథ్యంతో వీడియోను సృష్టించండి
- విధానం 2 షాట్కట్తో సవరించండి
- విధానం 3 లైట్వర్క్స్తో ఎడిటింగ్ జరుపుము
వీడియోలో వ్యక్తిగతీకరించిన నేపథ్యాన్ని జోడించడానికి ఆకుపచ్చ నేపథ్యాన్ని ఎలా ఉపయోగించాలో తెలుసుకోండి! ఆకుపచ్చ నేపథ్యంతో షూటింగ్ చేసిన తర్వాత, ఆకుపచ్చ నేపథ్యాన్ని మీకు నచ్చిన చిత్రం లేదా వీడియోతో భర్తీ చేయడానికి మీరు షాట్కట్ లేదా లైట్వర్క్లను ఉపయోగించవచ్చు. ఈ రెండు ప్రోగ్రామ్లు ఉచితం మరియు విండోస్ మరియు మాక్లకు అందుబాటులో ఉన్నాయి.
దశల్లో
విధానం 1 ఆకుపచ్చ నేపథ్యంతో వీడియోను సృష్టించండి
- మీ ఆకుపచ్చ నేపథ్యాన్ని ఇన్స్టాల్ చేయండి. మీరు ఆన్లైన్లో ప్రామాణిక ఆకుపచ్చ నేపథ్యాన్ని కొనుగోలు చేయవచ్చు లేదా పెద్ద సున్నం గ్రీన్ షీట్ లేదా కాగితాన్ని వేలాడదీయవచ్చు.
- మీ ఆకుపచ్చ నేపథ్యం వీలైనంత మృదువైనదిగా ఉండాలి మరియు దాని రంగు దాని మొత్తం ఉపరితలంపై ఏకరీతిగా ఉండాలి.
- మీ ఆకుపచ్చ నేపథ్యం ముందు, కనీసం ఒక మీటర్ దూరంలో నిలబడండి. అందువల్ల, ఆకుపచ్చ నేపథ్యంలో నీడను అంచనా వేయడాన్ని మీరు తప్పించుకుంటారు మరియు ఇది అదృశ్యమయ్యే సమయం వచ్చినప్పుడు ఇది పనిని సులభతరం చేస్తుంది.
- మీ కెమెరాను ఉంచండి. మీరు ఒక వ్యక్తిని చిత్రీకరిస్తుంటే, మీరు ఆ వ్యక్తిని చాలా దూరం ఉంచాలి, తద్వారా శరీరం మొత్తం ఫ్రేమ్లో కనిపిస్తుంది, అదే సమయంలో చాలా దూరంగా ఉండటం మరియు ఆకుపచ్చ నేపథ్యం ఇకపై కేంద్రీకృతమై ఉండదు.
- వీడియోను రికార్డ్ చేయండి. ఆకుపచ్చ నేపథ్యం ముందు మీరే (లేదా మీ విషయం) ఉంచండి మరియు చిత్రీకరణ ప్రారంభించండి. చిత్రంలోని కదలికలు లేదా వస్తువులు ఆకుపచ్చ నేపథ్యం నుండి బయటకు రాకుండా చూసుకోండి. ఆకుపచ్చ నేపథ్యానికి మించినది తుది వీడియోలో కనిపించదు.
- మీ కంప్యూటర్కు వీడియోను అప్లోడ్ చేయండి మీ వీడియో సేవ్ అయిన తర్వాత, దాన్ని సవరించడానికి మీరు మీ కంప్యూటర్లో ఉంచాలి.
- వీడియో ఫోన్లో ఉంటే, మీరు మీ కంప్యూటర్ నుండి కోలుకోవడానికి గూగుల్ డ్రైవ్ వంటి క్లౌడ్ సేవను ఉపయోగించవచ్చు.
- వీడియో SD కార్డ్లో ఉంటే, వీడియోను తిరిగి పొందడానికి మీరు దీన్ని నేరుగా మీ కంప్యూటర్లోకి చేర్చవచ్చు. మీరు మీ కంప్యూటర్కు USB ద్వారా కనెక్ట్ చేయగల SD కార్డ్ రీడర్లు కూడా ఉన్నాయి.
విధానం 2 షాట్కట్తో సవరించండి
- మీ కంప్యూటర్లోని బిట్ల సంఖ్యను నిర్ణయించండి. షాట్కట్ను డౌన్లోడ్ చేయడానికి, మీ కంప్యూటర్ 32-బిట్ లేదా 64-బిట్ సిస్టమ్లో నడుస్తుందో లేదో మొదట తెలుసుకోవాలి. ఇది ఉచిత ఓపెన్ సోర్స్ ఎడిటర్.
- మీరు Mac ఉపయోగిస్తుంటే ఈ దశను దాటవేయండి.
- షాట్కట్ను డౌన్లోడ్ చేయండి. ఫ్రెంచ్లోని తాజా విండోస్ వెర్షన్ కోసం మీ బ్రౌజర్లోని ఈ పేజీకి వెళ్లండి.
- "విండోస్" - పైన ఇచ్చిన లింక్లో ఫ్రెంచ్లో తాజా వెర్షన్ను డౌన్లోడ్ చేయండి.
- "మాక్" - తాజా ఫ్రెంచ్ వెర్షన్ కోసం ఈ లింక్కి వెళ్లండి].
- సాఫ్ట్వేర్ను ఇన్స్టాల్ చేయండి. ఇన్స్టాలేషన్ ఫైల్ డౌన్లోడ్ అయిన తర్వాత, ఈ సూచనలను అనుసరించండి. విండోస్ కోసం ఫ్రెంచ్లో ఈ ప్రోగ్రామ్ ఉంది.
- "విండోస్" - ఇన్స్టాలేషన్ ఫైల్పై డబుల్ క్లిక్ చేయండి, డైలాగ్ బాక్స్ తెరిస్తే క్లిక్ చేయండి అవును (అవును), ఆపై నేను అంగీకరిస్తున్నాను (జాక్సెప్ట్స్), ఆన్ తదుపరి (తదుపరి), ఆపై ఇన్స్టాల్ (ఇన్స్టాల్ చేయండి) చివరకు Close (మూసివేయి) సంస్థాపన పూర్తయిన తర్వాత.
- "Mac" - షాట్కట్ DMG ఫైల్పై డబుల్ క్లిక్ చేసి, ఆపై సాఫ్ట్వేర్ ఐకాన్ను మీ అప్లికేషన్స్ ఫోల్డర్ యొక్క సత్వరమార్గానికి లాగండి. "ఈ అనువర్తనం గుర్తించబడని డెవలపర్ నుండి వచ్చింది" వంటివి కనిపిస్తే, సంస్థాపనను అనుమతించండి, ఆపై మీకు ఇవ్వబడే ఇతర సూచనలను అనుసరించండి.
- షాట్కట్ తెరవండి. మెను తెరవండి ప్రారంభం (విండోస్) లేదా స్పాట్లైట్

(Mac), ఆపై టైప్ చేయండి shotcut మరియు క్లిక్ చేయండి లేదా డబుల్ క్లిక్ చేయండి shotcut శోధన ఫలితాల్లో. - విభాగాలను సక్రియం చేయండి ప్లేజాబితా మరియు కాలక్రమం. టాబ్ పై క్లిక్ చేయండి ప్లేజాబితా విండో ఎగువన, ఆపై క్లిక్ చేయండి కాలక్రమం విండో ఎగువన కూడా. మీరు ఒక విభాగాన్ని చూస్తారు ప్లేజాబితా విండో యొక్క ఎడమ వైపున మరియు ఒక విభాగంలో కనిపిస్తుంది కాలక్రమం విండో కుడి వైపున.
- మీ ఆకుపచ్చ నేపథ్య వీడియో మరియు నేపథ్యాన్ని అప్లోడ్ చేయండి. క్లిక్ చేయండి ఫైల్ను తెరవండి (ఓపెన్ ఫైల్) విండో యొక్క ఎడమ ఎగువ భాగంలో, ఆపై ఆకుపచ్చ నేపథ్య వీడియో మరియు దాని నేపథ్యాన్ని ఎంచుకోండి. రెండింటినీ ఒకే సమయంలో ఎంచుకోవడానికి, మొదటి దానిపై క్లిక్ చేసి పట్టుకోండి Ctrl (లేదా ఆదేశం Mac లో) ఆపై రెండవ ఫైల్పై క్లిక్ చేయండి. అప్పుడు క్లిక్ చేయండి ఓపెన్ (ఓపెన్) విండో దిగువ కుడి వైపున. ఫైల్ పేర్లు ప్లేజాబితా విభాగంలో కనిపిస్తాయి.
- మీరు మీ వీడియో యొక్క నేపథ్యంగా చిత్రం లేదా వీడియోను ఉపయోగించవచ్చు.
- రెండు వీడియో ఛానెల్లను సృష్టించండి. క్లిక్ చేయండి = కాలక్రమం విభాగం యొక్క ఎడమ ఎగువ భాగంలో, ఆపై వీడియో ట్రాక్ను జోడించండి డ్రాప్-డౌన్ మెను నుండి (వీడియో ట్రాక్ను జోడించండి) మరియు రెండవ వీడియో ఛానెల్ను జోడించడానికి ఈ దశలను మరోసారి పునరావృతం చేయండి.
- మొదటి ఛానెల్లో మీ వీడియోను చొప్పించండి. మీ ఆకుపచ్చ నేపథ్య వీడియోను క్లిక్ చేసి, దాన్ని ప్లేజాబితా విండో నుండి టైమ్లైన్ విభాగంలోని మొదటి ఛానెల్కు లాగి లోపలికి వదలండి.
- రెండవ ఛానెల్లో మీ నేపథ్యాన్ని జోడించండి. మీ నేపథ్య చిత్రం లేదా వీడియోపై క్లిక్ చేసి, దాన్ని డ్రాప్ చేయడానికి ప్లేజాబితా విండో నుండి టైమ్లైన్ విభాగంలోని రెండవ ఛానెల్కు లాగండి.
- మీరు నేపథ్య వీడియోను ఉపయోగిస్తుంటే, అది మీ ఆకుపచ్చ నేపథ్య వీడియో వలె ఉండాలి.
- మీరు నేపథ్య చిత్రాన్ని ఉపయోగిస్తుంటే, మీరు చిత్రం యొక్క కుడి లేదా ఎడమ వైపున క్లిక్ చేసి, దాన్ని విస్తరించాలి, తద్వారా ఇది వీడియోకు సమానమైన వ్యవధిని కలిగి ఉంటుంది.
- వీడియో ఛానెల్ని ఎంచుకోండి. ఇది టైమ్లైన్ విభాగంలో ఎగువన ఉండాలి.
- టాబ్ పై క్లిక్ చేయండి వడపోతలు విండో ఎగువన. ఫిల్టర్లతో కూడిన మెను ప్లేజాబితా విభాగంలో కనిపిస్తుంది.
- క్లిక్ చేయండి + ఇది మెను క్రింద ఉంది వడపోతలు (వడపోతలు). ఈ చర్య ప్లేజాబితా విభాగంలో అందుబాటులో ఉన్న ఫిల్టర్ల జాబితాను తెస్తుంది.
- చిహ్నంపై క్లిక్ చేయండి వీడియో. ఇది కంప్యూటర్ స్క్రీన్ రూపంలో ఉంది మరియు ప్లేజాబితా విభాగం క్రింద ఉంది. ఇది అందుబాటులో ఉన్న అన్ని ఫిల్టర్లను తెస్తుంది.
- క్లిక్ చేయండి క్రోమాకీ (సింపుల్), ప్లేజాబితా విండో మధ్యలో. ఇది ఆకుపచ్చ నేపథ్య సెట్టింగ్లను తెరుస్తుంది.
- ఆకుపచ్చ నేపథ్యం యొక్క దూరాన్ని సర్దుబాటు చేయండి. విండో యొక్క కుడి వైపున ఆకుపచ్చ నేపథ్యం స్థానంలో మీ నేపథ్య చిత్రం కనిపించే వరకు "దూరం" స్లయిడర్ను కుడివైపు క్లిక్ చేసి లాగండి.
- సాధారణంగా, కర్సర్ను "100%" మార్కు మించి తరలించకపోవడమే మంచిది.
- మీ వీడియోను పరిదృశ్యం చేయండి. త్రిభుజంపై క్లిక్ చేయండి ప్లే (ప్లే) వీడియో విండో కింద విండోకు కుడి వైపున, ఆపై మీ ఆకుపచ్చ నేపథ్యాన్ని అవసరమైన విధంగా సర్దుబాటు చేయండి. మీరు ఆకుపచ్చ నేపథ్యాన్ని ఎక్కువగా చూస్తే, "దూరం" స్లయిడర్ను కుడి వైపుకు తరలించండి. దీనికి విరుద్ధంగా, మీకు తగినంత నేపథ్యం కనిపించకపోతే, స్లయిడర్ను ఎడమ వైపుకు తరలించండి.
- మీ వీడియోను ఎగుమతి చేయండి. క్లిక్ చేయండి ఫైలు (ఫైల్) ఆపై వీడియోను ఎగుమతి చేయండి ... (వీడియో ఎగుమతి) మరియు చివరకు ఫైల్ను ఎగుమతి చేయండి (ఎగుమతి ఫైల్) మెను దిగువన. అప్పుడు టైప్ చేయండి name.mp4 ఇ రంగంలో ఫైల్ పేరు (ఫైల్ పేరు) (లేదా పేరు Mac లో), "పేరు" ను మీకు నచ్చిన శీర్షికతో భర్తీ చేస్తుంది. ఎంచుకోండి సేవ్ (సేవ్ చేయండి) మీరు మీ వీడియోను ఎగుమతి చేయడానికి సిద్ధంగా ఉన్నప్పుడు.
- వీడియో యొక్క పరిమాణం మరియు రిజల్యూషన్ను బట్టి దిగుమతి నిమిషాల నుండి గంటల వరకు పడుతుంది.
విధానం 3 లైట్వర్క్స్తో ఎడిటింగ్ జరుపుము
- లైట్వర్క్స్ డౌన్లోడ్ పేజీని తెరవండి. మీ బ్రౌజర్లోని ఈ పేజీకి వెళ్లి, ఆపై నీలిరంగు బటన్పై క్లిక్ చేయండి తాజా వెర్షన్. విండోస్ కోసం ఫ్రెంచ్లో లైట్వర్క్స్ అందుబాటులో ఉంది.
- మీ ఆపరేటింగ్ సిస్టమ్ను ఎంచుకోండి.
- లైట్వర్క్లను డౌన్లోడ్ చేయండి. పై లింక్లో మీరు 32-బిట్ ఫ్రెంచ్లో సరికొత్త సంస్కరణను కలిగి ఉండవచ్చు లేదా విండోస్ 64-బిట్ వెర్షన్ కోసం ఇంగ్లీష్ సైట్కు వెళ్లండి.
- Mac కోసం, ఈ లింక్కి వెళ్లండి.
- మీరు విండోస్ యొక్క 32-బిట్ లేదా 64-బిట్ వెర్షన్ను ఉపయోగిస్తున్నారో మీకు తెలియకపోతే మీ కంప్యూటర్లోని బిట్ల సంఖ్యను తనిఖీ చేయండి.
- లైట్వర్క్లను ఇన్స్టాల్ చేయండి. మీరు లైట్వర్క్స్ ఇన్స్టాలేషన్ ఫైల్ను డౌన్లోడ్ చేసిన తర్వాత, ఈ దశలను అనుసరించండి.
- "విండోస్" - ఇన్స్టాలేషన్ ఫైల్ను డబుల్ క్లిక్ చేసి క్లిక్ చేయండి అవును (అవును) ప్రాంప్ట్ చేసినప్పుడు. అప్పుడు ఒక భాషను ఎంచుకుని క్లిక్ చేయండి సరే, ఆపై తదుపరి (తదుపరి). అప్పుడు పెట్టెలో టిక్ చేయండి నేను అంగీకరిస్తున్నాను (డార్క్స్) మరియు క్లిక్ చేయండి తదుపరి (తదుపరి), ఆపై క్లిక్ చేయండి తదుపరి మూడు సార్లు, ఏదైనా సంఖ్యను నమోదు చేసి క్లిక్ చేయండి ఇన్స్టాల్ (ఇన్స్టాల్). అప్పుడు క్లిక్ చేయండి తదుపరి అప్పుడు ముగించు సంస్థాపన పూర్తయిన తర్వాత.
- "Mac" - లైట్వర్క్స్ DMG ఫైల్ను తెరిచి, ఆపై మీ అనువర్తనాల ఫోల్డర్ యొక్క సత్వరమార్గంలో లైట్వర్క్స్ చిహ్నాన్ని క్లిక్ చేసి లాగండి. "ఈ అనువర్తనం గుర్తించబడని డెవలపర్ నుండి వచ్చింది" వంటివి కనిపిస్తే, సంస్థాపనను అనుమతించండి, ఆపై కనిపించే ఇతర సూచనలను అనుసరించండి.
- లైట్వర్క్స్ తెరవండి. ఈ క్రింది విధంగా కొనసాగండి.
- "విండోస్" - మీ డెస్క్టాప్లోని ఎరుపు లైట్వర్క్స్ చిహ్నంపై డబుల్ క్లిక్ చేయండి.
- "మాక్" - డాక్లోని లైట్వర్క్స్ చిహ్నాన్ని క్లిక్ చేయండి లేదా కుడి ఎగువ భాగంలో స్పాట్లైట్ క్లిక్ చేయండి

, రకం LightWorks శోధన ఫలితంలో లైట్వర్క్స్ను డబుల్ క్లిక్ చేయండి.
- క్లిక్ చేయండి క్రొత్త ప్రాజెక్ట్ను సృష్టించండి .... ఇది విండో ఎగువ ఎడమ వైపున ఉన్న లింక్.
- మీ ప్రాజెక్ట్ను కాన్ఫిగర్ చేయండి. కనిపించిన విండోలో, ఈ క్రింది చర్యలను చేయండి:
- "పేరు" ఫీల్డ్లో పేరును నమోదు చేయండి,
- డ్రాప్-డౌన్ మెను "ఫ్రేమ్ రేట్" పై క్లిక్ చేయండి,
- "మిశ్రమ రేట్లు" పై క్లిక్ చేయండి,
- "సృష్టించు" పై క్లిక్ చేయండి.
- టాబ్ పై క్లిక్ చేయండి స్థానిక ఫైళ్ళు. ఇది విండో ఎగువ ఎడమ మూలలో ఉంది.
- ఫైళ్ళను ఎంచుకోండి. మీరు ఉపయోగించాలనుకుంటున్న మరియు పట్టుకోవాలనుకుంటున్న ఆకుపచ్చ నేపథ్య వీడియోపై క్లిక్ చేయండి Ctrl (విండోస్) లేదా ఆదేశం (Mac) మీరు నేపథ్యంగా ఉపయోగించాలనుకుంటున్న చిత్రం లేదా వీడియోపై క్లిక్ చేయడం ద్వారా.
- మీరు ఉపయోగించాలనుకుంటున్న ఫైళ్ళను మీరు చూడకపోతే, బటన్ పై క్లిక్ చేయండి స్థలాలు (స్థలాలు) ఆపై డ్రాప్-డౌన్ మెను నుండి మీ ఫైళ్లు ఉన్న ఫోల్డర్ను ఎంచుకోండి.
- క్లిక్ చేయండి దిగుమతి. ఈ ఆదేశం విండో దిగువ ఎడమ మూలలో ఉంది. ఈ చర్య మీ ఫైల్లను లైట్వర్క్స్లోకి దిగుమతి చేస్తుంది.
- టాబ్ పై క్లిక్ చేయండి సవరణ. ఇది లైట్వర్క్స్ విండో ఎగువన, "లాగ్" టాబ్కు కుడి వైపున ఉంది.
- రెండవ వీడియో ట్రాక్ను సృష్టించండి. విండో దిగువన ఉన్న ట్రాక్ విభాగంలో కుడి క్లిక్ చేసి, క్లిక్ చేయండి ట్రాక్స్ డ్రాప్-డౌన్ మెనులో (ట్రాక్లు) ఆపై క్లిక్ చేయండి వీడియోను జోడించండి (వీడియోను జోడించండి) కనిపించే మెనులో. విండో యొక్క ఎడమ వైపున "V2" ట్రాక్ కనిపించే రకాన్ని మీరు చూడాలి.
- ట్రాక్ ప్రాంతంలో మీ ఫైల్లను జోడించండి. మీ ఆకుపచ్చ నేపథ్య వీడియోను ట్రాక్స్ ప్రాంతంలోని "వి 1" విభాగంలో క్లిక్ చేసి లాగండి. అప్పుడు "V2" విభాగంలో నేపథ్యంలో మీరు ఉపయోగించాలనుకుంటున్న చిత్రం లేదా వీడియోను లాగండి.
- మీరు నేపథ్య వీడియోను ఉపయోగిస్తుంటే, వీడియో మీ ఆకుపచ్చ నేపథ్య వీడియోకు సమానమైన వ్యవధిని కలిగి ఉండాలి.
- మీరు నేపథ్య చిత్రాన్ని ఉపయోగిస్తుంటే, మీరు చిత్రం యొక్క కుడి లేదా ఎడమ వైపున క్లిక్ చేసి, దాన్ని విస్తరించాలి, తద్వారా ఇది ఆకుపచ్చ నేపథ్య వీడియో వలె అదే వ్యవధిని కలిగి ఉంటుంది.
- టాబ్ పై క్లిక్ చేయండి VFX, లైట్వర్క్స్ విండో ఎగువన.
- ఆకుపచ్చ నేపథ్యం కోసం క్రోమాకీ ప్రభావాన్ని జోడించండి. ట్రాక్పై కుడి క్లిక్ చేయండి V1 విండో దిగువన, క్లిక్ చేయండి చేర్చు (జోడించు), వర్గంపై క్లిక్ చేయండి కీ, ఆపై క్లిక్ చేయండి chromakey మెనులో.
- మీ ఆకుపచ్చ నేపథ్యాన్ని ఎంచుకోండి. "సంతృప్తత" విభాగం యొక్క ఎడమ వైపున ఉన్న పైపెట్ చిహ్నంపై క్లిక్ చేసి, ఆపై మీ ఆకుపచ్చ నేపథ్యం యొక్క ఆకుపచ్చపై క్లిక్ చేయండి. ఈ చర్య ఆ రంగుకు అనుగుణమైన చిత్రంలోని భాగాలను ఎన్నుకుంటుంది, అది చిత్రం లేదా నేపథ్య వీడియో ద్వారా భర్తీ చేయబడుతుంది.
- ఆకుపచ్చ నేపథ్యాన్ని సర్దుబాటు చేయండి. "స్పిల్ తొలగించు" స్లయిడర్ను కుడివైపు క్లిక్ చేసి లాగండి. ఈ స్లయిడర్ విండో ఎడమ వైపున ఉంది. ఈ చర్య మీ ఆకుపచ్చ నేపథ్యంలో మసకబారిన కారణంగా కొనసాగే ఆకుపచ్చ పరిమాణాన్ని తగ్గిస్తుంది.
- వీడియోను పరిదృశ్యం చేయండి. బటన్ పై క్లిక్ చేయండి ప్లే విండో యొక్క కుడి వైపున ఉన్న వీడియో కింద త్రిభుజం ఆకారంలో ఉంటుంది. అప్పుడు మీరు మీ వీడియోను పరిదృశ్యం చేయగలరు.
- మీ ఆకుపచ్చ నేపథ్యాన్ని కొంచెం సర్దుబాటు చేయాల్సిన అవసరం ఉంటే, మీరు విండో యొక్క ఎడమ వైపున చేయవచ్చు.
- వీడియోను ఎగుమతి చేయండి. దీన్ని చేయడానికి, లాంగ్లెట్పై మళ్లీ క్లిక్ చేయండి సవరణ (మార్చు), ట్రాక్ల విభాగంపై కుడి క్లిక్ చేసి, ఎంచుకోండి ఎగుమతి, ఆపై క్లిక్ చేయండి YouTube. పెట్టె ఎంపికను తీసివేయండి YouTube.com కు అప్లోడ్ చేయండి (యూట్యూబ్లోకి అప్లోడ్ చేయండి) అది తనిఖీ చేసి చివరకు క్లిక్ చేస్తే ప్రారంభం (ప్రారంభం) డ్రాప్-డౌన్ మెను యొక్క దిగువ ఎడమ వైపున. ఇది మీ ప్రాజెక్ట్ను చదవగలిగే వీడియో ఫైల్గా మారుస్తుంది.
- వీడియో యొక్క పరిమాణం మరియు రిజల్యూషన్ను బట్టి దిగుమతికి కొన్ని నిమిషాలు లేదా గంటలు పట్టవచ్చు.

- ఆకుపచ్చ నేపథ్యం ముందు ఎప్పుడూ ఆకుపచ్చ నీడను ధరించవద్దు, ఎందుకంటే మీ బట్టలు నేపథ్యంలో కలిసిపోతాయి.
- లైట్వర్క్స్ ఉచిత సాఫ్ట్వేర్, కానీ మీరు చెల్లించిన ప్రో వెర్షన్ను ఉపయోగించకపోతే చాలా ఫీచర్లు (MP4 ఫార్మాట్కు ఎగుమతి చేసే సామర్థ్యం వంటివి) లాక్ చేయబడతాయి.