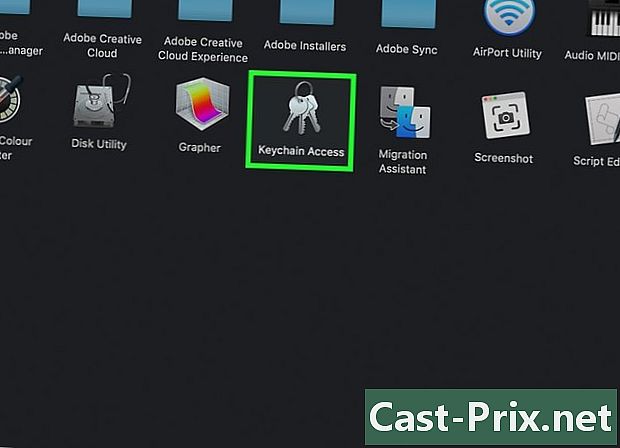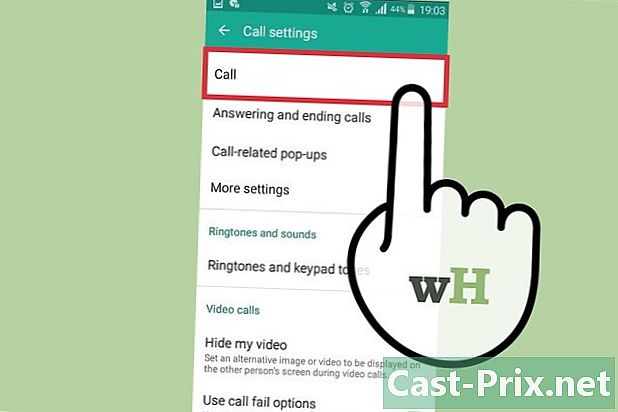బ్లూటూత్ కీని ఎలా ఉపయోగించాలి
రచయిత:
Lewis Jackson
సృష్టి తేదీ:
14 మే 2021
నవీకరణ తేదీ:
15 మే 2024

విషయము
- దశల్లో
- విధానం 1 డాంగిల్ ఏర్పాటు చేయండి
- విధానం 2 విండోస్ కంప్యూటర్లో బ్లూటూత్ ఉపయోగించండి
- విధానం 3 Mac లో బ్లూటూత్ ఉపయోగించండి
మీ కంప్యూటర్లో బ్లూటూత్ లేకపోతే, అనుకూల పరికరానికి వైర్లెస్గా కనెక్ట్ చేయడానికి మీరు అడాప్టర్ను ఉపయోగించవచ్చు. చాలా ఆధునిక కంప్యూటర్లు ఈ లక్షణాన్ని అప్రమేయంగా కలిగి ఉన్నప్పటికీ, లేని బ్లూలను కనెక్ట్ చేయడానికి మీరు బ్లూటూత్ అడాప్టర్ (లేదా డాంగిల్) ను ఉపయోగించవచ్చు.
దశల్లో
విధానం 1 డాంగిల్ ఏర్పాటు చేయండి
- బ్లూటూత్ డాంగల్ కొనండి. మీరు ఇంకా యుఎస్బి బ్లూటూత్ అడాప్టర్ను కొనుగోలు చేయకపోతే, మీ ఆపరేటింగ్ సిస్టమ్కి (ఉదా. విండోస్ 10 లేదా మాకోస్ హై సియెర్రా) అనుకూలమైన వాటి కోసం వెతకడం ద్వారా ప్రారంభించండి మరియు కొనండి.
- సాధారణంగా, బ్లూటూత్ ఎడాప్టర్లు హార్డ్వేర్ స్టోర్లలో లేదా అమెజాన్ వంటి సైట్లలో అమ్ముడవుతాయి.
-

మీ కంప్యూటర్లో ఉపయోగించని USB పోర్ట్ కోసం చూడండి. బ్లూటూత్ అడాప్టర్ను మీ కంప్యూటర్లో ఉపయోగించని యుఎస్బి పోర్టులో చేర్చాలి.- మీ మెషీన్ దీర్ఘచతురస్రాకార USB 3.0 పోర్ట్లకు బదులుగా ఓవల్ USB-C పోర్ట్లను కలిగి ఉంటే, మీరు USB-C అడాప్టర్కు USB ని కూడా కొనుగోలు చేయాలి.
-

డాంగిల్ను మీ కంప్యూటర్కు కనెక్ట్ చేయండి. దీన్ని యుఎస్బి పోర్టులో సరిగ్గా చేర్చాలి.- మీరు USB-US అడాప్టర్కు USB ఉపయోగిస్తుంటే, మొదట అడాప్టర్ యొక్క USB-C ముగింపును కంప్యూటర్లోకి చొప్పించండి, ఆపై బ్లూటూత్ డాంగిల్ను అడాప్టర్ యొక్క USB చివరలో చేర్చండి.
-
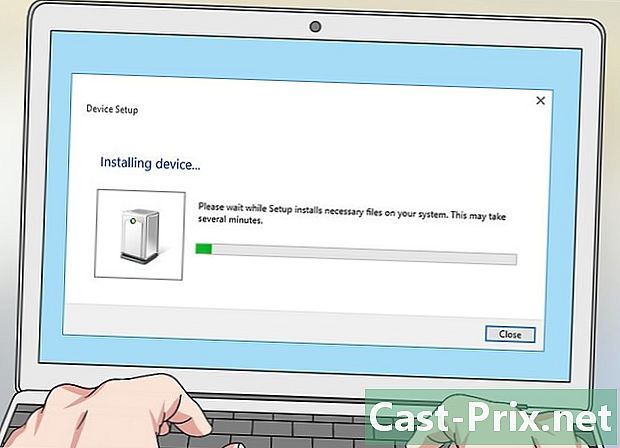
అవసరమైన అన్ని డ్రైవర్లను వ్యవస్థాపించండి. మీ బ్లూటూత్ డాంగిల్ మీ కంప్యూటర్లో పనిచేయకపోతే, మీ ఆపరేటింగ్ సిస్టమ్ యొక్క తాజా వెర్షన్ దీనికి మద్దతు ఇవ్వకపోవడమే దీనికి కారణం. డ్రైవర్ ఫైల్ను డౌన్లోడ్ చేసి, దాన్ని లాంచ్ చేయడానికి డబుల్ క్లిక్ చేసి, ఆపై స్క్రీన్పై ఉన్న సూచనలను అనుసరించడం ద్వారా ఈ సమస్యను పరిష్కరించవచ్చు.- విభాగం కింద బ్లూటూత్ అడాప్టర్ తయారీదారుల వెబ్సైట్ నుండి డ్రైవర్లను ఇన్స్టాల్ చేయడం సాధారణంగా సాధ్యమే డౌన్ లోడ్, డ్రైవర్లు లేదా సాయం.
విధానం 2 విండోస్ కంప్యూటర్లో బ్లూటూత్ ఉపయోగించండి
-

బ్లూటూత్ పరికరాన్ని సక్రియం చేయండి. మీ బ్లూటూత్ పరికరంలో ప్రారంభ బటన్ను ఆపై బటన్ను నొక్కండి
జత మోడ్లో ఉంచడానికి.- కొన్ని సందర్భాల్లో, బ్లూటూత్ పరికరాన్ని ఆన్ చేయడం స్వయంచాలకంగా జత చేసే మోడ్లో ఉంచుతుంది.
-
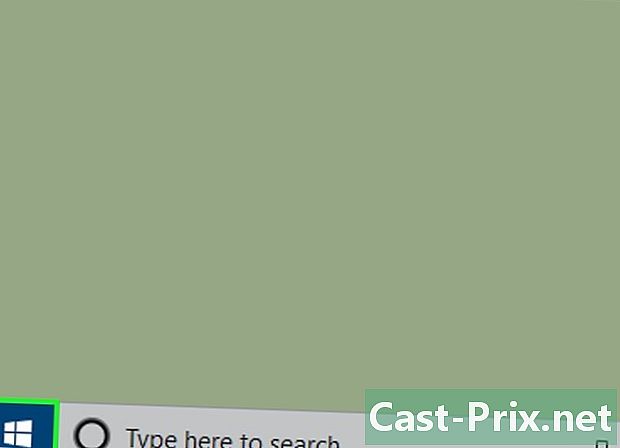
ప్రారంభ మెనుని తెరవండి
. స్క్రీన్ దిగువ ఎడమవైపు ఉన్న విండోస్ లోగోపై క్లిక్ చేయండి. -
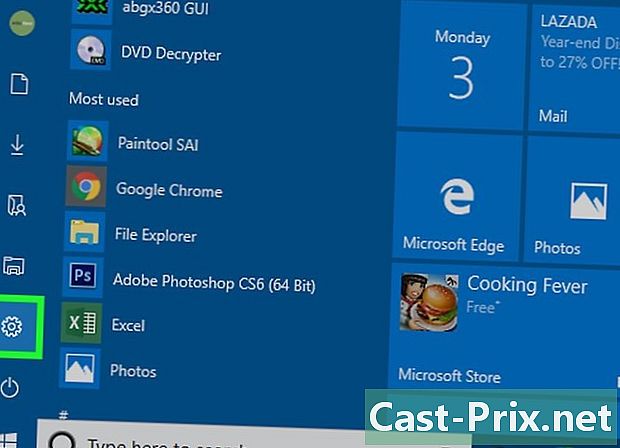
లోపలికి వెళ్ళు సెట్టింగులను
. ప్రారంభ మెను యొక్క దిగువ ఎడమ వైపున, నాచ్డ్ వీల్ చిహ్నంపై క్లిక్ చేయండి. -
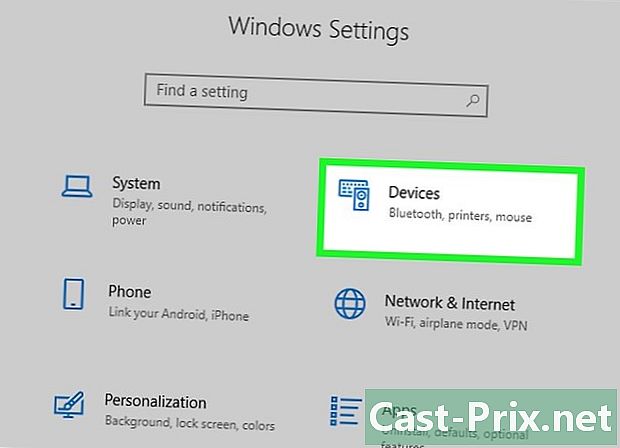
ఎంచుకోండి పెరిఫెరల్స్. ఈ ఎంపిక విండో ఎగువన ఉంది సెట్టింగులను. -
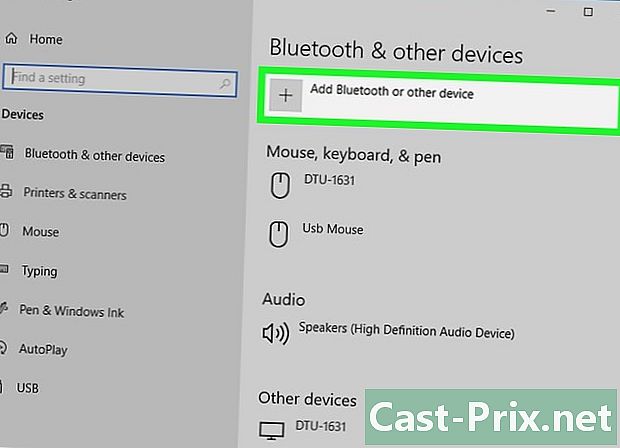
క్లిక్ చేయండి బ్లూటూత్ పరికరం లేదా ఇతర పరికరాన్ని జోడించండి. మీరు విండో ఎగువన ఈ ఎంపికను కనుగొంటారు పెరిఫెరల్స్. శంకు మెను తెరవడానికి దానిపై క్లిక్ చేయండి.- మీరు ఈ ఎంపికను చూడకపోతే, క్లిక్ చేయడం ద్వారా మీరు సరైన ట్యాబ్లో ఉన్నారని నిర్ధారించుకోండి బ్లూటూత్ మరియు ఇతర పరికరాలు విండో యొక్క ఎడమ వైపు విభాగంలో.
-
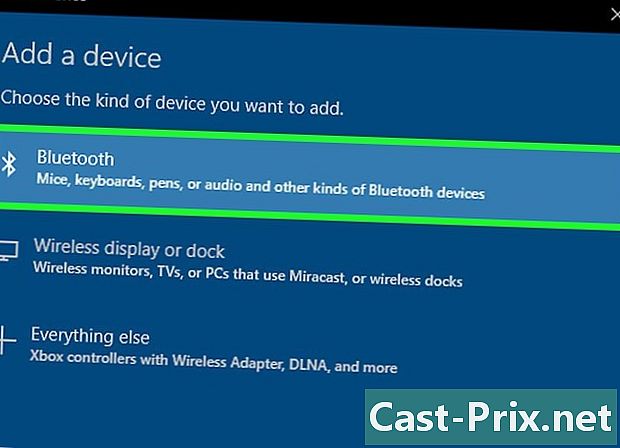
ఎంచుకోండి Bluetooth. ఎంపిక Bluetooth కన్యూల్ మెనులో ఉంది మరియు జత చేసే మోడ్లో బ్లూటూత్ పరికరాల కోసం శోధించడానికి మీ కంప్యూటర్ను అనుమతిస్తుంది. -
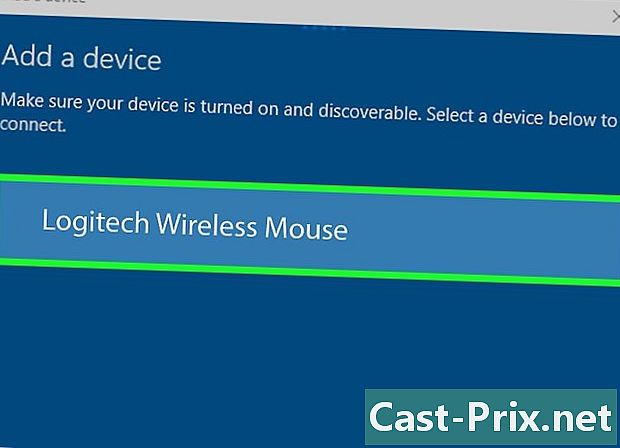
మీ పరికరం పేరును ఎంచుకోండి. మీరు మీ కంప్యూటర్తో జత చేయాలనుకుంటున్న పరికరం పేరును క్లిక్ చేయండి.- మీ పరికరం పేరు మీకు కనిపించకపోతే, దాన్ని మళ్ళీ జత చేయడానికి ప్రయత్నించండి.
-
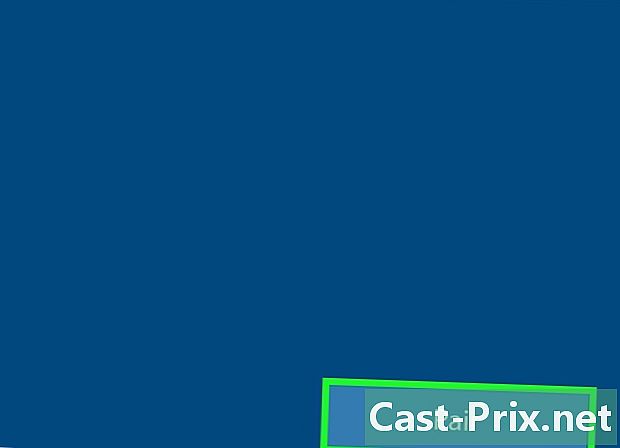
క్లిక్ చేయండి జంట. మీరు జత చేయాలనుకుంటున్న పరికరం పేరు యొక్క కుడి దిగువన ఈ ఐచ్చికము ఉంది. బ్లూటూత్ ద్వారా మీ కంప్యూటర్కు కనెక్ట్ చేయడానికి దానిపై క్లిక్ చేయండి.- మీ పరికరాలను జత చేయడానికి 30 సెకన్లు పట్టవచ్చు.
విధానం 3 Mac లో బ్లూటూత్ ఉపయోగించండి
-

బ్లూటూత్ పరికరాన్ని సక్రియం చేయండి. బ్లూటూత్ పరికరం సక్రియం అయిన తర్వాత, బటన్ను నొక్కండి
జత మోడ్లో ఉంచడానికి.- కొన్ని పరికరాల్లో, జత చేసే మోడ్ ప్రారంభంలో స్వయంచాలకంగా ప్రారంభమవుతుంది.
-
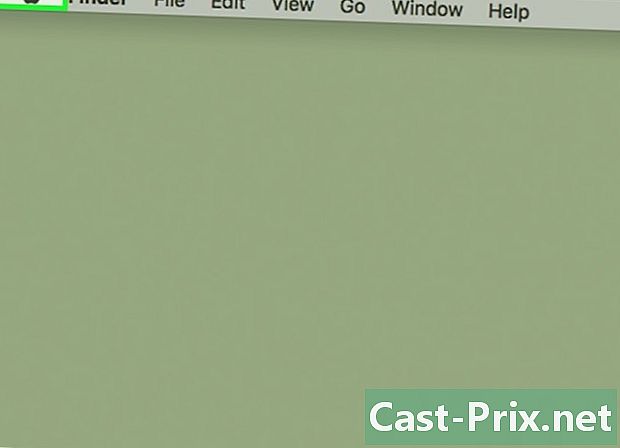
ఆపిల్ మెనుని తెరవండి
. డ్రాప్-డౌన్ మెనుని తెరవడానికి స్క్రీన్ ఎగువ ఎడమవైపు ఉన్న ఆపిల్ లోగోపై క్లిక్ చేయండి. -
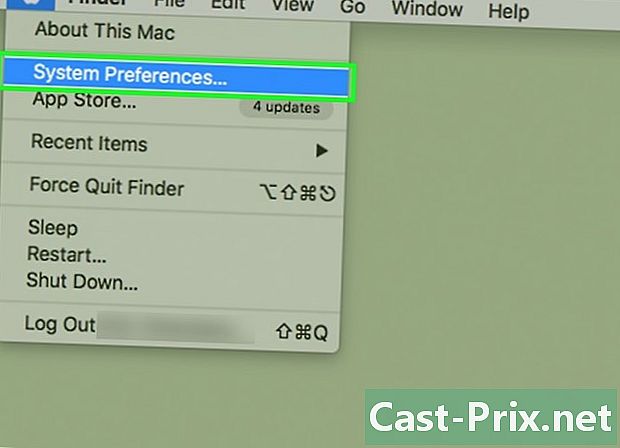
క్లిక్ చేయండి సిస్టమ్ ప్రాధాన్యతలు. ఈ ఎంపిక డ్రాప్-డౌన్ మెను ఎగువన ఉంది. -
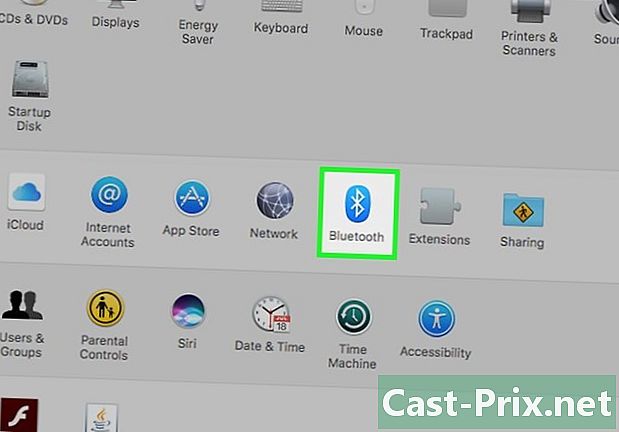
ఎంచుకోండి Bluetooth. మీరు ఎంపికను కనుగొంటారు Bluetooth విండోలో సిస్టమ్ ప్రాధాన్యతలు. -
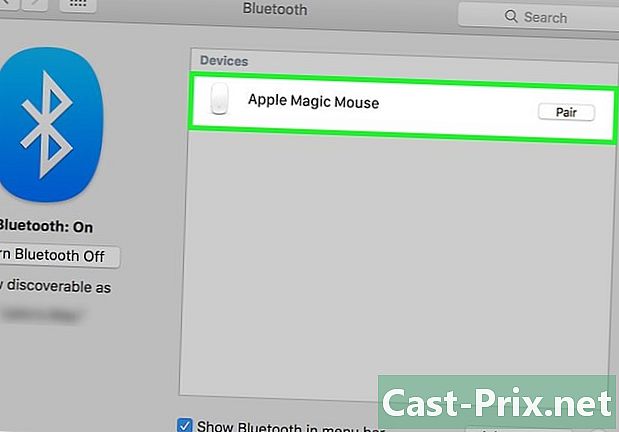
మీరు జత చేయాలనుకుంటున్న పరికరాన్ని ఎంచుకోండి. ప్రధాన విండోలో, మీరు జత చేసే మోడ్లో ఉంచిన బ్లూటూత్ పరికరం పేరును క్లిక్ చేయండి.- మీ పరికరం పేరు మీకు కనిపించకపోతే, దాన్ని జత చేసే మోడ్లో ఉంచడానికి మళ్లీ ప్రయత్నించండి.
-
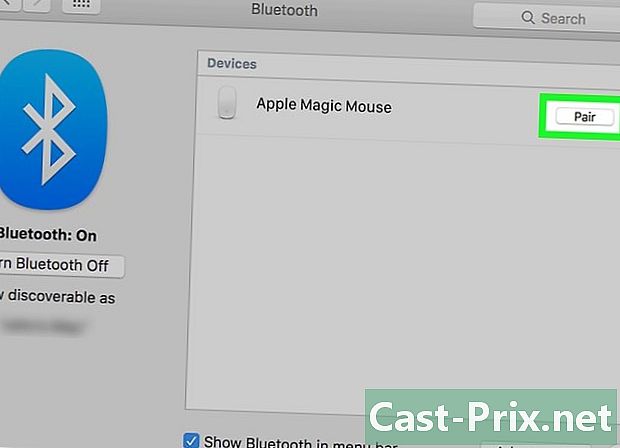
క్లిక్ చేయండి జంట. ఈ ఐచ్చికము పరికర పేరుకు కుడి వైపున ఉంటుంది. బ్లూటూత్ ద్వారా పరికరాన్ని మీ కంప్యూటర్కు కనెక్ట్ చేయడానికి దానిపై క్లిక్ చేయండి.- జత చేసే ప్రక్రియ 30 సెకన్లు పడుతుంది.

- చాలా ఆధునిక కంప్యూటర్లు (ల్యాప్టాప్లు కూడా) బ్లూటూత్తో ఉంటాయి.
- బ్లూటూత్ పరికరాలు స్వల్ప-శ్రేణి వైర్లెస్ కనెక్షన్ను అందించడానికి రూపొందించబడ్డాయి, సాధారణంగా 10 మీ. మీరు పరికరానికి చాలా దూరంగా ఉంటే, కంప్యూటర్తో కనెక్షన్ నెమ్మదిగా లేదా అందుబాటులో ఉండదు.