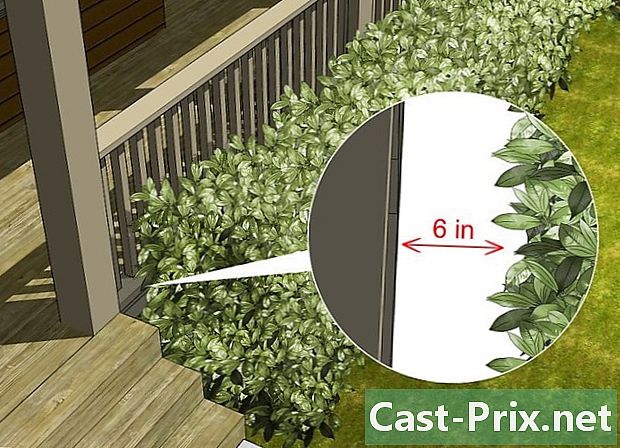కంప్యూటర్ను ఎలా లాక్ చేయాలి
రచయిత:
Robert Simon
సృష్టి తేదీ:
17 జూన్ 2021
నవీకరణ తేదీ:
1 జూలై 2024
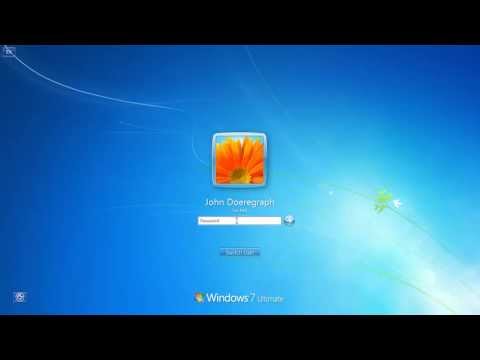
విషయము
ఈ వ్యాసంలో: Mac OSReferences లో కంప్యూటర్ను WindowsLock లో లాక్ చేయండి
మీరు మీ వర్క్స్టేషన్ నుండి తాత్కాలికంగా దూరంగా ఉన్నప్పుడు, అవాంఛిత వినియోగదారుల నుండి మీ పనిని రక్షించడానికి మీ కంప్యూటర్ను లాక్ చేయడం మంచి మార్గం. ఈ లాక్ ప్రభావవంతం కావడానికి, మీరు మీ కీబోర్డ్ లేదా మౌస్ ఉపయోగించి స్టాండ్బై నిష్క్రమణను అభ్యర్థించినప్పుడు మీ పాస్వర్డ్ కోసం ప్రాంప్ట్ చేయడానికి ఇది సెట్ చేయబడిందని మీరు నిర్ధారించుకోవాలి. మీరు కీబోర్డ్ సత్వరమార్గాన్ని మాత్రమే వర్తింపజేయాలి విన్+ది (విండోస్లో) లేదా Ctrl+షిఫ్ట్+పవర్ (Mac కింద) మీ PC ని లాక్ చేయడానికి. మీ నుండి తాత్కాలికంగా లేనప్పుడు పురోగతిలో ఉన్న మీ పనిని రక్షించడానికి ఇది తాత్కాలిక చర్య మాత్రమే అని తెలుసుకోండి.
దశల్లో
విధానం 1 విండోస్లో కంప్యూటర్ను లాక్ చేయండి
-

విండోస్ సెట్టింగుల విండోను తెరవండి. కీని నొక్కండి విన్ మరియు ఎంచుకోండి సెట్టింగులను.- మీరు విండోస్ యొక్క పాత సంస్కరణను ఉపయోగిస్తుంటే, నొక్కడం ద్వారా నియంత్రణ ప్యానెల్ను తెరవండి విన్ మరియు ఎంపికను ఎంచుకోవడం నియంత్రణ ప్యానెల్. ప్రదర్శించబడే ఎంపికల జాబితాలో మీరు చూడకపోతే, నమోదు చేయండి నియంత్రణ ప్యానెల్ శోధన పట్టీలో మరియు ఫలితాలలో ఎప్పుడు చూపబడుతుందో దాన్ని ఎంచుకోండి.
-

బటన్ పై క్లిక్ చేయండి వినియోగదారు ఖాతాలు. ఈ బటన్ సెట్టింగుల పేజీకి కుడి వైపున ఉంది. మీరు వినియోగదారు ఖాతాల ఎంపికల జాబితాను చూస్తారు.- విండోస్ యొక్క పాత వెర్షన్లలో, ఎంచుకోండి వినియోగదారు ఖాతాలు నియంత్రణ ప్యానెల్లో.
- విండోస్ 10 మరియు 8 కింద యూజర్ ఖాతాలను నమోదు చేసేటప్పుడు పాస్వర్డ్ ఇప్పటికే సృష్టించబడింది, కానీ మీరు విండోస్ యొక్క పాత వెర్షన్ను ఉపయోగిస్తుంటే, నేరుగా వెళ్లండి వినియోగదారు ఖాతాను సవరించండి ఆపై ఎంపికపై క్లిక్ చేయండి పాస్వర్డ్ను సృష్టించండి ఉపయోగించబడుతున్న ఖాతా యొక్క ప్రొఫైల్ పక్కన.
-

ఎంచుకోండి కనెక్షన్ ఎంపికలు. విండో యొక్క ఎడమ సైడ్బార్లో ఉన్న ఈ లింక్ మిమ్మల్ని క్రొత్త ఎంపికల పేజీకి తీసుకెళుతుంది. -

మీ కంప్యూటర్లో "మేల్కొలపండి" ఎంపికను ఎంచుకోండి. డ్రాప్-డౌన్ మెనులో పాస్వర్డ్ను అభ్యర్థించండి పేజీ ఎగువన, ఎంచుకోండి మేల్కొన్న అవుట్పుట్లో. -

వ్యక్తిగత గుర్తింపు సంఖ్య లేదా "పిన్" ను సృష్టించండి. క్లిక్ చేయండి జోడించడానికి వ్యక్తిగత గుర్తింపు సంఖ్యను సృష్టించే శీర్షిక కింద. మీ వినియోగదారు ఖాతా కోసం పాస్వర్డ్ను నమోదు చేసిన తర్వాత, మీకు నచ్చిన వ్యక్తిగత గుర్తింపు సంఖ్యను నమోదు చేసి, దాన్ని నిర్ధారించాలి.- వ్యక్తిగత గుర్తింపు సంఖ్య సంఖ్యలను మాత్రమే కలిగి ఉంటుంది.
- మీ కంప్యూటర్కు కనెక్ట్ చేసేటప్పుడు మీ పాస్వర్డ్ను మార్చడానికి లేదా స్టాండ్బై స్థితి నుండి నిష్క్రమించడానికి ఈ వ్యక్తిగత గుర్తింపు సంఖ్యను ఉపయోగించవచ్చు.
-

మీ కంప్యూటర్ ప్రదర్శనను లాక్ చేయండి. కీలను నొక్కండి విన్+ది పరికరం యొక్క ప్రదర్శనను లాక్ చేయడానికి. దాన్ని అన్లాక్ చేయడానికి మీరు మీ వ్యక్తిగత గుర్తింపు సంఖ్య లేదా పాస్వర్డ్ను నమోదు చేయాలి.- సిస్టమ్ సెట్టింగుల పేజీకి వెళ్లడం ద్వారా మీరు ఆటోమేటిక్ డిస్ప్లే లాకౌట్ సమయాన్ని సర్దుబాటు చేయగలరు లేదా మీరు ఎంచుకుంటారు వ్యవస్థ అప్పుడు శక్తి మరియు నిద్ర. దిగువ డ్రాప్-డౌన్ మెనులో చూస్తున్నారు, స్క్రీన్ ఎంతసేపు నిద్రపోతుందో ఎంచుకోండి. మెయిన్స్ వోల్టేజ్ ద్వారా శక్తినిచ్చే పరికరం కోసం మీరు ఈ సెట్టింగ్ను చేయవలసి ఉంటుందని గమనించండి, కానీ మీ కంప్యూటర్ పోర్టబుల్ అయితే అంతర్గత బ్యాటరీ విద్యుత్ సరఫరా విషయంలో కూడా.
- కంప్యూటర్ స్లీప్ మోడ్లోకి వెళితే సిస్టమ్ కూడా లాక్ అవుతుంది. మీరు ఎంచుకునే సెట్టింగుల పేజీకి వెళ్లడం ద్వారా సిస్టమ్ స్టాండ్బై సమయాన్ని మార్చవచ్చు వ్యవస్థ అప్పుడు శక్తి మరియు నిద్ర దిగువ డ్రాప్-డౌన్ మెనులో స్టాండ్బై. ఆటోమేటిక్ డిస్ప్లే లాక్ మాదిరిగానే సిస్టమ్ స్టాండ్బై సమయాన్ని ఎంచుకోండి.
విధానం 2 Mac OS లో కంప్యూటర్ను లాక్ చేయండి
-

పేరుతో మెనుని తెరవండి సిస్టమ్ ప్రాధాన్యతలు. దీన్ని యాక్సెస్ చేయడానికి, మెనుని తెరవండి ఆపిల్ స్క్రీన్ ఎగువ ఎడమ వైపున ఎంచుకోండి సిస్టమ్ ప్రాధాన్యతలు.- మీరు ఈ మెనూను ప్రారంభ ప్యానెల్ లేదా మీ స్క్రీన్ దిగువన ఉన్న అనువర్తనాల శీఘ్ర ప్రయోగ పట్టీ నుండి తెరవగలరు.
- మీ కంప్యూటర్ MacOS లేదా OSX యొక్క ఇటీవలి సంస్కరణను నడుపుతుంటే, పరికరం మొదట సేవలో ఉంచినప్పుడు పాస్వర్డ్ సృష్టించబడి ఉండాలి. పాత సిస్టమ్స్ యొక్క వినియోగదారులు సిస్టమ్ ప్రాధాన్యతల మెనుని తెరిచి, లేబుల్ చేయబడిన ఎంపికను ఎంచుకోవడం ద్వారా పాస్వర్డ్ను సృష్టించగలరు వినియోగదారు ఖాతాలు మరియు ఎంచుకోవడం పాస్వర్డ్ మార్చండి ఇది యూజర్ ఖాతా పక్కన ఉంది.
-

క్లిక్ చేయండి భద్రత మరియు గోప్యత. ఈ లింక్ ఎంపికల ఎగువ వరుసలో ఉంది. -

లేబుల్ చేసిన లాంగ్లెట్ ఎంచుకోండి సాధారణ. ట్యాబ్లు అన్నీ ఓపెన్ విండో పైభాగంలో జాబితా చేయబడతాయి. -

పేరున్న చిహ్నంపై క్లిక్ చేయండి లాకింగ్. ఇది విండో యొక్క దిగువ ఎడమ భాగంలో ఉంది. డైలాగ్ మీ పాస్వర్డ్ను నమోదు చేయమని అడుగుతుంది. మీ పాస్వర్డ్ సిస్టమ్ గుర్తించిన తర్వాత మీ సెట్టింగ్లను మార్చడానికి మీకు అనుమతి ఉంటుంది. -

సిస్టమ్ లాక్ ఎంపికలను మార్చండి. లేబుల్ చేయబడిన పెట్టెను తనిఖీ చేయండి స్క్రీన్ సేవర్ ప్రారంభమైన తర్వాత లేదా స్లీప్ టైమర్ తర్వాత పాస్వర్డ్ను నమోదు చేయండి. ఈ సెట్టింగ్ యొక్క ఉద్దేశ్యం ఏమిటంటే, ప్రదర్శన ఆపివేయబడిన తర్వాత లేదా స్క్రీన్ సేవర్ కనిపించిన తర్వాత వినియోగదారు తన పాస్వర్డ్ను నమోదు చేయమని బలవంతం చేయడం. -

ఎంచుకోండి వెంటనే డ్రాప్-డౌన్ మెనులో ప్రదర్శించబడుతుంది. ఇది చెక్బాక్స్ దగ్గర ఉంది మరియు స్క్రీన్ సేవర్ ఆపివేయబడినప్పుడు లేదా స్క్రీన్ సేవర్ కనిపించినప్పుడు వినియోగదారు పాస్వర్డ్ను అడుగుతుంది.- అదే డ్రాప్-డౌన్ మెనులో, మీరు పాస్వర్డ్ యొక్క ప్రవేశం కనిపించే ఆలస్యాన్ని సవరించగలరు. మీరు పాస్వర్డ్ కోసం ప్రాంప్ట్ చేయబడటానికి ముందు పందెం నుండి త్వరగా బయటపడాలంటే ఇది ఉపయోగపడుతుంది. అయితే, ఎంపిక వెంటనే "ఆన్ కమాండ్" యొక్క కంప్యూటర్ డిస్ప్లే యొక్క లాకింగ్కు హామీ ఇచ్చే ఏకైక వ్యక్తి.
-

ఎంచుకోండి స్వయంచాలక కనెక్షన్ను నిలిపివేయండి. ఈ ఐచ్చికము Mac OSX 10.9 లేదా మునుపటి వ్యవస్థలకు మాత్రమే వర్తిస్తుంది. కంప్యూటర్ ప్రారంభమైన తర్వాత లేదా మేల్కొన్న తర్వాత పాస్వర్డ్ ఎంట్రీని ఓవర్రైడ్ చేయడానికి ఆటోమేటిక్ లాగిన్ వినియోగదారులను అనుమతిస్తుంది. ఈ సామర్థ్యాన్ని నిలిపివేయడం సిస్టమ్ బూట్ అయినప్పుడు లేదా మేల్కొలుపు ప్రశ్నల సమయంలో పాస్వర్డ్ ఎంట్రీని బలవంతం చేస్తుంది.- Mac OSX 10.10 మరియు తరువాత వ్యవస్థల నుండి నిర్వాహక ప్రాప్యత ఖాతాల కోసం ఈ లక్షణం తొలగించబడింది.
- లాక్ చిహ్నాన్ని క్లిక్ చేయడం ద్వారా మీరు సిస్టమ్ ద్వారా ఈ మార్పులను కలిగి ఉండవచ్చు, కానీ సిస్టమ్ ఎంపికలలో మార్పులను సేవ్ చేయడం స్వయంచాలకంగా జరుగుతుంది కాబట్టి ఈ ఐచ్ఛికం ఐచ్ఛికమని తెలుసుకోండి.
-

కీలను ఏకకాలంలో నొక్కండి Ctrl+షిఫ్ట్+పవర్. ఇది మీ కంప్యూటర్ను పూర్తిగా నిద్రపోకుండా లాక్ చేస్తుంది. మీరు దాన్ని అన్లాక్ చేయడానికి ప్రయత్నించిన వెంటనే మీ పాస్వర్డ్ అడుగుతుంది.- మీ Mac లో CD లేదా DVD డ్రైవ్ అమర్చబడి ఉంటే, మీరు సత్వరమార్గాన్ని ఉపయోగించి అదే ఫలితాన్ని పొందుతారు Ctrl+షిఫ్ట్+Ject తొలగించండి.