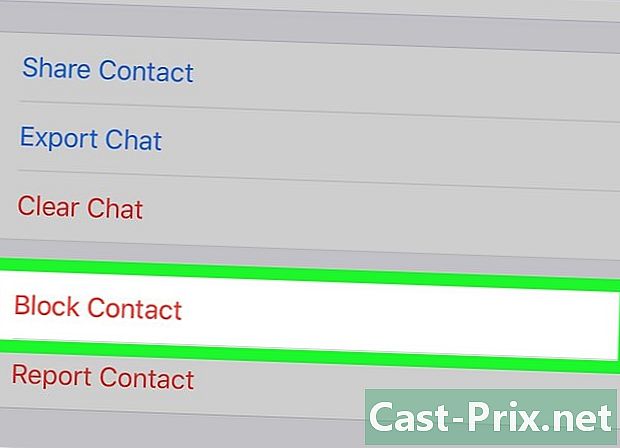మీ కంప్యూటర్ పనితీరును ఎలా ఆప్టిమైజ్ చేయాలి
రచయిత:
Louise Ward
సృష్టి తేదీ:
8 ఫిబ్రవరి 2021
నవీకరణ తేదీ:
1 జూలై 2024
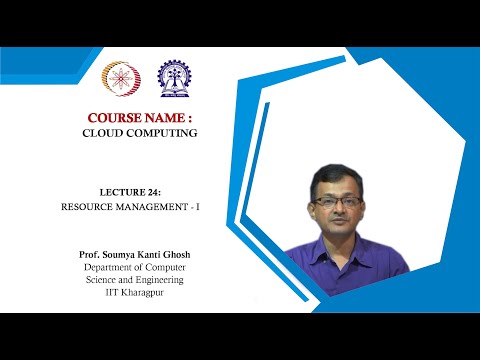
విషయము
- దశల్లో
- విధానం 1 విండోస్ 10 నడుస్తున్న కంప్యూటర్ పనితీరును ఆప్టిమైజ్ చేయండి
- విధానం 2 విండోస్ 8 నడుస్తున్న కంప్యూటర్ పనితీరును ఆప్టిమైజ్ చేయండి
- విధానం 3 విండోస్ 7 నడుస్తున్న కంప్యూటర్ పనితీరును ఆప్టిమైజ్ చేయండి
మీ కంప్యూటర్ మందగించడం మరియు సరళమైన పనులను పూర్తి చేయడానికి ఎక్కువ సమయం తీసుకోవడం ఎంత విసుగు తెప్పిస్తుందో మనందరికీ తెలుసు. దీర్ఘకాలంలో, నెమ్మదిగా ఉన్న కంప్యూటర్ సమయం, కృషి మరియు డబ్బును వృధా చేస్తుంది. దాన్ని పరిష్కరించడానికి మరియు దాని పనితీరును మెరుగుపరచడానికి సాంకేతిక నిపుణుడి వద్దకు వెళ్లడం ఇంకా సాధ్యమైతే, కొన్ని ప్రాథమిక నిర్వహణ నియమాలు తరచుగా మీ స్వంతంగా సమస్యను పరిష్కరించడంలో మీకు సహాయపడతాయి.
దశల్లో
విధానం 1 విండోస్ 10 నడుస్తున్న కంప్యూటర్ పనితీరును ఆప్టిమైజ్ చేయండి
- పారదర్శకత ప్రభావాలను నిలిపివేయండి. ఈ ప్రభావాలు ఆకట్టుకుంటాయి, కానీ అవి చాలా ఎక్కువ CPU ని తీసుకుంటాయి. బదులుగా విండోస్ యొక్క క్లాసిక్ రూపాన్ని ఉపయోగించి వాటిని నిలిపివేయండి. మీరు మీ కంప్యూటర్ పనితీరును మెరుగుపరుస్తారు.
- డెస్క్టాప్పై కుడి క్లిక్ చేయండి.
- ఎంచుకోండి పర్సనలైజ్.
- క్లిక్ చేయండి రంగులు.
- డిసేబుల్ ప్రారంభ మెను, టాస్క్బార్ మరియు నోటిఫికేషన్ సెంటర్ ద్వారా చూడండి.
-

ప్రారంభంలో ప్రారంభమయ్యే ప్రోగ్రామ్లను నిలిపివేయండి. అనేక ప్రోగ్రామ్లు ప్రారంభంలో స్వయంచాలకంగా ప్రారంభమయ్యే ఒక భాగాన్ని కలిగి ఉంటాయి. మీరు తరచుగా ఉపయోగించే సాధనాలకు ఇది ఉపయోగకరంగా ఉంటే, ప్రారంభమయ్యే అవాంఛిత ప్రోగ్రామ్ మీ కంప్యూటర్ను నెమ్మదిస్తుంది. సమస్యను ఎలా పరిష్కరించాలో క్రింద ఉంది.- కుడి క్లిక్ చేయండి ప్రారంభం.
- క్లిక్ చేయండి టాస్క్ మేనేజర్.
- ఎంచుకోండి ప్రారంభం.
- మీరు డిసేబుల్ చేయదలిచిన ప్రోగ్రామ్ కోసం చూడండి.
- క్లిక్ చేయండి సోమరిగాచేయు.
-

అనవసరమైన సేవలను నిలిపివేయండి. విండోస్ యొక్క సరైన పనితీరు కోసం అనేక సేవలు అవసరం. సిస్టమ్-నిర్దిష్ట లక్షణాలు అప్రమేయంగా ప్రారంభించబడతాయి, కానీ చాలా వరకు మీకు సహాయం చేయవు. మీరు వాటిని తాత్కాలికంగా లేదా శాశ్వతంగా నిలిపివేయవచ్చు.- కుడి క్లిక్ చేయండి ప్రారంభం.
- క్లిక్ చేయండి టాస్క్ మేనేజర్.
- ఎంచుకోండి సేవలు.
- మీరు డిసేబుల్ చేయదలిచిన సేవపై కుడి క్లిక్ చేయండి.
- ఎంచుకోండి సేవను ఆపండి.
-

నీడలు మరియు యానిమేషన్లను నిలిపివేయండి. నీడలు మరియు యానిమేషన్లు తెరపై అద్భుతమైనవి, కానీ అవి అనవసరంగా ప్రాసెసర్ వనరులను వినియోగిస్తాయి.- లోపలికి వెళ్ళు వ్యవస్థ.
- ఎంచుకోండి అధునాతన సిస్టమ్ సెట్టింగ్లు.
- టాబ్ పై క్లిక్ చేయండి ఆధునిక.
- "పనితీరు" కింద, బటన్ పై క్లిక్ చేయండి సెట్టింగులను.
- ఎంచుకోండి ఉత్తమ పనితీరును పొందడానికి సర్దుబాటు చేయండి. మీరు ప్రతి ప్రభావాన్ని మానవీయంగా నిలిపివేయవచ్చు.
- మరొక పరిష్కారం లోకి వెళ్ళడం సెట్టింగులు> ఎర్గోనామిక్స్ ఎంపికలు> ఇతర ఎంపికలు. అక్కడ నుండి, మీరు యానిమేషన్లను నిలిపివేయవచ్చు.
-

త్వరిత ప్రారంభాన్ని ప్రారంభించండి. మీ కంప్యూటర్ను వేగవంతం చేయడానికి విండోస్ 10 మీకు ఈ గొప్ప ఎంపికను అందిస్తుంది. మీరు మీ మెషీన్ను ఆపివేసినప్పుడు, విండోస్ "హైబర్ ఫైల్" అని పిలువబడే ప్రత్యేక ఫైల్లో లోడ్ చేయబడిన డ్రైవర్ల చిత్రాన్ని సేవ్ చేస్తుంది. రీబూట్ చేసిన తర్వాత, సిస్టమ్ బూట్ సమయాన్ని తగ్గించడానికి ఈ ఫైల్ను మళ్లీ లోడ్ చేస్తుంది.- కుడి క్లిక్ చేయండి ప్రారంభం.
- లోపలికి వెళ్ళు నియంత్రణ ప్యానెల్.
- ఎంచుకోండి వ్యవస్థ మరియు భద్రత.
- క్లిక్ చేయండి శక్తి ఎంపికలు.
- ఎంచుకోండి శక్తి బటన్ల చర్యను ఎంచుకోండి.
- క్లిక్ చేయండి శీఘ్ర ప్రారంభాన్ని ప్రారంభించండి. మీరు ఈ ఎంపికను "సెట్టింగ్ సెట్టింగులు" క్రింద కనుగొంటారు.
- క్లిక్ చేయండి మార్పులను సేవ్ చేయండి.
-

అనవసరమైన ప్రోగ్రామ్లను అన్ఇన్స్టాల్ చేయండి. మీరు ఇకపై ఉపయోగించని ప్రోగ్రామ్లను అన్ఇన్స్టాల్ చేయడం మంచిది. ట్రయల్ వ్యవధిని అన్ఇన్స్టాల్ చేయడం మరచిపోయే సాఫ్ట్వేర్ యొక్క ట్రయల్ వెర్షన్లను కొన్నిసార్లు మేము ఇన్స్టాల్ చేస్తాము. ఈ ప్రోగ్రామ్లలో కొన్ని ర్యామ్ను వినియోగిస్తాయి మరియు కంప్యూటర్ను నెమ్మదిస్తాయి.- కుడి క్లిక్ చేయండి ప్రారంభం.
- క్లిక్ చేయండి కార్యక్రమాలు మరియు లక్షణాలు.
- మీరు అన్ఇన్స్టాల్ చేయదలిచిన ప్రోగ్రామ్ను ఎంచుకోండి.
- క్లిక్ చేయండి అన్ఇన్స్టాల్ / మార్చు.
-

మీ హార్డ్ డ్రైవ్ను డీఫ్రాగ్మెంట్ చేయండి. మీ కంప్యూటర్ పనితీరును మెరుగుపరచడానికి మీరు మీ హార్డ్ డ్రైవ్ను డీఫ్రాగ్ చేయవచ్చు. -

మీ కంప్యూటర్ను క్రమం తప్పకుండా శుభ్రం చేయండి. డిస్క్ క్లీనప్ సాధనం డిఫాల్ట్గా విండోస్లో నిర్మించిన చాలా ఉపయోగకరమైన ఎంపిక. ఇది మీ కంప్యూటర్లోని అనవసరమైన ఫైల్లను తొలగించడానికి మిమ్మల్ని అనుమతిస్తుంది.- క్లిక్ చేయండి ప్రారంభం.
- ఎంచుకోండి ఫైల్ ఎక్స్ప్లోరర్.
- లోకల్ డిస్క్ (సి :) పై కుడి క్లిక్ చేయండి.
- ఎంచుకోండి లక్షణాలు.
- క్లిక్ చేయండి డిస్క్ శుభ్రపరచడం టాబ్లో సాధారణ.
- "అనవసరమైన ఫైళ్ళు" ఎంచుకోండి.
- పూర్తయినప్పుడు, క్లిక్ చేయండి సరే.
- అధునాతన వినియోగదారులు ఫంక్షన్ను ఉపయోగించవచ్చు సిస్టమ్ ఫైళ్ళను శుభ్రపరచండి.
విధానం 2 విండోస్ 8 నడుస్తున్న కంప్యూటర్ పనితీరును ఆప్టిమైజ్ చేయండి
-

యానిమేషన్లను నిలిపివేయండి. విండోస్ 8 లో ముఖ్యమైన భాగమైన యానిమేషన్లు మీరు స్క్రీన్లను మార్చినప్పుడు నెమ్మదిస్తాయి. వాటిని నిలిపివేయడానికి, క్రింది సూచనలను అనుసరించండి.- విండోస్ కీని నొక్కండి.
- "పనితీరు ఎంపికలు" అని టైప్ చేయండి.
- క్లిక్ చేయండి ఎంట్రీ.
- "కనిష్టీకరించేటప్పుడు మరియు విస్తరించేటప్పుడు విండోలను యానిమేట్ చేయండి" బాక్స్ను ఎంపిక చేయవద్దు.
- మీకు కావాలంటే ఇతర యానిమేషన్లను నిలిపివేయండి.
-

ఎక్కువ వనరులను వినియోగించే అనువర్తనాల కోసం చూడండి. ఎక్కువ వనరులను ఉపయోగించే ప్రోగ్రామ్లను కనుగొనడానికి టాస్క్ మేనేజర్ని ఉపయోగించండి.- టాస్క్బార్పై కుడి క్లిక్ చేయండి.
- ఎంచుకోండి టాస్క్ మేనేజర్.
- క్లిక్ చేయండి మరిన్ని వివరాలు పూర్తి ఇంటర్ఫేస్ను ప్రదర్శించడానికి.
- ఎక్కువ వనరులను వినియోగించే కార్యక్రమాలు హైలైట్ చేయబడతాయి.
-

మీ శక్తి సెట్టింగ్లను మార్చండి. మీ కంప్యూటర్ వినియోగించే శక్తిని ఆప్టిమైజ్ చేయడానికి మీరు ఉపయోగించే వివిధ శక్తి పథకాలను విండోస్ కలిగి ఉంది. సరైన పనితీరు కోసం శక్తిని ఆదా చేయడానికి ఈ మోడ్లు మీకు సహాయపడతాయి.- టాస్క్బార్లో కనిపించే స్టాక్ చిహ్నాన్ని క్లిక్ చేయండి.
- ఎంచుకోండి ఇతర శక్తి ఎంపికలు.
- 3 మోడ్లలో ఒకదాన్ని ఎంచుకోండి: సాధారణ ఉపయోగం (సరైన పనితీరును అందిస్తుంది మరియు కంప్యూటర్ నిష్క్రియంగా ఉన్నప్పుడు శక్తిని ఆదా చేస్తుంది), శక్తి ఆదా (సిస్టమ్ పనితీరును తగ్గించడం ద్వారా శక్తిని ఆదా చేస్తుంది) మరియు అధిక పనితీరు (పనితీరు మరియు ప్రతిస్పందనను పెంచుతుంది).
- మీరు లింక్పై క్లిక్ చేయడం ద్వారా మోడ్ను మార్చవచ్చు మోడ్ సెట్టింగులను మార్చండి.
- ఇప్పటికే ఉన్న మోడ్ను కాన్ఫిగర్ చేయడానికి, మీరు స్టాండ్బై మరియు డిస్ప్లే ఎంపికలను ఎంచుకోవచ్చు లేదా మార్చవచ్చు.
- అనుకూల మోడ్ను సృష్టించడానికి, వెళ్ళండి విద్యుత్ ప్రణాళికను సృష్టించండి. మీ మోడ్కు పేరు పెట్టండి, క్లిక్ చేయండి క్రింది మీ సెట్టింగులను కాన్ఫిగర్ చేయండి.
-

ఇండెక్సింగ్ సెట్టింగులను మార్చండి. శోధన ఫలితాల్లో ఫైల్లను మరియు ఫోల్డర్లను వేగంగా ప్రదర్శించడానికి విండోస్ 8 ఉంచుతుంది మరియు నవీకరిస్తుంది. ఇది సౌకర్యవంతంగా ఉన్నప్పటికీ, మీరు తరచుగా ఉపయోగించని సమాచారాన్ని నిల్వ చేయడం మీ కంప్యూటర్ను నెమ్మదిస్తుంది. ఇండెక్సింగ్ను ఎలా డిసేబుల్ చేయాలో క్రింద.- క్లిక్ చేయండి ప్రారంభం.
- ఇండెక్స్ చేసిన ఫైళ్ళ స్థానాలను వీక్షించడానికి "ఇండెక్సింగ్" అని టైప్ చేయండి.
- క్లిక్ చేయండి మార్పు.
- మీరు సూచిక చేయకూడదనుకునే స్థానాలను ఎంపిక చేయవద్దు.
- హార్డ్ డ్రైవ్లో ఇండెక్సింగ్ను నిలిపివేయడానికి, వెళ్ళండి కంప్యూటర్ ఆపై మీ స్థానిక హార్డ్డ్రైవ్పై కుడి క్లిక్ చేసి ఎంచుకోండి లక్షణాలు.
- టాబ్లో సాధారణ, పెట్టె ఎంపికను తీసివేయండి ఫైల్ లక్షణాలతో పాటు ఈ డ్రైవ్ యొక్క ఫైల్ విషయాల సూచికను అనుమతించండి.
- మీరు సూచిక చేయకూడదనుకునే అన్ని ఫోల్డర్లు మరియు సబ్ ఫోల్డర్లను ఎంచుకోండి.
- మార్పులను వర్తింపచేయడానికి మీ కంప్యూటర్ను పున art ప్రారంభించండి.
-

మీ కంప్యూటర్లోని హార్డ్ డ్రైవ్లను ఆప్టిమైజ్ చేయండి. విండోస్ 8 లో, డిస్క్ డిఫ్రాగ్మెంటర్ "డ్రైవ్లను ఆప్టిమైజ్" అని పేరు పెట్టారు. మీ కంప్యూటర్ యొక్క హార్డ్ డ్రైవ్లను ఎలా ఆప్టిమైజ్ చేయాలో క్రింద ఉంది.- చార్మ్స్ బార్పై క్లిక్ చేయండి.
- వ్యవస్థాపించిన హార్డ్ డ్రైవ్ల జాబితాతో క్రొత్త డైలాగ్ విండోను తెరవడానికి "ఆప్టిమైజ్ మరియు డిఫ్రాగ్మెంట్ డ్రైవ్" ఎంచుకోండి.
- హార్డ్ డ్రైవ్ ఎంచుకోండి.
- క్లిక్ చేయండి సానుకూలం డీఫ్రాగ్మెంటేషన్ ప్రక్రియను ప్రారంభించడానికి.
- మీరు స్వయంచాలకంగా ప్రారంభించడానికి ఈ ప్రక్రియను ప్రోగ్రామ్ చేయవచ్చు.
- క్లిక్ చేయండి సెట్టింగులను మార్చండి.
- పెట్టెను తనిఖీ చేయండి ఆప్టిమైజేషన్ చేస్తోంది.
- మీ మార్పులను సేవ్ చేయడానికి సరే క్లిక్ చేయండి.
విధానం 3 విండోస్ 7 నడుస్తున్న కంప్యూటర్ పనితీరును ఆప్టిమైజ్ చేయండి
-

మీ హార్డ్ డ్రైవ్ను శుభ్రపరచండి. మీరు ఇకపై ఉపయోగించని తాత్కాలిక ఫైల్లు, సిస్టమ్ ఫైల్లు మరియు ఇతర ఫైల్లను తొలగించడానికి డిస్క్ క్లీనర్ వంటి ప్రోగ్రామ్ను ఉపయోగించండి.- మెను తెరవండి ప్రారంభం.
- శోధన ఫీల్డ్లో, cleanmgr అని టైప్ చేయండి.
- Cleanmgr ప్రోగ్రామ్పై క్లిక్ చేయండి.
- మీరు శుభ్రం చేయదలిచిన హార్డ్ డ్రైవ్ను ఎంచుకోండి.
- క్లిక్ చేయండి సరే శుభ్రపరిచే ప్రక్రియను ప్రారంభించడానికి.
-

పనితీరు ట్రబుల్షూటర్ను ప్రారంభించండి. ఈ ప్రోగ్రామ్ మీ మెషీన్ యొక్క పనితీరు సమస్యలను పరిష్కరిస్తుంది మరియు నెమ్మదిగా కంప్యూటర్లను వేగవంతం చేస్తుంది.- క్లిక్ చేయండి ప్రారంభం.
- ఎంచుకోండి నియంత్రణ ప్యానెల్.
- క్రింద వ్యవస్థ మరియు భద్రతక్లిక్ చేయండి సమస్యలను కనుగొని పరిష్కరించండి.
- క్లిక్ చేయండి పనితీరు సమస్యలను తనిఖీ చేయండి.
- ఒక విండో తెరుచుకుంటుంది. క్లిక్ చేయండి క్రింది మరియు సమస్యను నిర్ధారించడానికి సాధనం కోసం వేచి ఉండండి.
- మీ కంప్యూటర్ పనితీరును మెరుగుపరచడానికి మీరు ప్రోగ్రామ్లను తనిఖీ చేయాలని సాధనం సిఫార్సు చేస్తే, క్లిక్ చేయండి క్రింది.
- క్లిక్ చేయండి వివరణాత్మక సమాచారాన్ని చూడండి వివరణాత్మక విశ్లేషణ నివేదికను ప్రదర్శించడానికి.
- మీరు విజార్డ్ను మూసివేయాలనుకుంటే, క్లిక్ చేయండి Close.
-

మీరు ఇకపై ఉపయోగించని ప్రోగ్రామ్లను అన్ఇన్స్టాల్ చేయండి. ఉపయోగించని ప్రోగ్రామ్లు చాలా డిస్క్ స్థలాన్ని తీసుకుంటాయి మరియు కాలక్రమేణా కంప్యూటర్ను నెమ్మదిస్తాయి. వాటిని అన్ఇన్స్టాల్ చేయడం మంచిది.- క్లిక్ చేయండి ప్రారంభం.
- ఎంచుకోండి నియంత్రణ ప్యానెల్.
- క్రింద కార్యక్రమాలుక్లిక్ చేయండి ప్రోగ్రామ్ను అన్ఇన్స్టాల్ చేయండి. మీ కంప్యూటర్లో ఇన్స్టాల్ చేయబడిన అన్ని ప్రోగ్రామ్ల జాబితా ప్రదర్శించబడుతుంది.
- మీరు తొలగించాలనుకుంటున్న ప్రోగ్రామ్ను ఎంచుకుని క్లిక్ చేయండి అన్ఇన్స్టాల్ మెను ఎగువన.
-

ప్రారంభంలో ప్రారంభమయ్యే ప్రోగ్రామ్ల మొత్తాన్ని పరిమితం చేయండి. విండోస్ ప్రారంభమైనప్పుడు స్వయంచాలకంగా ప్రారంభించటానికి చాలా ప్రోగ్రామ్లు రూపొందించబడ్డాయి. మీరు తరచుగా ఉపయోగించే సాధనాలకు ఇది ఉపయోగపడుతుంది, ప్రారంభంలో ప్రారంభమయ్యే అనవసరమైన ప్రోగ్రామ్లు మెమరీని వినియోగిస్తాయి మరియు మీ కంప్యూటర్ను నెమ్మదిస్తాయి. మీరు వాటిని వివిధ మార్గాల్లో నిలిపివేయవచ్చు.- మీ కీబోర్డ్లో Win + R నొక్కండి.
- ఫీల్డ్లో ఓపెన్, msconfig అని టైప్ చేయండి.
- ఎంటర్ నొక్కండి.
- క్లిక్ చేయండి ప్రారంభం.
- ప్రారంభంలో మీరు ప్రారంభించకూడదనుకునే అంశాలను ఎంపిక చేయవద్దు.
- క్లిక్ చేయడం ద్వారా ముగించండి సరే.
- తరువాత కనిపించే కోన్యులే విండోలో, క్లిక్ చేయండి పునఃప్రారంభమైన. ప్రక్రియను పూర్తి చేయడానికి మీ కంప్యూటర్ పున art ప్రారంభించబడుతుంది.
-

మీ హార్డ్ డ్రైవ్ను డీఫ్రాగ్మెంట్ చేయండి. మీ కంప్యూటర్లో ఫైల్లను నిర్వహించడానికి మరియు ఎక్కువ నిల్వ స్థలాన్ని సృష్టించడానికి మీ హార్డ్ డిస్క్ను క్రమం తప్పకుండా డీఫ్రాగ్మెంట్ చేయండి. డిస్క్ డిఫ్రాగ్మెంటర్ ఈ పని కోసం రూపొందించిన శక్తివంతమైన ఇంటిగ్రేటెడ్ సాధనం.- క్లిక్ చేయండి ప్రారంభం.
- శోధన ఫీల్డ్లో, "డిస్క్ డిఫ్రాగ్మెంటర్" అని టైప్ చేయండి.
- క్లిక్ చేయండి డిస్క్ డిఫ్రాగ్మెంటర్.
- క్రింద ప్రస్తుత స్థితి, మీరు డిఫ్రాగ్మెంట్ చేయదలిచిన డిస్క్ను ఎంచుకోండి.
- క్లిక్ చేయండి డిస్క్ను విశ్లేషించండి మీరు ఈ డిస్క్ను డీఫ్రాగ్మెంట్ చేయాల్సిన అవసరం ఉందో లేదో తెలుసుకోవడానికి.
- స్కాన్ చివరిలో, మీరు డిస్క్లో ఫ్రాగ్మెంటేషన్ శాతం చూస్తారు. సంఖ్య 10% కంటే ఎక్కువగా ఉంటే, మీరు దానిని డీఫ్రాగ్మెంట్ చేయాలి.
-

ఒకే సమయంలో పనిచేసే ప్రోగ్రామ్ల మొత్తాన్ని పరిమితం చేయండి. ఒకేసారి చాలా ప్రోగ్రామ్లు తెరవడం వల్ల మీ కంప్యూటర్ పనితీరు మందగించవచ్చు. ఒకే సమయంలో కొన్ని మాత్రమే ఉపయోగించండి.- టాస్క్ మేనేజర్ను తెరవడానికి Ctrl + Shift + Esc నొక్కండి.
- క్లిక్ చేయండి ప్రక్రియ మీ కంప్యూటర్లో నడుస్తున్న ప్రక్రియల జాబితాను ప్రదర్శించడానికి.
- ప్రోగ్రామ్ల పూర్తి జాబితాను చూడటానికి క్రిందికి స్క్రోల్ చేయండి.
- వాటిని గుర్తించడానికి ప్రతి ప్రోగ్రామ్ పేరు మరియు వివరణను తనిఖీ చేయండి.
- కాలమ్ చూడండి మెమరీ ప్రతి ప్రక్రియ ద్వారా ఎంత మెమరీ వినియోగించబడుతుందో చూడటానికి.
- క్రియాశీల ప్రక్రియలపై కుడి క్లిక్ చేసి ఎంచుకోండి ప్రక్రియను ఆపండి ప్రోగ్రామ్ను మూసివేయడానికి.
-

ఒకే యాంటీవైరస్ ప్రోగ్రామ్ను ఉపయోగించండి. 2 లేదా అంతకంటే ఎక్కువ యాంటీవైరస్ ప్రోగ్రామ్లను ఉపయోగించడం వల్ల మీ కంప్యూటర్ కాలక్రమేణా నెమ్మదిస్తుంది.- సాధారణంగా, మీరు ఒకటి కంటే ఎక్కువ యాంటీవైరస్ ప్రోగ్రామ్లను ఉపయోగిస్తే విండోస్ యాక్షన్ సెంటర్ మీకు తెలియజేస్తుంది.
-

మీ కంప్యూటర్ను క్రమం తప్పకుండా పున art ప్రారంభించండి. వారానికి ఒకసారైనా మీ కంప్యూటర్ను పున art ప్రారంభించండి. ఇది జ్ఞాపకశక్తిని క్లియర్ చేస్తుంది మరియు మీకు తెలియకుండానే నేపథ్యంలో నడుస్తున్న అన్ని ప్రోగ్రామ్లను సరిగ్గా మూసివేస్తుంది.

- మీ కంప్యూటర్ యొక్క ఆటోమేటిక్ బ్యాకప్ను ప్రోగ్రామ్ చేయడం మంచిది. అందువల్ల, ఏదైనా తీవ్రంగా జరిగితే మీ ఫైళ్ళ కాపీని మీరు ఎల్లప్పుడూ కలిగి ఉంటారు.
- ఇటీవలి సాఫ్ట్వేర్ లేదా ఇటీవలి నవీకరణ మీ మెషీన్ మందగించడానికి కారణమవుతుందని మీరు అనుమానించినట్లయితే, మీ సిస్టమ్ను మునుపటి తేదీలో ఉన్నట్లుగా పునరుద్ధరించడానికి మీరు సిస్టమ్ పునరుద్ధరణను ప్రారంభించవచ్చు.