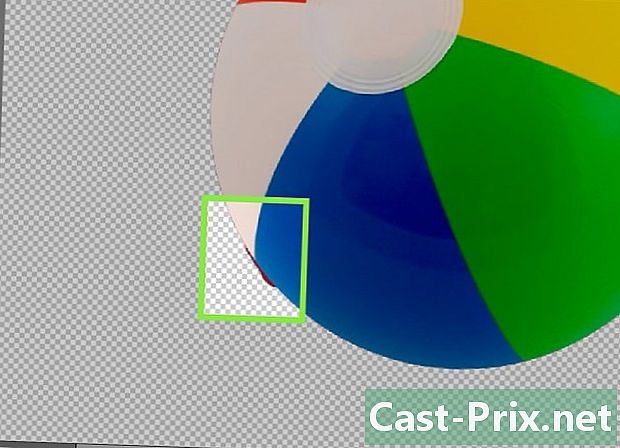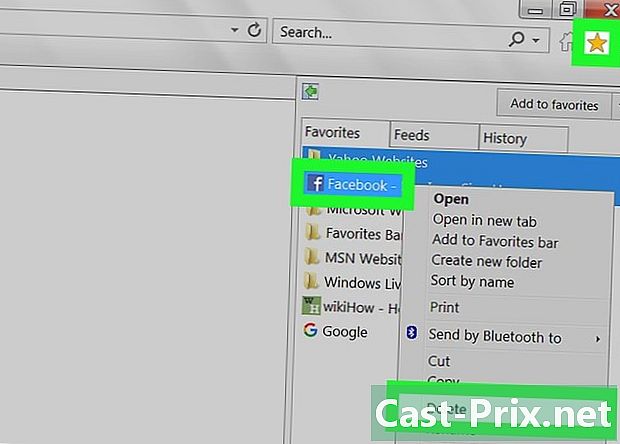విండోస్లో ఫోల్డర్ను ఎలా రక్షించాలి
రచయిత:
Roger Morrison
సృష్టి తేదీ:
18 సెప్టెంబర్ 2021
నవీకరణ తేదీ:
1 జూలై 2024

విషయము
- దశల్లో
- విధానం 1 ఇతర వినియోగదారు ఖాతాలను సృష్టించండి
- విధానం 2 విండోస్ XP లో కంప్రెస్డ్ ఫోల్డర్ను సృష్టించండి
- విధానం 3 విండోస్ విస్టా మరియు తరువాత వాటిలో కంప్రెస్డ్ ఫోల్డర్ను సృష్టించండి
- విధానం 4 అదృశ్య ఫోల్డర్ను సృష్టించండి
- విధానం 5 మూడవ పార్టీ సాఫ్ట్వేర్ను డౌన్లోడ్ చేయండి
నిర్దిష్ట ఫోల్డర్లను రక్షించడానికి పాస్వర్డ్ రక్షణ వ్యవస్థను జోడించడానికి విండోస్ అందించనంత కాలం, మీరు మీ ఫైళ్ళను ఎరబెట్టే కళ్ళ నుండి రక్షించడానికి ఇతర పద్ధతులను ఉపయోగించవచ్చు. మీ వ్యక్తిగత పత్రాలు అవాంఛిత ప్రాప్యత నుండి రక్షించబడ్డాయని నిర్ధారించుకోవడానికి ఈ వ్యాసంలోని దశలను అనుసరించండి.
దశల్లో
విధానం 1 ఇతర వినియోగదారు ఖాతాలను సృష్టించండి
-
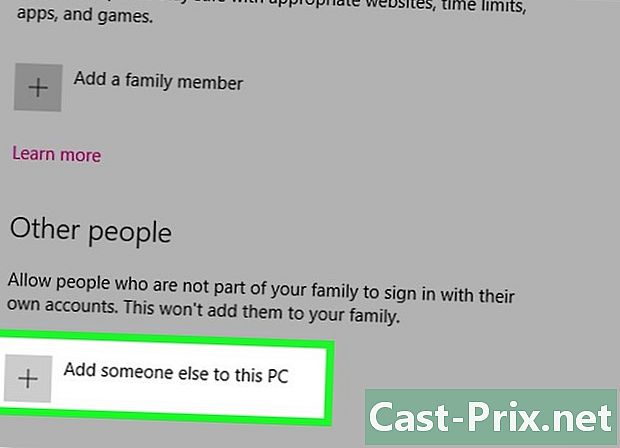
అతిథి వినియోగదారు ఖాతాను సెటప్ చేయండి. Windows లో మీ ఫైల్లను రక్షించడానికి సులభమైన మార్గం ప్రతి వినియోగదారుకు వేర్వేరు ఖాతాలను సృష్టించడం. వినియోగదారు డైరెక్టరీలో ఉన్న ఏదైనా ఫైల్ ఈ ద్వారా మాత్రమే ప్రాప్తి చేయబడుతుంది. మీ ప్రైవేట్ డేటాకు ప్రాప్యత ఇవ్వకుండా ఇతరులు మీ కంప్యూటర్ను ఉపయోగించడానికి అనుమతించడానికి అతిథి ఖాతాను సృష్టించండి. -
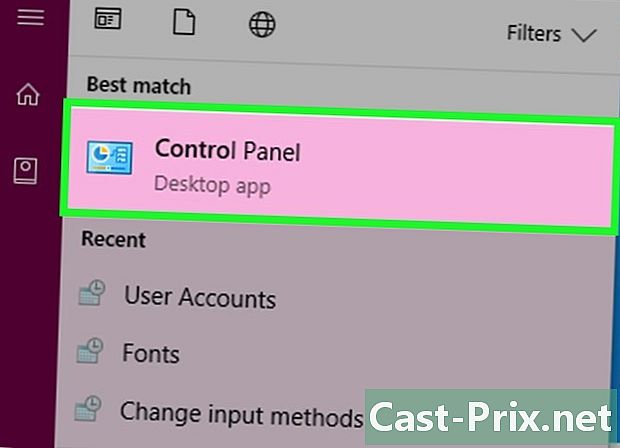
నియంత్రణ ప్యానెల్ తెరవండి. ఎంచుకోండి వినియోగదారు ఖాతాలు మీ కంప్యూటర్ యొక్క విభిన్న ఖాతాలను నిర్వహించడానికి. అతిథి ఖాతాను ఎంచుకుని, సక్రియం చేయి బటన్ క్లిక్ చేయండి. ఇది అతిథిని లాగిన్ చేయడానికి మరియు వెబ్ బ్రౌజింగ్ వంటి ప్రాథమిక లక్షణాలను యాక్సెస్ చేయడానికి అనుమతిస్తుంది, కానీ ఇతర వినియోగదారుల ఫైళ్ళు మరియు ఫోల్డర్లకు ప్రాప్యతను పరిమితం చేస్తుంది. -

పాస్వర్డ్తో మీ ఖాతాను రక్షించండి. వినియోగదారుల జాబితా నుండి మీ ఖాతాను ఎంచుకోండి మరియు క్లిక్ చేయండి పాస్వర్డ్ను సృష్టించండి. విండోస్ ప్రారంభమైన ప్రతిసారీ మీ ఖాతాకు లాగిన్ అవ్వడానికి అవసరమైన పాస్వర్డ్ను ఎంచుకోవడానికి ఇది మిమ్మల్ని అనుమతిస్తుంది.- నిర్వాహకులు కంప్యూటర్లోని అన్ని ఖాతాలను యాక్సెస్ చేయవచ్చు.
విధానం 2 విండోస్ XP లో కంప్రెస్డ్ ఫోల్డర్ను సృష్టించండి
-
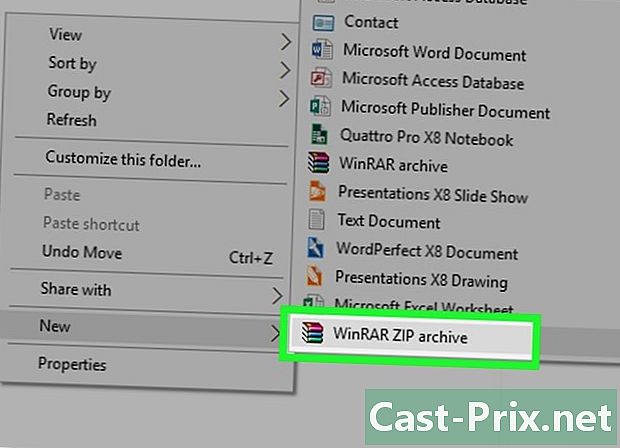
సంపీడన ఫోల్డర్ను సృష్టించండి. మీ డెస్క్టాప్పై లేదా మీరు మీ ఫైల్ను ఎక్కడ ఉంచాలనుకుంటున్నారో అక్కడ కుడి క్లిక్ చేయండి. ఎంచుకోండి కొత్త ఆపై క్లిక్ చేయండి కంప్రెస్డ్ ఫోల్డర్. ఇది క్రొత్త zip.zip ని సృష్టిస్తుంది, ఇక్కడ మీరు ఫైళ్ళను సాధారణ ఫోల్డర్ లాగా జోడించవచ్చు. -
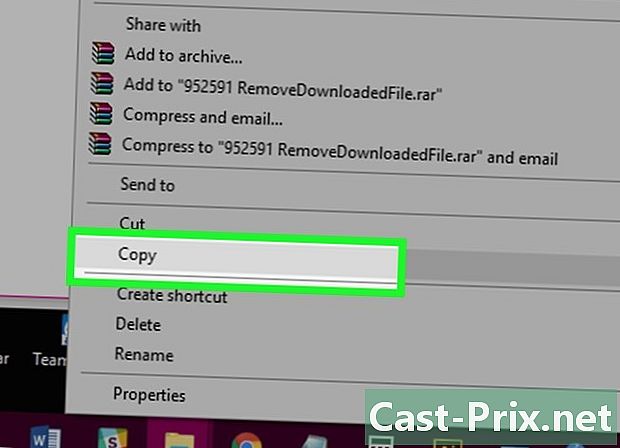
మీ ఫైళ్ళను తరలించండి. క్రొత్త జిప్.జిప్ ఫైల్లోకి మీ ఫైల్లను కాపీ చేసి పేస్ట్ చేయండి లేదా క్లిక్ చేసి లాగండి. మీకు కావలసినన్ని ఫైళ్లు మరియు ఫోల్డర్లను తరలించవచ్చు. -
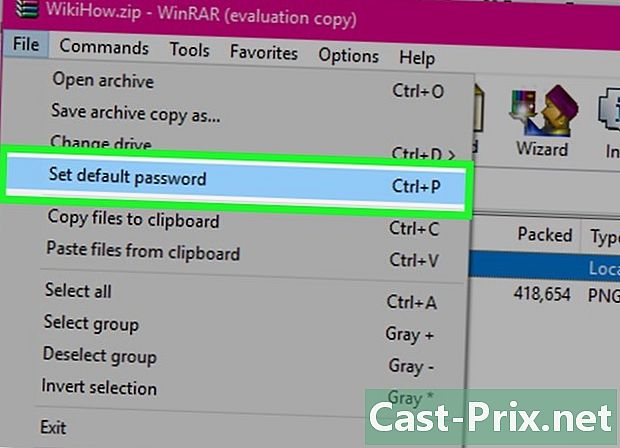
పాస్వర్డ్ను జోడించండి. .Zip ఫైల్ను తెరవండి. క్లిక్ చేయండి ఫైలు ఆపై ఎంచుకోండి పాస్వర్డ్ను జోడించండి. మీకు నచ్చిన పాస్వర్డ్ను నమోదు చేసి, ఆపై దాన్ని నిర్ధారించడానికి మళ్లీ నమోదు చేయండి. మీరు ఈ file.zip ని యాక్సెస్ చేయాలనుకున్న ప్రతిసారీ మీరు ఈ పాస్వర్డ్ను నమోదు చేయాలి.- ఇతర వినియోగదారులు ఇప్పటికీ ఫైల్ యొక్క కంటెంట్లను చూడగలుగుతారు, కాని వారు పాస్వర్డ్ను నమోదు చేయకుండా యాక్సెస్ చేయలేరు.
-
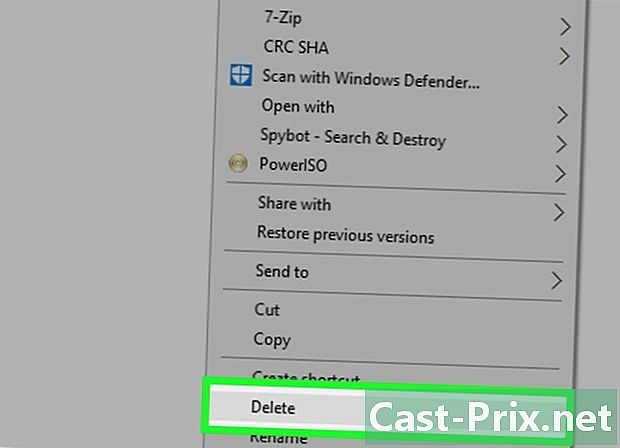
అసలైన వాటిని తొలగించండి. .Zip ఫైల్ సృష్టించబడినప్పుడు, మీ ఫోల్డర్ యొక్క రెండు కాపీలు మీకు ఉంటాయి: అసలు వెర్షన్ మరియు జిప్ ఫైల్. అసలు సంస్కరణను తొలగించలేరు లేదా తరలించండి, తద్వారా మీరు దీన్ని యాక్సెస్ చేయలేరు.
విధానం 3 విండోస్ విస్టా మరియు తరువాత వాటిలో కంప్రెస్డ్ ఫోల్డర్ను సృష్టించండి
-
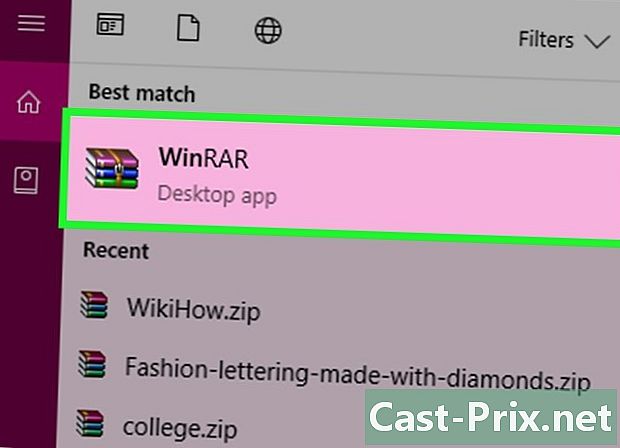
కుదింపు సాఫ్ట్వేర్ను డౌన్లోడ్ చేసి, ఇన్స్టాల్ చేయండి. 7-జిప్ అత్యంత ప్రజాదరణ పొందిన ఉచిత సాఫ్ట్వేర్. కింది సూచనలు 7-జిప్ వాడకంపై ఆధారపడి ఉంటాయి. -

కంప్రెస్డ్ ఫైల్ను సృష్టించండి. మీరు పాస్వర్డ్తో రక్షించదలిచిన ఫోల్డర్ను ఎంచుకోండి. కుడి క్లిక్ చేసి, మెను నుండి 7-జిప్ ఎంచుకోండి. రెండవ మెనూలో, ఎంచుకోండి ఆర్కైవ్కు జోడించు .... 7-జిప్ తెరవబడుతుంది. -
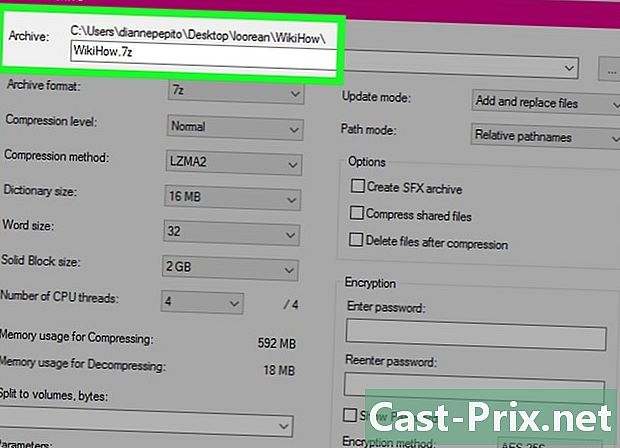
సెట్టింగులను సర్దుబాటు చేయండి. మీరు కొత్తగా సృష్టించిన ఫైల్ పేరు మార్చవచ్చు. మెను నుండి ఎంచుకోండి ఆర్కైవ్ ఆకృతి 7-జిప్ లేని యంత్రాలతో ఫైల్ అనుకూలంగా ఉండాలని మీరు కోరుకుంటే. -
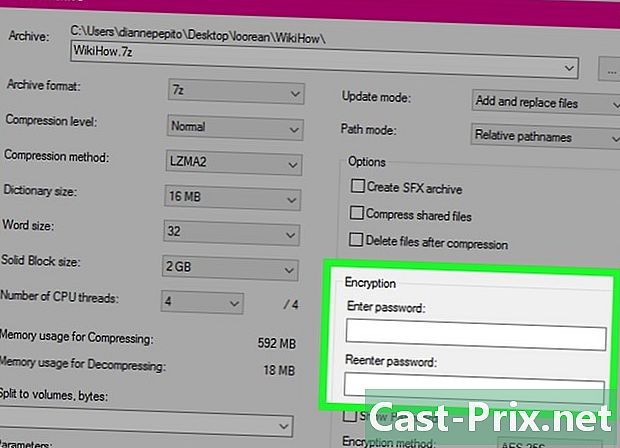
పాస్వర్డ్ను జోడించండి. 7-జిప్ యొక్క విండో యొక్క కుడి భాగంలో, ఎంటర్ చెయ్యడానికి మరియు ఫైల్ యొక్క పాస్వర్డ్ను నిర్ధారించడానికి రెండు ఫీల్డ్లు అవసరం. మీరు గుప్తీకరణ ఆకృతిని కూడా ఎంచుకోవచ్చు మరియు ఫైల్ పేర్లు గుప్తీకరించబడతాయో లేదో. మీరు పూర్తి చేసినప్పుడు సరే క్లిక్ చేయండి. -
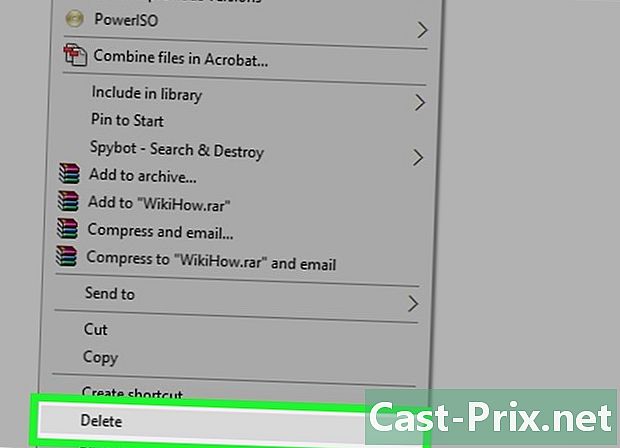
అసలు ఫోల్డర్ను తొలగించండి. కంప్రెస్డ్ ఫైల్ను సృష్టించడం మీ డేటా యొక్క కాపీని సృష్టిస్తుంది: అసలు ఫోల్డర్ మరియు కంప్రెస్డ్ ఫైల్. అసలు ఫోల్డర్ను ఇకపై అందరూ చూడలేరు కాబట్టి తొలగించండి లేదా తరలించండి.
విధానం 4 అదృశ్య ఫోల్డర్ను సృష్టించండి
-
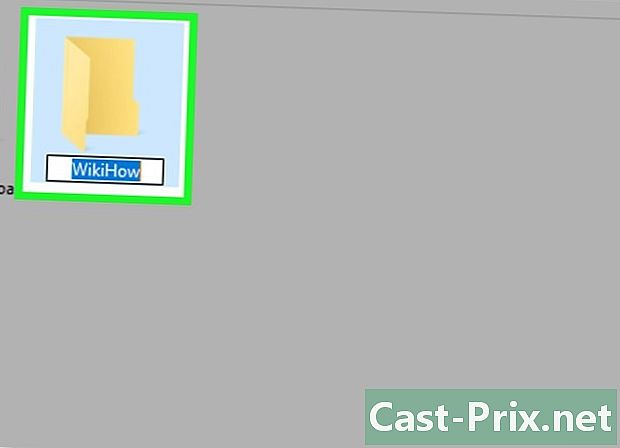
మీరు దాచాలనుకుంటున్న ఫోల్డర్పై కుడి క్లిక్ చేయండి. ఎంచుకోండి reappoint మెనులో. ఫైల్ పేరు పేరు మార్చడానికి విండో కనిపించినప్పుడు, Alt + 0160 నొక్కండి. ఇది తెల్లని పాత్రను సృష్టిస్తుంది. ఇది స్థలం వలె కాదు. వాస్తవానికి, ఖాళీని నమోదు చేయడం చెల్లని ఫైల్ పేరుకు దారితీస్తుంది. -

చిహ్నాన్ని మార్చండి. ఫోల్డర్పై కుడి క్లిక్ చేయండి. ఫోల్డర్కు ఇప్పుడు ఖాళీ పేరు ఉండాలి. ఎంచుకోండి లక్షణాలు మెనులో ఆపై ఎంచుకోండి విండోను అనుకూలీకరించండి. శీర్షిక కింద ఫోల్డర్ చిహ్నాలుక్లిక్ చేయండి చిహ్నాన్ని మార్చండి. ఎంచుకోవలసిన చిహ్నాల జాబితాతో క్రొత్త విండో తెరుచుకుంటుంది. జాబితాను క్రిందికి స్క్రోల్ చేయడం ద్వారా మీరు అనేక తెల్ల చిహ్నాలను చూస్తారు. మీ ఫైల్ను తెల్లగా చేసేదాన్ని ఎంచుకోండి. మీ ఫోల్డర్ యొక్క చిహ్నం మరియు పేరు రెండూ ఇప్పుడు తెల్లగా ఉన్నాయి, కాబట్టి అవి ఫైల్ ఎక్స్ప్లోరర్లో కనిపించవు.- వినియోగదారు తెరపై ఎంపిక చతురస్రాన్ని గీసినప్పుడు ఫోల్డర్ ఎల్లప్పుడూ హైలైట్ అవుతుంది. ఇది జాబితా వీక్షణలో ఒక స్థానాన్ని కూడా ఆక్రమిస్తుంది మరియు కమాండ్ లైన్లతో హార్డ్ డ్రైవ్ను యాక్సెస్ చేసే వినియోగదారులకు ఇది కనిపిస్తుంది.
విధానం 5 మూడవ పార్టీ సాఫ్ట్వేర్ను డౌన్లోడ్ చేయండి
-
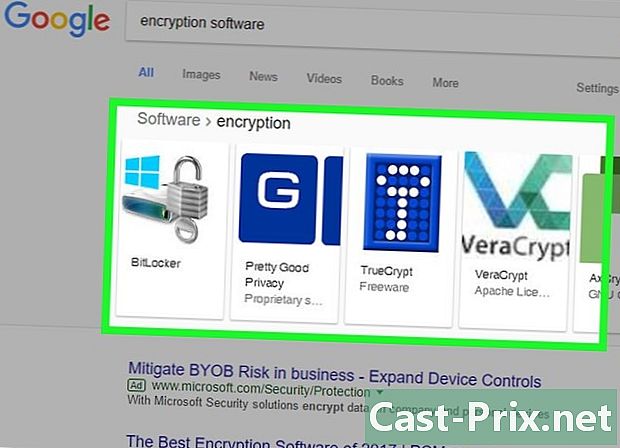
కావలసిన ఎంపికల కోసం చూడండి. చెల్లించిన లేదా ఉచితమైన అనేక గుప్తీకరణ సాఫ్ట్వేర్ ఉన్నాయి. మీకు కావలసిన ఎంపికలను కనుగొని, ఉపయోగ నిబంధనలను చదవండి. రచయితలు విశ్వసించే భద్రతా సాఫ్ట్వేర్ను మాత్రమే ఇన్స్టాల్ చేయండి. -
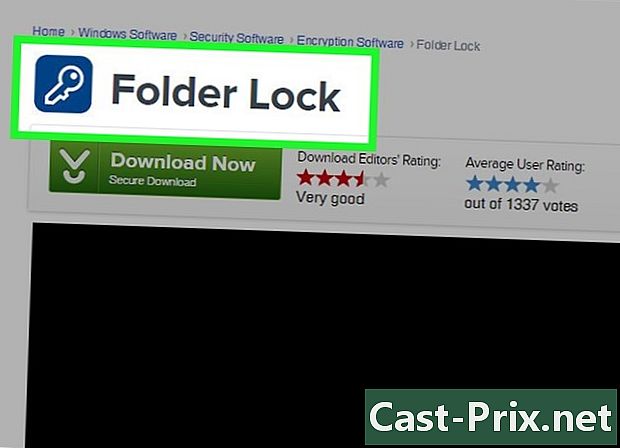
విభిన్న ఎంపికలను అర్థం చేసుకోండి. కొన్ని సాఫ్ట్వేర్ కొన్ని ఫోల్డర్లలో సాధారణ పాస్వర్డ్లను ఇన్స్టాల్ చేస్తుంది. ఇతరులు డిస్క్ ఇమేజ్ వలె కనిపించే గుప్తీకరించిన డిస్కులను సృష్టిస్తారు. ఈ డిస్క్లు సాధారణంగా పాస్వర్డ్-రక్షిత ఫోల్డర్ కంటే ఎక్కువ భద్రంగా ఉంటాయి, కానీ సరిగా ఉపయోగించుకోవటానికి మరింత లోతైన సాంకేతిక పరిజ్ఞానం అవసరం.