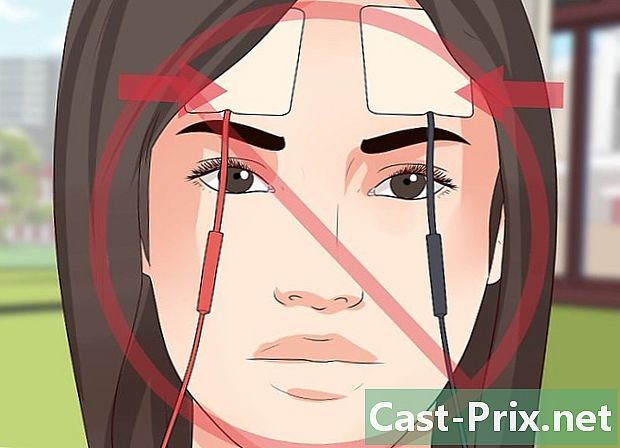ఫ్యాక్టరీ సెట్టింగులకు ఎలా పునరుద్ధరించాలి
రచయిత:
Laura McKinney
సృష్టి తేదీ:
10 ఏప్రిల్ 2021
నవీకరణ తేదీ:
1 జూలై 2024
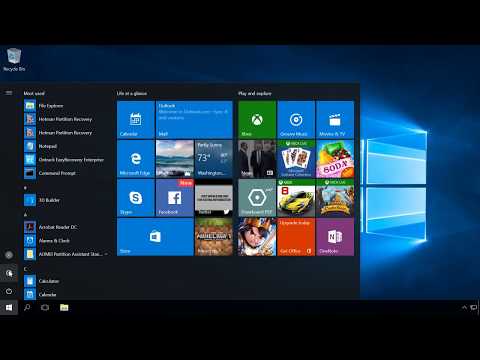
విషయము
- దశల్లో
- విధానం 1 iOS పరికరాన్ని పునరుద్ధరించండి
- విధానం 2 Android పరికరాన్ని పునరుద్ధరించండి
- విధానం 3 విండోస్ ఫోన్ను పునరుద్ధరించండి
- విధానం 4 బ్లాక్బెర్రీ పరికరాన్ని పునరుద్ధరించండి
- విధానం 5 విండోస్ 8 కంప్యూటర్ను రీసెట్ చేయండి
- విధానం 6 విండోస్ 7 ఆధారిత కంప్యూటర్ను రీసెట్ చేయండి
- విధానం 7 Mac OS X కంప్యూటర్ను పునరుద్ధరించండి
మీ ఫోన్ లేదా కంప్యూటర్లో రీసెట్ చేయడం ద్వారా పరికరాన్ని దాని ఫ్యాక్టరీ సెట్టింగ్లకు పునరుద్ధరిస్తుంది మరియు ఏదైనా సాఫ్ట్వేర్ సమస్యలను పరిష్కరించడంలో మీకు సహాయపడుతుంది. చాలా సందర్భాలలో, పరికరాలు వాటిని ఎప్పుడైనా ఫ్యాక్టరీ సెట్టింగ్లకు పునరుద్ధరించడానికి అంతర్నిర్మిత కార్యాచరణను కలిగి ఉంటాయి.
దశల్లో
విధానం 1 iOS పరికరాన్ని పునరుద్ధరించండి
-
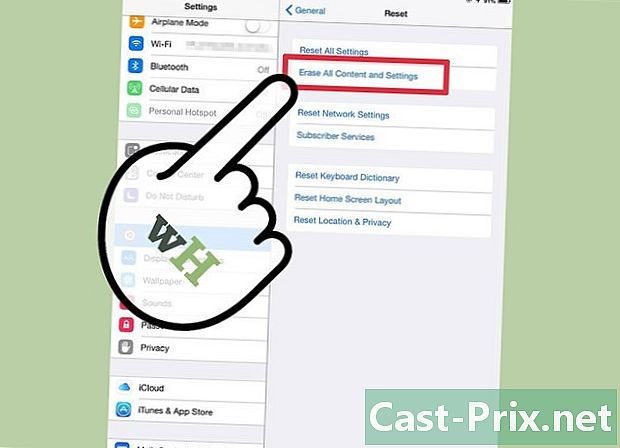
మీ వ్యక్తిగత డేటాను ఐట్యూన్స్ లేదా ఐక్లౌడ్లో బ్యాకప్ చేయండి. మీ iOS పరికరాన్ని ఫ్యాక్టరీ సెట్టింగ్లకు పునరుద్ధరించడం మీ వ్యక్తిగత డేటాను తొలగిస్తుంది. -

USB కేబుల్ ఉపయోగించి మీ iOS పరికరాన్ని మీ కంప్యూటర్కు కనెక్ట్ చేయండి. మీ పరికరం గుర్తించబడిన తర్వాత ఐట్యూన్స్ అప్లికేషన్ మీ కంప్యూటర్లో స్వయంచాలకంగా తెరవబడుతుంది. -

మీ iOS పరికరం ఐట్యూన్స్లో ప్రదర్శించబడినప్పుడు దాని పేరుపై క్లిక్ చేయండి. -
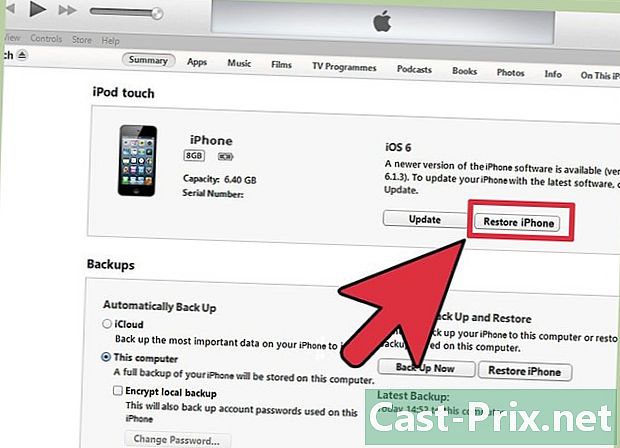
క్లిక్ చేయండి ఐఫోన్ను పునరుద్ధరించండి. -
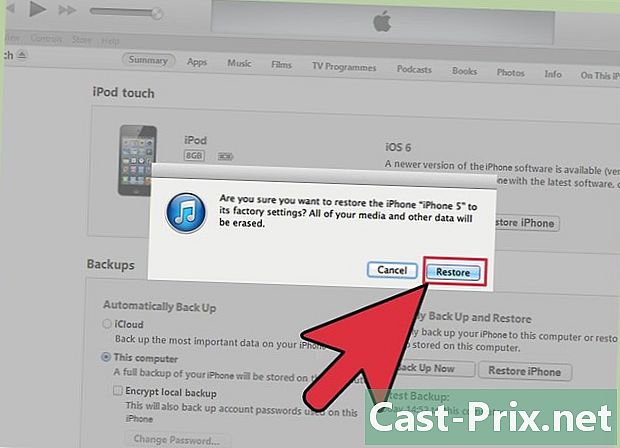
మళ్ళీ క్లిక్ చేయండి పునరుద్ధరించడానికి మీరు మీ వ్యక్తిగత డేటాను చెరిపివేయాలని మరియు పరికరాన్ని ఫ్యాక్టరీ సెట్టింగ్లకు పునరుద్ధరించాలనుకుంటున్నారని నిర్ధారించడానికి. -
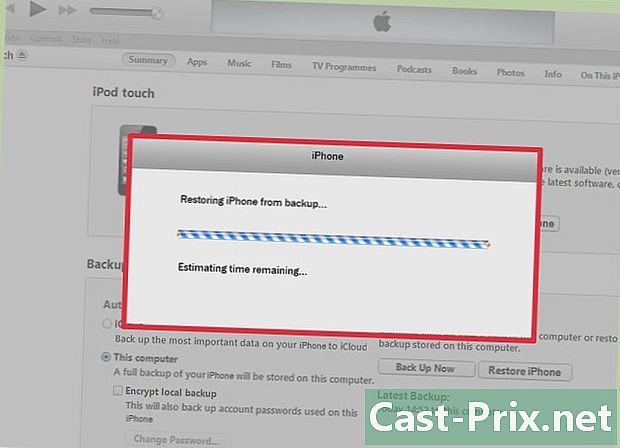
క్విట్యూన్స్ రీసెట్ చేయడానికి వేచి ఉండండి. ప్రక్రియను పూర్తి చేసిన తర్వాత, మీ iOS పరికరం పున art ప్రారంభించి హోమ్ స్క్రీన్ను ప్రదర్శిస్తుంది.
విధానం 2 Android పరికరాన్ని పునరుద్ధరించండి
-
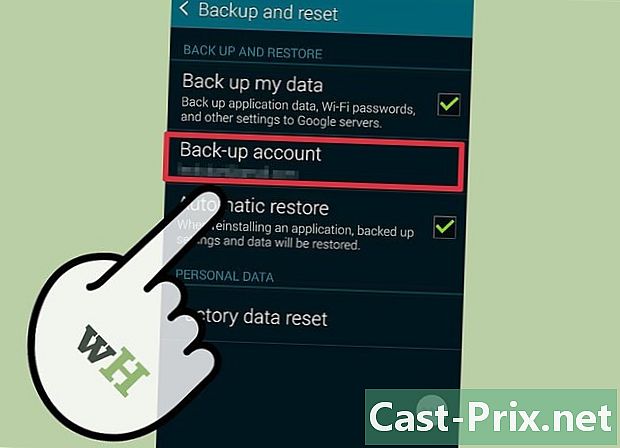
Google సర్వర్లు, మెమరీ కార్డ్ లేదా మూడవ పార్టీ నిల్వ సేవలో మీ వ్యక్తిగత డేటాను బ్యాకప్ చేయండి. రీసెట్ చేయడం వలన మీ Android పరికరంలోని మీ వ్యక్తిగత డేటా అంతా తొలగించబడుతుంది. -
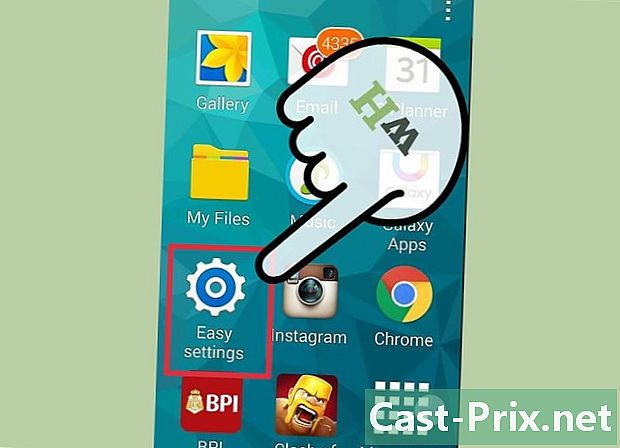
ప్రెస్ మెను మరియు ఎంచుకోండి సెట్టింగులను. -

ఎంపికకు వెళ్ళండి బ్యాకప్ చేసి పునరుద్ధరించండి మరియు దానిని నొక్కండి.- ఎంపిక ఉంటే బ్యాకప్ చేసి పునరుద్ధరించండి మీ మెనూలో అందుబాటులో లేదు సెట్టింగులను, నొక్కండి గోప్యత లేదా పరికరం యొక్క నిల్వ. మీ Android పరికరం యొక్క తయారీదారు మరియు మోడల్ను బట్టి మెను ఎంపికలు మారుతూ ఉంటాయి.
-
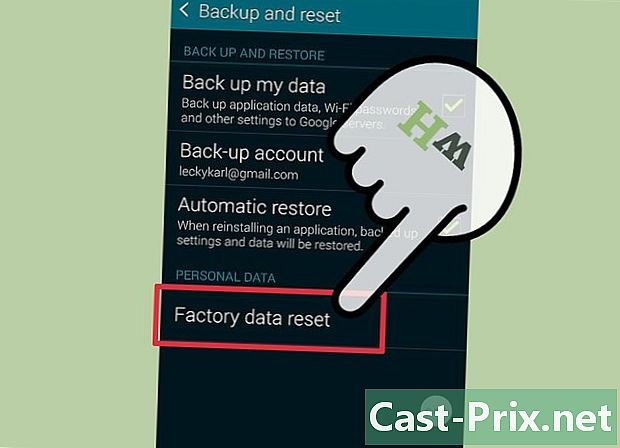
ప్రెస్ ఫ్యాక్టరీ డేటాను పునరుద్ధరించండి. -
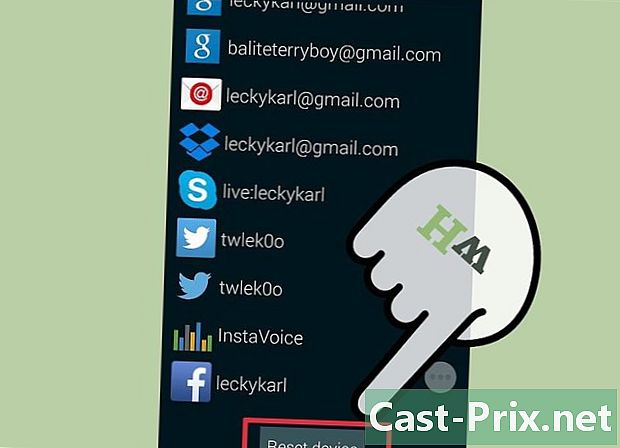
ప్రెస్ ఫోన్ను రీసెట్ చేయండి లేదా పరికరాన్ని రీసెట్ చేయండి. మీ పరికరం రీసెట్ చేస్తుంది మరియు రీసెట్ చేసిన తర్వాత హోమ్ స్క్రీన్ను ప్రదర్శిస్తుంది.
విధానం 3 విండోస్ ఫోన్ను పునరుద్ధరించండి
-
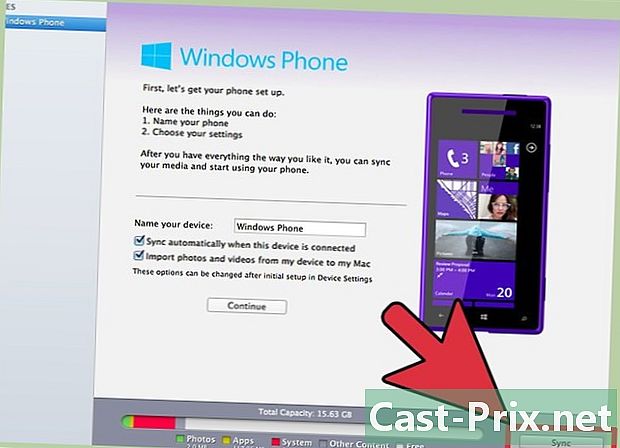
కంప్యూటర్, మెమరీ కార్డ్ లేదా మూడవ పార్టీ నిల్వ ప్రోగ్రామ్లో మీ వ్యక్తిగత డేటాను బ్యాకప్ చేసి సేవ్ చేయండి. మీ విండోస్ ఫోన్ను పునరుద్ధరించడం వలన అనువర్తనాలు, ఆటలు, చిత్రాలు మరియు మరిన్ని వాటితో సహా మొత్తం కంటెంట్ తొలగించబడుతుంది. -
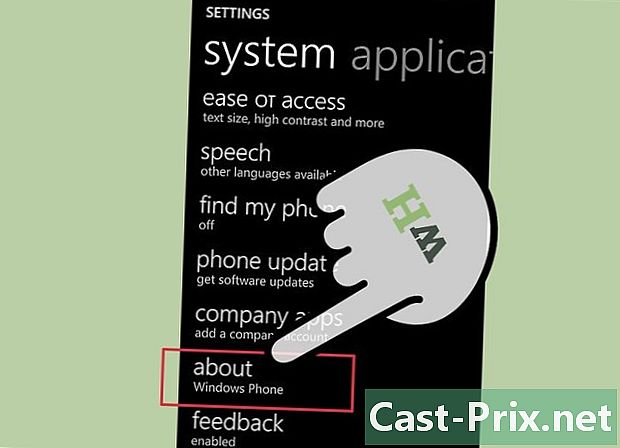
ప్రెస్ సెట్టింగులను అప్పుడు గురించి. -
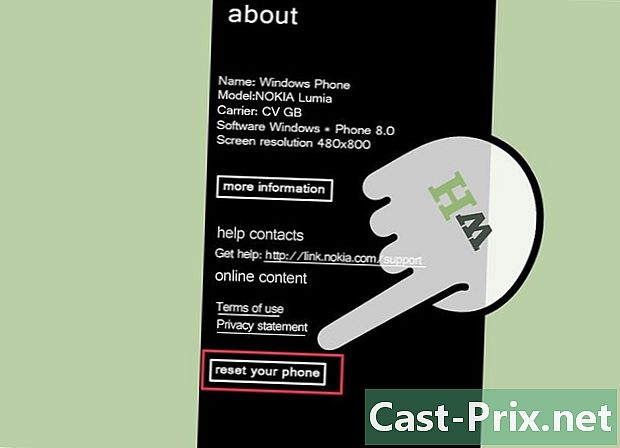
ప్రెస్ మీ ఫోన్ను రీసెట్ చేయండి. -
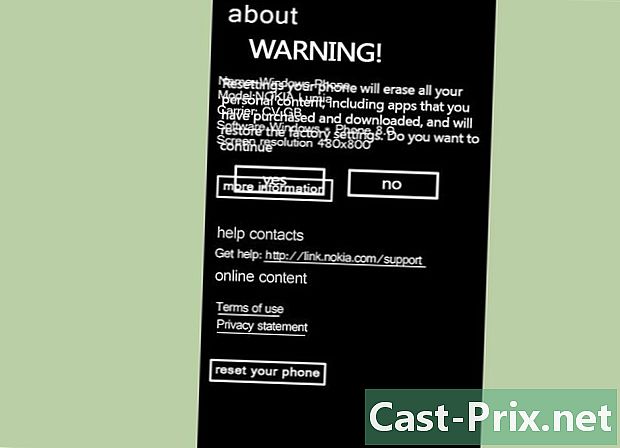
ప్రెస్ అవును అప్పుడు అవును రీసెట్ను నిర్ధారించమని మిమ్మల్ని ప్రాంప్ట్ చేసినప్పుడు. మీ విండోస్ ఫోన్ ఉపయోగం కోసం సిద్ధమైన తర్వాత రీబూట్ చేసి రీబూట్ చేస్తుంది.
విధానం 4 బ్లాక్బెర్రీ పరికరాన్ని పునరుద్ధరించండి
-
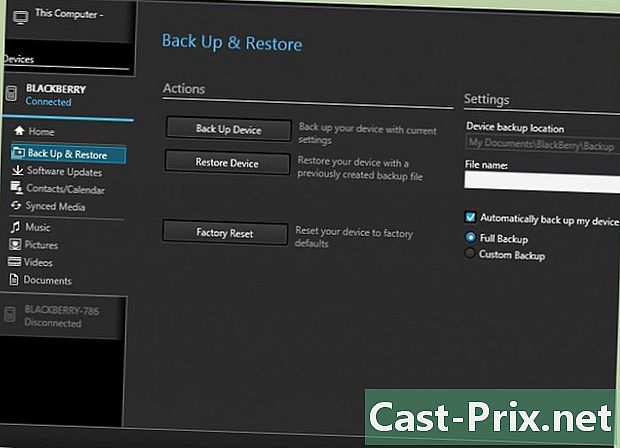
మీ వ్యక్తిగత డేటాను కంప్యూటర్, మెమరీ కార్డ్ లేదా మూడవ పార్టీ నిల్వ అనువర్తనానికి బ్యాకప్ చేయండి మరియు సేవ్ చేయండి. మీ బ్లాక్బెర్రీని ఫ్యాక్టరీ సెట్టింగ్లకు పునరుద్ధరించడం మీ మొత్తం డేటాను తొలగిస్తుంది. -

బటన్ నొక్కండి మెను. -

ఎంచుకోండి ఎంపికలు. -
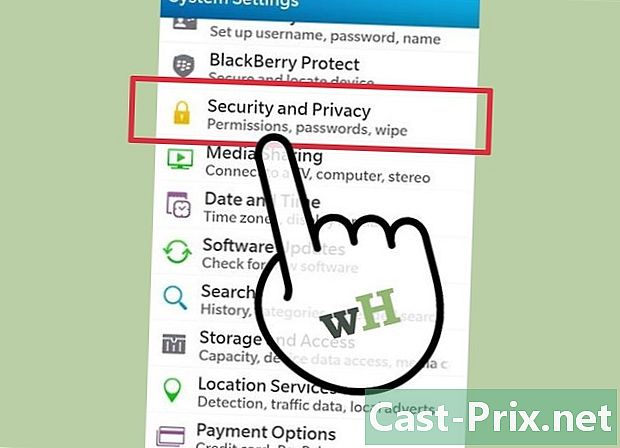
స్క్రోల్ చేసి ఎంచుకోండి భద్రతా ఎంపికలు. -
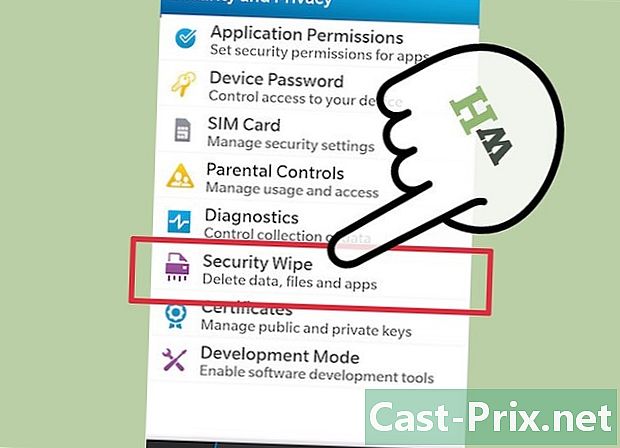
స్క్రోల్ చేసి ఎంచుకోండి భద్రతా శుభ్రపరచడం. -
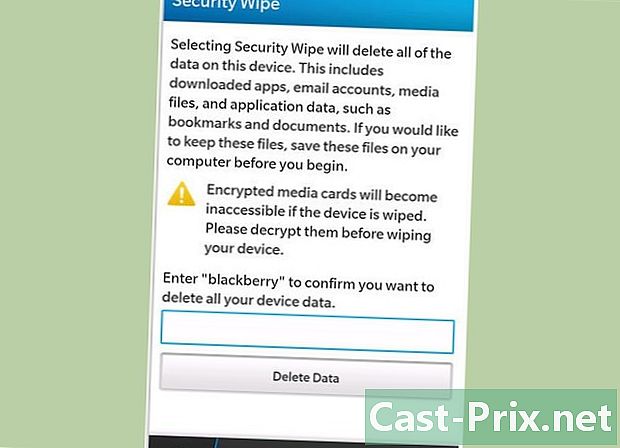
జాబితాలోని అన్ని అంశాలు తనిఖీ చేయబడిందో లేదో తనిఖీ చేసి, ఆపై టచ్ప్యాడ్ నొక్కండి. -

ఇ ఫీల్డ్లో "బ్లాక్బెర్రీ" అని టైప్ చేసి, ఆపై ఆప్షన్ను హైలైట్ చేయండి వూడుచు స్క్రీన్ దిగువన. -

రీసెట్ ప్రారంభించడానికి టచ్ప్యాడ్ నొక్కండి. రీసెట్ పూర్తయిన తర్వాత మీ బ్లాక్బెర్రీ రీబూట్ అవుతుంది మరియు రీబూట్ అవుతుంది.
విధానం 5 విండోస్ 8 కంప్యూటర్ను రీసెట్ చేయండి
-

బాహ్య నిల్వ పరికరం లేదా క్లౌడ్ నిల్వ వ్యవస్థలో మీ అన్ని వ్యక్తిగత ఫైల్లను బ్యాకప్ చేసి సేవ్ చేయండి. మీ కంప్యూటర్ను రీసెట్ చేస్తే మీ అన్ని ఫైల్లు చెరిపివేయబడతాయి. -

మీ కంప్యూటర్ స్క్రీన్ యొక్క కుడి ఎగువ మూలలో కర్సర్ను సూచించండి, మౌస్ను క్రిందికి కదిలించి ఎంచుకోండి సెట్టింగులను.- మీరు టచ్ స్క్రీన్ పరికరాన్ని ఉపయోగిస్తుంటే, స్క్రీన్ను కుడి అంచు నుండి స్క్రీన్ ఎడమ వైపుకు స్వైప్ చేసి ఎంచుకోండి సెట్టింగులను.
-
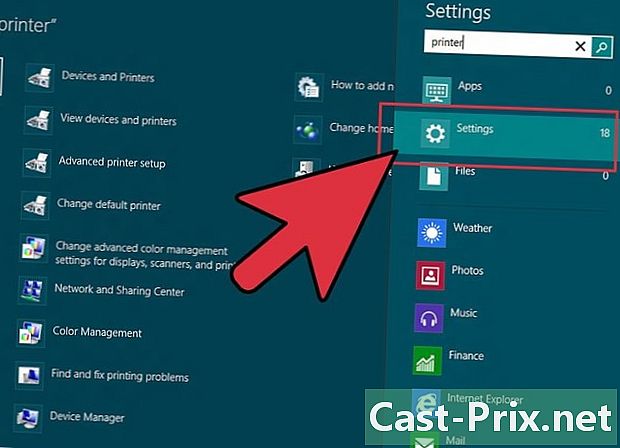
క్లిక్ చేయండి PC సెట్టింగులను మార్చండి. -

క్లిక్ చేయండి నవీకరణ మరియు పునరుద్ధరణ, ఆపై ఎంచుకోండి తిరిగి. -
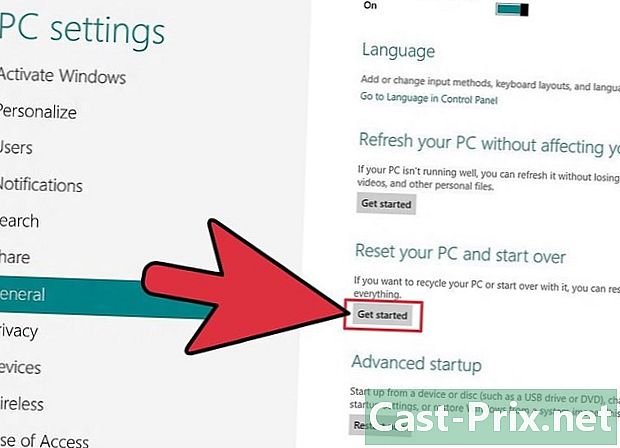
క్లిక్ చేయండి ప్రారంభం అని పిలువబడే విభాగం క్రింద అన్నీ తొలగించి విండోస్ని మళ్లీ ఇన్స్టాల్ చేయండి. -
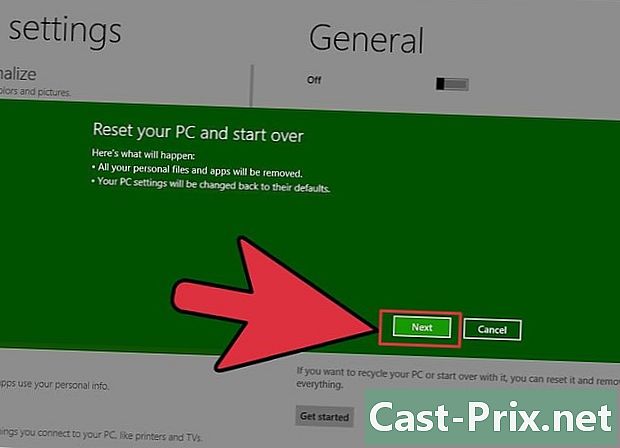
రీసెట్ పూర్తి చేయడానికి స్క్రీన్పై ఉన్న సూచనలను అనుసరించండి. రీబూట్ చేసిన తర్వాత మీ కంప్యూటర్ రీబూట్ అవుతుంది.
విధానం 6 విండోస్ 7 ఆధారిత కంప్యూటర్ను రీసెట్ చేయండి
-
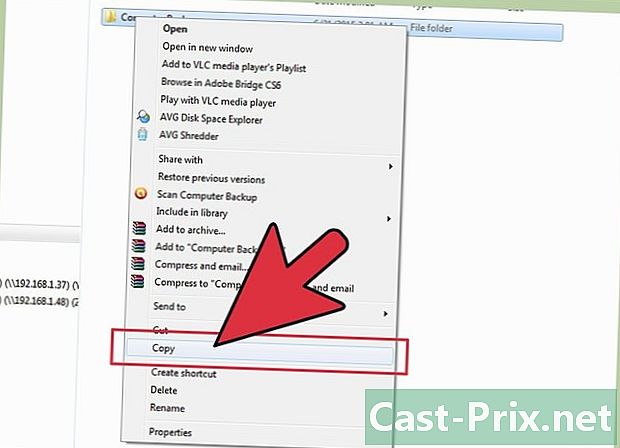
బాహ్య నిల్వ పరికరం లేదా క్లౌడ్ నిల్వ వ్యవస్థలో మీ అన్ని వ్యక్తిగత ఫైల్లను బ్యాకప్ చేసి సేవ్ చేయండి. మీ కంప్యూటర్ను రీసెట్ చేస్తే మీ కంప్యూటర్ నుండి అన్ని ఫైల్లు చెరిపివేయబడతాయి. -

మీ కంప్యూటర్ను ఆపివేసి, ప్రింటర్ మరియు యుఎస్బి డ్రైవ్లు వంటి బాహ్య పరికరాలను డిస్కనెక్ట్ చేయండి. -

మీ కంప్యూటర్ను ఆన్ చేసి, మెనుని యాక్సెస్ చేయడానికి F8 ని పదేపదే నొక్కండి అధునాతన బూట్ ఎంపికలు. -
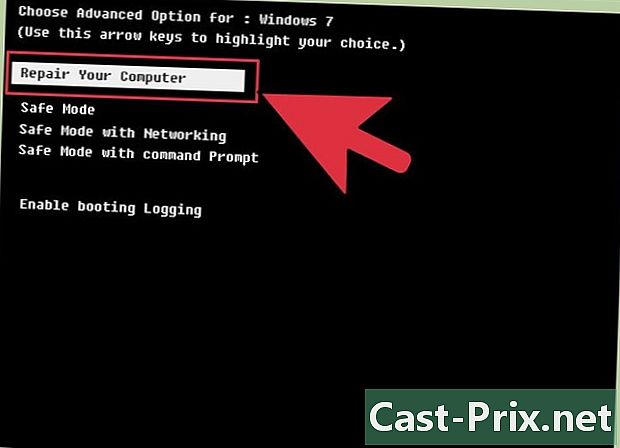
ఎంచుకోండి మీ కంప్యూటర్ను రిపేర్ చేయండి మీ కీబోర్డ్లోని బాణం కీలను ఉపయోగించి, ఆపై నొక్కండి నమోదు. -

తెరపై మీకు ఇష్టమైన కీ ఆకారాన్ని ఎంచుకోండి సిస్టమ్ రికవరీ ఎంపికలు, ఆపై ఎంచుకోండి క్రింది. -

నిర్వాహకుడు లేదా స్థానిక వినియోగదారుగా లాగిన్ అవ్వండి. -
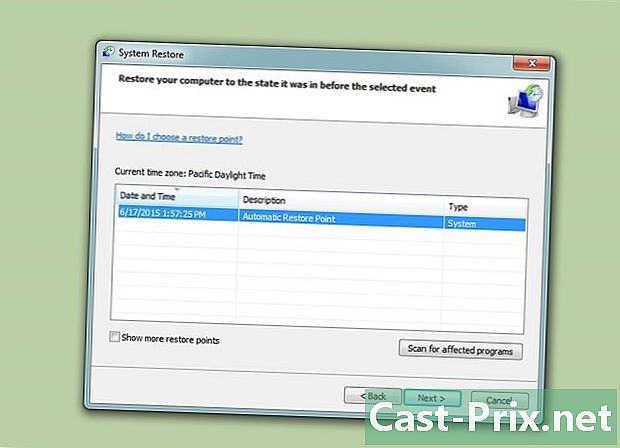
ఎంపికను ఎంచుకోండి ఫ్యాక్టరీ సాధనాలు. ఈ ఎంపిక యొక్క పేరు తయారీదారు మరియు కంప్యూటర్ మోడల్ ఆధారంగా మారుతుంది. ఉదాహరణకు, ఎంపిక చూపవచ్చు డెల్ ఫ్యాక్టరీ సాధనాలు డెల్ బ్రాండ్ యొక్క అన్ని కంప్యూటర్లలో. - ఎంపికను ఎంచుకోండి ఫ్యాక్టరీ చిత్రాన్ని పునరుద్ధరించండి, ఆపై క్లిక్ చేయండి క్రింది
- పెట్టెను తనిఖీ చేయండి అవును, హార్డ్ డ్రైవ్ను తిరిగి ఫార్మాట్ చేయండి మరియు సిస్టమ్ సాఫ్ట్వేర్ను ఫ్యాక్టరీ స్థితికి పునరుద్ధరించండి, ఆపై క్లిక్ చేయండి క్రింది. మీ విండోస్ 7 కంప్యూటర్ రీసెట్ చేయడానికి కనీసం 5 నిమిషాలు పడుతుంది, ఆ తర్వాత మీరు కంప్యూటర్ను పున art ప్రారంభించమని ప్రాంప్ట్ చేయబడతారు.
విధానం 7 Mac OS X కంప్యూటర్ను పునరుద్ధరించండి
-
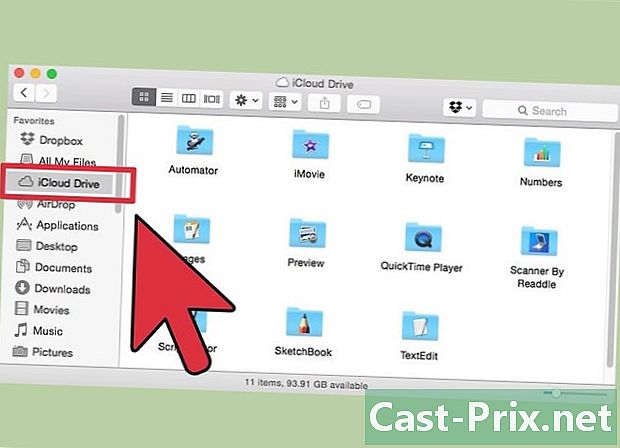
బాహ్య నిల్వ పరికరం లేదా క్లౌడ్ నిల్వ వ్యవస్థలో మీ అన్ని వ్యక్తిగత ఫైల్లను బ్యాకప్ చేసి సేవ్ చేయండి. మీ కంప్యూటర్ను రీసెట్ చేస్తే కంప్యూటర్ నుండి మీ వ్యక్తిగత డేటా అంతా తొలగిపోతుంది. -
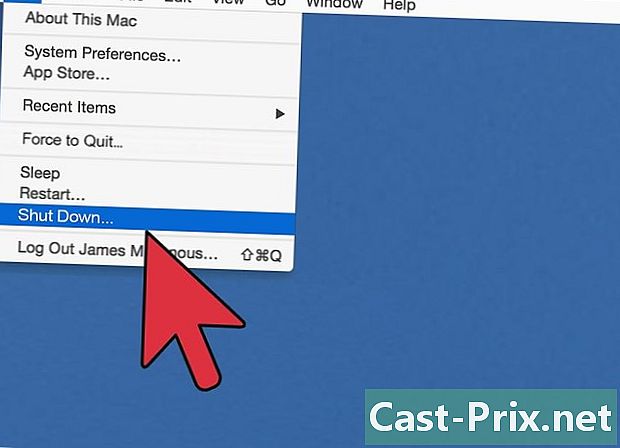
కంప్యూటర్ను ఆపివేయండి. -
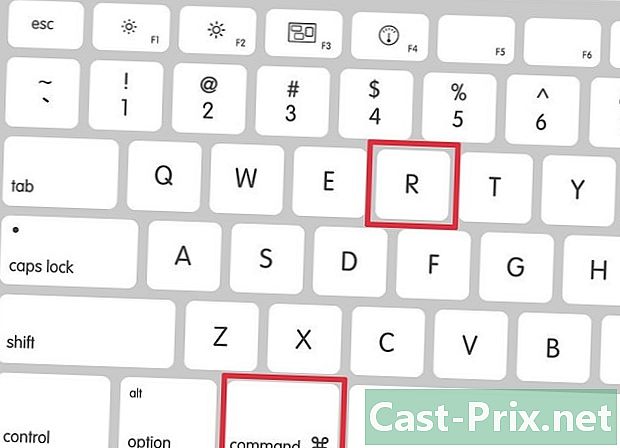
మీ కంప్యూటర్ను ఆన్ చేసి, కీలను నొక్కండి ఆర్డర్ మరియు R. -
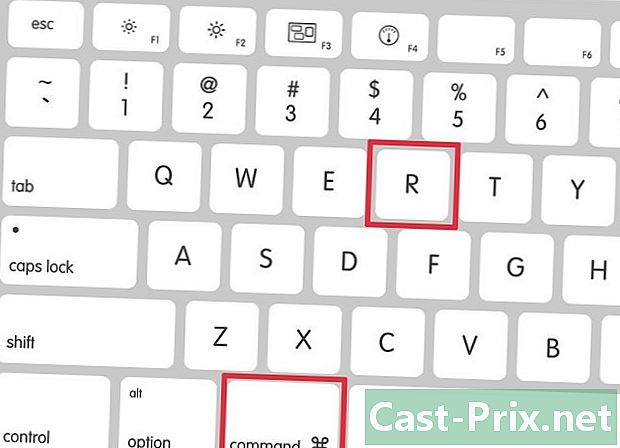
ఆపిల్ లోగో తెరపై కనిపించే వరకు ఈ రెండు బటన్లను నొక్కండి. -

క్లిక్ చేయండి డిస్క్ యుటిలిటీ విండోలో యుటిలిటీస్ OS X. -

క్లిక్ చేయండి కొనసాగించడానికి మీరు ఎడమ సైడ్బార్లో రీసెట్ చేయదలిచిన బూట్ డిస్క్ను ఎంచుకోండి. -
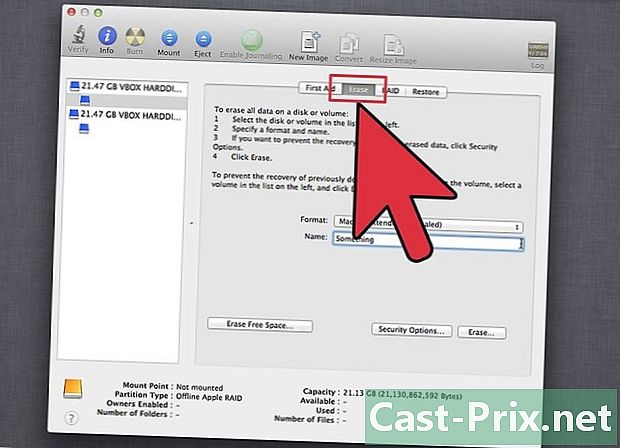
టాబ్ పై క్లిక్ చేయండి వూడుచు, ఆపై ఎంపిక ఉందో లేదో తనిఖీ చేయండి Mac OS విస్తరించింది (జర్నలైజ్డ్) తనిఖీ చేయబడింది. -

క్లిక్ చేయండి వూడుచు, ఆపై ఎంచుకోండి సెలవు మెను నుండి బయలుదేరడానికి డిస్క్ యుటిలిటీ. మీరు ఇప్పుడు విండోలో ఉంటారు OSX యుటిలిటీస్. -
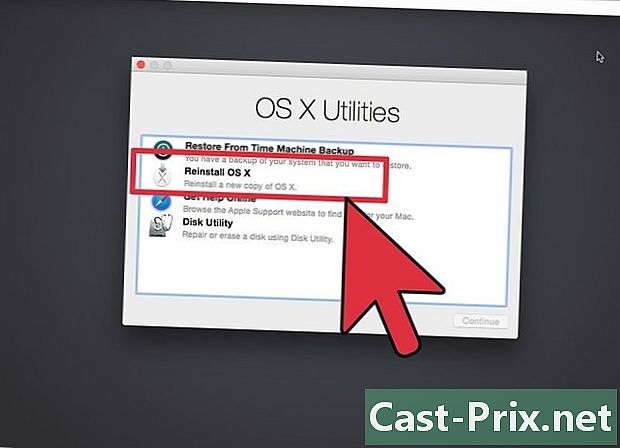
క్లిక్ చేయండి OS X ని మళ్లీ ఇన్స్టాల్ చేయండి, ఆపై ఎంచుకోండి కొనసాగించడానికి. -
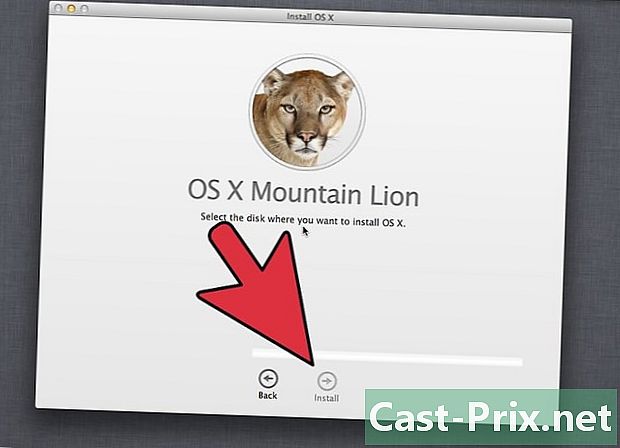
Mac OS X కాన్ఫిగరేషన్ను పూర్తి చేయడానికి స్క్రీన్పై ఉన్న సూచనలను అనుసరించండి. మీ కంప్యూటర్ ఇప్పుడు రీసెట్ చేయబడుతుంది.