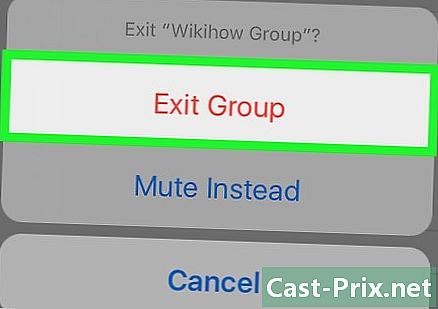స్పందించని DNS సర్వర్ సమస్యను ఎలా పరిష్కరించాలి
రచయిత:
Roger Morrison
సృష్టి తేదీ:
1 సెప్టెంబర్ 2021
నవీకరణ తేదీ:
1 జూలై 2024

విషయము
- దశల్లో
- పార్ట్ 1 కనెక్షన్ సమస్యలను పరిష్కరించండి
- పార్ట్ 2 DNS కాష్ విషయాలను ఖాళీ చేయండి
- Windows
- Mac
- పార్ట్ 3 అనవసరమైన కనెక్షన్లను నిలిపివేయండి
- పార్ట్ 4 DNS సర్వర్ను మాన్యువల్గా కాన్ఫిగర్ చేయండి
- Windows
- Mac
- పార్ట్ 5 రౌటర్ను రీసెట్ చేయండి
ఇంటర్నెట్తో కనెక్షన్ సమస్యలను ఎవరు అనుభవించలేదు? కొన్నిసార్లు ఈ విఫలమైన కనెక్షన్లు DNS లోపాల వల్ల సంభవిస్తాయి: మీరు మీ యాక్సెస్ ప్రొవైడర్ సర్వర్కు చేరుకోలేరు. DNS సర్వర్ అనేది సైట్ చిరునామాలను IP చిరునామాలుగా మార్చే ఒక రకమైన డైరెక్టరీ. అందువల్ల, మీ చిరునామా ఆగిపోయినా లేదా సర్వర్కు సమస్య తెలిస్తే, మీకు ఈ లేదా ఆ సైట్కు ప్రాప్యత ఉండదు. సక్రియ కనెక్షన్ను తనిఖీ చేయడం, DNS కాష్ను తొలగించడం, ఇతర ప్రస్తుత కనెక్షన్లను నిలిపివేయడం, DNS సర్వర్ సెట్టింగులను మార్చడం లేదా రౌటర్ను రీసెట్ చేయడం వంటి సమస్యను పరిష్కరించడానికి అనేక మార్గాలు ఉన్నాయి.
దశల్లో
పార్ట్ 1 కనెక్షన్ సమస్యలను పరిష్కరించండి
-

మరొక పరికరంతో కనెక్ట్ అవ్వడానికి ప్రయత్నించండి. నిజమే, మీరు ఇంటర్నెట్ను మరొక పరికరంతో (ఫోన్, టాబ్లెట్ లేదా ఇతర కంప్యూటర్) కనెక్ట్ చేసి, సర్ఫ్ చేయగలిగితే, సమస్య మీ మొదటి పరికరం నుండి వస్తుంది, రౌటర్ నుండి కాదు.- మీరు ఈ రెండవ పరికరానికి కనెక్ట్ చేయలేక పోయినప్పటికీ, రౌటర్ ప్రమేయం ఉందని దీని అర్థం కాదు.
- కనెక్షన్ సమస్య ఒక నిర్దిష్ట సైట్ కోసం ఉంటే, దాన్ని మొబైల్ పరికరం నుండి యాక్సెస్ చేయడానికి ప్రయత్నించండి. మీరు ఇంకా చేయకపోతే, సైట్ ప్రమేయం ఉందని పరిగణించండి.
-

మరొక బ్రౌజర్ను ప్రయత్నించండి. లోపభూయిష్ట DNS కనెక్షన్ను పరీక్షించడానికి ఇది వేగవంతమైన మార్గాలలో ఒకటి. మీకు ఇప్పటికే మీ కంప్యూటర్లో ఒకటి ఉంటే, ఫైర్ఫాక్స్ లేదా క్రోమ్ వంటి మరొక బ్రౌజర్తో మీ అదృష్టాన్ని ప్రయత్నించండి. సరిగ్గా అదే ప్రశ్నను ప్రారంభించండి మరియు మీరు ఇంకా కనెక్ట్ చేయలేకపోతే, సమస్య అక్కడి నుండి రాదు.- అయినప్పటికీ, రెండవ బ్రౌజర్ మీకు కావలసిన సైట్కు ప్రాప్యతను ఇస్తే, మీ మొదటి బ్రౌజర్ను తొలగించి, క్రొత్త సంస్కరణను మళ్లీ లోడ్ చేయండి.
-

మోడెమ్ మరియు నెట్వర్క్ రౌటర్ను పున art ప్రారంభించండి. ఫలితం రౌటర్ కాష్ యొక్క శుభ్రత, ఇది మీ DNS సమస్యలను బాగా పరిష్కరిస్తుంది. దీని కోసం:- మోడెమ్ నుండి మరియు రౌటర్ నుండి పవర్ కేబుల్ను డిస్కనెక్ట్ చేయండి,
- మోడెమ్ మరియు రౌటర్ను కనీసం 30 సెకన్ల పాటు వదిలివేయండి,
- మోడెమ్ను తిరిగి కనెక్ట్ చేయండి మరియు అది తిరిగి వచ్చే వరకు నిశ్శబ్దంగా వేచి ఉండండి,
- మోడెమ్కు రౌటర్ను తిరిగి కనెక్ట్ చేయండి మరియు అది ఆన్ అయ్యే వరకు వేచి ఉండండి.
-

మీ కంప్యూటర్ను కేబుల్తో రౌటర్కు కనెక్ట్ చేయండి ఈథర్నెట్. మీకు ఇప్పటికే వైర్డు కనెక్షన్ ఉంటే, తదుపరి భాగానికి వెళ్ళండి.- మీరు వైర్డు కనెక్షన్ ద్వారా వెబ్సైట్ను యాక్సెస్ చేస్తే, సమస్య మీ రౌటర్ నుండి వచ్చే అవకాశం ఉంది. మీరు దీన్ని రీసెట్ చేయడానికి ఎల్లప్పుడూ ప్రయత్నించవచ్చు.
- మరోవైపు, మీరు ఏ సైట్ను యాక్సెస్ చేయకపోతే, సమస్య ఖచ్చితంగా DNS పారామితుల స్థాయిలో ఉంటుంది.
పార్ట్ 2 DNS కాష్ విషయాలను ఖాళీ చేయండి
Windows
-

మెను తెరవండి ప్రారంభం (
). స్క్రీన్ దిగువ ఎడమ మూలలో ఉన్న విండోస్ లోగోపై క్లిక్ చేయండి లేదా నొక్కండి విన్. -

అప్పుడు టైప్ చేయండి ప్రాంప్ట్ కమాండ్. అలా చేస్తే, మీ కంప్యూటర్ కమాండ్ ప్రాంప్ట్ కోసం చూస్తుంది. -

క్లిక్ చేయండి
(కమాండ్ ప్రాంప్ట్). ఇది బూట్ విండో ఎగువన ఉంది. కమాండ్ ప్రాంప్ట్ తెరపై కనిపిస్తుంది. -

రకం ipconfig / flushdns. కీతో నిర్ధారించండి ఎంట్రీ. ఈ ఆదేశం అన్ని నమోదిత DNS చిరునామాలను తొలగిస్తుంది. మీరు తదుపరిసారి సైట్ను యాక్సెస్ చేసినప్పుడు, క్రొత్త DNS చిరునామా సృష్టించబడుతుంది. -

మీ బ్రౌజర్ను పున art ప్రారంభించండి. బ్రౌజర్ యొక్క సాధారణ పున art ప్రారంభం దాని కాష్ ఫోల్డర్ను కూడా ఖాళీ చేస్తుంది. మీరు మీ వెబ్సైట్లకు తిరిగి వెళితే, సమస్య పరిష్కరించబడుతుంది.- కనెక్షన్ సమస్య ఇంకా ఉంటే, తదుపరి పద్ధతికి వెళ్ళండి.
Mac
- స్పాట్లైట్ సెర్చ్ ఇంజిన్ను తెరవండి (

). ఇది స్క్రీన్ కుడి ఎగువ మూలలో ఉంది.

- స్పాట్లైట్ను త్వరగా తెరవడానికి, ఒకేసారి నొక్కండి ఆర్డర్+స్పేస్.


). సాధారణంగా, ఇది మీ ప్రశ్నకు మొదటి సమాధానం.


sudo killall -HUP mDNSResponder (DNS కాష్ను క్లియర్ చేసే ఆదేశం).
అప్పుడు కీని నొక్కండి ఎంట్రీ మరియు మీ Mac యొక్క DNS కాష్ పూర్తిగా శుభ్రం చేయబడుతుంది.- ఈ శుభ్రపరచడం కొనసాగించడానికి ముందు నిర్వాహక పాస్వర్డ్ సాధారణంగా అభ్యర్థించబడుతుంది.

పార్ట్ 3 అనవసరమైన కనెక్షన్లను నిలిపివేయండి
-

మీ కంప్యూటర్ యొక్క నెట్వర్క్ సెట్టింగ్లను యాక్సెస్ చేయండి.- విండోస్లో: మెను తెరవండి ప్రారంభం (

), క్లిక్ చేయండి సెట్టింగులను (
) అప్పుడు నెట్వర్క్ మరియు ఇంటర్నెట్ (
) చివరకు అడాప్టర్ ఎంపికలను మార్చండి. - Mac లో: మెను తెరవండి ఆపిల్ (

), క్లిక్ చేయండి సిస్టమ్ ప్రాధాన్యతలు, ఆపై నెట్వర్క్.
- విండోస్లో: మెను తెరవండి ప్రారంభం (
-

ఉపయోగించని కనెక్షన్లను గుర్తించండి. మీరు ఉపయోగించని కనెక్షన్లను తొలగించండి. ఉదాహరణకు, వైర్లెస్ కనెక్షన్ లేదా బ్లూటూత్ వినండి.- చాలా తరచుగా, DNS యొక్క సమస్యలు నెట్వర్క్ కార్డు యొక్క ల్యాప్టాప్లలో ఉండటం వల్ల మైక్రోసాఫ్ట్ వర్చువల్ వైఫై మినీపోర్ట్ అడాప్టర్ .
-

మరొక కనెక్షన్ను ఎంచుకోండి. కనెక్షన్ని ఎంచుకోవడానికి, దాని పేరు లేదా చిహ్నంపై క్లిక్ చేయండి- విండోస్లో, పేజీలోని ప్రతి చిహ్నం కనెక్షన్ను సూచిస్తుంది.
- Mac OS X లో, విండో యొక్క ఎడమ వైపున కనెక్షన్లు కనిపిస్తాయి.
-

కనెక్షన్ను నిలిపివేయండి. ఆపరేటింగ్ సిస్టమ్ను బట్టి పద్ధతి మారుతుంది.- విండోస్లో : విండో ఎగువన, క్లిక్ చేయండి ఈ నెట్వర్క్ పరికరాన్ని నిలిపివేయండి.
- న Mac : మైనస్ గుర్తుపై నెట్వర్క్ విండో దిగువన క్లిక్ చేయండి (-).
-

వెబ్సైట్ను యాక్సెస్ చేయడానికి ప్రయత్నించండి. మీరు అక్కడికి చేరుకుంటే, అప్పుడు సమస్య పరిష్కరించబడుతుంది, లేకపోతే తదుపరి పద్ధతికి వెళ్ళండి.
పార్ట్ 4 DNS సర్వర్ను మాన్యువల్గా కాన్ఫిగర్ చేయండి
Windows
-

క్రియాశీల కనెక్షన్ పేరును క్లిక్ చేయండి. ఇది కనెక్షన్ల విభాగంలో మీ కళ్ళ ముందు ఉంది. దానిపై క్లిక్ చేయడం ద్వారా, మీరు మీ చేతిని తీసుకోండి. -

క్లిక్ చేయండి ఈ కనెక్షన్ కోసం సెట్టింగులను మార్చండి. మీరు ఇతర ఎంపికలతో పాటు టాప్ లైన్లో ఈ బటన్ను కనుగొంటారు. ఈ బటన్ను క్లిక్ చేస్తే కనెక్షన్ పారామితులను యాక్సెస్ చేస్తుంది. -

ప్రస్తావనపై క్లిక్ చేయండి ఇంటర్నెట్ ప్రోటోకాల్ వెర్షన్ 4 (TCP / IPv4). ఆమె వైఫై లక్షణాల మధ్యలో ఉన్న విండోలో ఉంది. దానిపై క్లిక్ చేయండి.- విండో కనిపించకపోతే, టాబ్ పై క్లిక్ చేయండి నెట్వర్క్ ఆస్తి పేజీ ఎగువన.
-

క్లిక్ చేయండి లక్షణాలు. బటన్ విండో దిగువన ఉంది. -

రేడియో బటన్ పై క్లిక్ చేయండి కింది DNS సర్వర్ చిరునామాను ఉపయోగించండి. ఇది ప్రోటోకాల్ ప్రాపర్టీస్ విండో యొక్క దిగువ ఫ్రేమ్లో ఉంది. -

ఇష్టపడే DNS చిరునామాను నమోదు చేయండి. సందేహాస్పద రేఖలో దాన్ని నమోదు చేయండి. మేము నమ్మదగిన DNS సర్వర్లను సిఫార్సు చేయలేము:- opendns : రకం 208.67.222.222
- Google : రకం 8.8.8.8
-

సహాయక DNS చిరునామాను నమోదు చేయండి. మొదటి దాని క్రింద ఉన్న ప్రశ్న రేఖలో దాన్ని నమోదు చేయండి. మునుపటి క్రమం ప్రకారం సహాయక చిరునామాలు క్రిందివి:- opendns : రకం 208.67.220.220
- Google : రకం 8.8.4.4
-

క్లిక్ చేయండి సరే. అలా చేస్తే, మీరు మీ DNS సెట్టింగులను బ్యాకప్ చేస్తారు. -

క్లిక్ చేయండి Close. బటన్ విండో దిగువన ఉంది. -

మీ కంప్యూటర్ను పున art ప్రారంభించండి. ఇది పున ar ప్రారంభించిన తర్వాత, కనెక్షన్ను పరీక్షించండి. ఇప్పుడు ప్రతిదీ పనిచేస్తుంటే, మీ సాధారణ సర్వర్తో మీకు సమస్య ఉంది.- మీ కంప్యూటర్ కనెక్ట్ చేయగలిగితే, వారి సర్వర్లలో ఒకదానికి సమస్య ఉందని వారికి చెప్పడానికి మీరు మీ ISP ని సంప్రదించాలి.
- లాగిన్ అవ్వడంలో మీకు ఇంకా సమస్య ఉంటే, తదుపరి పద్ధతికి వెళ్ళండి.
Mac
-

మెను తెరవండి ఆపిల్ (
). ఇది స్క్రీన్ ఎగువ ఎడమ వైపున ఉన్న మెను బార్లో ఉంది. -

క్లిక్ చేయండి సిస్టమ్ ప్రాధాన్యతలు. కనిపించే జాబితాలోని రెండవ ఆదేశం ఇది. -

క్లిక్ చేయండి నెట్వర్క్. తెరిచిన విండోలో, నెట్వర్క్ చిహ్నం తెలుపు గీతలతో బూడిద రంగు గ్లోబ్. -

ప్రస్తుతం సక్రియంగా ఉన్న నెట్వర్క్పై క్లిక్ చేయండి. మీరు విండో యొక్క ఎడమ ఫ్రేమ్లో కనుగొంటారు. -

బటన్ పై క్లిక్ చేయండి ఆధునిక. ఇది సాధారణంగా విండో యొక్క కుడి దిగువ భాగంలో ఉంటుంది. -

టాబ్ పై క్లిక్ చేయండి DNS. అతను ట్యాబ్ల ఎగువన వరుసగా మూడవ స్థానంలో ఉన్నాడు. -

గుర్తుపై క్లిక్ చేయండి +. ఈ గుర్తు లేబుల్ చేయబడిన పెట్టె యొక్క దిగువ ఎడమ వైపున ఉంది DNS సర్వర్లు. -

వేగవంతమైన DNS సర్వర్ యొక్క చిరునామాను నమోదు చేయండి. OpenDNS మరియు Google వేగవంతమైన మరియు స్థిరమైన DNS సర్వర్లను కలిగి ఉన్నాయి. వారి చిరునామాలు:- Google : 8.8.8.8 లేదా 8.8.4.4
- opendns : 208.67.222.222 లేదా 208.67.220.220
-

టాబ్ పై క్లిక్ చేయండి పరికరాలు. విండో ఎగువన కుడివైపు టాబ్ ఉంది. -

డ్రాప్-డౌన్ మెనుపై క్లిక్ చేయండి ఆకృతీకరించుట. ఇది విండో యొక్క రెండవ పంక్తి. మాన్యువల్గా ఎంపికను ఎంచుకోండి. -

అప్పుడు డ్రాప్-డౌన్ మెనుపై క్లిక్ చేయండి ఎంటీయూ. ఇది మెనూ క్రింద ఉంది ఆకృతీకరించుట : అనుకూల ఎంపికను ఎంచుకోండి. -

రకం 1453 తగిన ఫీల్డ్లో. తరువాతి పెట్టె కింద ఉంది ఎంటీయూ. -

క్లిక్ చేయండి సరే. బటన్ పేజీ దిగువన ఉంది. -

క్లిక్ చేయండి దరఖాస్తు. ఈ బటన్ పేజీ దిగువన కూడా ఉంది. ఎంచుకున్న పారామితులు సేవ్ చేయబడతాయి మరియు మీ వైఫై నెట్వర్క్కు వర్తించబడతాయి. -

మీ కంప్యూటర్ను పున art ప్రారంభించండి. ఇది పున ar ప్రారంభించిన తర్వాత, మీ నెట్వర్క్ యొక్క కనెక్షన్ను పరీక్షించండి. ఇది ఖచ్చితంగా పనిచేస్తే, మీ డిఫాల్ట్ DNS సర్వర్ సమస్యను ఎదుర్కొంటుందని అర్థం.- మీ కంప్యూటర్ కనెక్ట్ చేయగలిగితే, వారి సర్వర్లలో ఒకదానికి సమస్య ఉందని వారికి చెప్పడానికి మీరు మీ ISP ని సంప్రదించాలి.
- లాగిన్ అవ్వడంలో మీకు ఇంకా సమస్య ఉంటే, తదుపరి పద్ధతికి వెళ్ళండి.
పార్ట్ 5 రౌటర్ను రీసెట్ చేయండి
-

మీ రౌటర్లోని రీసెట్ బటన్ యొక్క స్థానాన్ని కనుగొనండి. ఇది సాధారణంగా యంత్రం వెనుక భాగంలో ఉంచబడుతుంది.- ఈ బటన్ను నొక్కడానికి, మీకు పిన్ అవసరం, కాగితం క్లిప్ విప్పబడింది, చివరకు సన్నని మరియు దృ something మైనది.
- ఈ రీసెట్ ఆపరేషన్ రౌటర్కు కనెక్ట్ చేయబడిన పరికరాల్లో ఏదైనా క్రియాశీల కనెక్షన్ను స్పష్టంగా తగ్గిస్తుంది.
-

రీసెట్ బటన్ను నొక్కి ఉంచండి. రౌటర్ రీపారామీటరింగ్ ప్రారంభమవుతుందని నిర్ధారించుకోవడానికి కనీసం 30 సెకన్ల పాటు బటన్ను నొక్కి ఉంచండి. -

మీ నెట్వర్క్కు కనెక్ట్ అవ్వండి. ఇది చేయుటకు, పెట్టెలో ఏదైనా సందర్భంలో, సాధారణంగా రౌటర్ క్రింద జాబితా చేయబడిన ప్రారంభ పాస్వర్డ్ను నమోదు చేయండి. -

సమస్యాత్మక వెబ్సైట్ను యాక్సెస్ చేయడానికి ప్రయత్నించండి. మీరు మీ సైట్ను లేదా ఇంటర్నెట్ను కూడా యాక్సెస్ చేయలేకపోతే, మీరు ఎదుర్కొంటున్న సమస్యలను వివరించడానికి మీ ఇంటర్నెట్ సర్వీస్ ప్రొవైడర్ (ISP) ని సంప్రదించాల్సిన సమయం వచ్చింది ... మరియు వాటిని పరిష్కరించండి.- రీసెట్ మీ కనెక్షన్ సమస్యను మార్చకపోతే, క్రొత్తదానికి మార్చడానికి ఇది సమయం కావచ్చు. మీరు రెండేళ్ళకు పైగా కడుక్కోవడం ఆశ్చర్యకరం కాదు.