స్కాన్ చేసిన పత్రాన్ని వర్డ్ డాక్యుమెంట్గా ఎలా మార్చాలి
రచయిత:
Robert Simon
సృష్టి తేదీ:
24 జూన్ 2021
నవీకరణ తేదీ:
13 మే 2024
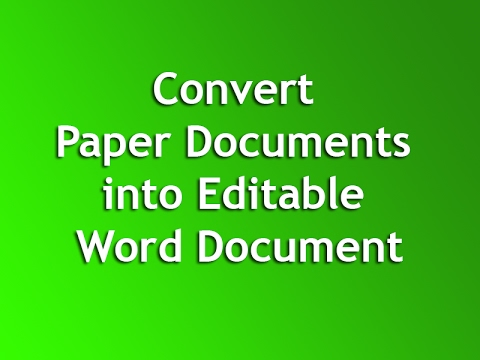
విషయము
- దశల్లో
- విధానం 1 స్కాన్ చేసిన PDF ని మార్చండి
- విధానం 2 స్కాన్ చేసిన చిత్రాన్ని మార్చండి
- విధానం 3 పత్రాన్ని వర్డ్ ఫైల్గా స్కాన్ చేయండి
స్కాన్ చేసిన ఫైల్ను వర్డ్ డాక్యుమెంట్గా మార్చడం దాన్ని సవరించడానికి లేదా ఉల్లేఖనాలను జోడించడానికి ఉత్తమ మార్గం. మీ స్కాన్ PDF ఆకృతిలో ఉంటే, మీరు వర్డ్ యొక్క అంతర్నిర్మిత విధులను ఉపయోగించవచ్చు. ఇది ఇమేజ్ ఫార్మాట్లో ఉంటే, మీరు ఉచిత కన్వర్టర్ ద్వారా వెళ్ళాలి. మీకు మైక్రోసాఫ్ట్ ఖాతా మరియు ఫోన్ ఉంటే, మీరు పత్రాన్ని స్కాన్ చేయడానికి ఉచిత ఆఫీస్ లెన్స్ అనువర్తనాన్ని ఉపయోగించవచ్చు మరియు దానిని మీ వన్డ్రైవ్ నిల్వకు వర్డ్ ఫైల్గా సేవ్ చేయవచ్చు.
దశల్లో
విధానం 1 స్కాన్ చేసిన PDF ని మార్చండి
- మీ పత్రం PDF ఆకృతిలో ఉందని నిర్ధారించుకోండి. మైక్రోసాఫ్ట్ వర్డ్ అదనపు సాఫ్ట్వేర్ అవసరం లేకుండా స్కాన్ చేసిన పిడిఎఫ్ ఫైళ్ళను వర్డ్ డాక్యుమెంట్లుగా గుర్తించగలదు మరియు మార్చగలదు.
- మీ పత్రం చిత్ర ఆకృతిలో సేవ్ చేయబడితే (ఉదాహరణకు JPG లేదా PNG), మీరు దానిని మార్చడానికి క్రొత్త OCR ని ఉపయోగించవచ్చు.
-

వర్డ్లో పిడిఎఫ్ను తెరవండి. ప్రాసెస్ ప్రవాహం మీ ఆపరేటింగ్ సిస్టమ్పై ఆధారపడి ఉంటుంది.- విండోస్ కంప్యూటర్లో : మీరు మార్చాలనుకుంటున్న PDF పై కుడి క్లిక్ చేసి, ఎంచుకోండి తో తెరవండి ఆపై ఎంచుకోండి పద కనిపించే మెనులో.
- Mac లో : మీరు మార్చాలనుకుంటున్న PDF పై క్లిక్ చేయండి, మెనుని ఎంచుకోండి ఫైలుక్లిక్ చేయండి తో తెరవండి ఆపై ఎంచుకోండి పద కోన్యువల్ మెనులో.
-

క్లిక్ చేయండి సరే. వర్డ్ స్కాన్ చేసిన పిడిఎఫ్ను వర్డ్ డాక్యుమెంట్గా మార్చడం ప్రారంభిస్తుంది.- మీ PDF లో చాలా ఇ లేదా చిత్రాలు ఉంటే ఈ ప్రక్రియ చాలా నిమిషాలు పడుతుంది.
-

అవసరమైతే ఫైల్ మార్పులను ప్రారంభించండి. వర్డ్ విండో ఎగువన హెచ్చరికతో పసుపు పట్టీని మీరు చూసినట్లయితే, క్లిక్ చేయండి సవరణను ప్రారంభించండి ఫైల్ను అన్లాక్ చేయడానికి మరియు సవరణను అనుమతించడానికి.- సాధారణంగా, ఇది మీరు డౌన్లోడ్ చేసిన ఫైల్లకు మాత్రమే వర్తిస్తుంది (ఉదాహరణకు, మీరు ఆన్లైన్ నిల్వ సేవ నుండి మీ స్కాన్ చేసిన PDF ని డౌన్లోడ్ చేస్తే).
-

మీ పత్రాన్ని సమీక్షించండి. స్కాన్ చేసిన ఫైళ్ళను వర్డ్ డాక్యుమెంట్లుగా మార్చడం ఖచ్చితమైన శాస్త్రం కాదు. మీ వర్డ్ ఫైల్ ఉపయోగించబడటానికి ముందు మీరు తప్పిపోయిన పదాలను జోడించాల్సిన అవసరం ఉంది, అదనపు ఖాళీలను తొలగించాలి మరియు స్పెల్లింగ్ను సరిచేయాలి. -

పత్రాన్ని సేవ్ చేయండి. మీరు పత్రాన్ని వర్డ్ ఫైల్గా సేవ్ చేయడానికి సిద్ధమైన తర్వాత, క్రింది దశలను అనుసరించండి.- విండోస్లో : నొక్కండి Ctrl+S, ఫైల్ పేరును నమోదు చేసి, బ్యాకప్ స్థానాన్ని ఎంచుకుని క్లిక్ చేయండి రికార్డు.
- Mac లో : నొక్కండి ఆర్డర్+S, ఫైల్ పేరును నమోదు చేయండి, డ్రాప్-డౌన్ మెను నుండి సేవ్ స్థానాన్ని ఎంచుకోండి పేరు ఆపై క్లిక్ చేయండి రికార్డు.
విధానం 2 స్కాన్ చేసిన చిత్రాన్ని మార్చండి
-

క్రొత్త OCR సైట్ను తెరవండి. మీ కంప్యూటర్ వెబ్ బ్రౌజర్లో, ఈ పేజీని తెరవండి. -

క్లిక్ చేయండి ప్రయాణ. ఇది పేజీ ఎగువన బూడిద రంగు బటన్. ఫైల్ ఎక్స్ప్లోరర్ (విండోస్ కంప్యూటర్లో) లేదా ఫైండర్ (మాక్లో) తెరవడానికి దానిపై క్లిక్ చేయండి. -

స్కాన్ చేసిన ఫైల్ను ఎంచుకోండి. ఫైల్ ఎక్స్ప్లోరర్లో, మీ పత్రం యొక్క స్కాన్ చేసిన ఇమేజ్ ఫైల్ను కనుగొని దానిపై క్లిక్ చేయండి. -

ఎంచుకోండి ఓపెన్. ఈ ఐచ్చికము విండో దిగువ కుడి వైపున ఉంది మరియు వెబ్సైట్ను ఫైల్కు దిగుమతి చేసుకోవడానికి మిమ్మల్ని అనుమతిస్తుంది. -

క్లిక్ చేయండి అప్లోడ్ + OCR. కనిపించే పేజీ దిగువన మీరు ఈ ఎంపికను కనుగొంటారు. క్రొత్త OCR స్కాన్ చేసిన చిత్రం నుండి చదవగలిగే ఇని తీయడం ప్రారంభిస్తుంది. -

ఎంపికకు క్రిందికి స్క్రోల్ చేయండి డౌన్లోడ్. ఈ లింక్ పేజీ యొక్క దిగువ ఎడమ వైపున, పత్రం యొక్క ఇ కలిగి ఉన్న ఫీల్డ్ పైన ఉంది. డ్రాప్-డౌన్ మెనుని తెరవడానికి దానిపై క్లిక్ చేయండి. -

ఎంచుకోండి మైక్రోసాఫ్ట్ వర్డ్ (DOC). ఈ ఎంపిక డ్రాప్-డౌన్ మెనులో ఉంది డౌన్లోడ్. స్కాన్ చేసిన ఫైల్ యొక్క మైక్రోసాఫ్ట్ వర్డ్ వెర్షన్ మీ కంప్యూటర్కు డౌన్లోడ్ చేయబడుతుంది. -

పత్రాన్ని తెరవండి. ఫైల్ డౌన్లోడ్ అయిన తర్వాత, మైక్రోసాఫ్ట్ వర్డ్లో తెరవడానికి మీరు దానిపై డబుల్ క్లిక్ చేయవచ్చు. మీ స్కాన్ చేసిన చిత్రం ఇప్పుడు Microsoft Word పత్రం.- మీరు క్లిక్ చేయాల్సి ఉంటుంది సవరణను ప్రారంభించండి పేజీ ఎగువన, ఎందుకంటే పత్రాన్ని అప్రమేయంగా లాక్ చేయవచ్చు.
-

మీ పత్రాన్ని పరిశీలించండి. ఫలిత వర్డ్ పత్రం స్కాన్ చేసిన ఫైల్కు సమానంగా ఉండకపోవచ్చు. మీరు తప్పిపోయిన పదాలను జోడించాల్సిన అవసరం ఉంది, అదనపు ఖాళీలను తొలగించవచ్చు లేదా కొన్ని స్పెల్లింగ్ లోపాలను సరిచేయాలి.
విధానం 3 పత్రాన్ని వర్డ్ ఫైల్గా స్కాన్ చేయండి
-

ఆఫీస్ లెన్స్ తెరవండి. ఆఫీస్ లెన్స్ అప్లికేషన్ యొక్క ఎరుపు మరియు తెలుపు చిహ్నాన్ని కెమెరా లెన్స్తో మరియు దానిపై "L" అక్షరంతో తాకండి.- మీ పరికరంలో మీకు ఆఫీస్ లెన్స్ లేకపోతే, మీరు దీన్ని Android కోసం Google Play Store లేదా iPhone App Store నుండి డౌన్లోడ్ చేసుకోవచ్చు.
-

మీ ఫోన్కు ప్రాప్యతను అనుమతించండి. మీరు ఆఫీస్ లెన్స్ తెరవడం ఇదే మొదటిసారి అయితే, నొక్కండి పర్మిట్ లేదా సరే మీ ఫోన్లోని ఫైల్లను యాక్సెస్ చేయడానికి ఆఫీస్ లెన్స్ను అనుమతించమని మీరు ప్రాంప్ట్ చేయబడినప్పుడు. -

ప్రెస్ పత్రంలో. స్క్రీన్ దిగువన ఉన్న ట్యాబ్లలో ఇది ఒకటి. -

పత్రం వద్ద మీ ఫోన్ కెమెరాను సూచించండి. మీ కెమెరాలో భాగంగా మీరు స్కాన్ చేయదలిచిన పత్రాన్ని ఉంచండి.- కెమెరా వీలైనంత ఎక్కువ వివరాలను సంగ్రహించే విధంగా పత్రం బాగా వెలిగిందని నిర్ధారించుకోండి.
-

సంగ్రహ బటన్ను నొక్కండి. ఇది స్క్రీన్ దిగువన ఉన్న ఎరుపు వృత్తం. పత్రం పేజీని ఫోటో తీయడానికి నొక్కండి. -

ప్రెస్
. ఈ బటన్ స్క్రీన్ కుడి దిగువన ఉంది.- కెమెరా చిహ్నాన్ని స్క్రీన్ దిగువన ఉన్న + తో నొక్కడం ద్వారా మీరు ఇతర పేజీలను స్కాన్ చేయవచ్చు.
-

ఎంచుకోండి పద. ఈ ఎంపిక విభాగంలో ఉంది లో సేవ్ చేయండి పేజీలో దీనికి ఎగుమతి చేయండి.- Android లో, వర్డ్ పక్కన ఉన్న పెట్టెను నొక్కండి, ఆపై నొక్కండి రికార్డు స్క్రీన్ దిగువన.
-

మీ Microsoft ఖాతాకు సైన్ ఇన్ చేయండి. మీరు ఇప్పటికే అలా చేయకపోతే, మీ Microsoft ఖాతా యొక్క చిరునామా మరియు పాస్వర్డ్ను నమోదు చేయండి. మీరు లాగిన్ అయిన తర్వాత, వర్డ్ పత్రం మీ వన్డ్రైవ్ ఖాతాలోకి దిగుమతి అవుతుంది.- ఇది మైక్రోసాఫ్ట్ వర్డ్లోకి సైన్ ఇన్ చేయడానికి మీరు ఉపయోగించే ఖాతా అయి ఉండాలి.
-

మీ కంప్యూటర్లో వర్డ్ తెరవండి. ఇది తెలుపు పత్రం మరియు దానిపై "W" అక్షరంతో నీలిరంగు అప్లికేషన్. -

క్లిక్ చేయండి ఇతర పత్రాలను తెరవండి. ఈ ఐచ్చికము సెక్షన్ క్రింద విండో యొక్క ఎడమ వైపున ఉంది ఇటీవలి పత్రాలు.- Mac లో, చెప్పే ఫోల్డర్ చిహ్నాన్ని క్లిక్ చేయండి ఓపెన్ విండో ఎడమ వైపున.
-

ఎంచుకోండి వన్డ్రైవ్ - వ్యక్తిగత. మీరు విండో ఎగువన ఈ ఎంపికను కనుగొంటారు. మీ వన్డ్రైవ్ ఫోల్డర్ను తెరవడానికి దానిపై క్లిక్ చేయండి.- మీరు వన్డ్రైవ్ ఎంపికను చూడకపోతే, క్లిక్ చేయండి + ఒక స్థానాన్ని జోడించండి, ఆన్ OneDrive మీ Microsoft ఖాతాకు సైన్ ఇన్ చేయండి.
-

ఆఫీస్ లెన్స్ ఫోల్డర్కు వెళ్లండి. ఫోల్డర్పై క్లిక్ చేయండి పత్రాలు ఫోల్డర్లో ఆఫీస్ లెన్స్ విండోలో కుడి ప్యానెల్లో. -

మీ వర్డ్ డాక్యుమెంట్పై డబుల్ క్లిక్ చేయండి. మీరు ఆఫీస్ లెన్స్తో స్కాన్ చేసిన వర్డ్ పత్రం మైక్రోసాఫ్ట్ వర్డ్లో తెరవబడుతుంది.

- ఆఫీసు లెన్స్ తెరపై కాకుండా భౌతిక ఫైళ్ళకు (కాగితపు పత్రాలు వంటివి) అనుకూలంగా ఉంటుంది.
- స్కాన్ చేసిన చిత్రంలో కొత్త OCR తో ఇ యొక్క గుర్తింపు చిత్రం యొక్క కోణం, రంగు మరియు యురేపై ఆధారపడి ఉంటుంది. ఉత్తమ ఫలితాల కోసం, మీ పత్రాన్ని పిడిఎఫ్ ఆకృతిలో స్కాన్ చేసి, ఆపై స్కాన్ చేసిన ఫైల్ను మార్చడానికి మైక్రోసాఫ్ట్ వర్డ్ పద్ధతిని ఉపయోగించండి.

