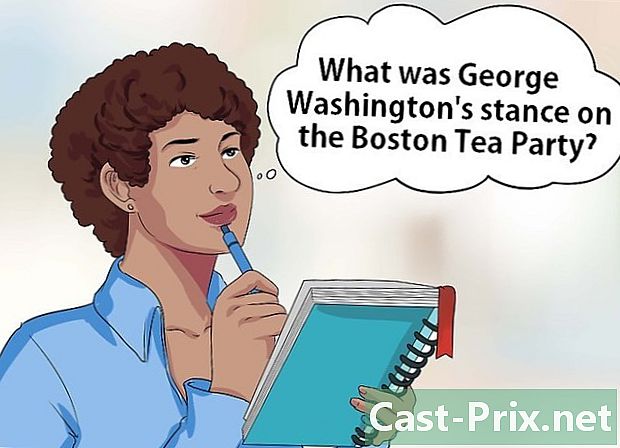ఫోటోలను ఐపాడ్ నుండి పిసికి ఎలా బదిలీ చేయాలి
రచయిత:
Robert Simon
సృష్టి తేదీ:
18 జూన్ 2021
నవీకరణ తేదీ:
1 జూలై 2024

విషయము
ఈ వ్యాసంలో: ఒరిజినల్ ఐపాడ్ను ఉపయోగించడం ఐపాడ్ టచ్ రిఫరెన్స్లను ఉపయోగించడం
మీ ఐపాడ్లో మీకు చాలా చిత్రాలు ఉంటే మరియు మీరు దాని నిల్వ స్థలాన్ని కొంత ఖాళీ చేయవలసి వస్తే, వాటిని మీ కంప్యూటర్కు బదిలీ చేయడం వల్ల మీ ఐపాడ్లో మీకు అవసరమైన మెమరీని తిరిగి పొందవచ్చు. మీకు క్లిక్ వీల్ లేదా తాజా ఐపాడ్ టచ్ ఉన్న అసలు ఐపాడ్ ఉందా, మీ చిత్రాలను తరలించడానికి కొద్ది నిమిషాలు పడుతుంది.
దశల్లో
విధానం 1 అసలు ఐపాడ్ను ఉపయోగించడం
-
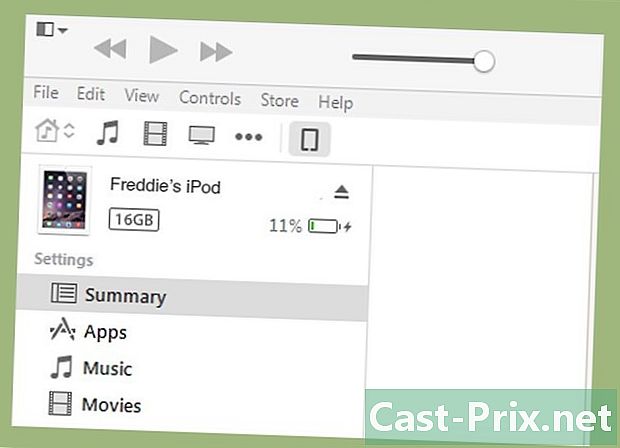
మీ ఐపాడ్ను డిస్క్ మోడ్లో ఉంచండి. మీ ఐపాడ్ను మీ కంప్యూటర్కు కనెక్ట్ చేయడానికి మరియు దాని ఫైల్లను యాక్సెస్ చేయడానికి, ఇది డిస్క్ మోడ్లో కాన్ఫిగర్ చేయబడాలి. మీరు దీన్ని ఐట్యూన్స్ ఉపయోగించి లేదా మానవీయంగా కాన్ఫిగర్ చేయవచ్చు.- ఐట్యూన్స్తో ఐపాడ్ను డిస్క్ మోడ్లో కాన్ఫిగర్ చేయడానికి, దాన్ని మీ కంప్యూటర్కు కనెక్ట్ చేయండి, ఐట్యూన్స్ సాఫ్ట్వేర్ను ప్రారంభించండి మరియు పరికర ఎంపిక మెనుతో ఐపాడ్ను ఎంచుకోండి. ఎంపికల ఎంపిక విండోలో డిస్క్ మోడ్లో ఉపయోగించడానికి ఎంపికను ధృవీకరించండి.
- డిస్క్ మోడ్ను మాన్యువల్గా సెట్ చేయడానికి, మెను మరియు ఎంపిక కీలను కనీసం ఆరు సెకన్ల పాటు నొక్కి ఉంచండి. ఆపిల్ లోగో కనిపించే వరకు వాటిని నొక్కి ఉంచండి. అది కనిపించిన వెంటనే, వాటిని విడుదల చేసి, ఆపై ఎంచుకోండి మరియు స్క్రోల్ బటన్లను నొక్కి ఉంచండి. డిస్క్ మోడ్ కనిపించే వరకు వాటిని ఉంచండి.
- మీ ఐపాడ్ను డిస్క్ మోడ్కు ఎలా మార్చాలో మరింత సమాచారం కోసం ఈ గైడ్ చూడండి.
-
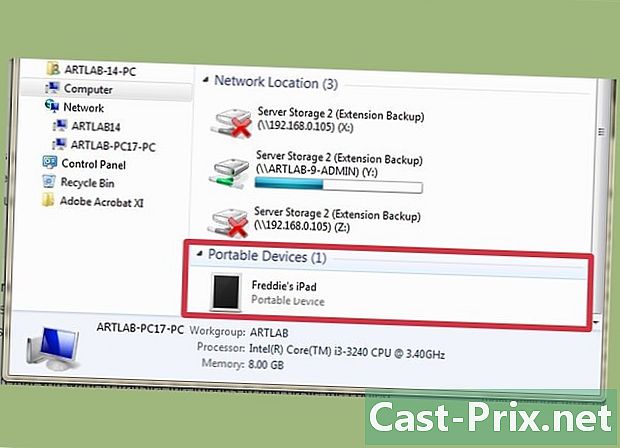
మీ కంప్యూటర్లో ఐపాడ్ను తెరవండి. మీరు మానవీయంగా డిస్క్ మోడ్కు మారినట్లయితే, దాన్ని మీ కంప్యూటర్కు కనెక్ట్ చేయండి. మీరు Mac ని ఉపయోగిస్తుంటే, పరికరం USB డిస్క్ మాదిరిగానే తెరపై కనిపిస్తుంది. మీరు విండోస్లో ఉంటే, సిస్టమ్ యొక్క "నా కంప్యూటర్" విండోలోని ఇతర డిస్కుల మాదిరిగానే ఇది జాబితా చేయబడాలి.- మీరు విండోస్ ఉపయోగిస్తే, మీరు నొక్కడం ద్వారా "నా కంప్యూటర్" విండోను త్వరగా యాక్సెస్ చేయవచ్చు విన్+విరామం.
-
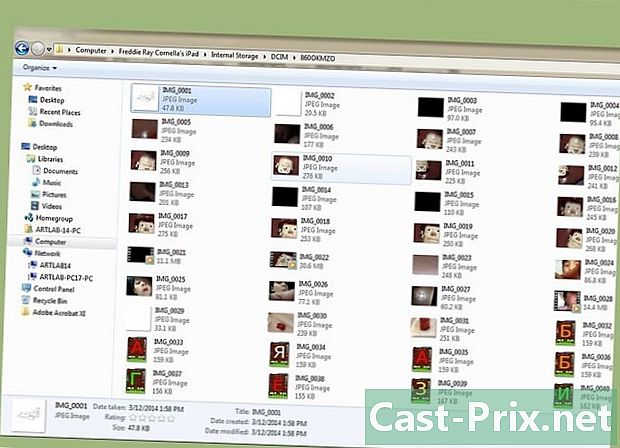
మీరు కాపీ చేయదలిచిన ఫోటోలను కనుగొనండి. సాధారణంగా అవి "ఫోటోలు" ఫోల్డర్లో ఉండాలి, కాని ఐపాడ్ను యుఎస్బి డిస్క్గా ఉపయోగించవచ్చు కాబట్టి, అవి ఎక్కడైనా ఉండవచ్చు. మీరు బదిలీ చేయదలిచిన చిత్రాలను కనుగొనడానికి ఫోల్డర్ల ద్వారా నావిగేట్ చేయాలి. -
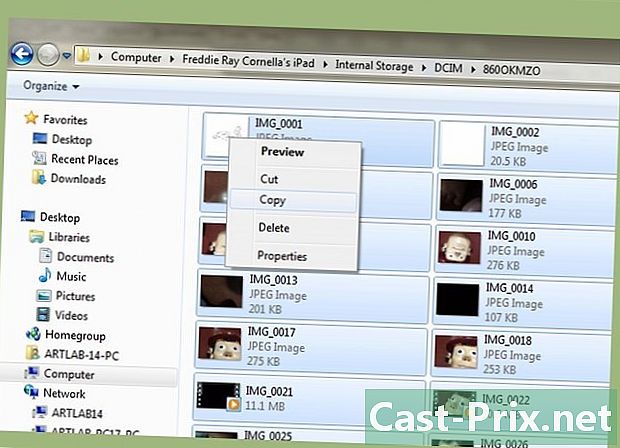
చిత్రాలను ఐపాడ్ నుండి కంప్యూటర్కు బదిలీ చేయండి. మీరు మీ PC కి తరలించదలిచిన చిత్రాలను ఎంచుకోవచ్చు. దీన్ని చేయడానికి, ఎంచుకోండి ఎడిషన్ → కాపీని, కుడి క్లిక్ చేసి ఎంచుకోండి కాపీని లేదా నొక్కడం Ctrl+సి (మీరు Windows లో ఉంటే) లేదా Cmd+సి (Mac విషయంలో).- మీరు చిత్రాలను బదిలీ చేయదలిచిన ప్రదేశాన్ని ఎంచుకుని, ఆపై "పేస్ట్" చేయండి. మీరు క్లిక్ చేయడం ద్వారా చేయవచ్చు మార్చు → పేస్ట్, ఖాళీ స్థలంపై కుడి క్లిక్ చేసి ఎంచుకోవడం ద్వారా పేస్ట్ లేదా నొక్కడం Ctrl+V (మీరు Windows లో ఉంటే) లేదా Cmd+V (Mac విషయంలో).
- మీరు మీ చిత్రాలను ఐపాడ్లో ఉంచకూడదనుకుంటే, మీరు వాటిని కాపీ చేయకుండా కత్తిరించవచ్చు, అవి అసలు వాటిని కొత్త ప్రదేశంలో ఉంచినప్పుడు వాటిని తొలగిస్తాయి. మీరు నొక్కడం ద్వారా చేయవచ్చు Ctrl+X (మీరు Windows లో ఉంటే) లేదా Cmd+X (Mac విషయంలో). పైన వివరించిన విధంగా మీరు వాటిని అతికించవచ్చు.
- మీకు కావాలంటే, మీరు మీ ఐపాడ్కు ఫైళ్ళను కూడా బదిలీ చేయవచ్చు.
-
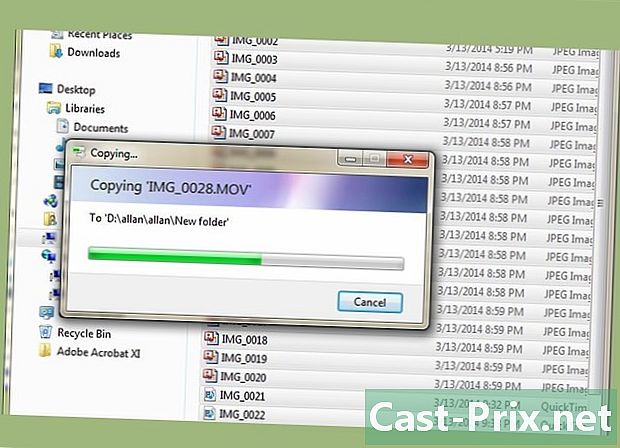
బదిలీ పూర్తయ్యే వరకు వేచి ఉండండి. మీరు చాలా చిత్రాలను తరలిస్తే, ఈ ఆపరేషన్ చాలా సమయం పడుతుంది. ప్రోగ్రెస్ ఇండికేటర్ కాపీ ముగిసే ముందు ఎంత సమయం మిగిలి ఉందో మీకు చూపుతుంది. -
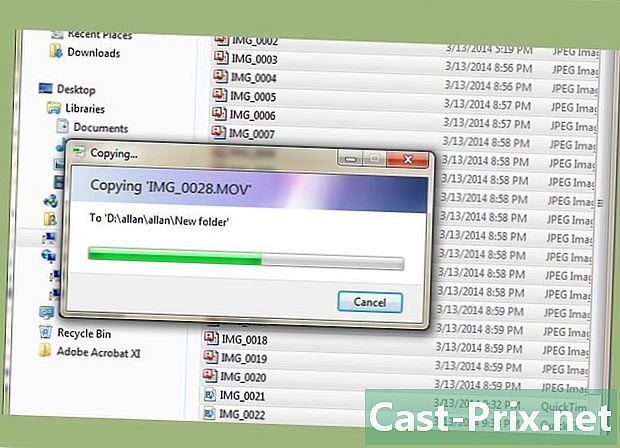
ఐపాడ్ను తొలగించండి. బదిలీ ఎప్పుడు పూర్తవుతుంది. మీ కంప్యూటర్ నుండి డిస్కనెక్ట్ చేయడానికి ముందు మీరు పరికరాన్ని "తొలగించాలి", ఇది డేటా అవినీతిని నివారించడం.- Mac లో, మీ ఐపాడ్ చిహ్నంపై కుడి క్లిక్ చేసి, "తీసివేయి" ఎంచుకోండి. మీరు దాన్ని అన్ప్లగ్ చేయవచ్చు.
- విండోస్లో, టాస్క్ బార్ యొక్క సిస్టమ్ ట్రేలో (కుడి దిగువ) "హార్డ్వేర్ను సురక్షితంగా డిస్కనెక్ట్ చేయి" పై క్లిక్ చేసి, ఐపాడ్ను ఎంచుకోండి. మీరు దాన్ని ఎప్పుడు అన్ప్లగ్ చేయగలరో మీకు తెలియజేస్తుంది.
విధానం 2 ఐపాడ్ టచ్ ఉపయోగించి
విండోస్లో
-
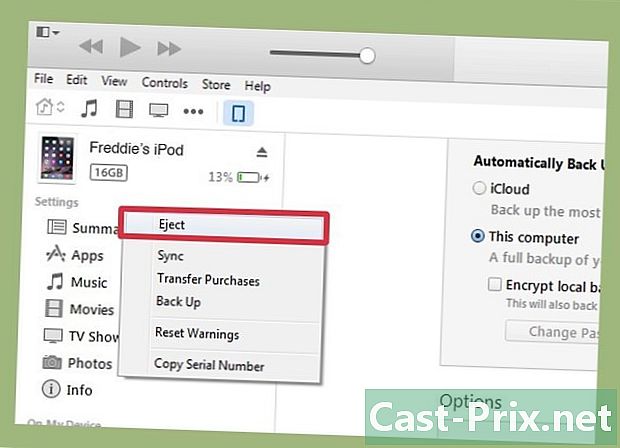
మీ కంప్యూటర్కు ఐపాడ్ టచ్ను కనెక్ట్ చేయండి. మీరు దీన్ని మీ పిసికి కనెక్ట్ చేయడం ఇదే మొదటిసారి అయితే, మీరు కొన్ని నిమిషాలు వేచి ఉండాల్సి ఉంటుంది, విండోస్ అవసరమైన డ్రైవర్లను వ్యవస్థాపించడానికి సమయం పడుతుంది. -

దిగుమతి సలహాదారుని ప్రారంభించండి. విండోస్ ఆటోమేటిక్ లాంచ్ విండో కనిపిస్తే, "చిత్రాలు మరియు వీడియోలను దిగుమతి చేస్తుంది" ఎంచుకోండి. అది కనిపించకపోతే, "నా కంప్యూటర్" విండోను తెరిచి, ఆపై ఐపాడ్ చిహ్నంపై కుడి క్లిక్ చేసి, "చిత్రాలు మరియు వీడియోలను దిగుమతి చేయి" ఎంచుకోండి. -

మీరు బదిలీ చేయదలిచిన చిత్రాలను ఎంచుకోండి. విండోస్ ఐపాడ్లోని అన్ని చిత్రాల కోసం శోధిస్తుంది. అప్పుడు మీరు కనుగొన్న చిత్రాల సంఖ్య మరియు కొన్ని ఎంపికలను ప్రదర్శించే విండోను చూస్తారు. మీకు కావలసిన వాటిని ఎంచుకోవడానికి, "దిగుమతి చేయడానికి అంశాలను ఎంచుకోండి, సమూహపరచండి మరియు నిర్వహించండి" ఎంచుకున్నారని నిర్ధారించుకోండి మరియు తరువాత క్లిక్ చేయండి.- ఫోటోలు షూటింగ్ తేదీ క్రమంలో క్రమబద్ధీకరించబడతాయి. అవన్నీ అప్రమేయంగా ఎంపిక చేయబడతాయి. మీరు వారి వ్యక్తిగత ఎంపిక పెట్టెలను తనిఖీ చేయడం ద్వారా మరియు మీరు పట్టించుకోని వాటిని అన్చెక్ చేయడం ద్వారా మీరు కాపీ చేయదలిచిన వాటిని ఎంచుకోవచ్చు మరియు మీరు ఏదైనా బదిలీ చేయకూడదనుకుంటే, మీరు జాబితా ఎగువన ఉన్న "అన్నీ ఎంచుకోండి" ఎంపికను ఎంపిక చేయలేరు.
- జాబితా యొక్క కుడి దిగువ మూలలోని స్కేల్ను లాగడం ద్వారా చిత్రాలు ఎలా సమూహమవుతాయో మీరు మార్చవచ్చు.
-
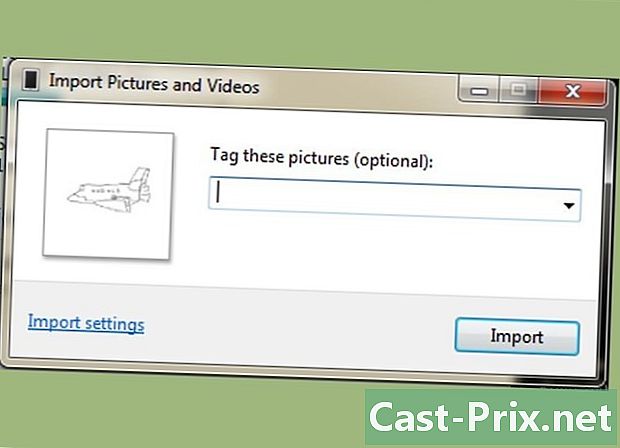
మీరు ఉంచాలనుకుంటున్న ఫోటోలను నిర్వహించండి. మీరు బదిలీ చేయదలిచిన చిత్రాలకు కీలకపదాలను జోడించే అవకాశం ఉంది, వాటిని మరింత సులభంగా కనుగొనడానికి "ఒక కీవర్డ్ని జోడించు" బటన్ను క్లిక్ చేయండి. ప్రతి చిత్ర సమూహాన్ని కలిగి ఉన్న ఫోల్డర్ల చిహ్నాలపై "పేరు మార్చండి" క్లిక్ చేయడం ద్వారా మీరు వాటిని వేర్వేరు ఫోల్డర్లుగా సమూహపరిచే అవకాశం కూడా ఉంది. -
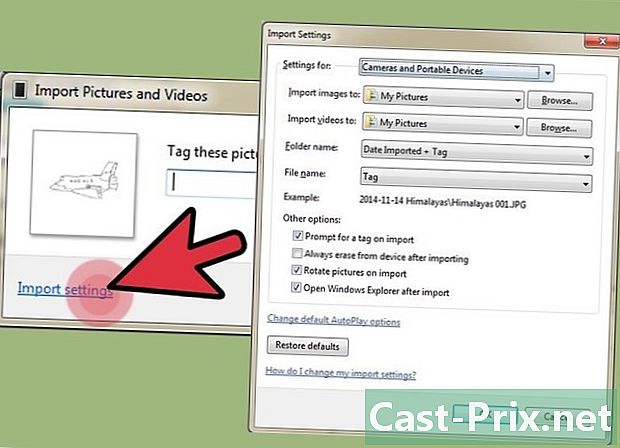
మీ దిగుమతి ఎంపికలను ఎంచుకోండి. విండో దిగువ ఎడమ మూలలో ఉన్న "మరిన్ని ఎంపికలు" పై క్లిక్ చేయండి. క్రొత్త చిత్రాలు ఉంచబడే ఫోల్డర్ను ఎన్నుకోవటానికి లేదా సృష్టించడానికి ఇది మిమ్మల్ని అనుమతిస్తుంది మరియు ఫైళ్ళకు ఎలా పేరు పెట్టాలనుకుంటున్నారు. మీరు పూర్తి చేసినప్పుడు సరే క్లిక్ చేయండి.- మీరు కదిలిన తర్వాత మీ ఐపాడ్లో మెమరీని ఖాళీ చేయాలనుకుంటే, "దిగుమతి తర్వాత అసలు ఫైల్లను తొలగించండి" ఎంపికను నిర్ధారించండి.
-

ఫైళ్ళను బదిలీ చేయండి. బదిలీని ప్రారంభించడానికి దిగుమతి క్లిక్ చేయండి. పూర్తయినప్పుడు, మీరు సిస్టమ్ ద్వారా "చిత్రాలు మరియు వీడియోలు దిగుమతి" ఫోల్డర్కు మళ్ళించబడతారు. మీ చిత్రాలను దిగుమతి చేయడానికి ముందు మీరు పేర్కొన్న ఫోల్డర్లో కూడా కనుగొనవచ్చు, ఇది అప్రమేయంగా "పిక్చర్స్" ఫోల్డర్ అవుతుంది.
Mac OS X లో
-
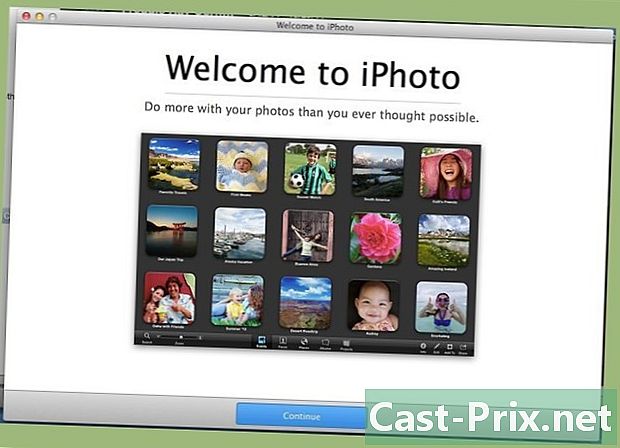
మీ కంప్యూటర్కు ఐపాడ్ టచ్ను కనెక్ట్ చేయండి. మీరు మీ ఐపాడ్ను ప్లగ్ చేసినప్పుడు ఐఫోటో ప్రోగ్రామ్ స్వయంచాలకంగా ప్రారంభమవుతుంది. ఇది స్వయంగా ప్రారంభించకపోతే, "అప్లికేషన్స్" ఫోల్డర్ నుండి తెరవండి. -

మీరు దిగుమతి చేయదలిచిన ఫోటోలను ఎంచుకోండి. "దిగుమతి" క్లిక్ చేయడం ద్వారా మీరు వాటిని దిగుమతి చేసుకోవచ్చు # చిత్రాలు ». మీరు వాటిలో కొన్నింటిని మాత్రమే దిగుమతి చేయాలనుకుంటే, మీకు ఆసక్తి ఉన్న ప్రతి దానిపై క్లిక్ చేసి, ఆపై ఎంచుకున్న చిత్రాలను కాపీ చేయడానికి "ఎంచుకున్న ఫోటోలను దిగుమతి చేయి" పై క్లిక్ చేయండి.- ఐఫోటో సాఫ్ట్వేర్ మీ ఐపాడ్ యొక్క కంటెంట్లను ప్రదర్శించకపోతే, విండో యొక్క ఎడమ వైపున ఉన్న ఫ్రేమ్ యొక్క "పరికరాలు" విభాగంలో మీరు పరికరాన్ని ఎంచుకున్నారని నిర్ధారించుకోండి.
-
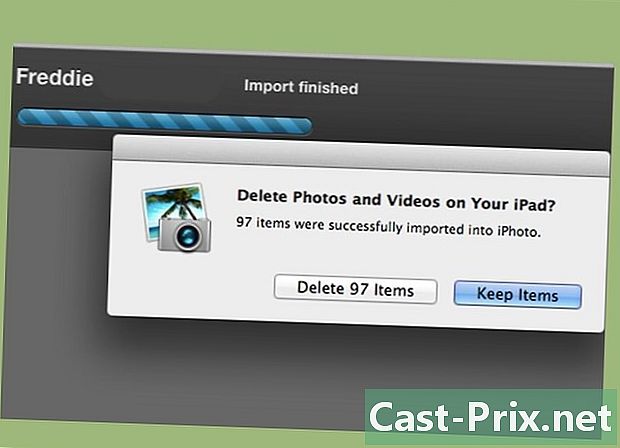
దిగుమతి చేసిన చిత్రాలను తొలగించడానికి లేదా ఉంచడానికి ఎంచుకోండి. మీ దిగుమతి ఎంపికలను ఎంచుకున్న తరువాత, మీరు మీ ఐపాడ్ నుండి దిగుమతి చేసుకున్న ఫోటోలను ఉంచాలనుకుంటున్నారా లేదా కొంత మెమరీ స్థలాన్ని ఖాళీ చేయడానికి వాటిని తొలగించాలనుకుంటున్నారా అని సిస్టమ్ మిమ్మల్ని అడుగుతుంది. ఒకవేళ మీరు మీ చిత్రాలను మరొక కంప్యూటర్కు ఎగుమతి చేయాలనుకుంటే, వాటిని మీ ఐపాడ్లో ఉంచడానికి ఎంచుకోండి.