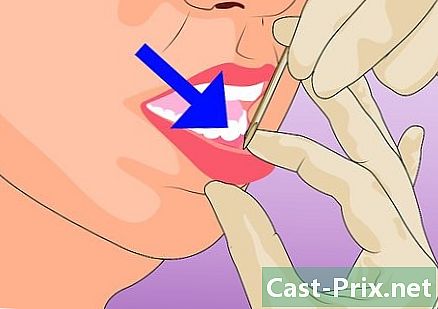బాండికామ్ ఎలా ఉపయోగించాలి
రచయిత:
Peter Berry
సృష్టి తేదీ:
20 ఆగస్టు 2021
నవీకరణ తేదీ:
1 జూలై 2024

విషయము
- దశల్లో
- పార్ట్ 1 బాండికామ్ను ఇన్స్టాల్ చేయండి
- పార్ట్ 2 ధ్వనిని కాన్ఫిగర్ చేస్తోంది
- పార్ట్ 3 మీ వీడియో ఎంపికలను ఏర్పాటు చేస్తోంది
- పార్ట్ 4 మీ స్క్రీన్లో కొంత భాగాన్ని సేవ్ చేయండి
- పార్ట్ 5 ఆటను నమోదు చేయండి
- పార్ట్ 6 మీ వీడియోను ముగించండి
మీ వీడియో గేమ్ పురోగతులను మిగతా ప్రపంచంతో పంచుకోవాలనుకుంటున్నారా లేదా మీకు ఇష్టమైన ప్రోగ్రామ్ను ఎలా ఉపయోగించాలో ట్యుటోరియల్ రికార్డ్ చేయాలనుకుంటున్నారా? బాండికామ్ అనేది స్క్రీన్ క్యాప్చర్ ప్రోగ్రామ్, ఇది సిస్టమ్పై కనీస ప్రభావాన్ని కలిగి ఉండగా, పూర్తి స్క్రీన్లో లేదా మీ డెస్క్టాప్లోని ఏదైనా భాగాన్ని సులభంగా రికార్డ్ చేయడానికి మిమ్మల్ని అనుమతిస్తుంది. మీ నైపుణ్యాలను చూపించడానికి లేదా ఇతరులు కష్టమైన ప్రోగ్రామ్ను ఉపయోగించడంలో సహాయపడటానికి మీరు బాండికామ్ను ఉపయోగించవచ్చు. బాండికామ్ను ఎలా ఇన్స్టాల్ చేయాలో తెలుసుకోవడానికి దీన్ని ప్రారంభించండి, దాన్ని కాన్ఫిగర్ చేయండి మరియు రికార్డింగ్లు చేయడానికి దాన్ని ఉపయోగించండి.
దశల్లో
పార్ట్ 1 బాండికామ్ను ఇన్స్టాల్ చేయండి
-

బాండికామ్ ఇన్స్టాలేషన్ ఫైల్ను డౌన్లోడ్ చేయండి. మీరు దాని వెబ్సైట్ నుండి ఉచిత బాండికామ్ను డౌన్లోడ్ చేసుకోవచ్చు. విండోస్ కోసం మాత్రమే బాండికామ్ అందుబాటులో ఉంది. ఉచిత సంస్కరణ 10 నిమిషాల వరకు రికార్డింగ్ సమయాన్ని అనుమతిస్తుంది మరియు అన్ని రికార్డింగ్లు వీడియోలో లోగోను కలిగి ఉంటాయి. ఈ పరిమితులన్నింటినీ పరిష్కరించడానికి మీరు పూర్తి వెర్షన్ను కొనుగోలు చేయవచ్చు.- మీరు బాండికామ్ను డౌన్లోడ్ చేసినప్పుడు, బాండిసాఫ్ట్ డౌన్లోడ్ లింక్ను ఉపయోగించండి. మీరు సాఫ్టోనిక్ నుండి డౌన్లోడ్ చేస్తే, మీ ఇన్స్టాలేషన్ ఫైల్లో మీకు ఎక్కువ యాడ్వేర్ ఉంటుంది.
-

బాండికామ్ను ఇన్స్టాల్ చేయండి. బాండికామ్ యొక్క సంస్థాపన సులభం, మీరు డిఫాల్ట్ సెట్టింగులలో మార్పులు చేయవలసిన అవసరం లేదు. బాండికామ్ చిహ్నాలు ఎక్కడ కనిపించాలో మీరు ఎంచుకోవచ్చు (డెస్క్టాప్లో, త్వరిత ప్రారంభంలో, ప్రారంభ మెనులో ...). -

బాండికామ్ ప్రారంభించండి. బాండికామ్ వ్యవస్థాపించబడిన తర్వాత, మీరు దానిని రికార్డింగ్ కోసం కాన్ఫిగర్ చేయడం ప్రారంభించవచ్చు. మీరు నిర్వాహక ఖాతాను ఉపయోగించకపోతే మిమ్మల్ని నిర్వాహక పాస్వర్డ్ కోసం అడగవచ్చు.
పార్ట్ 2 ధ్వనిని కాన్ఫిగర్ చేస్తోంది
-

"రికార్డింగ్ సెట్టింగులు" విండోను తెరవండి. బాండికామ్ విండో యొక్క "వీడియో" టాబ్ను ఎంచుకుని, "రికార్డింగ్" విభాగంలో కనిపించే "సెట్టింగులు" బటన్ను క్లిక్ చేయడం ద్వారా మీరు ఈ మెనూని యాక్సెస్ చేయవచ్చు. "రికార్డింగ్ సెట్టింగులు" మెనులో సౌండ్ టాబ్ ఎంచుకోబడిందో లేదో తనిఖీ చేయండి. -

మీరు ధ్వనిని రికార్డ్ చేయాలనుకుంటున్నారా లేదా ఎంచుకోండి. బాండికామ్ మీరు రికార్డ్ చేస్తున్న ప్రోగ్రామ్ నుండి అన్ని శబ్దాలను రికార్డ్ చేయగలదు, అలాగే మైక్రోఫోన్ నుండి సౌండ్ ఇన్పుట్ చేయవచ్చు. కంప్యూటర్ ప్రోగ్రామ్ను ఎలా ఉపయోగించాలో వివరించడానికి మీరు ట్యుటోరియల్ను రికార్డ్ చేస్తుంటే లేదా మీరు ఆడుతున్న ఆట గురించి వ్యాఖ్యలను జోడించాలనుకుంటే ఇది చాలా ఉపయోగకరంగా ఉంటుంది.- సౌండ్ రికార్డింగ్ను ప్రారంభించడానికి "రికార్డ్ సౌండ్" బాక్స్ను ఎంచుకోండి. మీరు ధ్వనిని రికార్డ్ చేయడానికి ఎంచుకుంటే మీ చివరి ఫైల్ పెద్దదిగా ఉంటుంది.
-

మీ ప్రాథమిక ఆడియో పరికరాన్ని ఎంచుకోండి. మీరు రికార్డ్ చేస్తున్న ప్రోగ్రామ్ నుండి శబ్దాలను సంగ్రహించాలనుకుంటే, "ప్రాథమిక ఆడియో పరికరం" డ్రాప్-డౌన్ మెను ఎంపిక "సౌండ్ విన్ 8 / విన్ 7 / విస్టా (వాసాపి)" అని తనిఖీ చేయండి.- ఆడియో పరికర సెట్టింగ్లను తెరవడానికి సెట్టింగ్లు ... బటన్ క్లిక్ చేయండి.
-

మీ ద్వితీయ ఆడియో పరికరాన్ని ఎంచుకోండి. మీరు వీడియోను రికార్డ్ చేసేటప్పుడు మీ మైక్రోఫోన్ను ఉపయోగించాలనుకుంటే, దానిని "సెకండరీ ఆడియో పరికరం" డ్రాప్-డౌన్ మెను నుండి ఎంచుకోండి.- ఒకే ట్రాక్లో రెండు ఆడియో ఇన్పుట్లను కలపడానికి "సౌండ్ మిక్స్" బాక్స్ను ఎంచుకోండి. ఇది చిన్న ఫైల్ను ఉంచడానికి మీకు సహాయపడుతుంది.
- మీరు కొన్ని సమయాల్లో మాత్రమే మీ వాయిస్ని రికార్డ్ చేయాలనుకుంటే మైక్రోఫోన్ కోసం కీబోర్డ్ సత్వరమార్గాన్ని సెట్ చేయవచ్చు. మీరు రికార్డ్ చేస్తున్న ప్రోగ్రామ్ కోసం మీరు సాధారణంగా ఉపయోగించని కీలో కీబోర్డ్ సత్వరమార్గం ఉందని నిర్ధారించుకోండి.
పార్ట్ 3 మీ వీడియో ఎంపికలను ఏర్పాటు చేస్తోంది
-

"వీడియో ఫార్మాట్" యొక్క సెట్టింగుల మెనుని తెరవండి. మీ కంప్యూటర్ కోసం ఉత్తమ నాణ్యతను పొందడానికి మీరు మీ వీడియో రికార్డింగ్ యొక్క సెట్టింగులను మార్చవచ్చు. ప్రధాన బాండికామ్ విండో యొక్క వీడియో ట్యాబ్పై క్లిక్ చేసి, ఆపై "ఫార్మాట్" విభాగంలో "సెట్టింగులు" బటన్ పై క్లిక్ చేయండి. -

మీ రిజల్యూషన్ను ఎంచుకోండి. రిజల్యూషన్ డిఫాల్ట్గా "పూర్తి పరిమాణం". దీని అర్థం తుది వీడియో అసలు రికార్డింగ్ మాదిరిగానే ఉంటుంది. మీరు ప్రోగ్రామ్ను పూర్తి స్క్రీన్ మోడ్లో రికార్డ్ చేస్తే, రిజల్యూషన్ ప్రోగ్రామ్ మాదిరిగానే ఉంటుంది. మీరు విండోలో సేవ్ చేస్తే, రిజల్యూషన్ విండోలో ఉంటుంది.- మీకు కావాలంటే, పరిమాణాన్ని సెట్ చేయడం ద్వారా మీరు రిజల్యూషన్ను మార్చవచ్చు. నిర్దిష్ట తీర్మానాలను మాత్రమే మద్దతిచ్చే పరికరంలో ఈ వీడియోను ఉంచాలని మీరు ప్లాన్ చేస్తే ఇది ఉపయోగపడుతుంది. అయినప్పటికీ, రిజల్యూషన్ అసలు రికార్డింగ్కు సమానమైన నిష్పత్తిని కలిగి ఉండకపోతే, అది వీడియోను విస్తరించి, స్లాంట్ చేయగలదు.
-

మీ చిత్రాలను సెకనుకు సెట్ చేయండి (FPS). మీ వీడియో యొక్క FPS ప్రతి సెకనులో రికార్డ్ చేయబడిన చిత్రాల సంఖ్యను సూచిస్తుంది. అప్రమేయంగా, ఈ విలువ 30 కి సెట్ చేయబడింది, ప్రస్తుతం YouTube లో అనుమతించబడిన గరిష్ట FPS. మీకు మంచి రికార్డింగ్ కావాలంటే, మీరు FPS ని పెంచవచ్చు.- అధిక FPS పెద్ద ఫైల్కు దారి తీస్తుంది మరియు రికార్డింగ్ సమయంలో మీ సిస్టమ్ను మరింత అభ్యర్థిస్తుంది. మీ కంప్యూటర్ అధిక SPF తో రికార్డ్ చేసేంత శక్తివంతం కాకపోతే మీరు గణనీయమైన పనితీరు క్షీణతను అనుభవించవచ్చు.
-

మీ కోడెక్ను ఎంచుకోండి. కోడెక్ అనేది వీడియోను రికార్డ్ చేస్తున్నప్పుడు ప్రాసెస్ చేసే సాఫ్ట్వేర్. డిఫాల్ట్ కోడెక్ Xvid ఎందుకంటే ఇది చాలా వ్యవస్థలు మరియు పరికరాలకు అనుకూలంగా ఉంటుంది. మీ వీడియో కార్డ్ దీనికి మద్దతు ఇవ్వగలిగితే మీరు వేరే కోడెక్ను ఎంచుకోవచ్చు.- మీకు అత్యాధునిక ఎన్విడియా కార్డ్ ఉంటే, సాధ్యమైనంత ఉత్తమమైన రికార్డింగ్ నాణ్యతను పొందడానికి మీరు "H.264 (NVENC)" ను ఎంచుకోవచ్చు. తక్కువ-ముగింపు ఎన్విడియా కార్డులు "H.264 (CUDA)" ఎంపికతో పనిచేయగలవు, AMD వినియోగదారులు "H.264 (AMP APP)" ను ఎంచుకోవచ్చు మరియు మీరు ఇంటెల్ ఇంటిగ్రేటెడ్ గ్రాఫిక్స్ ఉపయోగిస్తే, మీరు ఎంచుకోవచ్చు "H.264 (ఇంటెల్ త్వరిత సమకాలీకరణ)".
- మీకు ఒకటి కంటే ఎక్కువ వీడియో కార్డ్ ఎంపికలు ఉంటే (ఉదాహరణకు ఎన్విడియా మరియు ఇంటెల్), మీ క్రియాశీల వీడియో కార్డును ఉపయోగించే ఎంపికను ఎంచుకోండి. మీ మానిటర్ మీ మదర్బోర్డుకు కనెక్ట్ చేయబడితే, మీరు బహుశా ఇంటెల్ కోడెక్ను ఎంచుకోవాలనుకుంటారు. మీ మానిటర్ ఎన్విడియా లేదా AMD కార్డుకు కనెక్ట్ చేయబడితే, మీ కార్డుకు సరిపోయే కోడెక్ను ఎంచుకోండి.
-

వీడియో నాణ్యతను సర్దుబాటు చేయండి. "క్వాలిటీ" డ్రాప్-డౌన్ మెను మీ రికార్డింగ్ యొక్క మొత్తం వీడియో నాణ్యతను సర్దుబాటు చేయడానికి మిమ్మల్ని అనుమతిస్తుంది. లక్షణాలు సంఖ్యల ద్వారా సూచించబడతాయి, అధిక నాణ్యతకు అధిక సంఖ్య. అధిక నాణ్యత గల వీడియో పెద్ద ఫైల్, కానీ మీరు నాణ్యతను చాలా తక్కువగా సెట్ చేస్తే, మీరు చాలా స్పష్టత మరియు వివరాలను కోల్పోతారు.
పార్ట్ 4 మీ స్క్రీన్లో కొంత భాగాన్ని సేవ్ చేయండి
-

మౌస్ కర్సర్ను బయటకు తీసుకురావడానికి ప్రభావాలను జోడించండి. మీరు ప్రోగ్రామ్ను ఎలా ఉపయోగించాలో ట్యుటోరియల్ను రికార్డ్ చేస్తుంటే, మీ మౌస్ కర్సర్ను బయటకు తీసుకురావడం సహాయపడుతుంది. ఇది మీ ప్రేక్షకులకు మీరు ఏమి చేస్తున్నారో చూపించడం సులభం చేస్తుంది. ప్రధాన బాండికామ్ ఇంటర్ఫేస్ యొక్క "రిజిస్ట్రేషన్" విభాగంలోని "సెట్టింగులు" బటన్ పై క్లిక్ చేయండి. ఎఫెక్ట్స్ టాబ్ క్లిక్ చేయండి.- మీరు కుడి లేదా ఎడమ మౌస్ బటన్ను క్లిక్ చేసిన ప్రతిసారీ కనిపించే క్లిక్ ఎఫెక్ట్ను మీరు సక్రియం చేయవచ్చు. రంగును సర్దుబాటు చేయడానికి ప్రతి ఎంపిక పక్కన ఉన్న తెల్ల బటన్లను క్లిక్ చేయండి.
- మీరు మీ కర్సర్కు హైలైటర్ ప్రభావాన్ని జోడించవచ్చు, కాబట్టి మీ ప్రేక్షకులు ఇది ఎక్కడ ఉందో ఎల్లప్పుడూ చూడగలరు. రంగును సర్దుబాటు చేయడానికి తెలుపు బటన్పై క్లిక్ చేయండి. పసుపు అనేది హైలైటర్ ప్రభావానికి ఎక్కువగా ఉపయోగించే రంగు, ఎందుకంటే ఇది నిలుస్తుంది మరియు మన కళ్ళకు సులభంగా గుర్తించగలదు.
-

"తెరపై దీర్ఘచతురస్రం" బటన్ పై క్లిక్ చేయండి. ఇది గేమ్ కంట్రోలర్ బటన్ దగ్గర, ప్రధాన బాండికామ్ ఇంటర్ఫేస్ పైభాగంలో ఉంది.మీరు దానిపై క్లిక్ చేసినప్పుడు, రికార్డింగ్ విండో యొక్క ప్రివ్యూ మీ స్క్రీన్లో కనిపిస్తుంది. -

మీ రిజిస్ట్రేషన్ ప్రాంతాన్ని సెట్ చేయండి. మీ రికార్డింగ్ ప్రాంతం మీరు రికార్డ్ చేయదలిచిన విండోను పూర్తిగా కలిగి ఉండాలి. విండో పరిమాణాన్ని మార్చడానికి మీరు అంచులను క్లిక్ చేసి లాగవచ్చు లేదా వివిధ రకాల ప్రీసెట్లు ఎంచుకోవడానికి మీరు ఎగువ పట్టీలోని కొలతలపై క్లిక్ చేయవచ్చు. బ్లూ ఫ్రేమ్ లోపల ఉన్న ప్రతిదీ సేవ్ చేయబడుతుంది. -

రికార్డింగ్ ప్రారంభించడానికి REC బటన్ క్లిక్ చేయండి. మీరు మీ రికార్డింగ్ విండో యొక్క కుడి ఎగువ మూలలో ఉన్న REC బటన్ పై క్లిక్ చేయవచ్చు లేదా ప్రధాన బాండికామ్ ఇంటర్ఫేస్ లోని REC బటన్ పై క్లిక్ చేయవచ్చు. రికార్డింగ్ ప్రారంభమైనప్పుడు, విండో యొక్క నీలం అంచు ఎరుపుకు మారుతుంది మరియు స్టాప్వాచ్ ప్రారంభమవుతుంది. -

స్క్రీన్ షాట్ తీసుకోండి. ఏ సమయంలోనైనా మీరు మీ రికార్డింగ్ యొక్క స్క్రీన్ షాట్ తీసుకోవాలనుకుంటే, రికార్డింగ్ విండో ఎగువన ఉన్న కెమెరా చిహ్నంపై క్లిక్ చేయండి. ప్రస్తుతం రికార్డింగ్ విండోలో ఉన్న ఏదైనా సంగ్రహించబడుతుంది. -

మీ రికార్డింగ్ను ముగించండి. రికార్డింగ్ను ముగించడానికి, రికార్డింగ్ విండోలో లేదా బాండికామ్ యొక్క ప్రధాన ఇంటర్ఫేస్లో ఉన్న "ఆపు" బటన్పై క్లిక్ చేయండి. బాండికామ్లోని ఫోల్డర్ చిహ్నంపై క్లిక్ చేయడం ద్వారా మీరు తీసుకున్న వీడియోను మీరు చూడవచ్చు. "అవుట్పుట్లు" ఫోల్డర్ తెరుచుకుంటుంది మరియు మీకు ఇష్టమైన మీడియా ప్లేయర్తో మీ క్రొత్త వీడియో ఫైల్ను తెరవవచ్చు.
పార్ట్ 5 ఆటను నమోదు చేయండి
-

"కంట్రోలర్" బటన్ పై క్లిక్ చేయండి. ఈ బటన్ను క్లిక్ చేస్తే మిమ్మల్ని పూర్తి స్క్రీన్ రికార్డింగ్ మోడ్కు తీసుకెళుతుంది, ఇది వీడియో గేమ్స్ లేదా ఇతర ప్రోగ్రామ్లను పూర్తి స్క్రీన్లో సంగ్రహించడానికి రూపొందించబడింది. -

FPS కౌంటర్ను సక్రియం చేయండి. బాండికామ్ మీ ఆట యొక్క ఎఫ్పిఎస్ను తెలుసుకోవడానికి మిమ్మల్ని అనుమతించే ఎఫ్పిఎస్ కౌంటర్ను కలిగి ఉంది.మీ ఆట యొక్క పనితీరుపై బాండికామ్ ప్రభావాన్ని నిర్ణయించడానికి ఇది ఉపయోగపడుతుంది.బండికామ్ యొక్క ప్రధాన ఇంటర్ఫేస్లోని ఎఫ్పిఎస్ మెనుపై క్లిక్ చేయండి. "FPS అతివ్యాప్తిని చూపించు" పెట్టె తనిఖీ చేయబడింది. మీరు FPS ను సూపర్మోస్ చేయాలనుకుంటున్న తెరపై ఎక్కడ ఎంచుకోవచ్చు.- FPS కౌంటర్ను సక్రియం చేయడానికి ఇది చాలా ఉపయోగకరంగా ఉంటుంది ఎందుకంటే మీరు రికార్డింగ్ చేస్తున్నప్పుడు రంగు మారుతుంది.
-

రికార్డింగ్ కోసం కీబోర్డ్ సత్వరమార్గాన్ని కాన్ఫిగర్ చేయండి. బాండికామ్ ఇంటర్ఫేస్ యొక్క "వీడియో" విభాగంలో, రికార్డింగ్ ప్రారంభించడానికి మరియు ఆపడానికి మిమ్మల్ని అనుమతించే కీని మీరు కాన్ఫిగర్ చేయవచ్చు. అప్రమేయంగా, ఇది కీ F12. మీరు దానిని మార్చవచ్చు మరియు మీకు కావలసిన కీని ఎంచుకోవచ్చు. ఇది మీరు ఆడటానికి ఉపయోగించే టచ్ కాదని నిర్ధారించుకోండి.- F12 ఆవిరిలోని స్క్రీన్ షాట్ కోసం డిఫాల్ట్ కీ, అంటే రికార్డింగ్ ప్రారంభించడానికి లేదా ఆపడానికి మీరు ఈ కీని నొక్కిన ప్రతిసారీ, ఆవిరి కూడా స్క్రీన్ షాట్ తీసుకుంటుంది. మీరు ఆవిరి ద్వారా ఆటలను రికార్డ్ చేస్తుంటే, మీరు బహుశా హాట్ కీని మార్చవలసి ఉంటుంది.
-

మీ ఆట ప్రారంభించండి మీరు సాధారణంగా చేసే విధంగా రికార్డ్ చేయదలిచిన ఆటను ప్రారంభించండి. మీరు ఎనేబుల్ చేసి ఉంటే మీరు FPS కౌంటర్ను ఆకుపచ్చ రంగులో చూడాలి. -

రికార్డింగ్ ప్రారంభించండి. మీరు రికార్డ్ చేయడానికి సిద్ధంగా ఉన్న వెంటనే, రికార్డింగ్ కోసం కీబోర్డ్ సత్వరమార్గాన్ని నొక్కండి. మీరు రికార్డింగ్ చేస్తున్నారని సూచించడానికి మీరు FPS కౌంటర్ మార్పు రంగును చూస్తారు మరియు ఎరుపుకు మారుతారు. మీ మొత్తం స్క్రీన్ సేవ్ చేయబడుతుంది, కాబట్టి మిమ్మల్ని గుర్తించడానికి సున్నితమైన సమాచారం లేదని నిర్ధారించుకోండి. -

మీ రికార్డింగ్ను ముగించండి. మీరు రికార్డ్ చేయదలిచిన పనిని పూర్తి చేసిన తర్వాత, ఆపడానికి రికార్డ్ కీబోర్డ్ సత్వరమార్గాన్ని మళ్ళీ నొక్కండి. మీ వీడియో సృష్టించబడుతుంది మరియు బాండికామ్ అవుట్పుట్ ఫోల్డర్లో ఉంచబడుతుంది. బాండికామ్ విండో ఎగువన ఉన్న ఫోల్డర్ చిహ్నంపై క్లిక్ చేయడం ద్వారా మీరు దీన్ని యాక్సెస్ చేయవచ్చు.
పార్ట్ 6 మీ వీడియోను ముగించండి
-

మీ పూర్తి చేసిన వీడియోను పరిదృశ్యం చేయండి. "అవుట్పుట్" ఫోల్డర్ తెరిచి, మీరు ఇప్పుడే సృష్టించిన వీడియో చూడండి. మీరు సంగ్రహించదలిచిన ప్రతిదీ ఇందులో ఉందని మరియు అక్కడ ఉండకూడని అనవసరమైన పట్టు లేదా ప్లగ్ లేదని తనిఖీ చేయండి. బాండికామ్ విండో ఎగువన ఉన్న ఫోల్డర్ చిహ్నంపై క్లిక్ చేయడం ద్వారా మీరు మీ "అవుట్పుట్" ఫోల్డర్ను తెరవవచ్చు. -

వీడియో పరిమాణాన్ని తగ్గించడానికి ఎన్కోడ్ చేయండి. మీ క్రొత్త వీడియో గేమ్ చాలా స్థలాన్ని వినియోగించే మంచి అవకాశం ఉంది, ప్రత్యేకించి మీరు కొంతకాలం రికార్డ్ చేస్తుంటే. హ్యాండ్బ్రేక్ లేదా అవిడెమక్స్ వంటి ప్రోగ్రామ్ను ఉపయోగించి వీడియోను ఎన్కోడ్ చేయడం ద్వారా మీరు దాని పరిమాణాన్ని తగ్గించవచ్చు. ఇది వీడియో యొక్క నాణ్యతను తగ్గిస్తుంది, కానీ, మరియు గణనీయంగా, ఫైల్ పరిమాణం.- వీడియోను ఎన్కోడింగ్ చేయడం వల్ల కలిగే సానుకూల పరిణామాలలో ఒకటి యూట్యూబ్లోకి వేగంగా అప్లోడ్ అవుతుంది. మీరు దానిని DVD కి బర్న్ చేయాలనుకుంటే లేదా దాన్ని మీ కంప్యూటర్లో ఉంచాలనుకుంటే, మీరు దానిని అలాగే ఉంచవచ్చు.
-

వీడియో ఎడిటింగ్ సాఫ్ట్వేర్తో ప్రభావాలను జోడించండి. బాండికామ్ వీడియో ఎఫెక్ట్స్ ఎంపికలను అందించనందున, మీరు మీ వీడియోలకు ప్రభావాలను మరియు పరివర్తనాలను జోడించడానికి విండోస్ మూవీ మేకర్ లేదా సోనీ వెగాస్ వంటి ఇతర ప్రోగ్రామ్లను ఉపయోగించవచ్చు. మీరు సన్నివేశాల మధ్య ఇ చొప్పించగలరు, బహుళ టేక్లను మిళితం చేయవచ్చు, పరివర్తనాలు, క్రెడిట్లు మరియు మరెన్నో జోడించగలరు. -

వీడియోను యూట్యూబ్లోకి అప్లోడ్ చేయండి మీ ఆట వీడియోలు మరియు ట్యుటోరియల్లను భాగస్వామ్యం చేయడానికి YouTube ఉత్తమ వేదికలలో ఒకటి. మీ వీడియోలు బాగా ప్రాచుర్యం పొందినట్లయితే మీరు కొంత డబ్బు కూడా సంపాదించవచ్చు!- కొన్ని కంపెనీలు తమ ఉత్పత్తుల వీడియోలను డబ్బు సంపాదించడానికి మిమ్మల్ని అనుమతించవని గమనించండి. ఈ పరిమితులు ఒక సంస్థ నుండి మరొక సంస్థకు మారుతూ ఉంటాయి. అందువల్ల మీరు వసూలు చేయదలిచిన ఆట విధానాల గురించి ఆరా తీయడం మంచిది.
- YouTube కు వీడియోలను అప్లోడ్ చేయడం గురించి మరింత తెలుసుకోవడానికి ఈ గైడ్ను చదవండి.
- మీ వీడియోలను మోనటైజ్ చేసే చిట్కాల కోసం ఈ గైడ్ చదవండి.
-

వీడియోను DVD లో బర్న్ చేయండి. మీరు వీడియోను DVD కి బర్న్ చేయాలనుకుంటే, మీరు దానిని నిల్వ చేయవచ్చు, తరువాత చూడవచ్చు లేదా స్నేహితుడికి లేదా కుటుంబ సభ్యులకు ఇవ్వవచ్చు, మీరు ఏదైనా DVD బర్నింగ్ సాఫ్ట్వేర్ను ఉపయోగించి సులభంగా చేయవచ్చు . మీ వీడియోను DVD లో బర్న్ చేయడం వలన మీ కంప్యూటర్ నుండి దాన్ని చెరిపివేసి, స్థలాన్ని ఆదా చేయవచ్చు. ఇది చాలా పెద్ద వీడియో ఫైళ్ళకు చాలా ఆసక్తికరంగా ఉంటుంది.