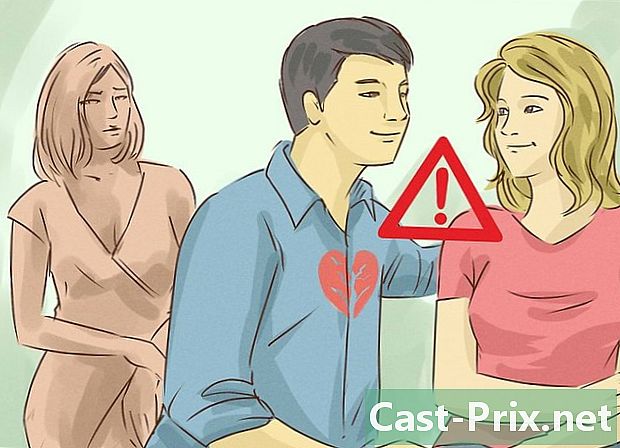నోట్ప్యాడ్ను ఎలా ఉపయోగించాలి
రచయిత:
John Stephens
సృష్టి తేదీ:
26 జనవరి 2021
నవీకరణ తేదీ:
19 మే 2024

విషయము
- దశల్లో
- పార్ట్ 1 నోట్ప్యాడ్ ప్రారంభించండి
- పార్ట్ 2 నోట్ప్యాడ్ను ఉపయోగించడం
- పార్ట్ 3 సత్వరమార్గాలను ఉపయోగించడం
నోట్ప్యాడ్ అనేది విండోస్ ఆపరేటింగ్ సిస్టమ్లతో ఒక అప్లికేషన్గా వచ్చే చాలా ప్రాథమిక ఇ-ప్రాసెసింగ్ ప్రోగ్రామ్. మీరు స్పష్టంగా సేవ్ చేయదలిచిన చిన్న పత్రాలను వ్రాయడానికి ఇది అనువైన సాధనం. నోట్ప్యాడ్లో మీరు ప్రయోజనం పొందగల కొన్ని లక్షణాలు కూడా ఉన్నాయి. అయితే, ఇది ఇ ప్రాసెసింగ్ సాధనం మాత్రమే, అందువల్ల చిత్రాలకు అనుకూలంగా ఉండదు. విండోస్ 7 మరియు విండోస్ 8.1 లలో నోట్ప్యాడ్ అప్రమేయంగా అందుబాటులో ఉన్నందున, ప్రోగ్రామ్ ఎలా నడుస్తుందనేది మాత్రమే గుర్తించదగిన తేడా.నోట్ప్యాడ్ యొక్క ప్రాథమికాలను నేర్చుకోవడం వేగంగా మరియు సులభం!
దశల్లో
పార్ట్ 1 నోట్ప్యాడ్ ప్రారంభించండి
-

నోట్ప్యాడ్ను తెరవండి. విండోస్ 7 లో మీ మెనూని తెరవండి ప్రారంభం ఆపై నమోదు చేయండి స్క్రాచ్ ప్యాడ్ శోధన పట్టీలో. ఎంచుకోండి స్క్రాచ్ ప్యాడ్ ప్రోగ్రామ్ తెరవడానికి. మీరు ఫోల్డర్ను కూడా బ్రౌజ్ చేయవచ్చు ఉపకరణాలు మెనులో ప్రారంభం మరియు ఎంచుకోండి స్క్రాచ్ ప్యాడ్ కార్యక్రమాల జాబితా నుండి.- విండోస్ 8.1 లో, నమోదు చేయండి స్క్రాచ్ ప్యాడ్ ప్రారంభ స్క్రీన్ యొక్క శోధన పట్టీలో.
-

నోట్బుక్ యూజర్ ఇంటర్ఫేస్ను అన్వేషించండి. ఒకసారి స్క్రాచ్ ప్యాడ్ తెరిచి ఉంది, మీరు పరిమిత సంఖ్యలో ఇ చికిత్సా ఎంపికలతో సరళమైన స్క్రీన్ను చూస్తారు. మీరు వంటి మెనూలను కనుగొంటారు ఫైలు, ఎడిషన్, ఫార్మాట్, చూస్తున్నారు మరియు సహాయం. -

మెను తెరవండి ఫైలు. డ్రాప్-డౌన్ జాబితా పాపప్ అవుతుంది మరియు మీరు వంటి ఎంపికలను కనుగొంటారు కొత్త, ఓపెన్, రికార్డు, ఇలా సేవ్ చేయండి, లేఅవుట్ మరియు ప్రింట్. ప్రాసెసింగ్ కోసం ఇవి ప్రాథమిక ఎంపికలు. ఎంచుకోండి కొత్త పత్రాన్ని సృష్టించడానికి.- మీరు నొక్కడం ద్వారా ఫైల్ను సేవ్ చేసినప్పుడు రికార్డు లేదా ఇలా సేవ్ చేయండి, విండోస్ స్వయంచాలకంగా ఫైల్ను ఫార్మాట్లో సేవ్ చేస్తుంది .txt, ఇది నోట్ప్యాడ్తో తెరవడానికి అనుమతిస్తుంది.
- క్లిక్ చేయడం ద్వారా నోట్ప్యాడ్ పత్రాలను HTML లో సేవ్ చేయాలని మీరు నిర్ణయించుకోవచ్చు ఇలా సేవ్ చేయండి మరియు ఎంచుకోవడం అన్ని ఫైళ్ళు చివరకు పొడిగింపుతో ఫైల్ను సేవ్ చేయడానికి ఎంపికల జాబితాలో .htm లేదా .html. మీ ఇ HTML కోడ్ను స్పష్టమైన ఇతో మీరు నేరుగా పత్రంలో నమోదు చేయండి.
- మీ పత్రాన్ని HTML లో సేవ్ చేయడానికి, మీరు ఎంపికను సక్రియం చేయాలి పంక్తికి స్వయంచాలక తిరిగి. కొంచెం తరువాత ఈ లక్షణాన్ని ఎలా సక్రియం చేయాలనే దానిపై మీకు మరిన్ని వివరాలు ఉంటాయి.
-

మీ సెట్ లేఅవుట్. ఎంపికకు వెళ్ళండి లేఅవుట్ మెను ద్వారా ఫైలు. మీరు కొన్ని సాధారణ ఆకృతీకరణ ఎంపికలను కనుగొంటారు. ఈ మెను నుండి మీకు కావలసిన పరిమాణం, ధోరణి, శీర్షిక మరియు ఫుటరును ఎంచుకోండి. -

శీర్షిక మరియు ఫుటరు జోడించండి. నోట్ప్యాడ్లో డిఫాల్ట్ హెడర్ ఉంది, అది పత్రం యొక్క పేరు మరియు అది ముద్రించిన తేదీ. డిఫాల్ట్ ఫుటర్ ఇ పేజీ సంఖ్య. ఎంపికలను ఎంచుకోవడం ద్వారా మీరు ఈ డిఫాల్ట్ డేటాను మార్చవచ్చు శీర్షిక మరియు ఫుటర్ మెనులో ఫైలు మెను బార్లో ఉంది మరియు అక్కడ ఉన్న కోడ్లను చెరిపివేస్తుంది. మీరు పత్రాన్ని ముద్రించాలనుకున్న ప్రతిసారీ అన్ని శీర్షిక మరియు ఫుటరు పారామితులను మానవీయంగా నమోదు చేయాలి. ఈ సెట్టింగ్లు సేవ్ చేయబడవు. శీర్షికలు మరియు ఫుటర్లను మార్చడానికి, ఎంచుకోండి లేఅవుట్ మెను నుండి ఫైలు మరియు ఎంపికల ఇ ఫీల్డ్లలో మీకు కావలసిన ఆదేశాలను నమోదు చేయండి శీర్షిక మరియు ఫుటర్. శీర్షిక మరియు ఫుటరు కోసం ఆదేశాల యొక్క చిన్న జాబితా ఇక్కడ ఉంది:- & l: ఎడమవైపు హెడర్ లేదా ఫుటరును సమలేఖనం చేయండి
- & సి: మధ్యలో శీర్షిక లేదా ఫుటరును సమలేఖనం చేయండి
- & r: శీర్షిక లేదా ఫుటరు కుడివైపుకి సమలేఖనం చేయండి
- & d: ప్రస్తుత తేదీని చొప్పించండి
- & t: మీ కంప్యూటర్లో గడియారం సూచించిన సమయాన్ని చొప్పించండి
- & f: ఫైల్ పేరును చొప్పించండి
- & p: పేజీ సంఖ్యలను చొప్పించండి
- మీరు ఐ జోన్ ఎంపికలను వదిలివేస్తే శీర్షిక మరియు ఫుటర్ ఖాళీగా ఉంది, మీ పత్రం ముద్రించినప్పుడు శీర్షిక లేదా ఫుటరు ఉండదు.
- యొక్క ఇన్పుట్ ఫీల్డ్లో మీరు పదాలను చేర్చవచ్చు శీర్షిక మరియు ఫుటర్ మరియు అవి ముద్రించబడిన తర్వాత వారు కేటాయించిన స్థానాలకు వెళతారు. మీరు గుర్తును అనుసరించే అక్షరాలను పెద్దగా పెట్టుకోవలసిన అవసరం లేదు &.
- నోట్ప్యాడ్లో, హెడర్ జోన్లో మొదటి మూలకం కాకపోతే మీరు ఉపయోగించే ఫార్మాటింగ్ కోడ్లతో సంబంధం లేకుండా మీ హెడర్ కేంద్రీకృతమై ఉంటుంది. ఉదాహరణకు, పేజీ యొక్క ఎడమ వైపున ఒక శీర్షికను సమలేఖనం చేయడానికి, ఉపయోగించండి & l యొక్క టైట్రే.
పార్ట్ 2 నోట్ప్యాడ్ను ఉపయోగించడం
-

ట్యాబ్తో మిమ్మల్ని మీరు పరిచయం చేసుకోండి ఎడిషన్ మెను బార్లో అందుబాటులో ఉంది. రద్దు డ్రాప్-డౌన్ జాబితాలో మీరు కనుగొనే మొదటి ఎంపిక ఎడిషన్ మెను బార్లో ఉంది. ఈ చర్యను చేయడానికి మీరు మీ కీబోర్డ్లోని Ctrl + Z సత్వరమార్గాన్ని కూడా ఉపయోగించవచ్చు. మీరు నొక్కిన తర్వాత రద్దుమీరు కనుగొంటారు పునరుద్ధరించడానికి ప్రత్యామ్నాయ ఎంపికగా.- ఇతర మెను ఎంపికలు కత్తిరించండి, కాపీ చేయండి, అతికించండి, తొలగించండి, కనుగొనండి, తదుపరి కనుగొనండి, పున lace స్థాపించుము, వెళ్ళు, అన్నీ ఎంచుకోండి మరియు సమయం / తేదీ వర్డ్ పత్రాలను ప్రాసెస్ చేసే దాదాపు అన్ని విండోస్ ప్రోగ్రామ్లలో ప్రామాణికమైనవి.
- ఎంపిక అందుబాటు ఉంటే మాత్రమే అందుబాటులో ఉంటుంది పంక్తికి స్వయంచాలక తిరిగి నిలిపివేయబడింది మరియు మీ పత్రంలో సంఖ్యా పంక్తులు ఉన్నాయి. ఆప్షన్ ఉన్నప్పుడు నోట్బుక్లో వైఫల్యాలు ఉన్నాయి పంక్తికి స్వయంచాలక తిరిగి నిలిపివేయబడింది.
-

ఎంపికను సక్రియం చేయండి పంక్తికి స్వయంచాలక తిరిగి. ఈ ఐచ్చికం ప్రారంభించబడకపోతే, మీరు కీని నొక్కే వరకు మీరు నమోదు చేసిన అన్ని ఎస్ ఒకే లైన్లో ఉంటాయి. వూడుచు లైన్ నిరవధికంగా స్క్రోల్ చేయడానికి. దీన్ని సర్దుబాటు చేయడానికి, మెను బార్లో కింది డ్రాప్-డౌన్ జాబితాను తెరవండి. మీరు కనుగొనే మొదటి ఎంపిక పంక్తికి స్వయంచాలక తిరిగి. మీరు దానిని నొక్కాలి మరియు మార్పు మీ పత్రానికి వర్తించబడుతుంది. -

మీ ఫాంట్ను సెట్ చేయండి. ఎంచుకోండి పోలీసు లాంగ్లెట్ నుండి ఫార్మాట్ మీ మెను నుండి. ముందే నిర్వచించిన ఫాంట్ల జాబితా నుండి మీరు ఇప్పుడు మీ ఎంపిక చేసుకోవచ్చు. మీకు మధ్య ఎంపిక ఉంది సాధారణ, సెమీ-ఘనీకృత వాలుగా, సెమీ-ఘనీకృత బోల్డ్ మరియు సెమీ-కండెన్స్డ్ ఏటవాలు కొవ్వు. మీరు అదే విండోలో ఫాంట్ పరిమాణాన్ని కూడా ఎంచుకోవచ్చు.- ఫాంట్లో మార్పు మొత్తం పత్రాన్ని ప్రభావితం చేస్తుంది. మీరు పత్రం యొక్క ఒక భాగంలో ఒక ఫాంట్ రకాన్ని మరియు మరొక భాగంలో మరొక ఫాంట్ రకాన్ని ఉపయోగించలేరు.
- డ్రాప్-డౌన్ మెనులో స్క్రిప్ట్ ఇది విండోలో ఉంది పోలీసుమీరు ప్రామాణిక ఫాంట్ శైలుల్లో అందుబాటులో లేని అక్షరాలను కనుగొంటారు పశ్చిమ.
-

టాబ్ ఉపయోగించండి చూస్తున్నారు ఇది మెను బార్లో ఉంది. మీరు కనుగొనే ఏకైక ఎంపిక అంటారు స్థితి పట్టీ. ఆప్షన్ ఉన్నప్పుడు మాత్రమే ఈ ఐచ్చికం లభిస్తుంది పంక్తికి స్వయంచాలక తిరిగి నిలిపివేయబడింది. నిలిపివేయబడినప్పుడు, పత్రంలో మీ కర్సర్ యొక్క స్థానాన్ని చూపించే నోటిఫికేషన్ మీ డాక్యుమెంట్ విండో దిగువ భాగంలో కనిపిస్తుంది. -

పట్టుకోవడం ప్రారంభించండి. దీన్ని చేయడానికి, మీరు ఎంపికను సక్రియం చేయాలని సిఫార్సు చేయబడింది పంక్తికి స్వయంచాలక తిరిగి. మీరు సరిపోయేటట్లు చూసేటప్పుడు ఫాంట్ను సర్దుబాటు చేయండి మరియు మొత్తం పత్రానికి అనుగుణంగా ఏమిటో గుర్తుంచుకోండి.- టచ్ గమనించండి టాబ్ మైక్రోసాఫ్ట్ వర్డ్ కాకుండా, ఐదు ప్రదేశాలను కదిలించే మీ కర్సర్ మీ ఇ లైన్లో పది ఖాళీలను కదిలిస్తుంది.
-

మీ పత్రాన్ని సేవ్ చేయండి. మీరు టైప్ చేసిన తర్వాత, చేయండి ఇలా సేవ్ చేయండి లాంగ్లెట్ నుండి ఫైలు మెను బార్లో. నోట్బుక్ ఉపయోగాలు నా పత్రాలు విండోస్ 7 మరియు ఫోల్డర్లో డిఫాల్ట్ ఫోల్డర్గా OneDrive విండోస్ 8.1 కింద.- మీరు మీ పత్రాన్ని మరొక ప్రదేశానికి సేవ్ చేయాలనుకుంటే, విండో నుండి మీకు ఇష్టమైన ఫోల్డర్ను బ్రౌజ్ చేయండి ఇలా సేవ్ చేయండి ఆపై దాన్ని ఎంచుకోండి. భవిష్యత్ పత్రాల కోసం నోట్ప్యాడ్ ఈ ఎంపికను పరిగణనలోకి తీసుకుంటుంది.
- మీ ఫైల్లన్నీ పొడిగింపుతో సేవ్ అవుతాయని గుర్తుంచుకోండి .txt.
-

మీ తుది పత్రాన్ని ముద్రించండి. మెనుపై క్లిక్ చేయండి ఫైలు ఆపై ఎంపికను ఎంచుకోండి ప్రింట్ డ్రాప్-డౌన్ జాబితాలో. ఇది మిమ్మల్ని ప్రత్యేక విండోకు మళ్ళిస్తుంది, అక్కడ మీరు ప్రింటర్ మరియు మీరు కోరుకునే ఎంపికలను ఎంచుకోవచ్చు, ఆపై క్లిక్ చేయండి ప్రింట్. మీ పత్రం ఎలా ముద్రించబడిందో నిర్ణయించే సెట్టింగులను మార్చడానికి, మెనుపై క్లిక్ చేయండి ఫైలు అప్పుడు లేఅవుట్ :- కాగితం పరిమాణాన్ని మార్చడానికి, ఎంపిక డ్రాప్-డౌన్ జాబితా నుండి పరిమాణంపై నొక్కండి లేదా క్లిక్ చేయండి పరిమాణం
- కాగితం మూలాన్ని మార్చడానికి, ఎంపిక జాబితాలోని పేరు లేదా లోడర్పై నొక్కండి లేదా క్లిక్ చేయండి మూలం
- ఫైల్ను నిలువుగా ముద్రించడానికి, క్లిక్ చేయండి చిత్తరువు మరియు క్షితిజ సమాంతర వద్ద ముద్రించడానికి, క్లిక్ చేయండి ప్రకృతి దృశ్యం
- మార్జిన్లను మార్చడానికి, ఏదైనా ఎంపిక పెట్టెల్లో వెడల్పును నమోదు చేయండి మార్జిన్లు
పార్ట్ 3 సత్వరమార్గాలను ఉపయోగించడం
-

కీని ఉపయోగించండి ఎస్కేప్. మీరు కీని ఉపయోగించవచ్చు ఎస్కేప్ డైలాగ్లను మూసివేయడానికి సులభమైన మరియు శీఘ్ర మార్గంగా. ఈ కీ బటన్గా పనిచేస్తుంది Close. మీరు కీని కూడా నొక్కవచ్చు ఎస్కేప్ అవుట్పుట్లను దాచడానికి. స్పర్శ ఎస్కేప్ సాధారణంగా మీ కీబోర్డ్ ఎగువ ఎడమ వైపున ఉంటుంది. -

మరొక విండోకు నావిగేట్ చేయండి. తదుపరి విండోకు వెళ్లడానికి, మీరు Ctrl-Tab లేదా Ctrl-F6 ను ఉపయోగించవచ్చు. సత్వరమార్గాన్ని సక్రియం చేయడానికి ఈ కీలను కలిసి నొక్కి ఉంచండి. మీ ఎంపికల ప్రకారం, ఇది ఇటీవలి విండోస్ విండో క్రమంలో పత్రాలను స్కాన్ చేస్తుంది లేదా విజువల్-స్టూడియో విండో నుండి సిస్టమ్ను ఉపయోగిస్తుంది.- విండోలను వ్యతిరేక దిశలో స్క్రోల్ చేయడానికి మీరు ఈ కాంబినేషన్తో షిఫ్ట్ కీని నొక్కి ఉంచవచ్చు.
-

మీ అవుట్పుట్ విండోను మార్చండి. డాక్ చేయదగిన అవుట్పుట్ విండోస్ మరియు వ్యక్తిగత అవుట్పుట్ విండోస్ ద్వారా స్క్రోల్ చేయడానికి మీ కీబోర్డ్ పైభాగంలో ఉన్న F8 కీని మరియు ఎడమ వైపున ఉన్న షిఫ్ట్ కీని నొక్కండి. -

మరింత కలయికలను తెలుసుకోండి. కలయికను ఉపయోగించడం పత్రంలో పనిచేసేటప్పుడు మీరు చిన్న సర్దుబాట్ల కోసం గడిపే సమయాన్ని తగ్గిస్తుంది. నోట్ప్యాడ్లో పెద్ద సంఖ్యలో కలయికలు ఉన్నాయి, ఇవి సాధారణ నుండి సంక్లిష్టమైన చర్యల వరకు ఉంటాయి. నోట్ప్యాడ్లో ఎక్కువగా ఉపయోగించే కొన్ని కలయికలు ఇక్కడ ఉన్నాయి:- F2 తదుపరి బుక్మార్క్కు దాటవేయి
- F3 కింది వాటిని కనుగొనండి
- F8 అవుట్పుట్ విండోను టోగుల్ చేయండి
- Ctrl + W విండోను మూసివేయండి
- Alt + F6 ప్రాజెక్ట్ను టోగుల్ చేయండి
- Alt + F7 ఇ క్లిప్ విండోను టోగుల్ చేయండి
- Alt + F8 కనుగొనబడిన ఫలితాల విండోను టోగుల్ చేయండి
- Ctrl + Alt + C RTF గా కాపీ చేయండి
- Alt + F9 Ctags విండోను టోగుల్ చేయండి
- Ctrl + Shift + T ఒక పంక్తిని కాపీ చేయండి
- Alt + F10 స్క్రిప్ట్ విండోను టోగుల్ చేయండి
- ఆల్ట్ + ఎంటర్ షో డాక్యుమెంట్ ప్రాపర్టీస్
- Alt + G (ట్యాగ్లు) కు వెళ్లండి
- Ctrl + F2 సెట్ బుక్మార్క్
- Ctrl + F4 విండోను మూసివేయండి
- Ctrl + F6 తదుపరి విండోకు దాటవేయి
- Ctrl + Space AutoComplete
- Ctrl + Tab తదుపరి విండోకు దాటవేయి
- Ctrl + కాపీని చొప్పించండి
- Shift + F3 మునుపటిదాన్ని కనుగొనండి
- Ctrl + / శీఘ్ర శోధన
- Ctrl + A అన్నీ ఎంచుకోండి
- Ctrl + C కాపీ
- Ctrl + D పంక్తిని రెట్టింపు చేస్తుంది
- Ctrl + F డైలాగ్ను తిరిగి పొందండి
- Ctrl + N క్రొత్త ఫైల్ను సృష్టించండి
- Ctrl + H డైలాగ్ను పున lace స్థాపించుము
- Ctrl + F6 తదుపరి విండోకు దాటవేయి
- Ctrl + L పంక్తిని కత్తిరించండి
- Ctrl + O ఓపెన్ ఫైల్
- Ctrl + V పేస్ట్
- Ctrl + P ప్రింట్
- Ctrl + R డైలాగ్ను పున lace స్థాపించుము
- Ctrl + S సేవ్
- Ctrl + Y పునరుద్ధరించు
- Ctrl + Z రద్దు
- Ctrl + Shift + S అన్నీ సేవ్ చేయండి