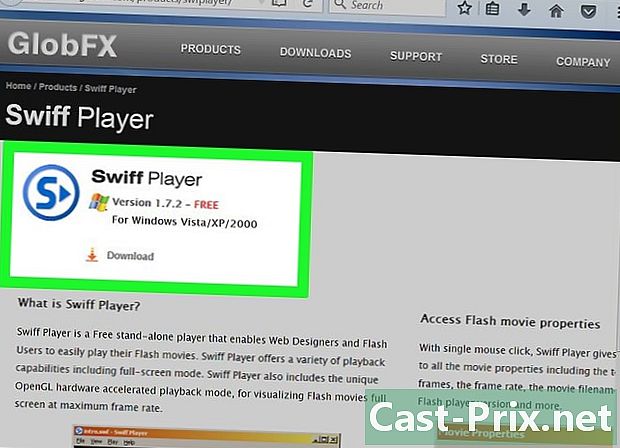Google డిస్క్ను ఎలా ఉపయోగించాలి
రచయిత:
John Stephens
సృష్టి తేదీ:
26 జనవరి 2021
నవీకరణ తేదీ:
1 జూలై 2024

విషయము
- దశల్లో
- పార్ట్ 1 డ్రైవ్కు కనెక్ట్ అవ్వండి
- పార్ట్ 2 కంప్యూటర్ నుండి ఫైళ్ళను దిగుమతి చేయండి
- పార్ట్ 3 మొబైల్ నుండి ఫైళ్ళను దిగుమతి చేయండి
- పార్ట్ 4 కంప్యూటర్లో ఫైల్లను సృష్టించడం
- పార్ట్ 5 మొబైల్లో ఫైల్లను సృష్టించడం
- పార్ట్ 6 కంప్యూటర్లో ఫైల్లను పంచుకోవడం
- పార్ట్ 7 మొబైల్లో ఫైల్లను భాగస్వామ్యం చేయండి
పత్రాలను నిల్వ చేయడానికి మరియు భాగస్వామ్యం చేయడానికి Google డ్రైవ్ మిమ్మల్ని అనుమతిస్తుంది. ఇది కంప్యూటర్లో మరియు మొబైల్ ప్లాట్ఫారమ్లలో అందుబాటులో ఉంది, కానీ దాన్ని ఉపయోగించడానికి మీకు Google ఖాతా ఉండాలి.
దశల్లో
పార్ట్ 1 డ్రైవ్కు కనెక్ట్ అవ్వండి
- Google డ్రైవ్ను తెరవండి. మీకు ఇష్టమైన బ్రౌజర్ నుండి Google డ్రైవ్ సైట్ను సందర్శించండి.
- మొబైల్లో, పసుపు, ఆకుపచ్చ మరియు నీలం త్రిభుజం వలె కనిపించే Google డ్రైవ్ అనువర్తన చిహ్నాన్ని నొక్కండి. మీ మొబైల్లో మీకు ఇంకా గూగుల్ డ్రైవ్ లేకపోతే, మీరు దీన్ని మీ ఐఫోన్ లేదా ఆండ్రాయిడ్లో ఉచితంగా డౌన్లోడ్ చేసుకోవచ్చు.
-

క్లిక్ చేయండి Google డ్రైవ్కు వెళ్లండి. ఇది పేజీ మధ్యలో ఉన్న నీలం బటన్. లాగిన్ పేజీని తెరవడానికి దానిపై క్లిక్ చేయండి.- మొబైల్లో, నొక్కండి లాగిన్ స్క్రీన్ దిగువన.
- మీరు ఇప్పటికే Google డిస్క్లోకి సైన్ ఇన్ చేసి ఉంటే ఈ దశను దాటవేయండి.
-

మీ ఖాతా వివరాలను నమోదు చేయండి. ప్రాంప్ట్ చేసినప్పుడు, మీ Google ఖాతాకు సైన్ ఇన్ చేయడానికి మీరు ఉపయోగించే చిరునామా మరియు పాస్వర్డ్ను టైప్ చేయండి.- మొబైల్లో, ప్రాంప్ట్ చేసినప్పుడు మీరు Google ఖాతాను ఎంచుకోవలసి ఉంటుంది.
-

మీ Google డ్రైవ్ హోమ్ పేజీని సమీక్షించండి. మీరు పేజీ యొక్క ఎడమ చేతి కాలమ్ మరియు మధ్యలో పెద్ద ఖాళీ స్థలాన్ని చూడాలి.- మొబైల్లో, మీరు గుర్తుతో ఖాళీ స్థలాన్ని చూస్తారు + స్క్రీన్ దిగువన తెలుపు మరియు ఐకాన్ ☰ ఎగువ ఎడమ వైపున.
- గూగుల్ డ్రైవ్కు అప్లోడ్ చేసిన అన్ని అంశాలు గూగుల్ డ్రైవ్కు మద్దతిచ్చే ఏ ఇతర ప్లాట్ఫామ్లోనైనా అందుబాటులో ఉంటాయి.
పార్ట్ 2 కంప్యూటర్ నుండి ఫైళ్ళను దిగుమతి చేయండి
-

క్లిక్ చేయండి NEW. ఇది పేజీ యొక్క ఎడమ ఎగువ భాగంలో ఉన్న నీలం బటన్. డ్రాప్-డౌన్ మెనుని ప్రదర్శించడానికి దానిపై క్లిక్ చేయండి. -

ఎంచుకోండి ఫైల్ను అప్లోడ్ చేయండి. ఈ ఎంపిక డ్రాప్-డౌన్ మెనులో ఉంది NEW మరియు ఫైల్ ఎక్స్ప్లోరర్ విండో (విండోస్లో) లేదా ఫైండర్ (మాక్లో) తెరవడానికి మిమ్మల్ని అనుమతిస్తుంది. -

ఫైల్ను ఎంచుకోండి. మీరు దిగుమతి చేయదలిచిన ఫైల్ను క్లిక్ చేయండి. మీరు బహుళ ఫైళ్ళను దిగుమతి చేయాలనుకుంటే, కీని నొక్కండి Ctrl (విండోస్లో) లేదా ఆర్డర్ (Mac లో) మీరు ఫైల్లను ఎంచుకోవడానికి వాటిని క్లిక్ చేసేటప్పుడు.- మీరు మొదట విండో యొక్క ఎడమ వైపు పేన్లో నిల్వ ఫోల్డర్ను ఎంచుకోవలసి ఉంటుంది.
-

క్లిక్ చేయండి ఓపెన్. ఈ బటన్ విండో దిగువ కుడి వైపున ఉంది. ఫైల్లు Google డ్రైవ్కు దిగుమతి చేయబడతాయి. -

బదిలీ పూర్తయ్యే వరకు వేచి ఉండండి. ప్రక్రియ యొక్క పొడవు దిగుమతి చేసుకున్న ఫైళ్ళ పరిమాణం మరియు మీ ఇంటర్నెట్ కనెక్షన్ మీద ఆధారపడి ఉంటుంది. Google డిస్క్ పేజీ తెరిచి ఉందని నిర్ధారించుకోండి.- బదిలీ పూర్తయిన తర్వాత, మీరు పేజీ యొక్క కుడి వైపున ఉన్న పెట్టెలోని ఫైల్ యొక్క కుడి వైపున తెల్లటి చెక్ గుర్తును చూస్తారు.
పార్ట్ 3 మొబైల్ నుండి ఫైళ్ళను దిగుమతి చేయండి
-

ప్రెస్ +. ఈ బటన్ స్క్రీన్ దిగువ కుడి వైపున ఉంది మరియు ఒక కన్యూల్ మెనుని ప్రదర్శించడానికి మిమ్మల్ని అనుమతిస్తుంది. -

ఎంచుకోండి దిగుమతి. మీరు ఈ ఎంపికను కోన్యువల్ మెనులో చూస్తారు. -

ప్రెస్ ఫోటోలు మరియు వీడియోలు. ఈ ఎంపిక మెను దిగువన ఉంది.- మీరు నేరుగా Android లోని ఫోటోల పేజీకి మళ్ళించబడవచ్చు.
-

స్థానాన్ని ఎంచుకోండి. మీరు ఫైల్ను దిగుమతి చేయదలిచిన ఆల్బమ్ లేదా ఫోల్డర్ను తాకండి. -

ఫైల్ను ఎంచుకోండి. దాన్ని ఎంచుకోవడానికి ఫోటో, వీడియో లేదా పత్రాన్ని నొక్కండి. మీరు ఒకటి కంటే ఎక్కువ ఫైల్లను దిగుమతి చేయాలనుకుంటే, మీరు ఎంచుకోవాలనుకునే ప్రతి ఫైల్ను నొక్కండి. -

ప్రెస్ దిగుమతి. ఈ బటన్ స్క్రీన్ కుడి ఎగువ భాగంలో ఉంది. ఎంచుకున్న ఫైల్లు Google డిస్క్లోకి దిగుమతి చేయబడతాయి. -

బదిలీ పూర్తయ్యే వరకు వేచి ఉండండి. ఫైల్ పరిమాణం మరియు మీ ఇంటర్నెట్ కనెక్షన్ని బట్టి ఈ ప్రక్రియకు కొన్ని నిమిషాలు లేదా గంటలు పట్టవచ్చు. బదిలీ ముగింపులో, బార్ అదృశ్యమవుతుంది.- ఈ సమయంలో Wi-Fi రౌటర్ దగ్గర ఉండటం మరియు Google డ్రైవ్ పేజీని తెరిచి ఉంచడం చాలా ముఖ్యం.
పార్ట్ 4 కంప్యూటర్లో ఫైల్లను సృష్టించడం
-

క్లిక్ చేయండి NEW. డ్రైవ్ విండో ఎగువ ఎడమ మూలలో ఉన్న నీలిరంగు బటన్ ఇది. డ్రాప్-డౌన్ మెను కనిపిస్తుంది. -

పత్రం రకాన్ని ఎంచుకోండి. కింది ఎంపికలలో ఒకదానిపై క్లిక్ చేయండి:- Google డాక్స్ వర్డ్ మాదిరిగానే క్రొత్త ఖాళీ పత్రాన్ని తెరుస్తుంది
- Google షీట్లు ఎక్సెల్ మాదిరిగానే క్రొత్త ఖాళీ వర్క్బుక్ను తెరుస్తుంది
- Google స్లైడ్లు పవర్ పాయింట్ మాదిరిగానే క్రొత్త ఖాళీ పత్రాన్ని తెరుస్తుంది
- మీరు కూడా ఎంచుకోవచ్చు మరింత ఆపై క్లిక్ చేయండి Google ఫారమ్లు మీరు Google ఫారమ్ను సృష్టించాలనుకుంటే
-

మీ పత్రానికి పేరు పెట్టండి. క్లిక్ చేయండి శీర్షిక లేకుండా పత్రం పేజీ యొక్క ఎగువ ఎడమ వైపున, మీ పత్రానికి మీరు ఇవ్వదలచిన పేరుతో ఇని భర్తీ చేయండి.- మీరు ఇంటర్నెట్కు కనెక్ట్ అయినంతవరకు మీ మార్పులు స్వయంచాలకంగా సేవ్ చేయబడతాయి.
-

మీ పత్రాన్ని సృష్టించండి. మీ పత్రంలో ఇ, ఇమేజెస్ లేదా మరేదైనా ఎంటర్ చేసి, "అన్ని మార్పులు డ్రైవ్లో సేవ్ చేయబడ్డాయి" అనే పదం పేజీ ఎగువన ప్రదర్శించబడిందని నిర్ధారించుకోండి. -

పత్రం టాబ్ను మూసివేసి డ్రైవ్కు తిరిగి వెళ్ళు. మీ పత్రం డ్రైవ్ హోమ్పేజీలో సేవ్ చేయబడుతుంది.
పార్ట్ 5 మొబైల్లో ఫైల్లను సృష్టించడం
-

ప్రెస్ +. ఈ బటన్ స్క్రీన్ దిగువ కుడి వైపున ఉంది మరియు మెనుని ప్రదర్శించడానికి మిమ్మల్ని అనుమతిస్తుంది.- మీరు మొబైల్ పత్రాన్ని సృష్టించాలనుకుంటే మీ ఫోన్లో గూగుల్ డాక్స్, గూగుల్ షీట్స్ లేదా గూగుల్ స్లైడ్స్ అనువర్తనాలు ఉండాలి.
-

పత్రం రకాన్ని ఎంచుకోండి. దిగువ ఎంపికలలో ఒకదాన్ని నొక్కండి.- Google డాక్స్ వర్డ్ మాదిరిగానే ఒక పత్రాన్ని సృష్టిస్తుంది. మీకు Google డాక్స్ లేకపోతే, ఈ ఎంపిక Google డాక్స్ అనువర్తన పేజీని తెరుస్తుంది.
- Google షీట్లు ఎక్సెల్ మాదిరిగానే ఒక పత్రాన్ని సృష్టిస్తుంది. మీకు Google షీట్లు లేకపోతే, ఈ ఎంపిక Google షీట్ల అనువర్తన పేజీని తెరుస్తుంది.
- Google స్లైడ్లు పవర్ పాయింట్ మాదిరిగానే పత్రాన్ని సృష్టిస్తుంది. మీకు Google స్లైడ్లు లేకపోతే, ఈ ఎంపిక Google స్లైడ్ల అనువర్తనాన్ని తెరుస్తుంది.
-

పేరు నమోదు చేయండి. ప్రాంప్ట్ చేసినప్పుడు మీరు మీ పత్రాన్ని ఇవ్వాలనుకుంటున్న పేరును టైప్ చేయండి. -

ప్రెస్ సృష్టించదు. ఈ బటన్ కోన్యూల్ మెనూ యొక్క కుడి దిగువన ఉంది. పేరు మార్చడానికి మరియు మీ పత్రాన్ని తెరవడానికి నొక్కండి. -

మీ పత్రాన్ని సృష్టించండి. డేటా, ఇ మరియు మీరు మీ పత్రంలో చేర్చాలనుకుంటున్న అన్ని విషయాలను నమోదు చేయండి. -

ప్రెస్
. ఈ బటన్ స్క్రీన్ ఎగువ ఎడమ వైపున ఉంది మరియు Google డిస్క్లో పత్రాన్ని సేవ్ చేయడానికి మిమ్మల్ని అనుమతిస్తుంది.
పార్ట్ 6 కంప్యూటర్లో ఫైల్లను పంచుకోవడం
-

ఫైల్ను ఎంచుకోండి. మీరు మరొక వ్యక్తితో భాగస్వామ్యం చేయదలిచిన ఫైల్పై క్లిక్ చేయండి. పేజీ ఎగువన అనేక చిహ్నాలు కనిపించడాన్ని మీరు తప్పక చూడాలి.- సందేహాస్పద ఫైల్ 25 MB కన్నా ఎక్కువ ఉన్నప్పుడు పత్రాలు లేదా ఫైళ్ళను పంచుకోవడం ఉపయోగపడుతుంది, ఎందుకంటే చాలా పెద్ద సాధనాలు ఇంత పెద్ద ఫైల్ను పంపడానికి అనుమతించవు.
-

భాగస్వామ్య చిహ్నాన్ని క్లిక్ చేయండి. ఇది దాని పక్కన "+" ఉన్న వ్యక్తి యొక్క చిత్రం. మీరు డ్రైవ్ పేజీ యొక్క కుడి ఎగువ భాగంలో ఈ చిహ్నాన్ని కనుగొంటారు. క్రొత్త విండోను తెరవడానికి దానిపై క్లిక్ చేయండి. -

మార్పు చిహ్నాన్ని ఎంచుకోండి
. ఈ పెన్సిల్ చిహ్నం శంఖాకార విండో యొక్క కుడి వైపున ఉంది మరియు డ్రాప్-డౌన్ మెనుని ప్రదర్శిస్తుంది. -

భాగస్వామ్య ఎంపికను ఎంచుకోండి. డ్రాప్-డౌన్ మెనులో కనిపించే ఏదైనా ఎంపికలపై క్లిక్ చేయండి.- మార్పు : మీరు పత్రాన్ని ఎవరితో పంచుకుంటారో దాన్ని సవరించవచ్చు.
- వ్యాఖ్యను : మీరు పత్రాన్ని పంచుకున్న వ్యక్తి దానిపై వ్యాఖ్యానించవచ్చు, కానీ దాన్ని సవరించలేరు.
- పఠనం : మీరు పత్రాన్ని పంచుకున్న వ్యక్తి దాన్ని చూడగలుగుతారు, కాని దాన్ని సవరించడం లేదా వ్యాఖ్యానించడం లేదు.
-

చిరునామాను నమోదు చేయండి. విండో మధ్యలో ఉన్న "యూజర్స్" ఫీల్డ్లో, మీరు పత్రాన్ని భాగస్వామ్యం చేయదలిచిన వ్యక్తి యొక్క చిరునామాను టైప్ చేయండి.- కీని నొక్కడం ద్వారా మీరు బహుళ చిరునామాలను నమోదు చేయవచ్చు
టాబ్ ప్రతి చిరునామా తరువాత.
- కీని నొక్కడం ద్వారా మీరు బహుళ చిరునామాలను నమోదు చేయవచ్చు
-

మీకు కావాలంటే గమనికను జోడించండి. మీరు సూచనల శ్రేణిని లేదా మీరు పంచుకుంటున్న ఫైల్ యొక్క సంక్షిప్త వివరణను చేర్చాలనుకుంటే, దాన్ని ఇ ఫీల్డ్లో టైప్ చేయండి. గమనికను జోడించండి. -

క్లిక్ చేయండి పంపు. ఇది విండో దిగువ ఎడమ వైపున ఉన్న నీలం బటన్. మీరు ఎంచుకున్న వ్యక్తులతో ఫైల్ను భాగస్వామ్యం చేయడానికి దానిపై క్లిక్ చేయండి.
పార్ట్ 7 మొబైల్లో ఫైల్లను భాగస్వామ్యం చేయండి
-

మీరు భాగస్వామ్యం చేయదలిచిన పత్రాన్ని కనుగొనండి. మీరు ఎవరితోనైనా భాగస్వామ్యం చేయాలనుకుంటున్న పత్రాన్ని కనుగొనే వరకు మీ Google డ్రైవ్ ద్వారా బ్రౌజ్ చేయండి. -

ప్రెస్ ⋯. ఈ బటన్ పత్రం యొక్క కుడి వైపున ఉంది మరియు మెనుని ప్రదర్శించడానికి మిమ్మల్ని అనుమతిస్తుంది.- Android లో, మీరు భాగస్వామ్యం చేయదలిచిన పత్రాన్ని తాకి పట్టుకోండి.
-

ఎంచుకోండి పరిచయాలను జోడించండి. ఈ ఎంపిక మెనులో ఉంది మరియు క్రొత్త విండోను తెరవడానికి మిమ్మల్ని అనుమతిస్తుంది. -

చిరునామాను నమోదు చేయండి. ఫీల్డ్ను నొక్కండి ప్రజలు పేజీ ఎగువన మరియు చిరునామాను నమోదు చేయండి. -

ప్రెస్ మార్పు
. ఈ పెన్సిల్ చిహ్నం చిరునామాకు అంకితమైన ఇ ఫీల్డ్ యొక్క కుడి వైపున ఉంటుంది. ఇది డ్రాప్-డౌన్ మెనుని తెరుస్తుంది. -

భాగస్వామ్య ఎంపికను ఎంచుకోండి. అందుబాటులో ఉన్న ఎంపికలలో ఒకదాన్ని నొక్కండి.- మార్పు : పత్రాన్ని మీరు భాగస్వామ్యం చేసిన వ్యక్తి సవరించవచ్చు.
- వ్యాఖ్యలు : పత్రాన్ని మీరు భాగస్వామ్యం చేసిన వ్యక్తి ద్వారా వ్యాఖ్యానించవచ్చు (కాని సవరించబడలేదు).
- పఠనం : పత్రాన్ని మీరు భాగస్వామ్యం చేసిన వ్యక్తి చూడవచ్చు (కాని సవరించబడలేదు లేదా వ్యాఖ్యానించలేదు).
-

ఒకదాన్ని నమోదు చేయండి. మీరు మీ భాగస్వామ్య పత్రంలో ఒకదాన్ని చేర్చాలనుకుంటే, ఇ "" ఫీల్డ్ను నొక్కండి మరియు మీ నమోదు చేయండి. -

ప్రెస్ పంపు
. ఈ బటన్ స్క్రీన్ కుడి ఎగువ భాగంలో ఉంది మరియు మీ పత్రాన్ని భాగస్వామ్యం చేయడానికి మిమ్మల్ని అనుమతిస్తుంది.

- మొబైల్లో Google డిస్క్ను ఉపయోగిస్తున్నప్పుడు, మీ డేటా ప్లాన్తో మీ ఫైల్లను అప్లోడ్ చేయడం లేదా డౌన్లోడ్ చేయడం మానుకోండి. వీలైనప్పుడల్లా వై-ఫై ఉపయోగించండి.
- ఇంటర్నెట్ కనెక్షన్ అందుబాటులో ఉన్నప్పుడు Google డ్రైవ్కు స్వయంచాలకంగా దిగుమతి చేయబడే ఫైల్లను నిల్వ చేయడానికి మీరు మీ కంప్యూటర్లోని ఫోల్డర్ను ఉపయోగించవచ్చు.
- మీరు ఫైల్లను డౌన్లోడ్ చేయడానికి ముందే Google డిస్క్ పేజీ లేదా అప్లికేషన్ను మూసివేయడం ప్రస్తుత డౌన్లోడ్లను రద్దు చేస్తుంది.