VMware వర్క్స్టేషన్ను ఎలా ఉపయోగించాలి
రచయిత:
Louise Ward
సృష్టి తేదీ:
3 ఫిబ్రవరి 2021
నవీకరణ తేదీ:
28 జూన్ 2024
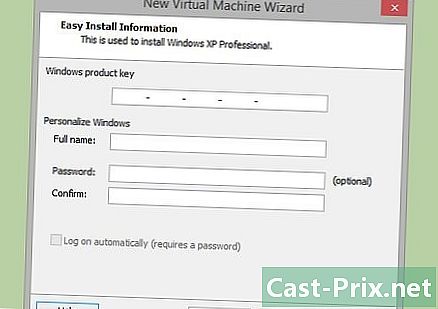
విషయము
- దశల్లో
- 3 యొక్క 1 వ భాగం:
VMware వర్క్స్టేషన్ను ఇన్స్టాల్ చేయండి - 3 యొక్క 3 వ భాగం:
VMware కింద పని చేయండి
ప్రతి అంశం మా అధిక నాణ్యత ప్రమాణాలకు అనుగుణంగా ఉందని నిర్ధారించడానికి వికీహో యొక్క కంటెంట్ మేనేజ్మెంట్ బృందం సంపాదకీయ బృందం యొక్క పనిని జాగ్రత్తగా పరిశీలిస్తుంది.
VMware వర్క్స్టేషన్ అనేది మీ కంప్యూటర్లో వర్చువల్ మిషన్ను అమలు చేయడానికి మిమ్మల్ని అనుమతించే ప్రోగ్రామ్. అందువల్ల, మీకు మరొక ఆపరేటింగ్ సిస్టమ్ మరియు మరొక వాతావరణం ఉన్న అభిప్రాయం ఉంది. వర్చువల్ మెషీన్ను కలిగి ఉండటానికి ఆసక్తి చాలా ఉంది: మీరు మరొక ఆపరేటింగ్ సిస్టమ్ను పరీక్షించవచ్చు (ఉదాహరణకు, లైనక్స్), సైట్లను "నీడ" గా సురక్షితంగా సందర్శించండి, పిల్లల కోసం ప్రత్యేక వాతావరణాన్ని వ్యవస్థాపించవచ్చు, ఒక నిర్దిష్ట వైరస్ యొక్క పరిణామాలను పరీక్షించవచ్చు ... మీరు ఏ ప్లాట్ఫారమ్లోనైనా, USB కీని చదవగలదు ... VMware వర్క్స్టేషన్ నుండి ఎలా పొందాలో ఈ ఆర్టికల్ వివరిస్తుంది.
దశల్లో
3 యొక్క 1 వ భాగం:
VMware వర్క్స్టేషన్ను ఇన్స్టాల్ చేయండి
-
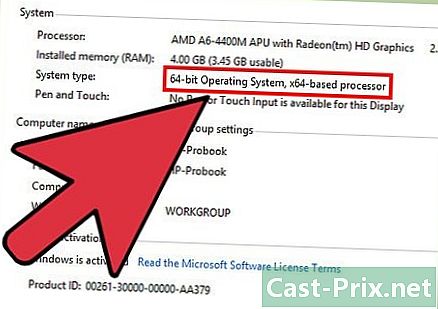
8 సంస్థాపన ముగింపు కోసం వేచి ఉండండి. మీరు మొదట వర్చువల్ మిషన్ను ప్రారంభించినప్పుడు, ఆపరేటింగ్ సిస్టమ్ స్వయంచాలకంగా ఇన్స్టాల్ చేయడం ప్రారంభిస్తుంది. ప్రారంభ కాన్ఫిగరేషన్ సమయంలో మీరు మొత్తం సమాచారాన్ని సరిగ్గా నమోదు చేస్తే, కంప్యూటర్ మరియు ప్రోగ్రామ్ ప్రతిదీ చూసుకుంటాయి.- మీరు ఉత్పత్తి కీ లేదా ఆధారాలను నమోదు చేయడం మరచిపోతే, వారు ఎప్పుడైనా అడుగుతారు.
-
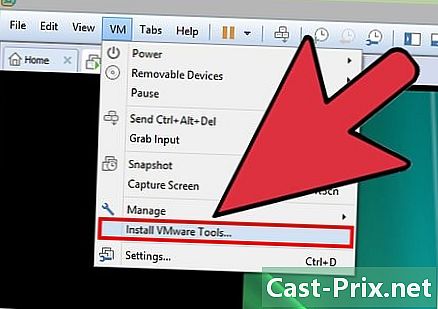
{ "SmallUrl": "https: / / www..com / images_en / thumb / 1 / 15 /Use-VMware-Workstation-Step-12-Version-2.jpg / V4- 460px-వినియోగ-VMware-కార్యక్షేత్ర-దశ-12 వెర్షన్ 2.jpg "," bigUrl ":" https: / / www..com / images_en / 1 / 15 / ఉపయోగ-VMware- వర్క్స్టేషన్-దశ -12-వెర్షన్ -2. "VMware టూల్స్" సరిగ్గా ఇన్స్టాల్ చేయబడిందని తనిఖీ చేయండి. ఆపరేటింగ్ సిస్టమ్ సరిగ్గా ఇన్స్టాల్ చేయబడితే, మీరు స్వయంచాలకంగా ఇన్స్టాల్ చేయబడిన "VMware టూల్స్" ప్రోగ్రామ్ నుండి ప్రయోజనం పొందాలి. ఇది డెస్క్టాప్లో లేదా క్రొత్త ఆపరేటింగ్ సిస్టమ్ యొక్క ఫోల్డర్లో కనిపిస్తుందో లేదో తనిఖీ చేయండి.- "VMware టూల్స్" అనేది మీ వర్చువల్ మెషీన్లో ఇన్స్టాల్ చేయడానికి సిఫార్సు చేయబడిన సాఫ్ట్వేర్. ఈ ప్యాకేజీ ఇతర విషయాలతోపాటు, మీరు ఉపయోగించే సాఫ్ట్వేర్ను నవీకరించడానికి అనుమతిస్తుంది.
3 యొక్క 3 వ భాగం:
VMware కింద పని చేయండి
-
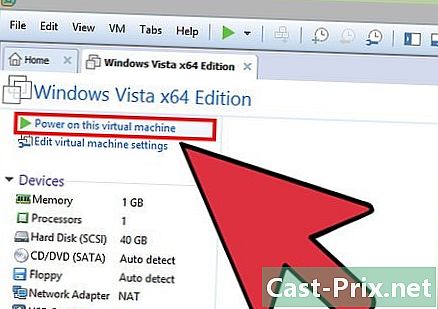
{ "SmallUrl": "https: / / www..com / images_en / thumb / 8 / 88 /Use-VMware-Workstation-Step-13-Version-2.jpg / V4- 460px-వినియోగ-VMware-కార్యక్షేత్ర-దశ-13 వెర్షన్ 2.jpg, "" bigUrl ":" https: / / www..com / images_en / 8 / 88 / ఉపయోగ-VMware- వర్క్స్టేషన్-దశ -13-వెర్షన్ -2. వర్చువల్ మెషీన్ను అమలు చేయండి. దీన్ని చేయడానికి, మెనుపై క్లిక్ చేయండి VM, మీకు కావలసిన వర్చువల్ మెషీన్ను ఎంచుకోండి. మీరు దీన్ని సాధారణంగా అమలు చేయవచ్చు లేదా వర్చువల్ BIOS నుండి ప్రారంభించవచ్చు. -
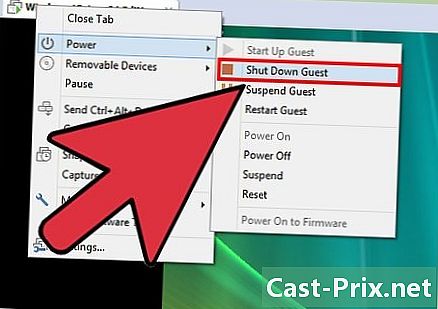
{ "SmallUrl": "https: / / www..com / images_en / thumb / 5 / 51 /Use-VMware-Workstation-Step-14-Version-2.jpg / V4- 460px-వినియోగ-VMware-కార్యక్షేత్ర-దశ-14 వెర్షన్ 2.jpg "," bigUrl ":" https: / / www..com / images_en / 5 / 51 / ఉపయోగ-VMware- వర్క్స్టేషన్-దశ -14-వెర్షన్ -2. వర్చువల్ మెషీన్ను ఎలా ఆపాలో తెలుసుకోండి. దీన్ని చేయడానికి, సందేహాస్పదమైన యంత్రాన్ని ఎంచుకోండి, ఆపై మెనుపై క్లిక్ చేయండి VM. ఎంపికపై మౌస్ ఉంచండి పవర్ (న / ఆఫ్). మీరు ఈ క్రింది ఎంపికలతో ఒక కన్యూల్ మెనుని చూస్తారు:- పవర్ ఆఫ్ (స్విచ్ ఆఫ్) - మీరు కంప్యూటర్ను మూసివేసినట్లుగా వర్చువల్ మిషన్ మూసివేయబడుతుంది.
- అతిథిని మూసివేయండి (అతిథి యంత్రాన్ని ఆపివేయండి) - ఈ ఆదేశం, దాని పేరు సూచించినట్లుగా, వర్చువల్ మిషన్ను ఆపివేస్తుంది.
- వర్చువల్ మెషీన్ను ఆపడానికి, సాధారణ ఆపరేటింగ్ సిస్టమ్ వలె పనిచేయడానికి ఇది సరిపోతుంది.
-
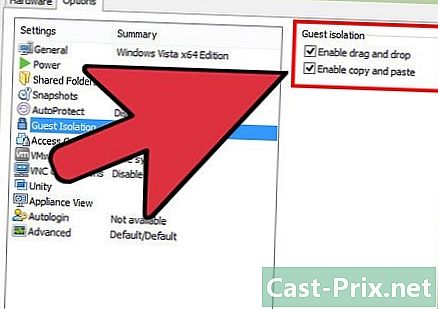
{ "SmallUrl": "https: / / www..com / images_en / thumb / 3 / 3F /Use-VMware-Workstation-Step-15-Version-2.jpg / V4- 460px-వినియోగ-VMware-కార్యక్షేత్ర-దశ-15 వెర్షన్ 2.jpg, "" bigUrl ":" https: / / www..com / images_en / 3 / 3F / ఉపయోగ-VMware- వర్క్స్టేషన్-దశ -15-వెర్షన్ -2. వర్చువల్ మెషీన్ మరియు హోస్ట్ మెషీన్ మధ్య ఫైళ్ళను తరలించండి. ఒక చంద్రుని నుండి మరొక చంద్రునికి లాగండి. మీరు ఫైళ్ళను రెండు దిశలలో తరలించవచ్చు.- లాగడం మరియు వదలడం చేసినప్పుడు, అసలు ఫైల్ అసలు యంత్రంలోనే ఉంటుంది మరియు ఇతర యంత్రంలో ఒక కాపీ సృష్టించబడుతుంది.
- ఎప్పటిలాగే, మీరు ఫైళ్ళను కూడా కాపీ చేసి పేస్ట్ చేయవచ్చు.
- వర్చువల్ మెషీన్ షేర్డ్ ఫోల్డర్లను కూడా నిర్వహించగలదు.
-
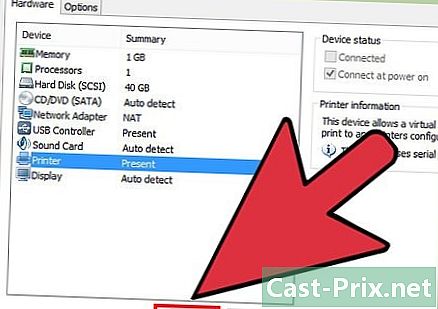
{ "SmallUrl": "https: / / www..com / images_en / thumb / 7 / 71 /Use-VMware-Workstation-Step-16-Version-2.jpg / V4- 460px-వినియోగ-VMware-కార్యక్షేత్ర-దశ-16 వెర్షన్ 2.jpg "," bigUrl ":" https: / / www..com / images_en / 7 / 71 / ఉపయోగ-VMware- వర్క్స్టేషన్-స్టెప్ -16-వెర్షన్ -2. మీ వర్చువల్ మెషీన్కు ప్రింటర్ను జోడించండి. క్రొత్త డ్రైవర్లను వ్యవస్థాపించాల్సిన అవసరం లేదు, హోస్ట్ మెషీన్లో వ్యవస్థాపించబడినవి రెండు యంత్రాలకు ఉపయోగించబడతాయి.- ప్రింటర్ను నిర్వహించే వర్చువల్ మిషన్ను ఎంచుకోండి.
- మెనుపై క్లిక్ చేయండి VM మరియు ఎంచుకోండి సెట్టింగులు (సెట్టింగులను).
- టాబ్ పై క్లిక్ చేయండి హార్డ్వేర్ (పరికరాలు) ఆపై క్లిక్ చేయండి చేర్చు (జోడించడానికి). ఇన్స్టాలేషన్ విజార్డ్ కనిపిస్తుంది.
- ఎంచుకోండి స్టంప్ (ప్రింటర్) ఆపై క్లిక్ చేయండి ముగించు (ముగింపు). మీరు వర్చువల్ మెషీన్ను తదుపరిసారి ఉపయోగించినప్పుడు మీ వర్చువల్ ప్రింటర్ సక్రియం అవుతుంది.
-
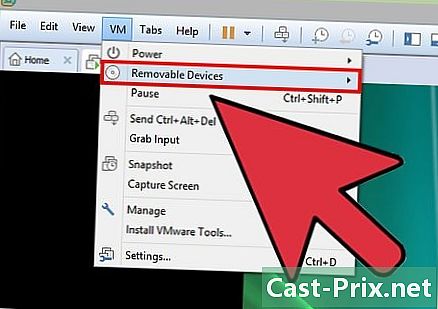
{ "SmallUrl": "https: / / www..com / images_en / thumb / ఇ / E8 /Use-VMware-Workstation-Step-17-Version-2.jpg / V4- 460px-వినియోగ-VMware-కార్యక్షేత్ర-దశ-17 వెర్షన్ 2.jpg, "" bigUrl ":" https: / / www..com / images_en / ఇ / E8 / ఉపయోగ-VMware- వర్క్స్టేషన్-దశ -17-వెర్షన్ -2. మీ వర్చువల్ మెషీన్కు USB స్టిక్ కనెక్ట్ చేయండి. వర్చువల్ మెషీన్ ఇతర కంప్యూటర్ల మాదిరిగానే USB స్టిక్లను నిర్వహిస్తుంది. మరోవైపు, అవి హోస్ట్ మెషీన్ లేదా వర్చువల్ మెషీన్ చేత నిర్వహించబడతాయి, కానీ రెండూ ఒకే సమయంలో కాదు.- మీరు వర్చువల్ మెషీన్లో ఉంటే మరియు మీరు USB కీని ప్లగ్ చేస్తే, అది వెంటనే ఈ మెషీన్కు కనెక్ట్ అవుతుంది.
- కాకపోతే, వర్చువల్ మెషీన్ను ఎంచుకుని, మెనుపై క్లిక్ చేయండి VM. ఎంచుకోండి తొలగించగల పరికరాలు (తొలగించగల పరికరాలు) ఆపై క్లిక్ చేయండి కనెక్ట్ (లాగాన్). USB కీ మీ వర్చువల్ మెషీన్కు స్వయంచాలకంగా కనెక్ట్ అవుతుంది.
-
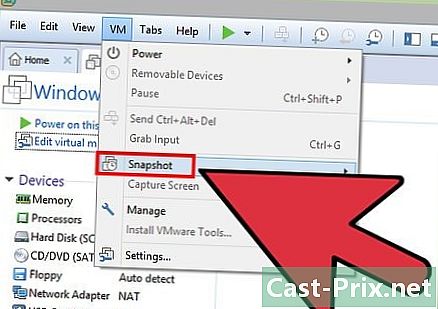
{ "SmallUrl": "https: / / www..com / images_en / thumb / 8 / 8f /Use-VMware-Workstation-Step-18-Version-2.jpg / V4- 460px-వినియోగ-VMware-కార్యక్షేత్ర-దశ-18 వెర్షన్ 2.jpg, "" bigUrl ":" https: / / www..com / images_en / 8 / 8f / ఉపయోగ-VMware- వర్క్స్టేషన్-దశ -18-వెర్షన్ -2. వర్చువల్ మెషీన్ యొక్క బ్యాకప్ ("స్నాప్షాట్") చేయండి. అందువల్ల, మీరు బ్యాకప్ యొక్క క్షణానికి తిరిగి రావలసి వచ్చిన వెంటనే, ఈ భద్రతను సక్రియం చేయడానికి సరిపోతుంది. మీకు నచ్చినంత తరచుగా తిరిగి రావచ్చు.- మీ వర్చువల్ మెషీన్ను ఎంచుకోండి, ఆపై మెనుపై క్లిక్ చేయండి VM. మౌస్ మీద ఉంచండి స్నాప్షాట్ మరియు ఎంచుకోండి స్నాప్షాట్ తీసుకోండి (స్నాప్షాట్ సృష్టించండి).
- మీ బ్యాకప్కు పేరు ఇవ్వండి. మీరు వివరణను కూడా జోడించవచ్చు (ఐచ్ఛికం).
- క్లిక్ చేయండి సరే బ్యాకప్ను సేవ్ చేయడానికి.
- సేవ్ చేసిన బ్యాకప్ను సక్రియం చేయడానికి, మెనుపై క్లిక్ చేయండి VM, ఆపై ఎంచుకోండి స్నాప్షాట్. అక్కడ, మీ అన్ని బ్యాకప్ల జాబితా కనిపిస్తుంది, మీకు కావలసినదాన్ని ఎంచుకోండి మరియు క్లిక్ చేయండి వెళ్ళండి సక్రియం చేయడానికి.
-

{ "SmallUrl": "https: / / www..com / images_en / thumb / a / A7 /Use-VMware-Workstation-Step-19-Version-2.jpg / V4- 460px-వినియోగ-VMware-కార్యక్షేత్ర-దశ-19 వెర్షన్ 2.jpg, "" bigUrl ":" https: / / www..com / images_en / a / A7 / ఉపయోగ-VMware- వర్క్స్టేషన్-స్టెప్ -19-వెర్షన్ -2. కీబోర్డ్ సత్వరమార్గాలతో మిమ్మల్ని మీరు పరిచయం చేసుకోండి. వర్చువల్ మెషీన్లో నావిగేట్ చెయ్యడానికి, మీరు కీ కాంబినేషన్లను, ముఖ్యంగా కీని ఉపయోగిస్తారు నియంత్రణ (Ctrl) ఇతర కీలకు సంబంధించి. ఉదాహరణకు, కలయిక నియంత్రించండి+alt+ఎంట్రీ క్రియాశీల వర్చువల్ మిషన్ను పూర్తి స్క్రీన్ మోడ్కు మార్చడానికి లేదా ఒక వర్చువల్ మిషన్ నుండి మరొకదానికి మారడానికి మిమ్మల్ని అనుమతిస్తుంది. కలయిక నియంత్రించండి+alt+స్పేస్ ఒక వర్చువల్ మెషీన్ నుండి మరొకదానికి మారడానికి కూడా అనుమతిస్తుంది, కానీ మౌస్ వర్చువల్ మెషీన్లో చురుకుగా ఉన్నప్పుడు. ప్రకటనలు

