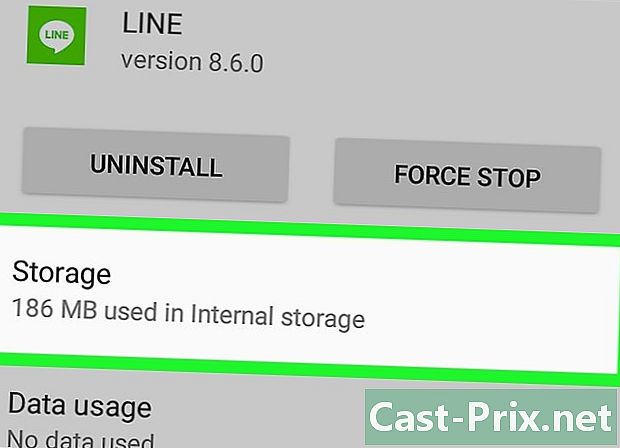ఐట్యూన్స్ ఎలా ఉపయోగించాలి
రచయిత:
Monica Porter
సృష్టి తేదీ:
20 మార్చి 2021
నవీకరణ తేదీ:
25 జూన్ 2024

విషయము
- దశల్లో
- పార్ట్ 1 ఐట్యూన్స్ బ్రౌజ్ చేయండి
- పార్ట్ 2 సంగీతం, సినిమాలు మరియు ఇతర ఫైళ్ళను జోడించండి
- సమస్యలను పరిష్కరించండి
- పార్ట్ 3 సంగీతం, సినిమాలు మరియు టీవీ షోలను ప్లే చేయండి
- సమస్యలను పరిష్కరించండి
- పార్ట్ 4 iOS పరికరాన్ని సమకాలీకరించండి
- సమస్యలను పరిష్కరించండి
- పార్ట్ 5 ఐట్యూన్స్లో ఇతర పనులను చేయండి
సంవత్సరాలుగా, ఐట్యూన్స్ కేవలం మ్యూజిక్ ప్లేయర్ కంటే ఎక్కువ అయ్యింది. మీ iOS పరికరాల్లో సంగీతం మరియు వీడియోలను నిర్వహించడానికి ఇది ప్రాథమిక మార్గం, ఇది ప్రపంచంలోని అత్యంత ప్రజాదరణ పొందిన సంగీత దుకాణాల్లో ఒకటి మరియు CD లను కూడా కాల్చేస్తుంది. దాని ప్రాథమిక లక్షణాలు మరియు మరింత దాచిన ఎంపికలను తెలుసుకోవడం మేనేజర్ మరియు మీడియా ప్లేయర్గా దాని నుండి ఎక్కువ ప్రయోజనం పొందడానికి మీకు సహాయపడుతుంది.
దశల్లో
పార్ట్ 1 ఐట్యూన్స్ బ్రౌజ్ చేయండి
-

ఎగువన ఉన్న బటన్లను ఉపయోగించండి. మీ సంగీతం, సినిమాలు, టీవీ కార్యక్రమాలు మరియు ఇతర ఫైల్లను నియంత్రించడానికి అవి మిమ్మల్ని అనుమతిస్తాయి. ప్లేబ్యాక్ ఎంపికల క్రింద, మీరు మ్యూజిక్ నోట్, ఫిల్మ్ స్ట్రిప్, టీవీ స్క్రీన్ మరియు "..." బటన్తో సహా అనేక బటన్లను చూస్తారు. సంబంధిత "లైబ్రరీ" లేదా ఫైల్ సేకరణను ప్రదర్శించడానికి వాటిలో ఒకదానిపై క్లిక్ చేయండి.- అప్రమేయంగా ఇతర దాచిన లైబ్రరీలను చూడటానికి "..." బటన్ క్లిక్ చేయండి. మీరు క్లిక్ చేయవచ్చు మార్పు మరియు మీరు ఇంకా ప్రదర్శించదలిచిన అంశాలను తనిఖీ చేయండి.
- మీరు డిస్క్ను చొప్పించినట్లయితే లేదా మీ iOS పరికరాన్ని మీ కంప్యూటర్కు కనెక్ట్ చేస్తే, ఆ వరుసలో ప్రత్యేక బటన్ కనిపిస్తుంది.
- కీని నొక్కి ఉంచడం ద్వారా మీరు త్వరగా ఒక లైబ్రరీ నుండి మరొక లైబ్రరీకి మారవచ్చు Ctrl (విండోస్లో) లేదా Cmd (Mac లో) మరియు సంఖ్య కీని నొక్కండి. ఉదాహరణకు, Ctrl+1 విండోస్లో మ్యూజిక్ లైబ్రరీని తెరుస్తుంది.
-

మీ ప్లేజాబితాలను చూడండి లైబ్రరీని ఎంచుకుని, "ప్లేజాబితాలు" టాబ్ క్లిక్ చేయండి. మీ మీడియా లైబ్రరీ మరియు మీ అన్ని ప్లేజాబితాలు సైడ్బార్లో ప్రదర్శించబడతాయి. ఈ వీక్షణతో మీరు మీ ప్లేజాబితాలకు మరియు నుండి వస్తువులను లాగవచ్చు మరియు వదలవచ్చు. -
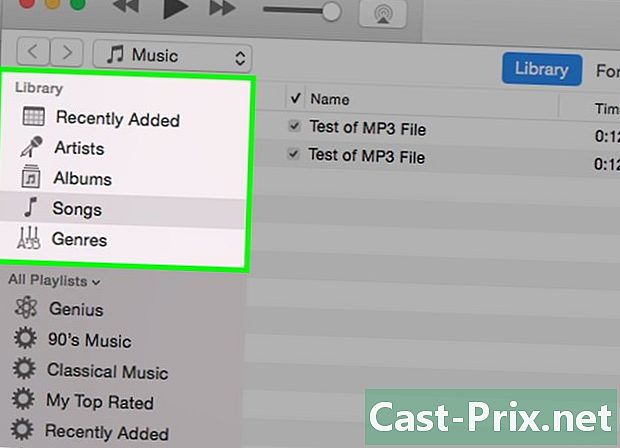
మీ లైబ్రరీ వీక్షణను మార్చండి. మీడియా కంటెంట్ను నిర్వహించడానికి ఒక పద్ధతిని ఎంచుకోవడానికి ఎగువ కుడి వైపున ఉన్న వీక్షణ బటన్ను క్లిక్ చేయండి. ఉదాహరణకు, మీరు మ్యూజిక్ లైబ్రరీలో ఉంటే, డిఫాల్ట్ వీక్షణ "ఆల్బమ్లు". "పాటలు" లేదా "కళాకారులు" వంటి మరొక ప్రదర్శన పద్ధతికి మారడానికి "ఆల్బమ్లు" పై క్లిక్ చేయండి. -
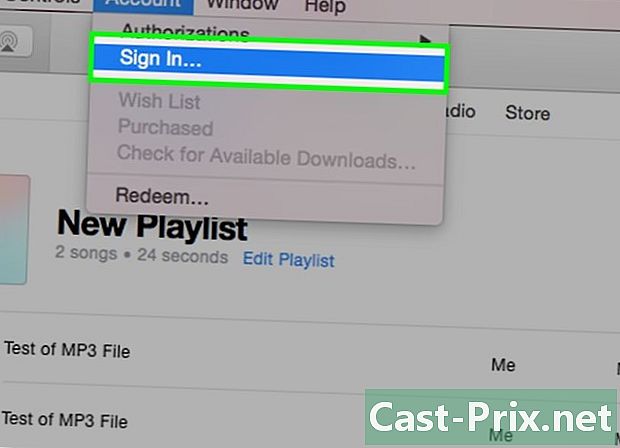
మీ ఆపిల్ ID తో సైన్ ఇన్ చేయండి. మీ ఆపిల్ ఐడి మీ అన్ని కొనుగోళ్లను సమకాలీకరించడానికి మరియు మీ ఐట్యూన్స్ ప్రోగ్రామ్ను మీ iOS పరికరానికి లింక్ చేయడానికి మిమ్మల్ని అనుమతిస్తుంది. మీకు ఆపిల్ ఐడి లేకపోతే, మీరు ఉచితంగా ఒకదాన్ని సృష్టించవచ్చు.- శోధన పట్టీకి ఎడమ వైపున ఉన్న వినియోగదారు బటన్పై క్లిక్ చేయండి.
- మీ ఆపిల్ ID తో సైన్ ఇన్ చేయండి. మీకు ఒకటి లేకపోతే, ఉచితంగా సృష్టించడానికి ఆపిల్ ఐడిని సృష్టించు క్లిక్ చేయండి.
- మీరు ఆపిల్ ఐడిని సృష్టించాలనుకుంటే, క్రెడిట్ కార్డ్ లేకపోతే, ఎలాగో తెలుసుకోవడానికి ఇక్కడ క్లిక్ చేయండి.
పార్ట్ 2 సంగీతం, సినిమాలు మరియు ఇతర ఫైళ్ళను జోడించండి
-
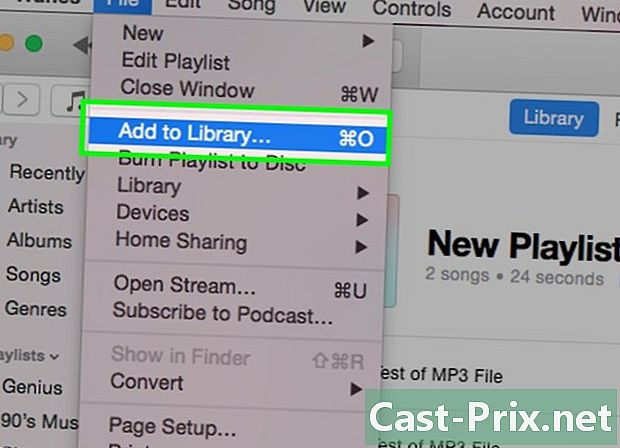
మీ ఐట్యూన్స్ లైబ్రరీకి సంగీతాన్ని జోడించండి. మీ సంగీతాన్ని ప్లే చేయడానికి లేదా మీ iOS పరికరంతో సమకాలీకరించడానికి, మీరు దీన్ని మీ ఐట్యూన్స్ మ్యూజిక్ లైబ్రరీకి జోడించాలి. మీరు మొత్తం ఫోల్డర్ను జోడించవచ్చు, తద్వారా దానిలోని అన్ని పాటలు (మరియు సబ్ ఫోల్డర్లలోని అన్ని సంగీతం) ఐట్యూన్స్కు బదిలీ చేయబడతాయి.- క్లిక్ చేయండి ఫైలు (Windows లో) లేదా ఆన్ iTunes (Mac లో). మీరు ఫైల్ మెను చూడకపోతే, నొక్కండి alt.
- ఎంచుకోండి ఫోల్డర్ను లైబ్రరీకి జోడించండి (విండోస్లో) లేదా లైబ్రరీకి జోడించండి (Mac లో).
- మీరు జోడించదలిచిన సంగీతాన్ని కలిగి ఉన్న ఫోల్డర్కు నావిగేట్ చేయండి. iTunes ఫైళ్ళకు మద్దతు ఇస్తుంది .mp3, AIFF, .WAV, .aac మరియు .m4a.
-
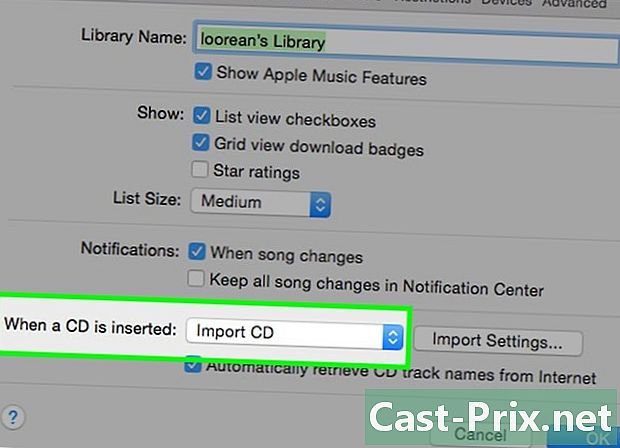
మీ ఆడియో సిడిలను ఐట్యూన్స్ పాటలుగా మార్చండి. మీకు పెద్ద మొత్తంలో సిడిల సేకరణ ఉంటే, మీరు వాటిని మీ iOS పరికరానికి బదిలీ చేయడానికి డిజిటల్ ఫైల్లకు సులభంగా మార్చవచ్చు లేదా మీకు కావలసినప్పుడు వాటిని వినవచ్చు.- మీ కంప్యూటర్ డ్రైవ్లో ఆడియో సిడిని చొప్పించండి.
- CD స్వయంచాలకంగా తెరవకపోతే విండో ఎగువన ఉన్న డిస్క్ బటన్ను క్లిక్ చేయండి.
- మీరు దిగుమతి చేయకూడదనుకున్న పాటలను ఎంపిక చేయవద్దు.
- విండో యొక్క కుడి ఎగువ మూలలో ఉన్న "దిగుమతి CD" బటన్ క్లిక్ చేయండి. పాటలు మీ కంప్యూటర్కు కాపీ చేయబడతాయి.
-

మీ వీడియో ఫైళ్ళను మీ ఐట్యూన్స్ లైబ్రరీకి జోడించండి. మీ వీడియో ఫైళ్లు సినిమాలు, టీవీ షోలు లేదా వ్యక్తిగత వీడియోలు అయినా నిర్వహించడానికి మీరు ఐట్యూన్స్ ఉపయోగించవచ్చు. మీరు మీ DVD సేకరణను iTunes కు జోడించాలనుకుంటే, ఇక్కడ క్లిక్ చేయండి.- ఎంచుకోండి ఫైలు (విండోస్లో) లేదా iTunes (Mac లో). ప్రెస్
alt మీరు మెను చూడకపోతే ఫైలు. - ఎంచుకోండి ఫైల్ను లైబ్రరీకి జోడించండి (విండోస్లో) లేదా లైబ్రరీకి జోడించండి (Mac లో).
- మీరు జోడించదలిచిన వీడియోకు నావిగేట్ చేయండి. iTunes ఫైళ్ళకు మద్దతు ఇస్తుంది .mov, .m4v మరియు .mp4.
- ఐట్యూన్స్కు అప్లోడ్ చేసిన అన్ని వీడియోలు వీడియో లైబ్రరీలోని "వ్యక్తిగత వీడియోలు" విభాగానికి పంపబడతాయి. లైబ్రరీని తెరవడానికి ఫిల్మ్ బటన్ పై క్లిక్ చేసి క్లిక్ చేయండి వ్యక్తిగత వీడియోలు మీరు జోడించిన ఫైళ్ళను చూడటానికి.
- ఎంచుకోండి ఫైలు (విండోస్లో) లేదా iTunes (Mac లో). ప్రెస్
-

మీ ఇబుక్ లైబ్రరీని ఐట్యూన్స్కు జోడించండి. ఐట్యూన్స్ వంటి బహుళ ఇబుక్ ఫార్మాట్లకు మద్దతు ఇస్తుంది PDF మరియుEpub. "..." బటన్ మరియు "బుక్స్" పై క్లిక్ చేసి ఐట్యూన్స్ బుక్స్ విభాగాన్ని తెరవండి. మాక్ యూజర్లు ఐట్యూన్స్ కాకుండా ఐబుక్స్ ప్రోగ్రామ్ను తప్పక ఉపయోగించాలని గమనించండి, అయితే ఈ ప్రక్రియ చాలావరకు ఒకే విధంగా ఉంటుంది.- క్లిక్ చేయండి ఫైలు. మీరు చూడకపోతే, కీని నొక్కండి alt.
- ఎంచుకోండి ఫైల్ను లైబ్రరీకి జోడించండి.
- మీరు జోడించదలిచిన ఫైల్కు నావిగేట్ చేయండి.
- మీరు ఐట్యూన్స్కు జోడించిన పుస్తకాలు "నా పుస్తకాలు" లేదా "నా పిడిఎఫ్లు" లో కనిపిస్తాయి. .Epub ఫైల్స్ "నా పుస్తకాలు" టాబ్ మరియు "నా PDF లు" విభాగంలో .pdf లో కనిపిస్తాయి.
-

ఐట్యూన్స్ స్టోర్ నుండి కంటెంట్ను కొనండి. ఐట్యూన్స్ స్టోర్లో మీ లైబ్రరీకి జోడించడానికి లేదా మీ iOS పరికరాలకు సమకాలీకరించడానికి మీరు కొనుగోలు చేయగల సంగీతం, సినిమాలు, టీవీ కార్యక్రమాలు, పుస్తకాలు మరియు అనువర్తనాలు ఉన్నాయి.- మీ ఆపిల్ ID తో సైన్ ఇన్ చేయండి. శోధన పట్టీ పక్కన ఉన్న ప్రొఫైల్ బటన్ను క్లిక్ చేసి, మీ లాగిన్ సమాచారాన్ని నమోదు చేయండి. ఐట్యూన్స్ స్టోర్లో కొనుగోళ్లు చేయడానికి, మీరు మీ ఖాతాతో (క్రెడిట్ కార్డ్ వంటివి) అనుబంధించబడిన చెల్లింపు పద్ధతిని కలిగి ఉండాలి. మీరు ప్లాట్ఫామ్లో ఉచిత కంటెంట్ను మాత్రమే డౌన్లోడ్ చేయాలనుకుంటే చెల్లింపు పద్ధతి లేకుండా ఖాతాను సృష్టించవచ్చు.
- ఐట్యూన్స్ స్టోర్లో మీరు చూడాలనుకుంటున్న కంటెంట్ రకాన్ని ఎంచుకోండి. ఐట్యూన్స్ స్టోర్ మీ లైబ్రరీ మాదిరిగానే ఏర్పాటు చేయబడింది. మీరు సంగీతాన్ని చూడాలనుకుంటే, ఐట్యూన్స్ విండో ఎగువన ఉన్న "మ్యూజిక్" బటన్ పై క్లిక్ చేయండి.
- టాబ్ పై క్లిక్ చేయండి ఐట్యూన్స్ స్టోర్. మీరు మీ లైబ్రరీని ఎంచుకున్న తర్వాత ఇది కనిపిస్తుంది మరియు ఐట్యూన్స్ స్టోర్ తెరుస్తుంది.
- కంటెంట్ను శోధించండి, కొనండి మరియు డౌన్లోడ్ చేయండి. మీరు జనాదరణ పొందిన కంటెంట్ ద్వారా బ్రౌజ్ చేయవచ్చు లేదా నిర్దిష్టమైన వాటి కోసం శోధించవచ్చు. మీకు ఆసక్తి ఉన్నదాన్ని మీరు కనుగొన్న తర్వాత, కొనుగోలు ప్రక్రియను ప్రారంభించడానికి ధరపై క్లిక్ చేయండి. కంటెంట్ ఉచితం అయితే, బటన్ పై క్లిక్ చేయండి గెట్. కంటెంట్ కొనుగోలు చేసిన తర్వాత, అది మీ లైబ్రరీకి అప్లోడ్ చేయబడుతుంది.
-

మీ లైబ్రరీ కోసం కంటెంట్ సమాచారాన్ని సవరించండి. మీరు మీ ఫైళ్ళలోని సమాచారాన్ని మార్చవచ్చు, తద్వారా అవి మీ ప్రాధాన్యతలకు అనుగుణంగా క్రమబద్ధీకరించబడతాయి మరియు నిల్వ చేయబడతాయి.- విండోలో ప్రదర్శించడానికి మీడియా రకాన్ని ఎంచుకోండి.
- మీరు సవరించదలిచిన ఫైల్పై కుడి క్లిక్ చేసి ఎంచుకోండి సమాచారం పొందండి.
- మీకు కావలసిన సమాచారాన్ని "వివరాలు" మరియు "క్రమబద్ధీకరించు" ట్యాబ్లలో నమోదు చేయండి. ఇది మీ సంగీతం, చలనచిత్రాలు మరియు ఇతర మీడియా ఫైల్లను నిర్వహించడానికి మీకు సహాయపడుతుంది. మీరు ఫైల్ వివరాలను సవరించలేకపోతే, మీరు మీ కంప్యూటర్కు ఇంకా డౌన్లోడ్ చేయని ఐక్లౌడ్ ఫైల్తో వ్యవహరిస్తున్నారు.
సమస్యలను పరిష్కరించండి
-

మీ కంప్యూటర్లో మీ కొనుగోళ్లను డౌన్లోడ్ చేసుకోండి. మీరు ఐట్యూన్స్ స్టోర్ నుండి కంటెంట్ను కొనుగోలు చేసి ఉంటే, మీరు అదే ఆపిల్ ఐడితో సైన్ ఇన్ చేసినంత వరకు దాన్ని మీ కంప్యూటర్కు డౌన్లోడ్ చేసుకోవచ్చు.- శోధన పట్టీకి ఎడమ వైపున ఉన్న ప్రొఫైల్ బటన్పై క్లిక్ చేసి, మీ ఆపిల్ ఐడిని నమోదు చేయండి.
- ఐట్యూన్స్ స్టోర్ తెరవండి.
- లింక్పై క్లిక్ చేయండి షాపింగ్ విండో కుడి వైపున.
- మీరు డౌన్లోడ్ చేయదలిచిన కంటెంట్ను కనుగొనండి. అప్రమేయంగా, మీ లైబ్రరీలో లేని అన్ని ఫైళ్ళను ఐట్యూన్స్ ప్రదర్శిస్తుంది. ట్యాబ్ యొక్క కుడి వైపున ఉన్న బటన్లను క్లిక్ చేయడం ద్వారా మీరు వివిధ రకాల మీడియా ద్వారా నావిగేట్ చేయవచ్చు నా లైబ్రరీకి దూరంగా ఉంది.
- మీరు డౌన్లోడ్ చేయదలిచిన కంటెంట్ పక్కన ఉన్న "ఐక్లౌడ్" బటన్ పై క్లిక్ చేయండి.క్లిక్ చేయడం ద్వారా మీరు కొనుగోలు చేసిన అన్ని ఫైళ్ళను కూడా ఒకేసారి డౌన్లోడ్ చేసుకోవచ్చు అన్నీ డౌన్లోడ్ చేసుకోండి విండో దిగువ కుడి.
-
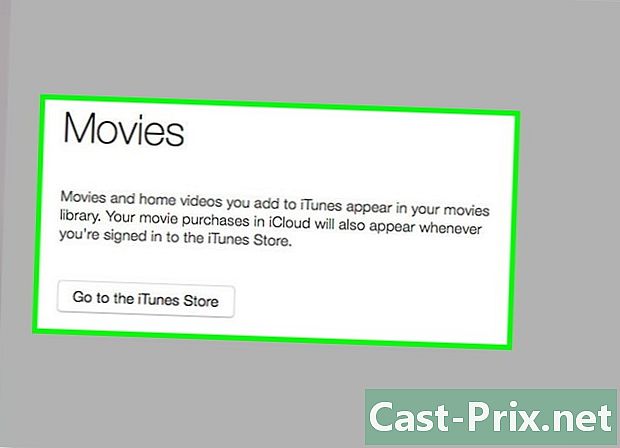
ఐట్యూన్స్ లైబ్రరీలో సినిమాను ఎలా ప్రదర్శించాలో తెలుసుకోండి. మీరు ఐట్యూన్స్కు వీడియో ఫైల్ను జోడిస్తే మరియు అది మీ లైబ్రరీలో కనిపించకపోతే, దీనికి కారణం దాని ఫార్మాట్ ఐట్యూన్స్కు అనుకూలంగా లేదు. మీ వీడియో ఫైళ్ళను ఐట్యూన్స్ అనుకూల ఆకృతికి ఎలా మార్చాలో తెలుసుకోవడానికి ఇక్కడ క్లిక్ చేయండి.- మీ కంప్యూటర్ నుండి మీరు ఐట్యూన్స్కు జోడించిన వీడియోలు ఎల్లప్పుడూ ట్యాబ్లో కనిపిస్తాయని గమనించండి వ్యక్తిగత వీడియోలు మీ సినిమా లైబ్రరీ నుండి. వీడియోను "మూవీస్" టాబ్ నుండి "టీవీ షోస్" టాబ్కు తరలించడానికి మీరు "సమాచారం పొందండి" సాధనాన్ని ఉపయోగించవచ్చు.
-
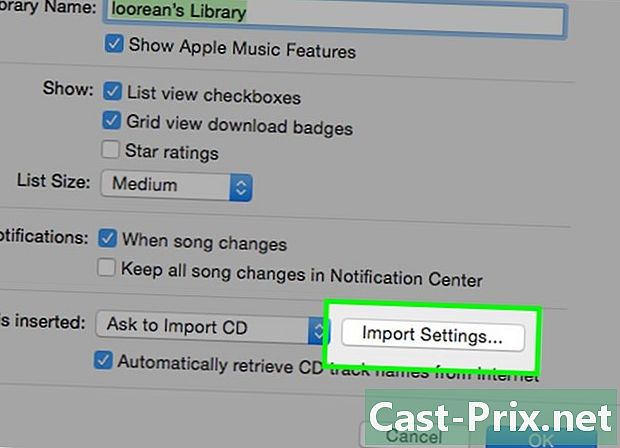
.Wma ఫైల్స్ ఎందుకు ప్రదర్శించబడవని తెలుసుకోండి. iTunes .wma ఆకృతికి మద్దతు ఇవ్వదు, కానీ iTunes యొక్క విండోస్ వెర్షన్ స్వయంచాలకంగా .wma ఫైళ్ళను .mp3 గా మార్చగలదు. మీరు Mac ని ఉపయోగిస్తే, మార్పిడిని నిర్వహించడానికి మీరు అడాప్టర్ వంటి ఉచిత ప్రోగ్రామ్ను ఉపయోగించవచ్చు. ఏదేమైనా, కాపీరైట్ రక్షణ .wma ఫైళ్ళ నుండి రక్షించబడితే వాటిని తొలగించాలి.- ఐట్యూన్స్కు రక్షిత .wma ఫైల్లను ఎలా జోడించాలో తెలుసుకోవడానికి ఇక్కడ క్లిక్ చేయండి.
పార్ట్ 3 సంగీతం, సినిమాలు మరియు టీవీ షోలను ప్లే చేయండి
-
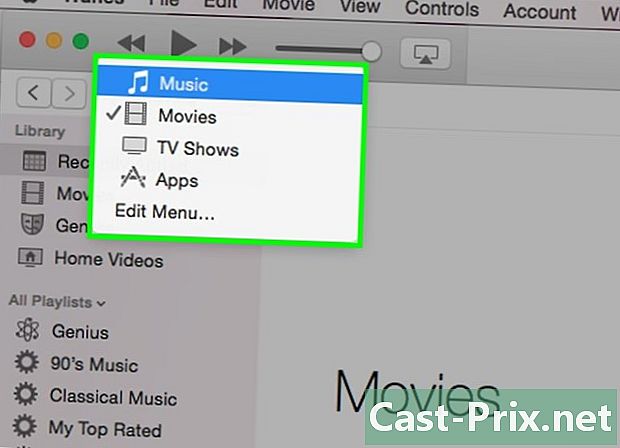
మీరు చదవాలనుకుంటున్న ఫైల్ ఉన్న లైబ్రరీని ఎంచుకోండి. మీరు ఐట్యూన్స్లో ప్లే చేయాలనుకుంటున్న పాట, చలనచిత్రం లేదా టీవీ షో ఉన్న లైబ్రరీని ఎంచుకోవడానికి ఐట్యూన్స్ విండో ఎగువన ఉన్న బటన్లను ఉపయోగించండి. -

మీరు చదవాలనుకుంటున్న ఫైల్ కోసం చూడండి. ఎగువ కుడి వైపున ఉన్న బటన్ను క్లిక్ చేయడం ద్వారా ఫైల్లు వేరే విధంగా నిర్వహించబడే విధంగా మీరు వీక్షణను మార్చవచ్చు. ఉదాహరణకు, మీరు మ్యూజిక్ లైబ్రరీలో ఉంటే, క్లిక్ చేయండి ఆల్బమ్లు ప్రదర్శనను మార్చడానికి.- మీకు ఆసక్తి ఉన్న అంశాన్ని త్వరగా కనుగొనడానికి ఎగువ కుడి వైపున ఉన్న శోధన పట్టీని కూడా ఉపయోగించవచ్చు.
-

ప్లేబ్యాక్ ప్రారంభించడానికి మీ ఎంపికపై డబుల్ క్లిక్ చేయండి. మీరు చదవాలనుకుంటున్న ఏదైనా ఫైల్పై డబుల్ క్లిక్ చేయవచ్చు. ఉదాహరణకు, ఆల్బమ్ను మొదటి నుండి ప్లే చేయడానికి డబుల్ క్లిక్ చేయండి, అందుబాటులో ఉన్న మొదటి ఎపిసోడ్ను ప్లే చేయడానికి టీవీ షోపై డబుల్ క్లిక్ చేయండి మరియు మొదటి పాటను ప్లే చేయడానికి ప్లేజాబితాపై డబుల్ క్లిక్ చేయండి. -
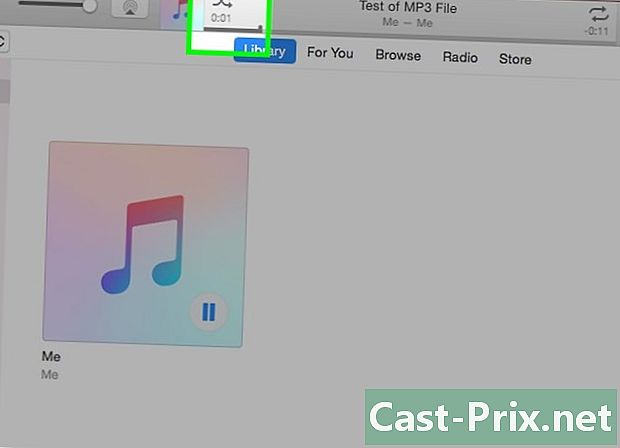
యాదృచ్ఛిక ఆట ప్రారంభించండి. మీరు పాటను విన్నప్పుడు, ప్లేబ్యాక్ ఎంపికలలో ఆల్బమ్ కవర్ పక్కన ఉన్న ప్రత్యేక బటన్ను క్లిక్ చేయడం ద్వారా మీరు యాదృచ్ఛిక మోడ్ను సక్రియం చేయవచ్చు. మీ ప్లేజాబితాలోని అన్ని పాటలు యాదృచ్ఛిక మోడ్లోకి వెళ్తాయి.- ఉదాహరణకు, మీరు "అన్ని పాటలు" వీక్షణలో ఉంటే మరియు ప్లే చేయడం ప్రారంభిస్తే, యాదృచ్ఛిక మోడ్ అన్ని పాటలను యాదృచ్ఛిక క్రమంలో ప్లే చేస్తుంది. మీరు ప్లేజాబితాను ప్రారంభిస్తే, అది ప్లేజాబితా నుండి పాటలను మిళితం చేస్తుంది (వాటి అసలు క్రమాన్ని ప్రభావితం చేయకుండా). మీరు ఆల్బమ్ను వింటుంటే, అది తదుపరి ఆల్బమ్లోని పాటలను యాదృచ్ఛిక క్రమంలో ప్లే చేస్తుంది.
-

పాట యొక్క ప్లేబ్యాక్ను పున art ప్రారంభించండి. మీరు వినడం కొనసాగించాలనుకునే పాట లేదా పాటల ఎంపిక ఉంటే, రిపీట్ ఆన్ చేయండి. మీరు ఒకే పాట యొక్క ప్లేబ్యాక్ లేదా ప్లేజాబితాలోని ఏదైనా (ఆల్బమ్, ప్లేజాబితా మొదలైనవి) పున art ప్రారంభించవచ్చు.- రాండమ్ ప్లే బటన్పై కుడి క్లిక్ చేసి, మీ రిపీట్ ఎంపికను ఎంచుకోండి. ప్రత్యేకమైన బటన్ ప్లేబ్యాక్ నియంత్రణలలో కనిపిస్తుంది.
- పునరావృత ఎంపికల మధ్య నావిగేట్ చెయ్యడానికి బటన్ క్లిక్ చేయండి.
సమస్యలను పరిష్కరించండి
-

తెరవడానికి ఇష్టపడని .aac ఫైల్ను ఎలా రిపేర్ చేయాలో తెలుసుకోండి. సాధారణంగా, ఐట్యూన్స్లో AAC ఫైల్ సృష్టించబడనప్పుడు ఈ సమస్య సంభవిస్తుంది. ఫైల్ యొక్క క్రొత్త సంస్కరణను సృష్టించడం ద్వారా మీరు దాన్ని పరిష్కరించవచ్చు.- తెరవడానికి ఇష్టపడని ఫైల్పై కుడి క్లిక్ చేసి ఎంచుకోండి AAC సంస్కరణను సృష్టించండి. కొన్ని సెకన్ల తరువాత, క్రొత్త సంస్కరణ అసలు క్రింద కనిపిస్తుంది.
-
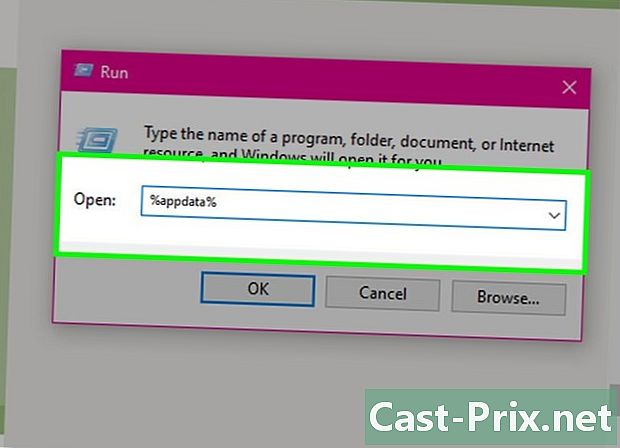
Windows కోసం iTunes లో మీ సంగీతాన్ని వినండి. మీరు పాటను ప్లే చేయడం ప్రారంభిస్తే, కానీ అది పనిచేయకపోతే, సమస్య ఫైలు యొక్క ఐట్యూన్స్ ప్రాధాన్యతల నుండి రావచ్చు.- ప్రెస్ విన్+R రన్ విండోను తెరవడానికి.
- రకం % AppData% మరియు నొక్కండి ఎంట్రీ.
- అవసరమైతే, ఫోల్డర్లోకి వచ్చినట్లు కనిపించే విండోలో డైరెక్టరీని వెనుకకు తిరిగి ఇవ్వండి AppData.
- ఓపెన్ స్థానిక ఆపిల్ కంప్యూటర్ ఐట్యూన్స్
- ఫైల్ను క్లిక్ చేసి లాగండి iTunesPrefs మీ డెస్క్టాప్లో మరియు ఐట్యూన్స్ను పున art ప్రారంభించండి. ప్రాంప్ట్ చేయబడితే లాగిన్ అవ్వండి మరియు పాట ప్లేబ్యాక్ను పున art ప్రారంభించండి.
-
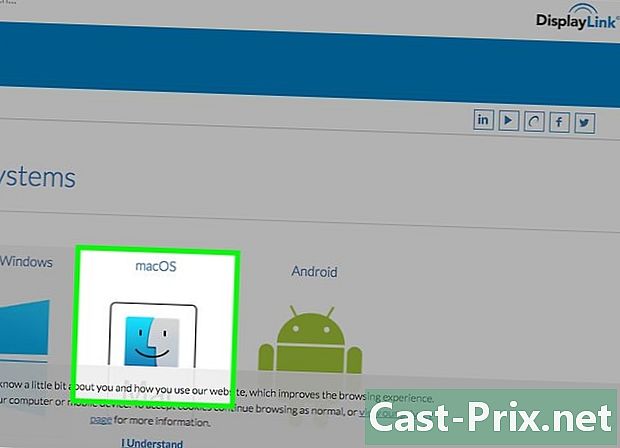
OS X యోస్మైట్లో రన్ చేయని సినిమాను ఎలా ప్లే చేయాలో తెలుసుకోండి. ఈ సమస్య సాధారణంగా హై డెఫినిషన్ డిజిటల్ కంటెంట్ రక్షణకు సంబంధించిన లోపంతో ఉంటుంది. ఇది మీ Mac లోని డిస్ప్లేలింక్ డ్రైవర్తో లోపం వల్ల సంభవించవచ్చు.- డిస్ప్లేలింక్ వెబ్సైట్ నుండి డిస్ప్లేలింక్ ఇన్స్టాలేషన్ ఫైల్ యొక్క తాజా వెర్షన్ను డౌన్లోడ్ చేయండి
(displaylink.com/support/mac_downloads.php). - ఇన్స్టాలేషన్ ఫైల్ను ప్రారంభించి, ఎంచుకోండి డిస్ప్లేలింక్ సాఫ్ట్వేర్ అన్ఇన్స్టాలర్. డిస్ప్లేలింక్ సాఫ్ట్వేర్ను తొలగించడానికి సూచనలను అనుసరించండి.
- మీ కంప్యూటర్ను పున art ప్రారంభించి, వీడియో ఫైల్ యొక్క ప్లేబ్యాక్ను పున art ప్రారంభించండి.
- డిస్ప్లేలింక్ వెబ్సైట్ నుండి డిస్ప్లేలింక్ ఇన్స్టాలేషన్ ఫైల్ యొక్క తాజా వెర్షన్ను డౌన్లోడ్ చేయండి
-
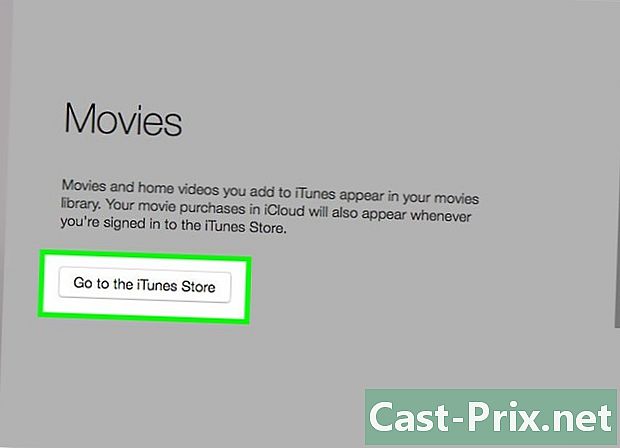
విండోస్లో ప్రారంభించడానికి ఇష్టపడని సినిమాను ఎలా ప్లే చేయాలో తెలుసుకోండి. కొన్నిసార్లు, క్విక్టైమ్ యొక్క పాత వెర్షన్ లేదా గ్రాఫిక్స్ డ్రైవర్లను నవీకరించాల్సిన అవసరం కారణంగా వీడియోలు ఐట్యూన్స్లో ప్రారంభించబడవు.- ఐట్యూన్స్ ఇకపై క్విక్టైమ్ను ఉపయోగించదు మరియు మీరు దాన్ని రిస్క్ లేకుండా అన్ఇన్స్టాల్ చేయవచ్చు. విండోస్లో ప్రోగ్రామ్లను ఎలా అన్ఇన్స్టాల్ చేయాలో తెలుసుకోవడానికి ఇక్కడ క్లిక్ చేయండి. సాఫ్ట్వేర్ కోసం ప్రత్యేకంగా రూపొందించిన పాత వీడియోలను చూడటానికి మీకు ఇంకా క్విక్టైమ్ అవసరమని గమనించండి.
- మీ గ్రాఫిక్స్ డ్రైవర్లను ఎలా నవీకరించాలో తెలుసుకోవడానికి ఇక్కడ క్లిక్ చేయండి. ఇది ఐట్యూన్స్ 12 లో HD వీడియోలను చూసే చాలా మంది వినియోగదారుల సమస్యలను పరిష్కరించింది.
-
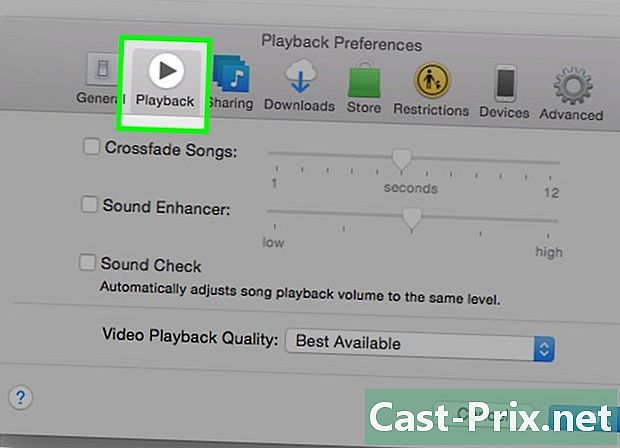
విండోస్ కోసం ఐట్యూన్స్లో జెర్కీ ప్లేబ్యాక్ను ఎలా నివారించాలో తెలుసుకోండి. విండోస్ వినియోగదారుల కోసం ఐట్యూన్స్ 12 ఐట్యూన్స్ అప్డేట్ చేసిన తర్వాత ఆడియో ప్లేబ్యాక్తో సమస్యలను నివేదించింది. అత్యంత విశ్వసనీయ పరిష్కారం ప్రోగ్రామ్ యొక్క 64-బిట్ వెర్షన్ను ఇన్స్టాల్ చేస్తున్నట్లు కనిపిస్తోంది.- మిమ్మల్ని చూస్తారు https://support.apple.com/kb/DL1816?locale=fr_FR 64-బిట్ ఇన్స్టాలేషన్ ఫైల్ను డౌన్లోడ్ చేయడానికి.
- మీ మెషీన్లో ఇప్పటికే ఇన్స్టాల్ చేసిన ఐట్యూన్స్ వెర్షన్ను అన్ఇన్స్టాల్ చేయండి.
- ప్రోగ్రామ్ యొక్క 64-బిట్ వెర్షన్ను ఇన్స్టాల్ చేయడానికి ఇన్స్టాలేషన్ ఫైల్ను ప్రారంభించండి.
- కొత్త ఐట్యూన్స్ లాంచ్ చేసి క్లిక్ చేయండి ప్రాధాన్యతలు → చదవండి మరియు సరైన ఆడియో పరికరాన్ని ఎంచుకోండి. మీ సంగీతం ఇప్పుడు సజావుగా నడుస్తుంది.
పార్ట్ 4 iOS పరికరాన్ని సమకాలీకరించండి
-
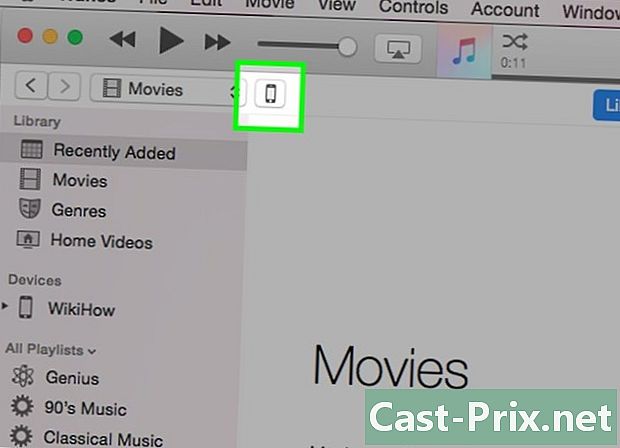
సమకాలీకరణ ఎలా పనిచేస్తుందో తెలుసుకోండి. ఐట్యూన్స్లో ఉపయోగించిన అదే ఆపిల్ ఐడితో అనుసంధానించబడినంత వరకు మీరు మీ iOS పరికరాన్ని (ఐపాడ్, ఐఫోన్, ఐప్యాడ్) మీ కంప్యూటర్కు కనెక్ట్ చేయవచ్చు. మీరు మీ లైబ్రరీ నుండి ఏదైనా కంటెంట్ను మీ iOS పరికరానికి కాపీ చేయవచ్చు లేదా "సమకాలీకరించవచ్చు" మరియు మీరు ఎక్కడ ఉన్నా దాన్ని ఉపయోగించవచ్చు. కంప్యూటర్ నుండి iOS పరికరానికి కంటెంట్ను బదిలీ చేయడానికి ఇది ఏకైక అధికారిక మార్గం. -
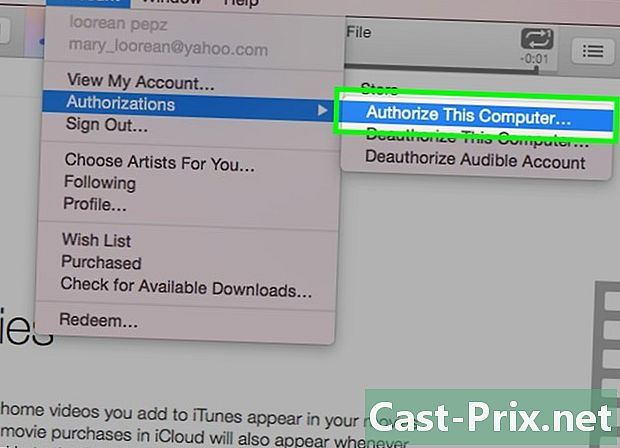
మీ ఛార్జర్ కేబుల్ ఉపయోగించి మీ iOS పరికరాన్ని కనెక్ట్ చేయండి. విండోస్ కంప్యూటర్కు కనెక్ట్ అవ్వడం ఇదే మీ మొదటిసారి అయితే, మీ iOS పరికర తెరపై "ఈ కంప్యూటర్ను నమ్మండి" బటన్ను నొక్కండి. -

తెరపై సూచనలను అనుసరించండి. మీరు మీ పరికరంతో ఇంటరాక్ట్ అవ్వడానికి ముందు అనేక సూచనలు తెరపై కనిపించవచ్చు (పరికరం యొక్క స్థితిని బట్టి మరియు ఇది మొదటిసారి కాదా లేదా మీరు కనెక్ట్ అవుతున్నారా).- మీ iOS పరికరాన్ని మీ కంప్యూటర్కు కనెక్ట్ చేయడం ఇదే మొదటిసారి అయితే, ఐట్యూన్స్ దీన్ని సెటప్ చేయమని అడుగుతుంది. మీ డేటా కోల్పోదు! ఈ దశ మీరు భవిష్యత్తులో మీ పరికరాన్ని ప్లగ్ చేసినప్పుడు మాత్రమే పేరు పెట్టడానికి ఉపయోగపడుతుంది.
- క్రొత్త iOS నవీకరణ అందుబాటులో ఉంటే, మీ పరికరాన్ని ఉపయోగించే ముందు దాన్ని ఇన్స్టాల్ చేయమని అడుగుతారు. మీ పరికరాన్ని నవీకరించడానికి మీరు డౌన్లోడ్ మరియు అప్డేట్ క్లిక్ చేయవచ్చు లేదా తరువాత దీన్ని రద్దు చేయండి.
-

మీ పరికరానికి అంకితమైన బటన్ పై క్లిక్ చేయండి. ఇది బటన్ల ఎగువ వరుసలో కనిపించాలి. మీరు దానిపై క్లిక్ చేయడానికి కొన్ని సెకన్ల సమయం పడుతుంది. ఇది మీ పరికరం యొక్క సారాంశ పేజీని ప్రదర్శిస్తుంది. -

మీరు సమకాలీకరించాలనుకుంటున్న లైబ్రరీని ఎంచుకోండి. మీరు మీ iOS పరికరంతో ఏదైనా ఐట్యూన్స్ లైబ్రరీని సమకాలీకరించవచ్చు (ఇది అనువర్తనాలు, సంగీతం, సినిమాలు, టీవీ కార్యక్రమాలు, పాడ్కాస్ట్లు, పుస్తకాలు లేదా ఫోటోల లైబ్రరీ అయినా). సమకాలీకరణ పేజీని తెరవడానికి మీ పరికరాన్ని ఎంచుకున్న తర్వాత మీకు కావలసిన దానిపై క్లిక్ చేయండి. -

సమకాలీకరణను ప్రారంభించండి. పేజీ ఎగువన, మీరు "సమకాలీకరించు" పెట్టెను చూస్తారు లైబ్రరీ ఈ రకమైన మీడియా యొక్క సమకాలీకరణను ప్రారంభించడానికి మీరు తనిఖీ చేయవచ్చు. ఉదాహరణకు, మీరు సంగీతాన్ని ఎంచుకుంటే, మీరు "సంగీతాన్ని సమకాలీకరించు" బాక్స్ కనిపిస్తుంది.- మీ iOS పరికరం మరొక ఐట్యూన్స్ లైబ్రరీ నుండి మీడియాను కలిగి ఉంటే, సమకాలీకరణ సమయంలో కంటెంట్ తొలగించబడుతుందని మీకు తెలియజేయబడుతుంది. దీన్ని నివారించడానికి ఏకైక మార్గం మీ పాత లైబ్రరీని మీ కొత్త ఐట్యూన్స్ లైబ్రరీకి బదిలీ చేయడమే.
-

మీరు సమకాలీకరించాలనుకుంటున్న ఫైల్లను ఎంచుకోండి. లైబ్రరీ సమకాలీకరణను ప్రారంభించిన తర్వాత, ఏ ఫైళ్ళను సమకాలీకరించాలో మీరు ఎంచుకోవచ్చు. ప్రక్రియ ఎంచుకున్న మీడియా రకాన్ని బట్టి ఉంటుంది.- అప్లికేషన్స్. అనువర్తనాలను లైబ్రరీ మరియు మీ పరికరం హోమ్ స్క్రీన్ మధ్య లాగడం ద్వారా మీరు వాటిని మీ పరికరానికి సులభంగా తరలించవచ్చు.
- సంగీతం. మీరు ప్లేజాబితాలు, కళాకారులు, ఆల్బమ్లు మరియు శైలులను సమకాలీకరించవచ్చు.
- సినిమాలు. మీరు సమకాలీకరించాలనుకుంటున్న చలనచిత్రాలను మీరు వ్యక్తిగతంగా ఎంచుకోవచ్చు లేదా మీరు సమకాలీకరించిన ప్రతిసారీ ఇటీవలి చలన చిత్రాల ఎంపికను స్వయంచాలకంగా చేర్చడానికి (లేదా ఇంకా చూడలేదు) "ఆటో చేర్చు" మెనుని ఉపయోగించవచ్చు.
- టీవీ సిరీస్. ఆపరేషన్ సినిమాల మాదిరిగానే ఉంటుంది. మీరు వ్యక్తిగత ఎపిసోడ్లను ఎంచుకోవచ్చు లేదా మీ ఇటీవలి చేర్పుల ఆధారంగా లేదా మీరు ఇంకా చూడని వాటి ఆధారంగా కొన్ని ఎపిసోడ్లను ఐట్యూన్స్ స్వయంచాలకంగా చేర్చనివ్వండి.
సమస్యలను పరిష్కరించండి
-
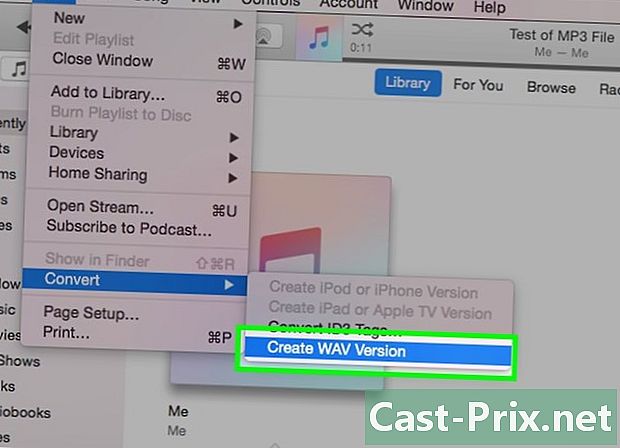
IOS పరికరానికి కాపీ చేయలేని చలన చిత్రాన్ని ఎలా బదిలీ చేయాలో తెలుసుకోండి. చలన చిత్ర ఆకృతి పరికరానికి అనుకూలంగా లేనప్పుడు ఈ సమస్య సాధారణంగా సంభవిస్తుంది. మీరు ఐట్యూన్స్లో మీడియాను ప్లే చేయగలిగినప్పటికీ, మీరు సమకాలీకరించడానికి ప్రయత్నిస్తున్న పరికరంలో ఇది తెరవని ప్రమాదం ఎప్పుడూ ఉంటుంది. మీ పరికరానికి అనుకూలమైన క్రొత్త సంస్కరణను సృష్టించడానికి iTunes మిమ్మల్ని అనుమతిస్తుంది.- మీరు మీ iOS పరికరంతో సమకాలీకరించాలనుకుంటున్న వీడియోను ఎంచుకోండి.
- క్లిక్ చేయండి ఫైలు (Windows లో) లేదా ఆన్ iTunes (Mac లో). మీరు మెను చూడకపోతే ఫైలు, నొక్కండి alt.
- ఎంచుకోండి క్రొత్త సంస్కరణను సృష్టించండి అప్పుడు మీరు దాన్ని సమకాలీకరించాలనుకుంటున్న పరికరం.
- మార్పిడి ప్రక్రియ పూర్తయ్యే వరకు వేచి ఉండండి మరియు ఇది మీ పరికరంతో మీరు సమకాలీకరిస్తున్న క్రొత్త సంస్కరణ అని నిర్ధారించుకోండి.
-

సమకాలీకరణ పూర్తి కాకపోతే ఎలా స్పందించాలో తెలుసుకోండి. సమకాలీకరణ పూర్తి కాకపోతే లేదా "మార్పుల కోసం వేచి ఉంది" లో స్తంభింపజేస్తే, సమస్య మీ iOS పరికరంతో ఉంటుంది. ఈ సమస్యను పరిష్కరించడానికి ఉత్తమ మార్గం పరికరం యొక్క పూర్తి రీసెట్ చేయడం.- IOS పరికరాన్ని ఎలా రీసెట్ చేయాలో తెలుసుకోవడానికి ఇక్కడ క్లిక్ చేయండి.
-
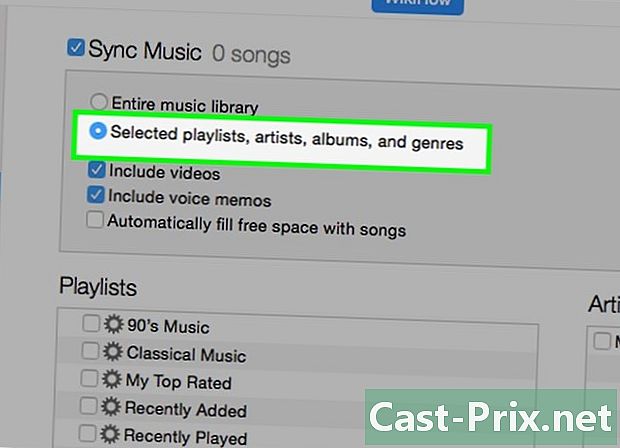
బహుళ ఆడియో ఫైళ్ళను ఎలా సమకాలీకరించాలో తెలుసుకోండి. మీ iOS పరికరానికి పెద్ద మొత్తంలో ఆడియో ఫైల్లను సమకాలీకరించడంలో సమస్య ఉంటే, మీరు వాటిని కొద్దిగా సమకాలీకరించడం ద్వారా మంచి ఫలితాలను పొందవచ్చు. ప్లేజాబితాతో ప్రారంభించి, మీ పరికరాన్ని సమకాలీకరించండి, ఆపై మరొక జాబితాకు మారండి మరియు అన్ని సంగీతం మీ పరికరంలో ఉండే వరకు.- మరొక మార్గం సంగీత సమకాలీకరణను ఆపివేయడం, పరికరాన్ని కలిగి ఉన్న అన్ని పాటలను తొలగించడానికి సమకాలీకరించడం, ఆపై సమకాలీకరణను ప్రారంభించడం మరియు మీరు ఎప్పటిలాగే బదిలీ చేయదలిచిన ఫైల్లను ఎంచుకోవడం.
పార్ట్ 5 ఐట్యూన్స్లో ఇతర పనులను చేయండి
-
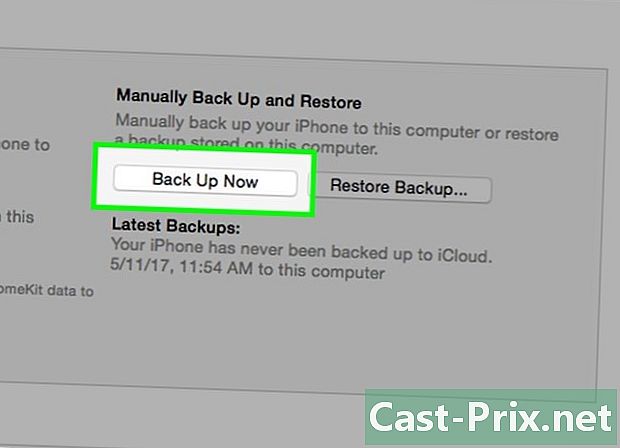
ఐట్యూన్స్తో మీ పరికరాన్ని బ్యాకప్ చేయండి. మీ iOS పరికరాన్ని బ్యాకప్ చేయడానికి మీరు ఐట్యూన్స్ ఉపయోగించవచ్చు. Unexpected హించనిది ఏదైనా జరిగితే మీ అన్ని సెట్టింగ్లు మరియు డేటాను పునరుద్ధరించడానికి ఇది మిమ్మల్ని అనుమతిస్తుంది. -
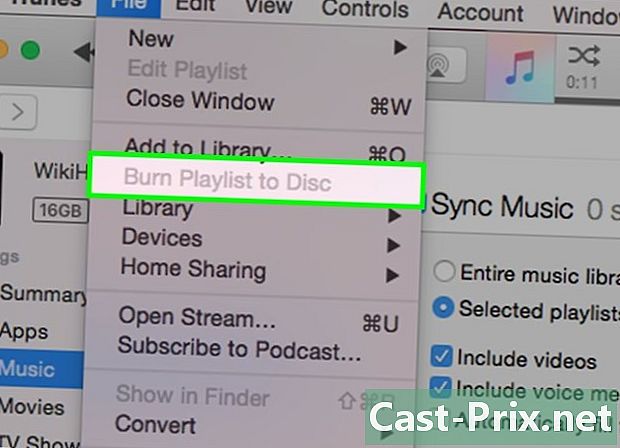
ఆడియో సిడిని బర్న్ చేయండి. యాత్రలో వినడానికి లేదా స్నేహితుడికి ఇవ్వడానికి మీరు డిస్క్ సృష్టించాలనుకుంటే, మీ లైబ్రరీలోని ఏదైనా పాటను బర్న్ చేయడానికి మీరు ఐట్యూన్స్ ఉపయోగించవచ్చు. -
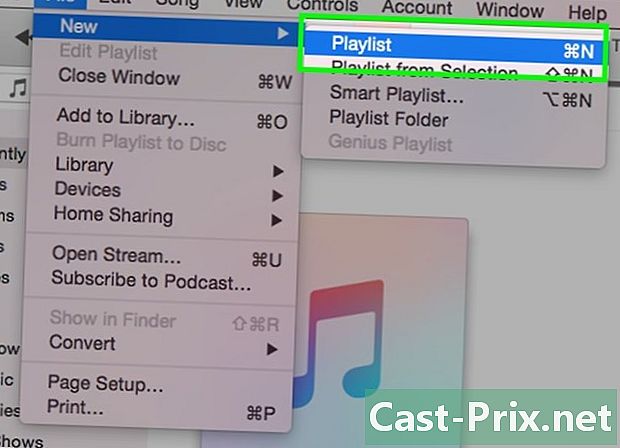
ప్లేజాబితాను సృష్టించండి. పాటలను కంపైల్ చేయడానికి మరియు మీ సంగీతాన్ని మీకు కావలసిన విధంగా నిర్వహించడానికి ప్లేజాబితాలు మిమ్మల్ని అనుమతిస్తాయి. మీ పరికరంతో మీకు కావలసిన సంగీతాన్ని వేగంగా సమకాలీకరించడానికి అవి మిమ్మల్ని అనుమతిస్తాయి. -
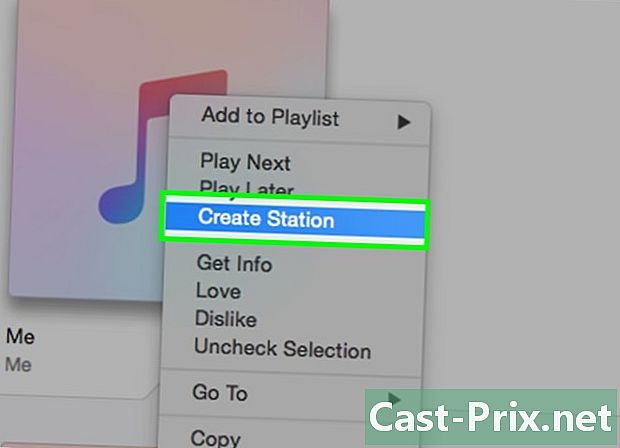
రింగ్టోన్ను సృష్టించండి. మీరు మీ iOS లేదా Android పరికరం యొక్క రింగ్టోన్ను మార్చాలనుకుంటున్నారా? మీ లైబ్రరీలోని ఏదైనా పాట నుండి రింగ్టోన్ను సృష్టించడానికి ఐట్యూన్స్ ఉపయోగించండి. -
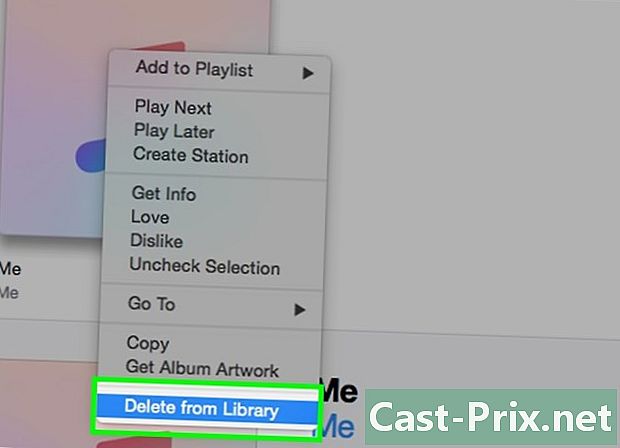
మీ ఐట్యూన్స్ లైబ్రరీ నుండి పాటలను తొలగించండి. ఎవరైనా వారి మనసు మార్చుకోవచ్చు మరియు మీ లైబ్రరీ నుండి కొన్ని పాటలు మీకు నచ్చకపోవచ్చు. ఈ సందర్భంలో, మీరు వాటిని తొలగించవచ్చు, తద్వారా అవి ఇకపై ఐట్యూన్స్లో కనిపించవు, కానీ మీరు వాటిని మీ కంప్యూటర్ నుండి శాశ్వతంగా తొలగించవచ్చు. -
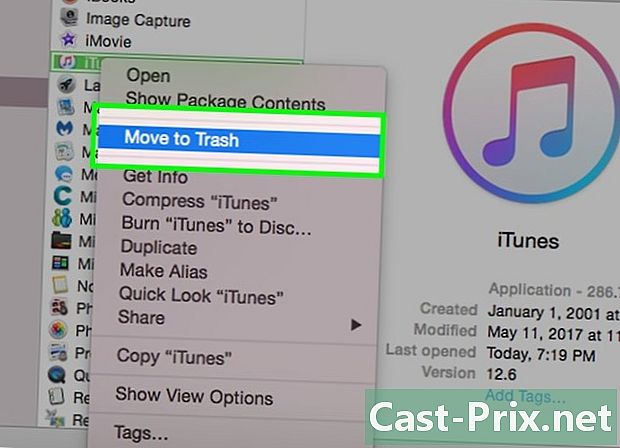
ఐట్యూన్స్ అన్ఇన్స్టాల్ చేయండి. మీరు ఇకపై ఐట్యూన్స్ ఉపయోగించాలనుకుంటే, దాన్ని అన్ఇన్స్టాల్ చేయడం ద్వారా మీ కంప్యూటర్ నుండి పూర్తిగా తొలగించవచ్చు. మీరు తర్వాత మళ్లీ ఇన్స్టాల్ చేయాలని నిర్ణయించుకుంటే మీ ప్రాధాన్యతలను మరియు లైబ్రరీ సెట్టింగ్లను ఉంచడానికి మీరు ఎంచుకోవచ్చు.