మైక్రోసాఫ్ట్ వర్డ్లో డాక్యుమెంట్ టెంప్లేట్లను ఎలా ఉపయోగించాలి
రచయిత:
Lewis Jackson
సృష్టి తేదీ:
5 మే 2021
నవీకరణ తేదీ:
1 జూలై 2024
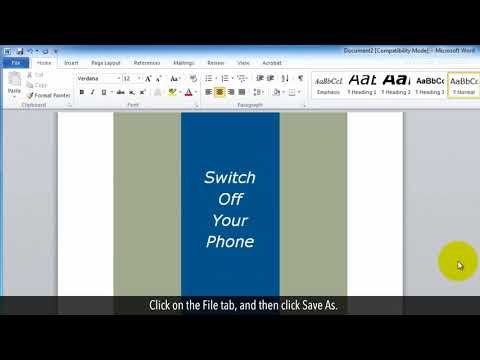
విషయము
- దశల్లో
- విధానం 1 విండోస్లో ఒక టెంప్లేట్ను ఎంచుకోండి
- విధానం 2 Mac లో ఒక టెంప్లేట్ను ఎంచుకోండి
- విధానం 3 విండోస్లో ఇప్పటికే ఉన్న పత్రానికి ఒక టెంప్లేట్ను వర్తించండి
- విధానం 4 Mac లో ఇప్పటికే ఉన్న పత్రానికి ఒక టెంప్లేట్ను వర్తించండి
- విధానం 5 విండోస్లో ఒక టెంప్లేట్ను సృష్టించండి
- విధానం 6 Mac లో ఒక టెంప్లేట్ను సృష్టించండి
విండోస్ కంప్యూటర్లు లేదా మాక్ల కోసం, మైక్రోసాఫ్ట్ వర్డ్ టెంప్లేట్లను ఎంచుకునే లేదా సృష్టించే సామర్థ్యాన్ని అందిస్తుంది. ఇన్వాయిస్లు, క్యాలెండర్లు లేదా సివిలు వంటి నిర్దిష్ట ప్రయోజనాల కోసం ఇవి ముందే ఆకృతీకరించిన పత్రాలు.
దశల్లో
విధానం 1 విండోస్లో ఒక టెంప్లేట్ను ఎంచుకోండి
- మైక్రోసాఫ్ట్ వర్డ్ తెరవండి. వర్డ్ తెరవడానికి ముదురు నీలం నేపథ్యంలో తెలుపు "W" చిహ్నంపై డబుల్ క్లిక్ చేయండి.
-

టెంప్లేట్ కోసం చూడండి. టెంప్లేట్ను కనుగొనడానికి మైక్రోసాఫ్ట్ వర్డ్ హోమ్ పేజీని క్రిందికి స్క్రోల్ చేయండి లేదా ఫలితాలను చూడటానికి పేజీ ఎగువన ఉన్న శోధన పట్టీలో ప్రశ్నను టైప్ చేయండి.- ఉదాహరణకు, మీరు బడ్జెట్ కోసం టెంప్లేట్ల కోసం చూస్తున్నట్లయితే, శోధన పట్టీలో "బడ్జెట్" అని టైప్ చేయండి.
- టెంప్లేట్లను కనుగొనడానికి, మీరు తప్పనిసరిగా ఇంటర్నెట్కు కనెక్ట్ అయి ఉండాలి.
-

టెంప్లేట్ ఎంచుకోండి. మీరు దగ్గరగా చూడగలిగే విండోలో తెరవడానికి మీరు ఉపయోగించాలనుకుంటున్న మూసపై క్లిక్ చేయండి. -

క్లిక్ చేయండి సృష్టించడానికి. ఈ ఐచ్చికము మోడల్ ప్రివ్యూ యొక్క కుడి వైపున ఉంది మరియు దానిని క్రొత్త వర్డ్ డాక్యుమెంట్లో తెరుస్తుంది. -

టెంప్లేట్ను సవరించండి. చాలా మోడళ్లలో ఇ యొక్క నమూనా ఉంది, దాన్ని తొలగించి, ఆపై మీ స్వంత ఇ టైప్ చేయడం ద్వారా మీరు భర్తీ చేయవచ్చు.- మీరు టెంప్లేట్ యొక్క ప్రారంభ రూపాన్ని ప్రభావితం చేయకుండా అనేక టెంప్లేట్ల (ఫాంట్, రంగు మరియు ఇ పరిమాణం వంటివి) లేఅవుట్ను కూడా మార్చవచ్చు.
-

మీ పత్రాన్ని సేవ్ చేయండి. క్లిక్ చేయండి ఫైలు పేజీ యొక్క ఎడమ ఎగువ భాగంలో, ఎంచుకోండి ఇలా సేవ్ చేయండి, సేవ్ చేసిన ప్రదేశంపై డబుల్ క్లిక్ చేసి, మీ పత్రం పేరును ఎంటర్ చేసి క్లిక్ చేయండి రికార్డు.- తదుపరిసారి మీరు ఈ పత్రాన్ని తిరిగి తెరవాలనుకుంటే, మీరు దాన్ని సేవ్ చేసిన ఫోల్డర్కు వెళ్లి దానిపై డబుల్ క్లిక్ చేయండి.
విధానం 2 Mac లో ఒక టెంప్లేట్ను ఎంచుకోండి
-

మైక్రోసాఫ్ట్ వర్డ్ తెరవండి. నీలిరంగు నేపథ్యంలో తెలుపు "W" వలె కనిపించే వర్డ్ అప్లికేషన్ యొక్క చిహ్నంపై డబుల్ క్లిక్ చేయండి. మీ సెట్టింగులను బట్టి, ఇది క్రొత్త పత్రాన్ని తెరుస్తుంది లేదా ప్రధాన వర్డ్ పేజీని ప్రదర్శిస్తుంది.- ఇది వర్డ్ హోమ్ పేజీని తెరిస్తే, "టెంప్లేట్ను కనుగొనండి" దశకు వెళ్లండి.
-

క్లిక్ చేయండి ఫైలు. ఈ అంశం స్క్రీన్ ఎగువ ఎడమ వైపున ఉంది మరియు డ్రాప్-డౌన్ మెనుని తెరుస్తుంది. -

ఎంచుకోండి టెంప్లేట్ నుండి క్రొత్తది. ఈ ఎంపిక డ్రాప్-డౌన్ మెను ఎగువన ఉంది ఫైలు. టెంప్లేట్ గ్యాలరీని తెరవడానికి దానిపై క్లిక్ చేయండి. -

టెంప్లేట్ కోసం చూడండి. ముందే నిర్వచించిన ఎంపికలను వీక్షించడానికి అందుబాటులో ఉన్న టెంప్లేట్ల ద్వారా స్క్రోల్ చేయండి లేదా పేజీ యొక్క కుడి ఎగువ భాగంలో అంకితమైన బార్లో శోధన పదాన్ని టైప్ చేయండి.- ఉదాహరణకు, ఇన్వాయిస్ టెంప్లేట్లను కనుగొనడానికి, శోధన పట్టీలో "ఇన్వాయిస్" అని టైప్ చేయండి.
- టెంప్లేట్ల కోసం శోధించడానికి మీరు తప్పనిసరిగా ఇంటర్నెట్కు కనెక్ట్ అయి ఉండాలి.
-

మోడల్ని ఎంచుకోండి. ఎంచుకున్న టెంప్లేట్ యొక్క ప్రివ్యూ విండోను తెరవడానికి ఒక టెంప్లేట్పై క్లిక్ చేయండి. -

క్లిక్ చేయండి ఓపెన్. ఈ ఐచ్చికము ప్రివ్యూ విండోలో ఉంది మరియు మోడల్ను కొత్త పత్రంగా తెరుస్తుంది. -

టెంప్లేట్ను సవరించండి. చాలా మోడళ్లలో, మీరు మీ స్వంత కంటెంట్తో భర్తీ చేయగల ఇ యొక్క నమూనాను కనుగొంటారు.- మీరు చాలా టెంప్లేట్ల లేఅవుట్ (ఫాంట్, కలర్ లేదా ఇ సైజు వంటివి) దెబ్బతినకుండా మార్చవచ్చు.
-

మీ పత్రాన్ని సేవ్ చేయండి. క్లిక్ చేయండి ఫైలు > ఇలా సేవ్ చేయండి, మీరు మీ పత్రాన్ని ఇవ్వాలనుకుంటున్న పేరును ఎంటర్ చేసి ఎంచుకోండి రికార్డు.
విధానం 3 విండోస్లో ఇప్పటికే ఉన్న పత్రానికి ఒక టెంప్లేట్ను వర్తించండి
-

మీ Microsoft Word పత్రాన్ని తెరవండి. మీరు టెంప్లేట్ వర్తించదలిచిన పత్రంపై డబుల్ క్లిక్ చేయండి.- ఈ ట్రిక్ ఇటీవల తెరిచిన మోడళ్లకు మాత్రమే పనిచేస్తుంది. మీరు ఉపయోగించాలనుకుంటున్న మోడల్ను మీరు ఇటీవల తెరవకపోతే, దాన్ని తెరిచి, కొనసాగడానికి ముందు దాన్ని మూసివేయండి.
-

క్లిక్ చేయండి ఫైలు. ఈ ఐచ్చికము పేజీ యొక్క ఎడమ ఎగువ భాగంలో ఉంది. -

ఎంచుకోండి ఎంపికలు. ఎంపికలు పేజీ దిగువ ఎడమవైపు ఉంది ఫైలు. -

టాబ్కు వెళ్లండి జంటగా. ఈ టాబ్ విండో యొక్క ఎడమ వైపు పేన్లో ఉంది ఎంపికలు. -

డ్రాప్-డౌన్ ఫీల్డ్పై క్లిక్ చేయండి నిర్వహించడానికి. ఇది పేజీ దిగువన ఉంది జంటగా మరియు డ్రాప్-డౌన్ మెనుని తెరుస్తుంది. -

ఎంచుకోండి నమూనాలు. ఈ ఎంపిక డ్రాప్-డౌన్ మెను మధ్యలో ఉంది. -

క్లిక్ చేయండి అందుబాటు. బటన్ ప్రయాణంలో డ్రాప్-డౌన్ ఫీల్డ్ యొక్క కుడి వైపున ఉంది నిర్వహించడానికి. -

ఎంచుకోండి టై. ఈ ఐచ్చికము పేజీ యొక్క కుడి ఎగువన ఉంది. -

టెంప్లేట్ ఎంచుకోండి. మీరు ఉపయోగించాలనుకుంటున్న మోడల్పై క్లిక్ చేయండి. -

క్లిక్ చేయండి ఓపెన్. ఓపెన్ విండో దిగువన ఉంది నమూనాలు మరియు ఎంచుకున్న టెంప్లేట్ను తెరుస్తుంది. -

పెట్టెను తనిఖీ చేయండి పత్ర శైలుల స్వయంచాలక నవీకరణ. ఈ పెట్టె పేజీ ఎగువన ఉన్న మోడల్ పేరుతో ఉంది. -

క్లిక్ చేయండి సరే విండో దిగువన. మీ టెంప్లేట్ యొక్క లేఅవుట్ పత్రానికి వర్తించబడుతుంది. -

మీ పత్రాన్ని సేవ్ చేయండి. క్లిక్ చేయండి ఫైలు పేజీ యొక్క ఎడమ ఎగువ భాగంలో, ఎంచుకోండి ఇలా సేవ్ చేయండి, సేవ్ చేసిన ప్రదేశంపై డబుల్ క్లిక్ చేసి, మీ పత్రం పేరును ఎంటర్ చేసి క్లిక్ చేయండి రికార్డు.
విధానం 4 Mac లో ఇప్పటికే ఉన్న పత్రానికి ఒక టెంప్లేట్ను వర్తించండి
-

మీ Microsoft Word పత్రాన్ని తెరవండి. మీరు తెరవాలనుకుంటున్న పత్రంపై డబుల్ క్లిక్ చేయండి.- ఇది ఇటీవల తెరిచిన మోడళ్లకు మాత్రమే పని చేస్తుంది. మీరు ఉపయోగించాలనుకుంటున్న మోడల్ను మీరు ఇటీవల తెరవకపోతే, కొనసాగించే ముందు దాన్ని తెరిచి మూసివేయండి.
-

క్లిక్ చేయండి టూల్స్. ఈ ఐచ్చికము Mac యొక్క మెను బార్ యొక్క ఎడమ వైపున ఉంది. డ్రాప్-డౌన్ మెనుని తెరవడానికి దానిపై క్లిక్ చేయండి.- మీరు ఎంపికను చూడకపోతే టూల్స్, కనిపించేలా మైక్రోసాఫ్ట్ వర్డ్ విండోపై క్లిక్ చేయండి.
-

ఎంచుకోండి నమూనాలు మరియు పూర్తి. డ్రాప్-డౌన్ మెను దిగువన మీరు ఈ ఎంపికను కనుగొంటారు. విండోను తెరవడానికి దానిపై క్లిక్ చేయండి. -

క్లిక్ చేయండి టై. టై విండోలో ఉంది నమూనాలు మరియు పూర్తి. -

మోడల్ని ఎంచుకోండి. మీరు మీ పత్రానికి దరఖాస్తు చేయదలిచిన టెంప్లేట్ను క్లిక్ చేయండి. -

క్లిక్ చేయండి ఓపెన్. టెంప్లేట్ యొక్క లేఅవుట్ మీ పత్రానికి వర్తించబడుతుంది. -

మీ పత్రాన్ని సేవ్ చేయండి. క్లిక్ చేయండి ఫైలు > ఇలా సేవ్ చేయండి, మీ పత్రం కోసం పేరు ఎంటర్ చేసి క్లిక్ చేయండి రికార్డు.
విధానం 5 విండోస్లో ఒక టెంప్లేట్ను సృష్టించండి
-

మైక్రోసాఫ్ట్ వర్డ్ తెరవండి. ముదురు నీలం నేపథ్యంలో తెలుపు "W" లాగా కనిపించే మైక్రోసాఫ్ట్ వర్డ్ చిహ్నంపై డబుల్ క్లిక్ చేయండి.- మీరు ఇప్పటికే ఉన్న పత్రం నుండి ఒక టెంప్లేట్ను సృష్టించాలనుకుంటే, పత్రాన్ని డబుల్ క్లిక్ చేసి, "మీ పత్రాన్ని సవరించు" దశకు వెళ్లండి.
-

మోడల్పై క్లిక్ చేయండి ఖాళీ పత్రం. మీరు దానిని వర్డ్ విండో ఎగువ ఎడమ వైపున కనుగొంటారు. -

మీ పత్రాన్ని సవరించండి. మీరు చేసే ఏదైనా లేఅవుట్ మార్పులు (ఉదాహరణకు, అంతరం, ఇ పరిమాణం లేదా ఫాంట్) మీ మోడల్కు వర్తిస్తాయి.- మీరు ఇప్పటికే ఉన్న పత్రం నుండి ఒక టెంప్లేట్ను సృష్టిస్తే, మీరు బహుశా ఏదైనా సవరించాల్సిన అవసరం లేదు.
-

క్లిక్ చేయండి ఫైలు. ఈ టాబ్ పేజీ యొక్క ఎడమ ఎగువ భాగంలో ఉంది. -

ఎంచుకోండి ఇలా సేవ్ చేయండి. ఈ ఐచ్చికము కోన్యుల్లె విండో ఎగువన ఉంది ఫైలు. -

బ్యాకప్ స్థానాన్ని ఎంచుకోండి. టెంప్లేట్ను సేవ్ చేయడానికి ఫోల్డర్పై రెండుసార్లు క్లిక్ చేయండి లేదా స్థానాన్ని సేవ్ చేయండి. -

మీ మోడల్ పేరు మార్చండి. మీరు మీ మోడల్ ఇవ్వాలనుకుంటున్న పేరును టైప్ చేయండి. -

ఫీల్డ్ను అన్రోల్ చేయండి రకం. ఇది ఫైల్ పేరుకు అంకితమైన ఫీల్డ్ క్రింద ఉంది. డ్రాప్-డౌన్ మెనుని తెరవడానికి దానిపై క్లిక్ చేయండి. -

క్లిక్ చేయండి పద మూస. ఈ ఎంపిక డ్రాప్-డౌన్ మెను ఎగువన ఉంది.- మీరు మీ పత్రంలో మాక్రోలను చొప్పించినట్లయితే, మీరు కూడా క్లిక్ చేయవచ్చు వర్డ్ మూస మాక్రోలకు మద్దతు ఇస్తుంది.
-

ఎంచుకోండి రికార్డు. ఈ బటన్ విండో దిగువ కుడి వైపున ఉంది మరియు టెంప్లేట్ను సేవ్ చేయడానికి మిమ్మల్ని అనుమతిస్తుంది.- మీకు కావాలంటే, మీరు ఇతర పత్రాలకు టెంప్లేట్ను వర్తింపజేయగలరు.
విధానం 6 Mac లో ఒక టెంప్లేట్ను సృష్టించండి
-

మైక్రోసాఫ్ట్ వర్డ్ తెరవండి. అనువర్తనాన్ని తెరవడానికి, ముదురు నీలం నేపథ్యంలో తెలుపు "W" చిహ్నంపై డబుల్ క్లిక్ చేయండి.- ఇప్పటికే ఉన్న పత్రం నుండి ఒక టెంప్లేట్ను సృష్టించడానికి, సందేహాస్పదమైన పత్రంపై డబుల్ క్లిక్ చేసి, వెంటనే "మీ పత్రాన్ని సవరించు" దశకు వెళ్లండి.
-

టాబ్కు వెళ్లండి కొత్త. టాబ్ కొత్త హోమ్ పేజీ యొక్క ఎగువ ఎడమ వైపున ఉంది.- హోమ్పేజీ లేకపోతే, టాబ్కు వెళ్లండి ఫైలు ఆపై క్లిక్ చేయండి టెంప్లేట్ నుండి క్రొత్తది.
-

మోడల్ని ఎంచుకోండి ఖాళీ పత్రం. ఇది తెల్ల పెట్టె వలె కనిపిస్తుంది మరియు క్రొత్త వర్డ్ పత్రాన్ని సృష్టించడానికి మిమ్మల్ని అనుమతిస్తుంది. -

మీ పత్రాన్ని సవరించండి. మీరు చేసిన లేఅవుట్ మార్పులు (ఉదాహరణకు, అంతరం, ఇ పరిమాణం లేదా ఫాంట్) మీ మోడల్కు వర్తిస్తాయి.- మీరు ఇప్పటికే ఉన్న పత్రం నుండి ఒక టెంప్లేట్ను సృష్టించినట్లయితే ఏదైనా మార్చడం అవసరం లేదు.
-

క్లిక్ చేయండి ఫైలు. ఈ ఐచ్చికము పేజీ యొక్క ఎడమ ఎగువ భాగంలో ఉంది. -

ఎంచుకోండి టెంప్లేట్గా సేవ్ చేయండి. ఎంపిక టెంప్లేట్గా సేవ్ చేయండి డ్రాప్-డౌన్ మెనులో ఉంది ఫైలు. -

మీ మోడల్ కోసం పేరును నమోదు చేయండి. మీరు మీ మోడల్ ఇవ్వాలనుకుంటున్న పేరును టైప్ చేయండి. -

మెనుని లాగండి ఫైల్ ఫార్మాట్. ఇది విండో దిగువన ఉంది మరియు డ్రాప్-డౌన్ మెనుని తెరుస్తుంది. -

క్లిక్ చేయండి మైక్రోసాఫ్ట్ వర్డ్ టెంప్లేట్ . ఈ ఎంపిక డ్రాప్-డౌన్ మెనులో ఉంది మరియు దాని తరువాత ".dotx" పొడిగింపు ఉంటుంది.- ఎంచుకోండి మాక్రోలకు మద్దతు ఇచ్చే మైక్రోసాఫ్ట్ వర్డ్ టెంప్లేట్ మీరు మీ పత్రంలో మాక్రోలను ఉంచినట్లయితే.
-

క్లిక్ చేయండి రికార్డు. ఇది విండో దిగువన ఉన్న నీలం బటన్. మీ టెంప్లేట్ను సేవ్ చేయడానికి దానిపై క్లిక్ చేయండి.- మీకు కావాలంటే మీరు ఇతర పత్రాలకు టెంప్లేట్ను వర్తింపజేయవచ్చు.

- ఇన్వాయిస్లు లేదా బ్రోచర్లను సృష్టించడానికి టెంప్లేట్లు ముఖ్యంగా ఉపయోగపడతాయి.
- మీరు మోడళ్లకు చెల్లించాల్సిన అవసరం లేదు.

