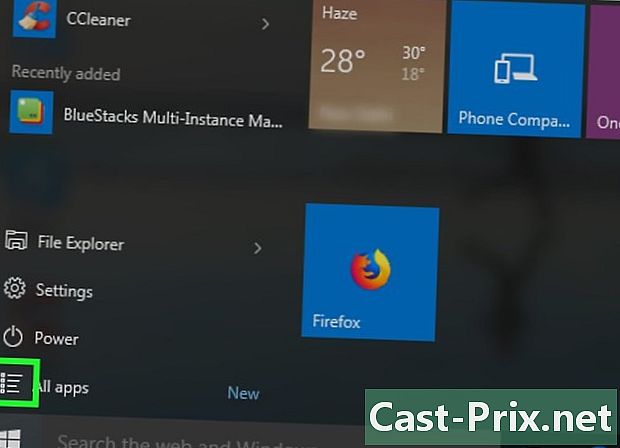SD మెమరీ కార్డును ఎలా ఉపయోగించాలి
రచయిత:
Lewis Jackson
సృష్టి తేదీ:
14 మే 2021
నవీకరణ తేదీ:
25 జూన్ 2024

విషయము
- దశల్లో
- విధానం 1 Android పరికరంలో SD మెమరీ కార్డ్ను ఉపయోగించండి
- విధానం 2 విండోస్ పిసిలో ఎస్డి మెమరీ కార్డ్ను ఉపయోగించడం
- సహాయం
- విధానం 3 Mac OS X లో SD మెమరీ కార్డ్ ఉపయోగించండి
- సహాయం
- విధానం 4 డిజిటల్ కెమెరాలలో SD మెమరీ కార్డును ఉపయోగించడం
- విధానం 5 విండోస్ ఫోన్లో SD మెమరీ కార్డ్ ఉపయోగించండి
మీరు మీ ఎలక్ట్రానిక్ పరికరం యొక్క మెమరీ సామర్థ్యాన్ని పెంచాల్సిన అవసరం ఉందా? ప్రజలు తమ ఫైల్లు మరియు అనువర్తనాలను బ్యాకప్ చేయడానికి వారి పరికరాల్లో స్థలం లేకపోవడం గురించి ఫిర్యాదు చేయడం సాధారణం. మీకు డిజిటల్ ఫోటోగ్రఫీ పట్ల మక్కువ ఉంటే, మైక్రో ఎస్డీ కార్డులు మీ పనికి విలువైన సాధనం. అయినప్పటికీ, ఇతర వ్యక్తులు తమ ఫోన్ మరియు టాబ్లెట్ యొక్క నిల్వ సామర్థ్యాన్ని విస్తరించడం మరియు కంప్యూటర్ల మధ్య ఫైళ్ళను బదిలీ చేయడం వంటి ప్రత్యామ్నాయ పరిష్కారాలను ఎంచుకుంటున్నారు.
దశల్లో
విధానం 1 Android పరికరంలో SD మెమరీ కార్డ్ను ఉపయోగించండి
-

మీ పరికరంలో మైక్రో SD కార్డ్ను చొప్పించండి. మీరు ఉపయోగిస్తున్న ఫోన్ని బట్టి ఈ ప్రక్రియ మారుతుంది మరియు అన్ని Android పరికరాలకు మైక్రో SD స్లాట్ ఉండదు. Android స్మార్ట్ఫోన్ ప్రామాణిక SD కార్డ్లకు మద్దతు ఇవ్వదు.- టాబ్లెట్లు సాధారణంగా పరికరం వైపు మైక్రో SD కార్డ్ స్లాట్ను కలిగి ఉంటాయి.
- మీ నోట్బుక్ మైక్రో SD కార్డ్లకు మద్దతు ఇస్తే, వాటి స్థానం సాధారణంగా బ్యాటరీ కింద ఉందని తెలుసుకోండి. మీకు తొలగించగల బ్యాటరీ లేకపోతే, పరికరం వైపులా తనిఖీ చేయండి.
-

మీ ఫైళ్ళను SD కార్డుకు బదిలీ చేయండి. మీ ఫ్లాష్ మెమరీ కార్డ్ పరికరంలోకి చొప్పించిన తర్వాత, మీరు దాన్ని తక్షణమే ఉపయోగించడం ప్రారంభించవచ్చు. కార్డు ఇతర పరికరాల్లో గతంలో ఉపయోగించినట్లయితే మీరు దాన్ని ఫార్మాట్ చేయవచ్చు, కానీ సాధారణంగా ఇది నేరుగా పని చేస్తుంది.- సెట్టింగులకు వెళ్లండి.
- "నిల్వ" ఎంపికను ఎంచుకోండి.
- "డేటాను SD కార్డుకు బదిలీ చేయండి" ఎంచుకోండి. మీకు ఈ ఎంపిక లేకపోతే, తదుపరి దశకు వెళ్ళండి.
- మీరు బదిలీ చేయదలిచిన ఫైళ్ళ రకాన్ని ఎంచుకోండి మరియు "బదిలీ" ఎంచుకోండి. సాధారణంగా, మీరు వీడియోలు, ఫోటోలు మరియు చిత్రాలను తరలించవచ్చు.
-

ఫైల్ మేనేజర్ అనువర్తనాన్ని ఉపయోగించి మీ ఫైల్లను SD కార్డుకు తరలించండి. మీ సెట్టింగులలో SD కార్డుకు ఫైళ్ళను బదిలీ చేసే అవకాశం మీకు లేకపోతే, మీరు ఫైల్ మేనేజ్మెంట్ అప్లికేషన్ ను ఉపయోగించవచ్చు. మీరు దీన్ని Google Play లో ఉచితంగా కనుగొంటారు.- కొత్తగా ఇన్స్టాల్ చేసిన ఫైల్ మేనేజర్ను ప్రారంభించండి.
- మీరు తరలించబోయే ఫైల్లను కనుగొనండి.
- ఫైళ్ళను ఎంచుకుని, ఆపై కట్ చేసి పేస్ట్ చేయండి.
- మీరు మీ SD మెమరీ కార్డుకు డేటాను తరలించాలనుకునే ఫోల్డర్కు నావిగేట్ చేయండి.
- మీ SD కార్డ్లోని క్రొత్త స్థానానికి డేటాను కాపీ చేయడానికి "అతికించండి" ఎంచుకోండి.
-

మీ అనువర్తనాలను మెమరీ కార్డుకు తరలించండి (వీలైతే). Android యొక్క ప్రారంభ సంస్కరణలతో ఉన్న పరికరాలు మాత్రమే అనువర్తనాలను మెమరీ కార్డుకు బదిలీ చేయగలవు మరియు అప్పుడు కూడా, ఇవన్నీ తయారీదారుపై ఆధారపడి ఉంటాయి. కారణం మెమరీ కార్డులకు అనువర్తనాలను బదిలీ చేయడం హ్యాకింగ్ మరియు భద్రతా ప్రమాదంగా పరిగణించబడుతుంది.- సెట్టింగులకు వెళ్ళండి.
- "అనువర్తనాలు" ఎంచుకోండి.
- మీరు ఫ్లాష్ మెమరీ కార్డుకు వెళ్లాలనుకుంటున్న అనువర్తనాలను ఎంచుకోండి.
- "SD కార్డుకు తరలించు" బటన్ నొక్కండి. మీ అనువర్తనాలు స్వయంచాలకంగా SD కార్డుకు తరలించబడతాయి. మీకు ఈ ఎంపిక లేకపోతే, మీ పరికరం SD కార్డ్లకు అనువర్తనాలను తరలించడానికి మిమ్మల్ని అనుమతించదు.
విధానం 2 విండోస్ పిసిలో ఎస్డి మెమరీ కార్డ్ను ఉపయోగించడం
-

మీ మైక్రో SD కార్డ్ను మీ కంప్యూటర్ కార్డ్ రీడర్లోకి చొప్పించండి. మీ PC కి మెమరీ కార్డ్ రీడర్ లేకపోతే, మీరు USB కేబుల్ ద్వారా కనెక్ట్ చేయగల బాహ్య అడాప్టర్ను కొనుగోలు చేయవచ్చు.- చాలా ప్రామాణిక మైక్రో SD మెమరీ కార్డ్ స్లాట్లను ప్రాప్యత చేయడానికి మీరు మీ మైక్రో SD మెమరీ కార్డ్ను ఫ్లాష్ మెమరీ కార్డ్ అడాప్టర్లోకి చేర్చాల్సి ఉంటుంది.
- మీరు Windows XP లేదా Vista ఉపయోగిస్తుంటే, మీరు మీ PC లోకి చొప్పించిన SDXC కార్డులను మీరు చదవలేరు, దీనికి మీరు కార్డును ఫార్మాట్ చేయవలసి ఉంటుంది. కార్డ్ యొక్క కంటెంట్లను యాక్సెస్ చేయడానికి మీరు మైక్రోసాఫ్ట్ SDXC డ్రైవర్లను డౌన్లోడ్ చేయాలి. మీ PC యొక్క డ్రైవ్ SDXC ఆకృతికి అనుకూలంగా ఉందని మీరు నిర్ధారించుకోవాలి.
-

కంప్యూటర్ పై క్లిక్ చేయండి. నొక్కడం ద్వారా మీరు ఈ విండోను త్వరగా తెరవవచ్చు విన్+E. -

పరికర జాబితాలో, మీ SD మెమరీ కార్డ్ యొక్క చిహ్నంపై డబుల్ క్లిక్ చేయండి. సాధారణంగా, "తొలగించగల డిస్క్" లేబుల్ మీ మైక్రో SD కార్డ్ను సూచిస్తుంది. -

ఇన్కమింగ్ మరియు అవుట్గోయింగ్ ఫైళ్ళను లాగండి మరియు వదలండి. మీరు మరొక ఫోల్డర్లో చేసినట్లే మీ ఫైల్లను తరలించవచ్చు. మీ కంప్యూటర్లో మరియు దాని నుండి కంటెంట్ను కాపీ చేయడం మీ కంప్యూటర్లోని డేటాను ఒక ఫోల్డర్ నుండి మరొక ఫోల్డర్కు తరలించడం కంటే ఎక్కువ సమయం పడుతుంది.
సహాయం
-

మెమరీ కార్డ్ లాక్ చేయబడిందో లేదో తనిఖీ చేయండి. కొన్ని SD మెమరీ కార్డులు లాకింగ్ వ్యవస్థను కలిగి ఉంటాయి, ఇవి డేటాను మార్చకుండా నిరోధిస్తాయి. మీరు ముందు నుండి చూసినప్పుడు మెమరీ కార్డ్ యొక్క ఎడమ వైపున ఉన్న లాక్ మీకు కనిపిస్తుంది.- లాక్ బటన్ విచ్ఛిన్నమైతే, SD కార్డ్లోని లాక్ బటన్ను రిపేర్ చేయడం గురించి మరింత తెలుసుకోవడానికి ఇక్కడ క్లిక్ చేయండి.
-

మీ మెమరీ కార్డును ఫార్మాట్ చేయండి. మీరు మీ కార్డును విండోస్ పిసిలో చదవలేకపోతే, మీరు ఫార్మాట్ చేయవలసి ఉంటుంది. ఇది కార్డులోని మొత్తం డేటాను తొలగిస్తుంది. కాబట్టి ఫార్మాట్ చేయడానికి ముందు మీరు ఏమీ ఉంచకూడదని నిర్ధారించుకోండి.- "కంప్యూటర్" ప్రారంభించండి.
- మీ SD కార్డ్ యొక్క ఐకాన్ వద్ద కుడి క్లిక్ చేసి, "ఫార్మాట్" ఎంచుకోండి.
- అప్పుడు ఫైల్ సిస్టమ్గా "FAT32" ఎంచుకోండి. ఇది అనేక రకాల పరికరాల నుండి SD కార్డుకు ప్రాప్యతను అనుమతిస్తుంది.
- "త్వరిత ఆకృతి" పెట్టెను క్లిక్ చేసి క్లిక్ చేయండి. ప్రారంభం.
-

ఆకృతీకరించేటప్పుడు మీకు సమస్యలు ఎదురైతే మెమరీ కార్డ్ ఆకృతీకరణ సాధనాన్ని డౌన్లోడ్ చేయండి. విండోస్ ఫార్మాటింగ్ సాధనాన్ని ఉపయోగించి మీ మెమరీ కార్డ్ను ఫార్మాట్ చేయడం అప్పుడప్పుడు పేలవమైన పనితీరుకు దారితీస్తుంది లేదా అందుబాటులో ఉన్న స్థలాన్ని తగ్గిస్తుంది. SD అసోసియేషన్ మీరు దాని వెబ్సైట్ నుండి డౌన్లోడ్ చేసుకోగల ఉచిత సాధనాలను అందిస్తుంది. (sdcard.org/downloads).- SDXC మెమరీ కార్డ్ను ఫార్మాట్ చేసేటప్పుడు ఈ సాధనం అవసరం.
విధానం 3 Mac OS X లో SD మెమరీ కార్డ్ ఉపయోగించండి
-

మీ కంప్యూటర్ డ్రైవ్లో SD కార్డ్ను చొప్పించండి. మీ కంప్యూటర్లో ఒకటి లేకపోతే, మీరు USB కేబుల్ ద్వారా కనెక్ట్ చేయగల బాహ్య అడాప్టర్ను కొనుగోలు చేయవచ్చు.- చాలా ప్రామాణిక మైక్రో SD కార్డ్ స్లాట్లను ప్రాప్యత చేయడానికి మీరు SD కార్డ్ అడాప్టర్ను ఉపయోగిస్తున్నారు.
- చాలా మాక్లు ఒకే కార్డ్ రీడర్లో ఎస్డిఎక్స్ సి కార్డులకు మద్దతు ఇస్తాయి మరియు మీరు దేనినీ ఇన్స్టాల్ చేయవలసిన అవసరం లేదు. దీనికి కారణం, SDXC మెమరీ కార్డులు OS X లో పొందుపరిచిన ఎక్స్ఫాట్ డేటా సిస్టమ్ను ఉపయోగిస్తాయి.
-

మీ డెస్క్టాప్లో కనిపించే SD మెమరీ కార్డ్ చిహ్నంపై డబుల్ క్లిక్ చేయండి. మీ మైక్రో SD కార్డ్ స్వయంచాలకంగా ఇన్స్టాల్ చేయబడుతుంది మరియు డెస్క్టాప్లో సత్వరమార్గం చిహ్నం కనిపిస్తుంది. -

ఇన్కమింగ్ మరియు అవుట్గోయింగ్ ఫైళ్ళను లాగండి మరియు వదలండి. మీరు మరొక ఫోల్డర్లో చేసినట్లే మీ ఫైల్లను తరలించవచ్చు. మీ కంప్యూటర్కు మరియు దాని నుండి డేటాను కాపీ చేయడానికి మీ కంప్యూటర్లోని ఫైల్లను ఒక ఫోల్డర్ నుండి మరొక ఫోల్డర్కు బదిలీ చేయడం కంటే ఎక్కువ సమయం పడుతుంది.
సహాయం
-

మీ మెమరీ కార్డ్ లాక్ బటన్ కలిగి ఉందో లేదో తనిఖీ చేయండి. కొన్ని మైక్రో SD కార్డులు మెకానికల్ లాక్లను కలిగి ఉంటాయి, ఇవి డేటా మార్పులను నిరోధించడంలో సహాయపడతాయి. మీరు SD కార్డ్ ముందు నుండి చూసినప్పుడు ఎడమ వైపున ఉన్న లాక్ బటన్ను కనుగొంటారు.- లాక్ బటన్ విచ్ఛిన్నమైతే, SD కార్డ్లోని లాక్ బటన్ను రిపేర్ చేయడం గురించి మరింత తెలుసుకోవడానికి ఇక్కడ క్లిక్ చేయండి.
-

మీ మైక్రో SD కార్డ్ను ఫార్మాట్ చేయండి. మీ మెమరీ కార్డ్ సరిగా పనిచేయకపోతే లేదా మీరు దానిని OS X లో తెరవలేకపోతే, మీకు గుర్తించబడిన ఫైల్ సిస్టమ్లో ఫార్మాటింగ్ అవసరం కావచ్చు. ఫార్మాటింగ్ మీ మొత్తం డేటాను చెరిపివేస్తుంది, కాబట్టి మీరు మీ అతి ముఖ్యమైన ప్రస్తుత డేటాను ఉంచారని నిర్ధారించుకోవాలి.- మీ అప్లికేషన్ ఫోల్డర్లో "యుటిలిటీస్" ఫోల్డర్ను తెరవండి. మీరు OS X ను ఉపయోగిస్తుంటే "వెళ్ళు" → "యుటిలిటీస్" ను కూడా క్లిక్ చేయవచ్చు.
- అప్పుడు ఎడమ మెను నుండి మీ మైక్రో SD కార్డును ఎంచుకోండి.
- "తొలగించు" పై క్లిక్ చేయండి.
- ఫార్మాట్ మెను నుండి "FAT32" ఎంచుకోండి.
- క్లియర్ క్లిక్ చేయండి.
-

మీ మైక్రో SD కార్డ్ను ఫార్మాట్ చేయడంలో మీకు సమస్యలు ఉంటే SD కార్డ్ ఫార్మాటర్ను డౌన్లోడ్ చేయండి. విండోస్ సాధనంతో మీ మెమరీ కార్డ్ను ఫార్మాట్ చేయడం కొన్నిసార్లు పేలవమైన పనితీరుకు దారితీస్తుంది లేదా అందుబాటులో ఉన్న స్థలాన్ని తగ్గిస్తుంది. SD అసోసియేషన్ మీరు దాని వెబ్సైట్ నుండి డౌన్లోడ్ చేసుకోగల ఉచిత సాధనాలను అందిస్తుంది. (sdcard.org/downloads).- మీరు SDXC కార్డును ఫార్మాట్ చేసినప్పుడు ఈ సాధనం అవసరం.
విధానం 4 డిజిటల్ కెమెరాలలో SD మెమరీ కార్డును ఉపయోగించడం
-

మీ పని కోసం ఉత్తమ మెమరీ కార్డును ఎంచుకోండి. డిజిటల్ ఫోటోగ్రఫీలో ఉపయోగించడానికి SD కార్డ్ కొనుగోలు చేసేటప్పుడు పరిగణించవలసిన రెండు ప్రాథమిక అంశాలు ఉన్నాయి: సామర్థ్యం మరియు వేగం. మూడు ప్రధాన రకాలైన SD కార్డుల మధ్య తేడాలను కూడా మీరు తెలుసుకోవాలి: SD, SDHC మరియు SDXC కార్డులు.- ప్రామాణిక SD కార్డులు 2 GB డేటాను నిల్వ చేయగలవు. SDHC కార్డులు 32GB వరకు నిల్వ చేయగలవు, కాని మీరు వాటిని అనుకూల పరికరాల్లో ఉపయోగించాలి. SDXC కార్డులు మరింత డేటాను నిల్వ చేయగలవు, కాని SDHC కార్డుల మాదిరిగా, ఈ ఆకృతికి మద్దతు ఇవ్వగల పరికరాన్ని ఉపయోగించడం అవసరం.
- మీరు డిజిటల్ ఫోటోగ్రఫీ పట్ల మక్కువ కలిగి ఉంటే, మీరు SD కార్డులు అందించే విభిన్న వేగాలపై చాలా శ్రద్ధ వహించాలి. డిజిటల్ ఎస్ఎల్ఆర్ కెమెరాలు ఒకేసారి చాలా ఇమేజ్ డేటాను పునరుత్పత్తి చేయగలవు మరియు ఎస్డి మెమరీ కార్డ్ నుండి డేటాను త్వరగా చదవగల సామర్థ్యం మీరు తీసే చిత్రాల దృశ్య నాణ్యతను మెరుగుపరచడంలో మీకు సహాయపడుతుంది. Te త్సాహిక ఫోటోగ్రాఫర్లు సాధారణంగా 2 లేదా 4 తరగతి మైక్రో ఎస్డి కార్డులను ఉపయోగిస్తారు, అయితే ప్రొఫెషనల్ ఫోటోగ్రాఫర్లు (ముఖ్యంగా స్పోర్ట్స్ ఫోటోగ్రాఫర్లు) 6 లేదా 10 మెమరీ కార్డులను ఉపయోగించడానికి ఇష్టపడతారు.
-

మీ SD కార్డ్ను డిజిటల్ కెమెరాలోకి చొప్పించండి. మీ కెమెరా మీరు ఉపయోగిస్తున్న SD మెమరీ కార్డ్ రకానికి అనుకూలంగా ఉందో లేదో తనిఖీ చేయండి. ఉదాహరణకు, మీకు SDXC కార్డ్ ఉంటే, మీ పరికరం ఈ ఆకృతికి మద్దతు ఇవ్వాలి. -

అవసరమైతే ఆకృతీకరణను జరుపుము. సాధారణంగా, మీరు మైక్రో SD కార్డ్ను మీ పరికరంలోకి చొప్పించిన వెంటనే దాన్ని ఉపయోగించడం ద్వారా ప్రారంభించాల్సి ఉంటుంది, కానీ మీరు దాన్ని ఇతర డిజిటల్ కెమెరాల్లో ఉపయోగించినట్లయితే, మీరు దాన్ని ఫార్మాట్ చేయవలసి ఉంటుంది. ఈ ప్రక్రియ మెమరీ కార్డ్లోని మొత్తం డేటాను చెరిపివేస్తుంది.- గమనిక: మీరు డిజిటల్ కెమెరాకు అనుకూలంగా లేని డిజిటల్ కెమెరాలోకి SDXC మెమరీ కార్డ్ను చొప్పించినట్లయితే, దాన్ని ఫార్మాట్ చేయమని మీరు ప్రాంప్ట్ చేయబడతారు. దీన్ని చేయవద్దు, ఇది మెమరీ కార్డ్లో నిల్వ సామర్థ్యాన్ని భారీగా కోల్పోతుంది మరియు SDXC ఆకృతికి మద్దతిచ్చే పరికరాల్లో మీ మైక్రో SD కార్డ్ expected హించిన విధంగా పనిచేయకపోవచ్చు.
విధానం 5 విండోస్ ఫోన్లో SD మెమరీ కార్డ్ ఉపయోగించండి
-

మీ ఫోన్ SD మెమరీ కార్డులకు మద్దతు ఇస్తుందని నిర్ధారించుకోండి. అన్ని విండోస్ ఫోన్ పరికరాలకు మైక్రో SD కార్డ్ స్లాట్ లేదు. మీరు ఉపయోగిస్తున్న పరికరం మెమరీ కార్డ్లకు మద్దతు ఇస్తుందో లేదో మీకు తెలియజేసే అనువర్తనాన్ని మీరు డౌన్లోడ్ చేసుకోవచ్చు.- మీ అనువర్తనాల జాబితాను తెరవడానికి ప్రారంభ తెరపై ఎడమవైపు స్వైప్ చేయండి.
- క్రిందికి స్క్రోల్ చేసి, "స్టోరేజ్ సెన్స్" అనువర్తనాన్ని నొక్కండి.
- "SD కార్డ్" కోసం చూడండి. ఈ ఎంపిక కనిపించినట్లయితే, మీరు మీ ఫోన్లో మైక్రో SD కార్డ్ను చేర్చవచ్చు. స్థానం స్మార్ట్ఫోన్ యొక్క కుడి వైపున లేదా తొలగించగల బ్యాటరీ ప్యాక్ వెనుక ఉండవచ్చు.
-

మీ మైక్రో SD కార్డ్ను చొప్పించండి. మీరు క్రొత్త కార్డును చొప్పించినప్పుడు మీ క్రొత్త ఫైళ్ళను సేవ్ చేయడానికి మీరు స్థానాన్ని ఎంచుకోవలసి ఉంటుంది. -

అనువర్తనాలను SD మెమరీ కార్డుకు తరలించండి. మీరు SD కార్డ్లో సేవ్ చేయదలిచిన అనువర్తనాలను ఎంచుకోవడానికి స్టోరేజ్ సెన్స్ అప్లికేషన్ను ఉపయోగించవచ్చు.- స్టోరేజ్ సెన్స్ అప్లికేషన్ను ప్రారంభించండి.
- "ఫోన్" పై నొక్కండి.
- "అనువర్తనాలు + ఆటలు" నొక్కండి.
- "ఎంచుకోండి" నొక్కండి, ఆపై మీరు మీ మైక్రో SD కార్డుకు తరలించదలిచిన అన్ని అనువర్తనాలను ఎంచుకోండి.
- "తరలించు" ఎంచుకోండి. ఎంచుకున్న అనువర్తనాలు మీ SD కార్డుకు బదిలీ చేయబడతాయి.
-

మీ డేటాను నిర్వహించండి. క్రొత్త ఫైళ్ళ స్థానాన్ని సెట్ చేయడానికి మీరు స్టోరేజ్ సెన్స్ అప్లికేషన్ను ఉపయోగించవచ్చు, కానీ మీ మొత్తం డేటాను కూడా నిర్వహించవచ్చు. మీ SD మెమరీ కార్డ్లోని ఫైళ్ళను తరలించడానికి, కాపీ చేయడానికి మరియు తొలగించడానికి మీరు "ఫైల్స్" అనే ఉచిత అప్లికేషన్ను డౌన్లోడ్ చేసుకోవచ్చు. -

మీ మైక్రో SD కార్డ్ను తొలగించండి. మీరు ఫోన్ నుండి మీ మెమరీ కార్డును తీసివేయాలనుకుంటే, మీ డేటాను దెబ్బతీయకుండా ఉండటానికి ముందుగా దాన్ని తొలగించండి.- మీ అనువర్తనాల జాబితాలో నిల్వ సెన్స్ను తెరవండి.
- "SD కార్డ్" ఎంచుకోండి, ఆపై "SD కార్డ్ తొలగించు" తాకండి.
- మీరు కార్డును సురక్షితంగా తీసివేయవచ్చని నిర్ధారణ వచ్చిన వెంటనే, మీరు దాన్ని మీ ఫోన్ నుండి తొలగించవచ్చు.