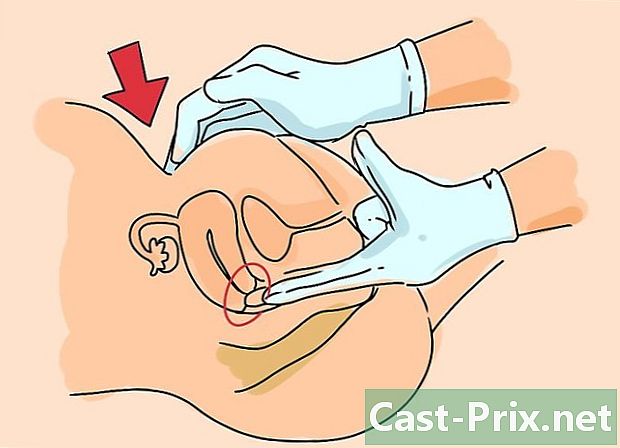Android లో ఫైల్లను బ్రౌజ్ చేయడం ఎలా
రచయిత:
Laura McKinney
సృష్టి తేదీ:
1 ఏప్రిల్ 2021
నవీకరణ తేదీ:
1 జూలై 2024

విషయము
- దశల్లో
- విధానం 1 శామ్సంగ్ గెలాక్సీ నోట్ 3 లో ప్రీఇన్స్టాల్ చేసిన ఫైల్ మేనేజర్ను ఉపయోగించండి
- విధానం 2 ఫైల్ నిర్వహణ అనువర్తనాన్ని ఉపయోగించండి
- విధానం 3 కంప్యూటర్ ఉపయోగించండి
Android యొక్క బలమైన పాయింట్లలో ఒకటి మీరు మీ ఫైల్లను యాక్సెస్ చేయగల మరియు నిర్వహించగల సౌలభ్యం. కొన్ని పరికరాల్లో ముందే ఇన్స్టాల్ చేయబడిన ఫైల్ మేనేజర్ ఉంది, కానీ మీరు ఏదైనా Android పరికరంలో Google Play స్టోర్ నుండి ఉచిత లేదా చెల్లింపు ఫైల్ నిర్వాహకులను ఇన్స్టాల్ చేయవచ్చు. మీ ఫైల్లను నిర్వహించడానికి మీరు మీ Android పరికరాన్ని USB ద్వారా మీ కంప్యూటర్కు కనెక్ట్ చేయవచ్చు.
దశల్లో
విధానం 1 శామ్సంగ్ గెలాక్సీ నోట్ 3 లో ప్రీఇన్స్టాల్ చేసిన ఫైల్ మేనేజర్ను ఉపయోగించండి
- అనువర్తనాల చిహ్నాన్ని కనుగొని ఎంచుకోండి.
-

శోధించండి మరియు "నా ఫైళ్ళు" ఎంచుకోండి. -

అందుబాటులో ఉన్న ఫోల్డర్ల జాబితాను చూడండి మరియు బ్రౌజ్ చేయండి. -

ఒకదాన్ని ఎన్నుకోండి మరియు దానిలో మీకు కావలసినది చేయండి!
విధానం 2 ఫైల్ నిర్వహణ అనువర్తనాన్ని ఉపయోగించండి
-

ఫైల్ నిర్వహణ అనువర్తనాన్ని డౌన్లోడ్ చేయండి. గూగుల్ ప్లే స్టోర్లో చాలా మంది ఫైల్ మేనేజర్లు అందుబాటులో ఉన్నారు. కొన్ని పరికరాలు ముందుగా ఇన్స్టాల్ చేయబడిన ఫైల్ మేనేజర్ను కలిగి ఉంటాయి, వీటిని సాధారణంగా "మై ఫైల్స్" లేదా "ఫైల్ మేనేజర్" అని పిలుస్తారు. -

ఫైల్ మేనేజ్మెంట్ అప్లికేషన్ను తెరవండి. అనువర్తనం ప్రకారం ఇంటర్ఫేస్ మారవచ్చు, కానీ మీరు సాధారణంగా మీ పరికరంలో నిల్వ చేసిన ఫైల్లు మరియు డైరెక్టరీల జాబితాను చూస్తారు. -

మీ ఫైళ్ళను బ్రౌజ్ చేయండి. ఫోల్డర్ను తెరిచి దాని కంటెంట్లను చూడటానికి నొక్కండి. సాధారణంగా, మీరు స్క్రీన్ ఎగువన మీ ప్రస్తుత స్థానాన్ని చూస్తారు. మీరు స్క్రీన్ పైభాగంలో నొక్కితే, మీరు మునుపటి ఫోల్డర్లకు తిరిగి వెళ్ళవచ్చు.- మీ పరికరం యొక్క మూలానికి మీకు ప్రాప్యత లేకపోతే మీరు "రూట్" ఫోల్డర్ను యాక్సెస్ చేయలేరు. అయినప్పటికీ, చాలా మంది వినియోగదారులు దీని గురించి ఆందోళన చెందాల్సిన అవసరం లేదు ఎందుకంటే ఫోటోలు మరియు వీడియోలు "నిల్వ" ఫోల్డర్లో నిల్వ చేయబడతాయి, వీటిని మీరు ఏ పరికరంలోనైనా యాక్సెస్ చేయవచ్చు.
-

మీ ఫోటోలను కనుగొనడానికి "DCIM" ఫోల్డర్కు వెళ్లండి. మీ కెమెరా లేదా ఫోటో క్యాప్చర్ అప్లికేషన్ ద్వారా తీసిన అన్ని ఫోటోలు "DCIM" ఫోల్డర్లో నిల్వ చేయబడతాయి. -

మీ డౌన్లోడ్లను కనుగొనడానికి "డౌన్లోడ్" ఫోల్డర్కు వెళ్లండి. మీరు ఫైర్ఫాక్స్ లేదా క్రోమ్ వంటి ఇంటర్నెట్ బ్రౌజర్తో ఫైల్ను డౌన్లోడ్ చేసి ఉంటే, మీ డౌన్లోడ్ చేసిన ఫైల్ "డౌన్లోడ్" ఫోల్డర్లో ఉండే అవకాశం ఉంది. కొన్ని అనువర్తనాలు అనువర్తనంతో చేసిన డౌన్లోడ్లను "డౌన్లోడ్" ఫోల్డర్లో కాకుండా అప్లికేషన్ ఫోల్డర్లో ఉంచవచ్చు. -

ఫైళ్ళను తరలించండి లేదా కాపీ చేయండి. అనువర్తన నిర్వహణ అనువర్తనం యొక్క ప్రధాన ప్రయోజనాల్లో ఒకటి మీ ఫైల్లను నియంత్రించగలగడం. ఫైల్ను ఎంచుకోవడానికి దాన్ని నొక్కి ఉంచండి. అప్పుడు మీరు ఫైల్ను తొలగించడం, తరలించడం లేదా కాపీ చేయడం వంటి విభిన్న చర్యలను చేయవచ్చు. మీరు ఫైల్ను తరలించడానికి ఎంచుకున్నప్పుడు (లేదా మీరు ఆంగ్లంలో ఒక అనువర్తనాన్ని ఉపయోగిస్తుంటే "తరలించు"), మీరు ఫైల్ను తరలించాలనుకునే స్థానానికి నావిగేట్ చేయవచ్చు.- ప్రస్తుత ఎంపికకు జోడించడానికి ఒక ఫైల్ను నొక్కి ఉంచండి మరియు ఇతర ఫైల్లను నొక్కండి. అప్పుడు మీరు ఈ ఫైళ్ళపై ఒకేసారి చర్య తీసుకోవచ్చు.
-

ఫైల్ను తెరవండి. మీరు దానిని నొక్కడం ద్వారా ఫైల్ను తెరవవచ్చు. మీరు ఇంతకు ముందు ఈ రకమైన ఫైల్ను తెరవకపోతే, ఫైల్ను తెరవగల అనువర్తనాల జాబితాను మీకు అందిస్తారు.- ఫైల్ యొక్క కన్యూల్ మెనులో మీకు "ఓపెన్ విత్" (లేదా ఇంగ్లీషులో "ఓపెన్") ఎంపికను అందించవచ్చు. ఫైల్ను తెరవడానికి డిఫాల్ట్ నుండి వేరే అప్లికేషన్ను ఎంచుకోవడానికి ఈ ఐచ్చికం మిమ్మల్ని అనుమతిస్తుంది. అనుకూల అనువర్తనాల సాధారణ జాబితాలో సరిపోని అనువర్తనాన్ని ఉపయోగించాలనుకుంటే ఇది చాలా ఉపయోగకరంగా ఉంటుంది.
-

జిప్ ఫైల్ను తెరవండి లేదా సృష్టించండి. ఫైల్ నిర్వాహకుల ఇతర పెద్ద ఆసక్తులలో ఒకటి, వారు జిప్ను ఉపయోగించగలరు. చాలా మంది ఫైల్ నిర్వాహకులు వారి విషయాలను యాక్సెస్ చేయడానికి మీరు జిప్ ఫైళ్ళను సేకరించవచ్చు. సాధారణంగా, మీరు అనేక ఫైళ్ళ ఎంపికను కూడా చేసుకోవచ్చు మరియు ఎంపిక మెను నుండి జిప్ ఆర్కైవ్ను సృష్టించవచ్చు. మీరు ఎవరికైనా బహుళ ఫైళ్ళను పంపవలసి వస్తే ఇది చాలా ఉపయోగకరంగా ఉంటుంది.
విధానం 3 కంప్యూటర్ ఉపయోగించండి
-

మీ Android పరికరాన్ని మీ కంప్యూటర్కు కనెక్ట్ చేయండి. ఇటీవలి Android పరికరాల కోసం, వారి చిహ్నం మీ బ్రౌజర్లో స్వయంచాలకంగా కనిపిస్తుంది (విన్+E). పాత పరికరాల్లో "USB మోడ్ / మాస్ స్టోరేజ్" ను సక్రియం చేయడం అవసరం కావచ్చు, పరికరం USB కి కనెక్ట్ అయినప్పుడు నోటిఫికేషన్ బార్ నుండి చేయవచ్చు.- Mac యూజర్లు మీరు ఇక్కడ కనుగొనగలిగే Android ఫైల్ బదిలీ సాఫ్ట్వేర్ను ఇన్స్టాల్ చేయాలి. ప్రోగ్రామ్ వ్యవస్థాపించబడిన తర్వాత, Android పరికరం మీ డెస్క్టాప్లో ప్రదర్శించబడుతుంది.
-

మీ కంప్యూటర్లో, ఫైల్లను చూడటానికి మీ పరికర ఫోల్డర్కు వెళ్లండి. పరికరం యొక్క మెమరీలో నిల్వ చేయబడిన ఫైల్లను వీక్షించడానికి "అంతర్గత నిల్వ" (లేదా "అంతర్గత నిల్వ") క్లిక్ చేయండి లేదా పరికరంలో ఒక SD కార్డ్ చొప్పించబడితే "SD కార్డ్" (లేదా "SD కార్డ్") క్లిక్ చేయండి. -

మీ ఫోల్డర్లు మరియు ఫైల్లను బ్రౌజ్ చేయండి. మీ Android ఫైల్లను మార్చటానికి మీరు మీ కంప్యూటర్ను ఉపయోగించినప్పుడు, మీ కంప్యూటర్లోని ఫైల్ల మాదిరిగానే మీరు వాటిపై పని చేయవచ్చు.

- ఫైళ్ళను తరలించేటప్పుడు జాగ్రత్తగా ఉండండి. మీకు రూట్ యాక్సెస్ లేకపోతే మీరు అనువర్తనాలను దెబ్బతీయలేక పోయినప్పటికీ, మీరు పరికరానికి అవసరమైన ఫైల్లను తరలించినట్లయితే మీరు ఇప్పటికీ లోపాలను కలిగించవచ్చు. ఇకపై పనిచేయని అనువర్తనాన్ని మళ్లీ ఇన్స్టాల్ చేయడం ద్వారా ఏర్పడిన లోపాలు సాధారణంగా మరమ్మత్తు చేయబడతాయి.