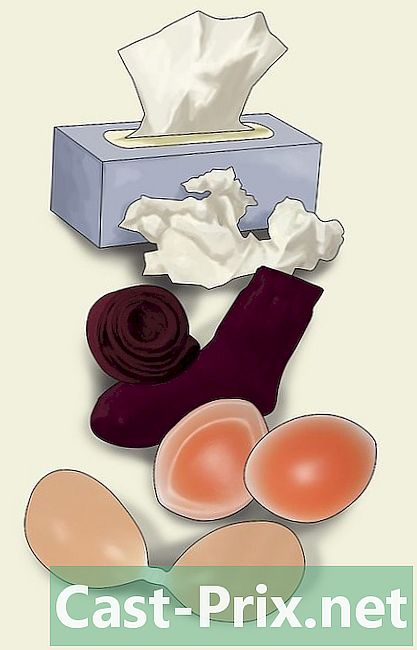Google డాక్ పత్రాన్ని ఎలా సేవ్ చేయాలి
రచయిత:
John Stephens
సృష్టి తేదీ:
21 జనవరి 2021
నవీకరణ తేదీ:
1 జూలై 2024
![Google డాక్స్లో ఎలా సేవ్ చేయాలి [2021]](https://i.ytimg.com/vi/f1-WJYp9cSs/hqdefault.jpg)
విషయము
- దశల్లో
- విధానం 1 ఉద్యోగాన్ని సేవ్ చేయండి
- విధానం 2 Google డిస్క్లో భాగస్వామ్య పత్రాన్ని సేవ్ చేయండి
- విధానం 3 ఆఫ్లైన్ డాక్ డాక్ను సేవ్ చేయండి
సాంప్రదాయ ఇ-ప్రాసెసింగ్ సాఫ్ట్వేర్ మాదిరిగా కాకుండా, Google డిస్క్ స్వయంచాలకంగా (ప్రతి కొన్ని సెకన్లు) ఒక పత్రానికి మార్పులను సేవ్ చేస్తుంది. ఆన్లైన్లో పత్రాన్ని సేవ్ చేయడం మరియు ఆఫ్లైన్ చేయడం మరియు భాగస్వామ్య ఫైల్ యొక్క కాపీని బ్యాకప్ చేయడం గురించి మీరు సమాచారాన్ని పొందుతారు, తద్వారా మీరు బటన్ను క్లిక్ చేయకుండానే పత్రంలో సరైన కాపీని మరియు యాజమాన్యాన్ని పొందవచ్చు. రికార్డు.
దశల్లో
విధానం 1 ఉద్యోగాన్ని సేవ్ చేయండి
-

పత్రాన్ని స్వయంచాలకంగా సేవ్ చేయడానికి Google డాక్స్ను అనుమతించండి. మీరు పత్రానికి కంటెంట్ను జోడించినప్పుడు, మీరు చేసిన మార్పులు వెంటనే Google డిస్క్లో సేవ్ చేయబడతాయి. మీరు టాబ్ పక్కన బూడిద రంగులో ఇ చూస్తారు సహాయం స్క్రీన్ పైభాగంలో. మీరు కంటెంట్ను టైప్ చేసినప్పుడు, మీరు ఇ చూస్తారు నమోదు ప్రక్రియలో మరియు మీరు టైప్ చేయడం ఆపివేసిన తర్వాత, మీరు ఇ చూస్తారు అన్ని మార్పులు డ్రైవ్లో సేవ్ చేయబడ్డాయి.- మీరు సేవ్ బటన్ను క్లిక్ చేయవలసిన అవసరం లేదు లేదా కీబోర్డ్ సత్వరమార్గాన్ని ఉపయోగించాల్సిన అవసరం లేదు.
-

మీ కంప్యూటర్లో Google డాక్ పత్రాన్ని సేవ్ చేయండి. మీకు గూగుల్ డాక్ పత్రం ఉంటే, ఇతర ప్రోగ్రామ్లలో ఉపయోగించడానికి మీరు పత్రాన్ని ఎగుమతి చేయాల్సి ఉంటుంది. దీన్ని చేయడానికి, టాబ్పై క్లిక్ చేయండి ఫైలు స్క్రీన్ పైభాగంలో, ఆపై ఎంపికపై ఉంచండి ఇలా డౌన్లోడ్ చేయండి మరియు కనిపించే జాబితా నుండి ఫైల్ రకాన్ని ఎంచుకోండి. కనిపించే డైలాగ్ బాక్స్లో, మీరు ఫైల్ పేరును మార్చవచ్చు, పత్రానికి ట్యాగ్లను జోడించవచ్చు మరియు ఫైల్ కోసం ఒక స్థానాన్ని ఎంచుకోవచ్చు.- ఫైల్ రకాల జాబితాలో ఇవి ఉన్నాయి: మైక్రోసాఫ్ట్ వర్డ్, ఓపెన్ డాక్యుమెంట్ ఫార్మాట్, రిచ్ ఫార్మాట్, పిడిఎఫ్, ప్లెయిన్, వెబ్ పేజ్, లేదా ఇపబ్ పబ్లికేషన్.
-

సేవ్ చేసిన ఫైల్ను వేరే పొడిగింపుతో ఎగుమతి చేయండి. కొన్నిసార్లు మీరు Google ఫైల్ను మరొక ఫార్మాట్లో సేవ్ చేసి ఎగుమతి చేయాల్సి ఉంటుంది. దీన్ని చేయడానికి, క్లిక్ చేయండి ఫైల్> డౌన్లోడ్ చేయండి. కనిపించే మెను నుండి పొడిగింపును ఎంచుకోండి. పత్రం ఎగుమతి చేసినప్పుడు, డౌన్లోడ్ చేసిన ఫైల్లో మార్పులను Google డిస్క్ స్వయంచాలకంగా సేవ్ చేయదు. పొడిగింపు ఎంపికలలో ఇవి ఉన్నాయి:- .docx
- .odf
- .rtf
- పిడిఎఫ్
- .txt
- .html
-

మీ పత్రాన్ని మీ సైట్కు ఎగుమతి చేయండి. మీ సైట్కు నేరుగా పత్రాన్ని ప్రచురించే సామర్థ్యం Google డ్రైవ్కు ఉంది. మరియు మీరు Google డిస్క్లో పత్రాన్ని సవరించినప్పుడు, మార్పులు స్వయంచాలకంగా మీ సైట్లో కనిపిస్తాయి. సైట్కు ఫైల్ను ఎగుమతి చేయడానికి, క్లిక్ చేయండి ఫైల్> వెబ్కు ప్రచురించండి> ప్రతి మార్పు తర్వాత స్వయంచాలకంగా తిరిగి ప్రచురించండి> ప్రచురణ ప్రారంభించండి.- ప్రచురించిన పత్రం సవరించబడకూడదనుకుంటే, మీరు ఎంపికను ఎంచుకోకూడదు ప్రతి మార్పు తర్వాత స్వయంచాలకంగా తిరిగి ప్రచురించండి .
-

నమోదు సమస్యలను పరిష్కరించండి. Google డిస్క్ పత్రాన్ని సేవ్ చేయలేకపోతే, మీరు ఈ క్రింది వాటిని అందుకుంటారు: Google డిస్క్లో సేవ్ చేయడంలో విఫలమైంది. నమోదు చేయడంలో వైఫల్యం తరచుగా కనెక్షన్ లేకపోవడం వల్ల వస్తుంది. ఇది జరిగినప్పుడు, పత్రం యొక్క కంటెంట్లను మీ క్లిప్బోర్డ్కు కాపీ చేసి, పేజీని మళ్లీ లోడ్ చేయండి. ఫైల్ యొక్క విషయాలు ఇకపై సరిపోకపోతే, మీరు గతంలో కాపీ చేసిన కంటెంట్ను క్లిప్బోర్డ్ నుండి పత్రంలో అతికించండి.- పత్రం యొక్క మొత్తం విషయాలను ఎంచుకోవడానికి, కీబోర్డ్ సత్వరమార్గాన్ని ఉపయోగించండి
Ctrl ఒక (విండోస్) లేదా ఆర్డర్ ఒక (మాక్).
- కంటెంట్ను కాపీ చేయడానికి, సత్వరమార్గాన్ని ఉపయోగించండి
Ctrl సి (విండోస్) లేదా ఆర్డర్ సి (మాక్).
- కంటెంట్ను అతికించడానికి, సత్వరమార్గాన్ని ఉపయోగించండి
Ctrl పి (విండోస్) లేదా ఆర్డర్ పి (మాక్).
- పత్రం యొక్క మొత్తం విషయాలను ఎంచుకోవడానికి, కీబోర్డ్ సత్వరమార్గాన్ని ఉపయోగించండి
విధానం 2 Google డిస్క్లో భాగస్వామ్య పత్రాన్ని సేవ్ చేయండి
-

భాగస్వామ్య ఫైల్ను తెరవండి. ఒక వ్యక్తి మీతో ఒక పత్రాన్ని పంచుకున్నప్పుడు, పత్రాన్ని సవరించడానికి మరియు స్వంతం చేసుకోవడానికి మీకు హక్కు ఉండదు. పత్రాన్ని సవరించడానికి, మీరు కలిగి ఉన్న పత్రం యొక్క కాపీని తప్పక సృష్టించాలి. లేదా Google డిస్క్ ద్వారా భాగస్వామ్య పత్రాన్ని తెరవండి.- ఈ మోడ్ అంటారు చదవడానికి మాత్రమే .
-

కాపీని సృష్టించండి. క్లిక్ చేయండి ఫైల్> కాపీని సృష్టించండి> సరే. క్రొత్త కాపీ స్వయంచాలకంగా తెరవబడుతుంది మరియు సేవ్ చేయబడుతుంది.- మీరు పత్రాన్ని సవరించినప్పుడు, మార్పులు స్వయంచాలకంగా సేవ్ చేయబడతాయి.
- మీరు పత్రం యొక్క అసలు యజమాని అయితే, దాన్ని అసలు సమూహంతో పంచుకునే అవకాశం మీకు ఉంటుంది.
-

పత్రం పేరు మార్చండి. మీరు భాగస్వామ్య పత్రం యొక్క కాపీని సృష్టించిన తర్వాత, మీరు ఫైల్ యజమాని అవుతారు. కాలమ్లో ఆస్తి Google డిస్క్ నుండి మీరు వ్రాసినట్లు చూస్తారు నాకు. యజమానిగా, మీకు కావలసిన విధంగా పత్రం పేరు మార్చవచ్చు.
విధానం 3 ఆఫ్లైన్ డాక్ డాక్ను సేవ్ చేయండి
-

Mac కోసం Google డ్రైవ్ను ఇన్స్టాల్ చేయండి. గూగుల్ డ్రైవ్ అనువర్తనాన్ని ఇన్స్టాల్ చేయడం వలన ఆఫ్లైన్లో ఉన్నప్పుడు గూగుల్ డాక్ ఫైల్లను సవరించడానికి మరియు సేవ్ చేయడానికి మిమ్మల్ని అనుమతిస్తుంది. మీరు ఆఫ్లైన్లో ఉన్నప్పుడు Google డాక్ ఫైల్లో చేసిన ఏవైనా మార్పులు Google డ్రైవ్ ఆన్లైన్లో సమకాలీకరించబడతాయి.- Google డిస్క్ డౌన్లోడ్ పేజీకి వెళ్లండి.
- బటన్ పైన మౌస్ డ్రైవ్ను డౌన్లోడ్ చేయండి మరియు ఎంచుకోండి Mac డ్రాప్-డౌన్ మెను నుండి.
- ఉపయోగ నిబంధనలను చదవండి మరియు అంగీకరించండి మరియు ఫైల్ను తెరవండి installgoogledrive.dmg. మీ అనువర్తనాల ఫోల్డర్లోకి Google డ్రైవ్ చిహ్నాన్ని లాగండి మరియు Google డ్రైవ్ను తెరవండి.
- Google డిస్క్లోకి సైన్ ఇన్ చేసి, ఇన్స్టాలేషన్ ప్రాసెస్ను పూర్తి చేయండి.
-

విండోస్ కోసం Google డ్రైవ్ను ఇన్స్టాల్ చేయండి. మీరు విండోస్ కోసం గూగుల్ డ్రైవ్ను ఇన్స్టాల్ చేస్తే, మీరు ఆఫ్లైన్లో ఉన్నప్పుడు గూగుల్ డాక్ పత్రాలను సవరించవచ్చు మరియు సేవ్ చేయవచ్చు. ఈ పత్రాలకు చేసిన అన్ని మార్పులు Google డ్రైవ్ ఆన్లైన్కు సమకాలీకరించబడతాయి.- Google డిస్క్ డౌన్లోడ్ పేజీకి వెళ్లండి. బటన్ పైన మౌస్ డ్రైవ్ను డౌన్లోడ్ చేయండి మరియు ఎంచుకోండి Windows డ్రాప్-డౌన్ మెను నుండి.
- ఉపయోగ నిబంధనలను చదవండి మరియు అంగీకరించండి మరియు ఫైల్ను తెరవండి googledrivesync.exe.
- Google డిస్క్లోకి సైన్ ఇన్ చేయండి మరియు ఇన్స్టాలేషన్ను పూర్తి చేయడానికి సూచనలను అనుసరించండి.
-

ఎంపికను సక్రియం చేయండి ఆన్లైన్ యాక్సెస్. మీ బ్రౌజర్ను ప్రారంభించి, మీ Google ఖాతాకు సైన్ ఇన్ చేయండి. గూగుల్ డ్రైవ్ తెరిచి క్లిక్ చేయండి సెట్టింగులను (గేర్స్ చిహ్నం). ఎంచుకోండి సెట్టింగులను. విభాగాన్ని కనుగొనండి ఆఫ్లైన్ మరియు ఎంపిక పక్కన ఉన్న పెట్టెను ఎంచుకోండి ఆఫ్లైన్ ఎడిటింగ్ కోసం ఈ కంప్యూటర్లో గూగుల్ డాక్స్, గూగుల్ షీట్స్, గూగుల్ స్లైడ్స్ & డ్రాయింగ్స్ ఫైల్లను సమకాలీకరించండి . -

ఫైల్స్ మరియు ఫోల్డర్లను తరలించండి. మీరు మీ డెస్క్టాప్లోని ఫైల్లను మరియు ఫోల్డర్లను Google డ్రైవ్ ఫోల్డర్కు తరలించవచ్చు. సంస్థాపన తరువాత, Google డిస్క్ ఫోల్డర్ స్వయంచాలకంగా సృష్టించబడుతుంది మరియు మీ పత్ర ఫోల్డర్కు జోడించబడుతుంది. పత్రాలు మరియు ఫైళ్ళను ఫోల్డర్కు చేర్చవచ్చు Google డిస్క్ రెండు విధాలుగా.- మీరు ఆన్లైన్ ప్రాప్యతను ప్రారంభించిన తర్వాత, మీ Google డిస్క్ ఆన్లైన్ ఖాతాకు సేవ్ చేయబడిన అంశాలు స్వయంచాలకంగా అనువర్తనంలో కనిపిస్తాయి లేదా Google డిస్క్ ఆఫ్లైన్ అనువర్తనంతో సమకాలీకరిస్తాయి.
- మీరు మీ డెస్క్టాప్ నుండి పత్రాలను మరియు ఫైల్లను మాన్యువల్గా ఫోల్డర్కు తరలించవచ్చు Google డిస్క్. ఫోల్డర్ స్వయంచాలకంగా Google డ్రైవ్ ఆన్లైన్తో సమకాలీకరిస్తుంది.
-

Google డ్రైవ్ ఉపయోగించండి. గూగుల్ డ్రైవ్ అనువర్తనం ఫైళ్ళను ఇతరులతో పంచుకోవడానికి కూడా మిమ్మల్ని అనుమతిస్తుంది. ఫోల్డర్ తెరవండి Google డిస్క్ మరియు మీరు భాగస్వామ్యం చేయదలిచిన పత్రంపై కుడి క్లిక్ చేయండి. ఎంచుకోండి Google డిస్క్> షేర్ డ్రాప్-డౌన్ మెను నుండి. ఒకటి లేదా అంతకంటే ఎక్కువ మంది వ్యక్తులతో ఫైల్ను భాగస్వామ్యం చేయండి. -

స్వయంచాలక బ్యాకప్ను అనుమతించండి. మీ మార్పులను స్వయంచాలకంగా సేవ్ చేయడానికి మరియు సమకాలీకరించడానికి Google డాక్స్ను అనుమతించండి. ఆఫ్లైన్ అనువర్తనంలో, Google డిస్క్ స్వయంచాలకంగా (ప్రతి కొన్ని సెకన్ల) మార్పులను పత్రానికి సేవ్ చేస్తుంది. మీ కంప్యూటర్ ఇంటర్నెట్కు కనెక్ట్ అయిన తర్వాత, గూగుల్ డ్రైవ్ అనువర్తనం దాని ఆన్లైన్ కౌంటర్ లాగా పని చేస్తుంది. పత్రంలో మార్పులు స్వయంచాలకంగా సేవ్ చేయబడతాయి మరియు మీ Google డిస్క్ ఆన్లైన్ ఖాతాకు సమకాలీకరించబడతాయి.