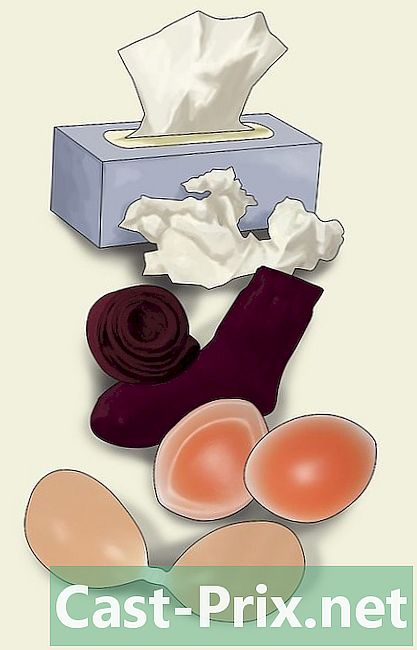Google Chrome కు ఎలా సైన్ ఇన్ చేయాలి
రచయిత:
John Stephens
సృష్టి తేదీ:
1 జనవరి 2021
నవీకరణ తేదీ:
1 జూలై 2024

విషయము
- దశల్లో
- విధానం 1 Chrome కి లాగిన్ అవ్వండి
- విధానం 2 Chrome లో వినియోగదారుని మార్చండి
- విధానం 3 మీ Chromecast తో Chrome ని కనెక్ట్ చేయండి
Google Chrome యొక్క ప్రయోజనాన్ని పొందడానికి మీ Google ఖాతా మీ టికెట్. మీరు మీ Google ఖాతాతో Chrome కి సైన్ ఇన్ చేసినప్పుడు, మీరు ఏ కంప్యూటర్ను ఉపయోగిస్తున్నారనే దానితో సంబంధం లేకుండా మీరు నిల్వ చేసిన అన్ని పాస్వర్డ్లు మరియు బుక్మార్క్లు లోడ్ అవుతాయి. మీరు Gmail, డ్రైవ్ మరియు YouTube వంటి మీ అన్ని Google సేవలకు స్వయంచాలకంగా సైన్ ఇన్ అవుతారు. మీరు మీ Chromecast కు Chrome ని కనెక్ట్ చేయవచ్చు, ఇది మీ టీవీలో మీ ప్రస్తుత ట్యాబ్ను చూడటానికి మిమ్మల్ని అనుమతిస్తుంది.
దశల్లో
విధానం 1 Chrome కి లాగిన్ అవ్వండి
-

Chrome మెను బటన్ (☰) క్లిక్ చేయండి. మీరు మీ Google ఖాతాను ఉపయోగించి Chrome కి సైన్ ఇన్ చేయవచ్చు, ఇది మీ అన్ని బుక్మార్క్లు, పొడిగింపులు మరియు నిల్వ చేసిన పాస్వర్డ్లను సమకాలీకరిస్తుంది. ఏదైనా Chrome బ్రౌజర్ మీదే ఉన్నట్లుగా ఉపయోగించడానికి ఇది మిమ్మల్ని అనుమతిస్తుంది.- మీరు దీన్ని మొదటిసారి ఇన్స్టాల్ చేసిన తర్వాత Chrome ను ప్రారంభిస్తే, మీరు సెట్టింగ్ల మెను ద్వారా వెళ్ళకుండా Chrome ను ప్రారంభించినప్పుడు మీ Google ఖాతాకు సైన్ ఇన్ చేయమని అడుగుతారు.
-

Chrome మెను నుండి "సెట్టింగులు" ఎంచుకోండి. -

బటన్ క్లిక్ చేయండి.Chrome కి సైన్ ఇన్ చేయండి. -

మీ Google ఖాతా కోసం ఇ-మెయిల్ చిరునామా మరియు పాస్వర్డ్ను నమోదు చేయండి. ఉచిత Google ఖాతాను ఎలా సృష్టించాలో తెలుసుకోవడానికి ఇక్కడ క్లిక్ చేయండి. -

మీ సమాచారాన్ని సమకాలీకరించడానికి Chrome కోసం కొన్ని క్షణాలు వేచి ఉండండి. మీ బుక్మార్క్లను లోడ్ చేయడానికి ఒక నిమిషం పట్టవచ్చు. మీ పొడిగింపులు కూడా ఇన్స్టాల్ చేయబడతాయి, దీనికి కొన్ని క్షణాలు కూడా పట్టవచ్చు.
విధానం 2 Chrome లో వినియోగదారుని మార్చండి
-

Chrome విండో ఎగువ కుడి వైపున ఉన్న వినియోగదారు పేరును క్లిక్ చేయండి. Chrome యొక్క తాజా సంస్కరణలు వినియోగదారు మార్పు ప్రక్రియను గణనీయంగా ఆధునీకరించాయి. క్రియాశీల వినియోగదారు పేరును క్లిక్ చేయడం ద్వారా, మీరు మరొక Google ఖాతాతో సైన్ ఇన్ చేయవచ్చు, ఇది అన్ని బుక్మార్క్లు మరియు పాస్వర్డ్లను క్రొత్త Chrome విండోలోకి లోడ్ చేయడానికి మిమ్మల్ని అనుమతిస్తుంది.- ఈ పద్ధతిని ఉపయోగించడానికి మీరు మొదట మీ మూల ఖాతాతో లాగిన్ అవ్వాలి.
- Chrome ను ఎలా నవీకరించాలో సూచనల కోసం ఇక్కడ క్లిక్ చేయండి.
-

"వినియోగదారుని మార్చండి" పై క్లిక్ చేయండి. ఇది అందుబాటులో ఉన్న వినియోగదారులందరినీ కలిగి ఉన్న చిన్న విండోను తెరుస్తుంది. -

"ఒక వ్యక్తిని జోడించు" ఎంపికపై క్లిక్ చేయండి. మీరు ఈ ఎంపికను చూడకపోతే, ఈ దశలను అనుసరించండి:- Chrome మెను బటన్ (☰) పై క్లిక్ చేయండి
- "సెట్టింగులు" ఎంచుకోండి
- "వ్యక్తులు" విభాగంలో "ప్రొఫైల్ మేనేజర్ నుండి వినియోగదారు సృష్టిని ప్రారంభించండి" అనే పెట్టెను ఎంచుకోండి
-

మీరు జోడించదలిచిన ఖాతాతో సైన్ ఇన్ చేయండి. మీరు Chrome కు జోడించదలిచిన Google ఖాతాతో సైన్ ఇన్ చేయవచ్చు. ఎగువ కుడి మూలలో వినియోగదారు పేరుతో క్రొత్త Chrome విండో కనిపిస్తుంది. -

క్రియాశీల ఖాతాను మార్చడానికి ప్రొఫైల్ మేనేజర్ను తెరవండి. మీరు ఖాతాను జోడించిన తర్వాత, ఎగువ కుడి మూలలోని క్రియాశీల పేరుపై క్లిక్ చేయడం ద్వారా మీరు త్వరగా ఒకదాని నుండి మరొకదానికి మారవచ్చు. ప్రతి ఖాతా ప్రత్యేక విండోలో తెరవబడుతుంది.
విధానం 3 మీ Chromecast తో Chrome ని కనెక్ట్ చేయండి
-

మీరు ఉపయోగించాలనుకుంటున్న ప్రదర్శనకు మీ Chromecast ని కనెక్ట్ చేయండి. మీ కంప్యూటర్లో Chromecast సాఫ్ట్వేర్ను ఇన్స్టాల్ చేసే ముందు, మీరు ఉపయోగించాలనుకుంటున్న పరికరానికి Chromecast ని కనెక్ట్ చేయండి.- మీ టీవీ యొక్క HDMI పోర్ట్కు Chromecast సరిపోకపోతే, దానితో వచ్చిన USB పొడిగింపును ఉపయోగించండి.
- Chromecast శక్తి వనరుగా ప్లగ్ చేయబడిందని నిర్ధారించుకోండి.
-

సరైన HDMI ఇన్పుట్ను కనుగొనడానికి మీ టీవీ ఛానెల్ని మార్చండి. HDMI ఇన్పుట్ నంబర్ సాధారణంగా టీవీ పోర్ట్ దగ్గర ముద్రించబడుతుంది. -

మీ కంప్యూటర్ లేదా మొబైల్ పరికరం కోసం Chromecast అనువర్తనాన్ని డౌన్లోడ్ చేయండి. మీరు దీన్ని డౌన్లోడ్ చేసుకోవచ్చు chromecast.com/setup. -

అనువర్తనాన్ని ప్రారంభించండి మరియు మీ Chromecast కోసం ఇన్స్టాలేషన్ సూచనలను అనుసరించండి. మీరు దీన్ని ఒకసారి చేయవలసి ఉంటుంది మరియు మీరు ఏదైనా పరికరాన్ని కనెక్ట్ చేయగలుగుతారు.- అనువర్తనాన్ని ప్రారంభించి, "క్రొత్త Chromecast ని సెటప్ చేయండి" ఎంచుకోండి.
- మీ క్రొత్త Chromecast కి కనెక్ట్ అవ్వడానికి అనువర్తనాన్ని అనుమతించండి.
- టీవీలోని కోడ్ ఇన్స్టాలేషన్ ప్రోగ్రామ్ యొక్క కోడ్తో సరిపోతుందో లేదో తనిఖీ చేయండి.
- మీ Chromecast కోసం వైర్లెస్ నెట్వర్క్ సెట్టింగ్లను కాన్ఫిగర్ చేయండి.
-

"Chromecast ఉపయోగించడం ప్రారంభించండి" బటన్ క్లిక్ చేయండి. Google Cast పొడిగింపును ఇన్స్టాల్ చేయడానికి మిమ్మల్ని అనుమతించే Google Chrome టాబ్ అప్పుడు తెరవబడుతుంది. Chrome లో ఈ పొడిగింపు కోసం సంస్థాపనా సూచనలను అనుసరించండి.- మీరు మీ ఫోన్ లేదా టాబ్లెట్లో మీ Chromecast ని సెటప్ చేస్తే, మీరు Chrome వెబ్ స్టోర్కు వెళ్లడం ద్వారా మీ కంప్యూటర్లో Google Cast పొడిగింపును మాన్యువల్గా ఇన్స్టాల్ చేయాలి. మీరు Chrome మెను బటన్ను క్లిక్ చేసి, "మరిన్ని సాధనాలు" → "పొడిగింపులు" ఎంచుకుని, ఆపై జాబితా దిగువన ఉన్న "మరిన్ని పొడిగింపులను పొందండి" క్లిక్ చేయడం ద్వారా మీరు Chrome వెబ్ స్టోర్ను తెరవవచ్చు.
-

మీ Chrome ట్యాబ్లను Chromecast కి చూపించడం ప్రారంభించండి. ఇప్పుడు Google Cast వ్యవస్థాపించబడింది, మీరు మీ Chrome ట్యాబ్లను Chromecast కి సమర్పించవచ్చు.- మీ Chromecast లో మీరు చూపించదలిచిన కంటెంట్కు నావిగేట్ చేయండి.
- Chrome విండో ఎగువన ఉన్న "Google Cast" పొడిగింపు బటన్ను క్లిక్ చేయండి. ఇది Chrome మెను బటన్ దగ్గర ఉంది.
- "ఈ ట్యాబ్ను దీనికి ప్రసారం చేయండి ..." విభాగంలో మీ Chromecast ని ఎంచుకోండి. మీ ప్రస్తుత ట్యాబ్ మీ టీవీలో కనిపిస్తుంది.