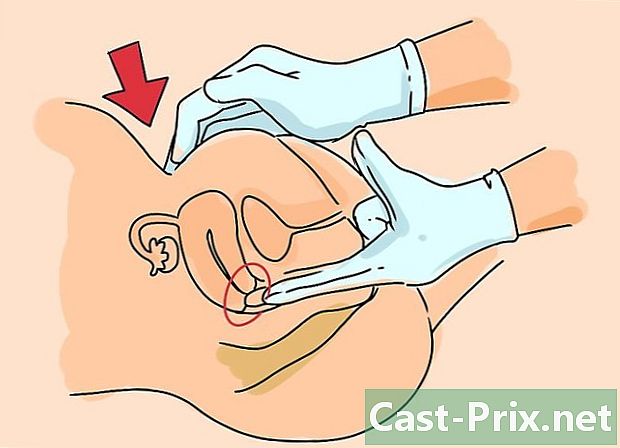క్లాసిక్ ప్రింటర్ను వైర్లెస్ ప్రింటర్గా ఎలా మార్చాలి
రచయిత:
Robert Simon
సృష్టి తేదీ:
24 జూన్ 2021
నవీకరణ తేదీ:
1 జూలై 2024

విషయము
- దశల్లో
- విధానం 1 ప్రింటర్ని వైర్లెస్ రౌటర్కు కనెక్ట్ చేయండి
- విధానం 2 విండోస్ హోస్ట్ నుండి ప్రింట్
- విధానం 3 Mac OS X హోస్ట్ నుండి ముద్రించండి
సాంప్రదాయ, వైర్డు ప్రింటర్ను వైర్లెస్ రౌటర్లోకి ప్లగ్ చేయడం ద్వారా వైర్లెస్ ప్రింటర్గా మార్చడం సాధ్యమని మీకు తెలుసా? ఈ పద్ధతి పని చేయకపోతే, అదే ఫలితం కోసం మీరు దీన్ని ఎల్లప్పుడూ హోస్ట్ కంప్యూటర్కు కనెక్ట్ చేయవచ్చు, ఇంటర్నెట్కు కనెక్ట్ చేయవచ్చు మరియు నెట్వర్క్లోని ఏదైనా కంప్యూటర్ నుండి ఉపయోగించవచ్చు.
దశల్లో
విధానం 1 ప్రింటర్ని వైర్లెస్ రౌటర్కు కనెక్ట్ చేయండి
-
రౌటర్ వెనుక భాగంలో USB పోర్ట్ను గుర్తించండి. మీ రౌటర్లో సాధారణంగా వెనుక భాగంలో ఉన్న యుఎస్బి పోర్ట్ ఉంటే, సాధారణంగా ప్రింటర్తో సరఫరా చేయబడిన యుఎస్బి కేబుల్తో మీ ప్రింటర్ను దానికి కనెక్ట్ చేయండి. -
ఈథర్నెట్ అడాప్టర్కు USB కొనండి. మీ రౌటర్కు USB పోర్ట్ లేకపోతే, మీరు తప్పక USB అడాప్టర్ను కొనుగోలు చేయాలి, అది రౌటర్ యొక్క ఈథర్నెట్ పోర్ట్లలో ఒకదానికి ప్లగ్ అవుతుంది.- మీరు దీన్ని తక్కువ ధరకు కనుగొంటారు మరియు సాధారణ వ్యాపారి వెబ్సైట్లో సులభంగా కనుగొంటారు అమెజాన్ లేదా eBayలేకపోతే, పేరుకు తగిన కంప్యూటర్ హార్డ్వేర్లో ప్రత్యేకమైన ఏదైనా సైట్ ఉంది.
-
మీ ప్రింటర్ను రౌటర్ దగ్గర ఉంచండి. మీ ప్రింటర్ రౌటర్ నుండి కొద్ది దూరంలో ఉండాలి, తద్వారా మీరు USB కేబుల్ను ఎక్స్టెన్షన్ కేబుల్స్ లేకుండా చాలా దూరంగా కనెక్ట్ చేయవచ్చు. -
ప్రింటర్ను రౌటర్కు కనెక్ట్ చేయండి. USB కేబుల్ యొక్క ఒక చివరను ప్రింటర్ వెనుకకు కనెక్ట్ చేయండి, ఆపై మరొక చివర రౌటర్ వెనుకకు కనెక్ట్ చేయండి.- ఈథర్నెట్ అడాప్టర్కు యుఎస్బిని ఉపయోగిస్తున్నప్పుడు, మొదట ఈథర్నెట్ అడాప్టర్ను రౌటర్ యొక్క ఈథర్నెట్ పోర్ట్లలో ఒకదానికి ప్లగ్ చేయండి.
-
ప్రింటర్ ప్లగ్ను మెయిన్లలోకి ప్లగ్ చేయండి. ప్లగ్ కొంచెం దూరంలో ఉంటే, మీకు పొడిగింపు త్రాడు లేదా పవర్ స్ట్రిప్ అవసరం కావచ్చు. -
ప్రింటర్ను ఆన్ చేయండి. బటన్ నొక్కండి న / ఆఫ్ (
). -
పది నిమిషాలు వేచి ఉండండి. రౌటర్ ప్రింటర్తో కనెక్షన్ను గుర్తించి, స్థాపించడానికి ఇది సమయం.- మీ ఇంటర్నెట్ కనెక్షన్ ప్రభావితమవుతుంది (ఇది నెమ్మదిగా ఉంటుంది), రౌటర్ తనకు అవసరమైన వివిధ డ్రైవర్లను వ్యవస్థాపించే సమయం.
-
ప్రింటర్కు కనెక్ట్ చేయడానికి ప్రయత్నించండి. కంప్యూటర్ ప్రింటర్ కనెక్ట్ చేయబడిన రౌటర్ వలె అదే వైర్లెస్ నెట్వర్క్లో ఉందో లేదో తనిఖీ చేయండి. మీ కంప్యూటర్ యొక్క ఆపరేటింగ్ సిస్టమ్ను బట్టి ఆపరేషన్లు మారుతూ ఉంటాయి.- Windows : ఓపెన్ ప్రారంభం (
), క్లిక్ చేయండి సెట్టింగులను (
) అప్పుడు పెరిఫెరల్స్. క్లిక్ చేయండి ప్రింటర్లు మరియు స్కానర్లు, ఆపై ప్రింటర్ లేదా స్కానర్ జోడించండి, వైర్లెస్ ప్రింటర్ను ఎంచుకుని క్లిక్ చేయండి పరికరాన్ని జోడించండి . - Mac : మెను తెరవండి ఆపిల్ (
), క్లిక్ చేయండి సిస్టమ్ ప్రాధాన్యతలు, ఆపై ప్రింటర్లు మరియు స్కానర్లు. ఎడమ కాలమ్లో వైర్లెస్ ప్రింటర్ను ఎంచుకుని, ఆపై క్లిక్ చేయండి జోడించడానికి . - మీరు ఈ విధంగా రౌటర్కి కనెక్ట్ చేయలేకపోతే, హోస్ట్ ఉన్న కింది రెండు పద్ధతుల్లో ఒకదాన్ని ప్రయత్నించండి: మొదటిది విండోస్ కోసం మరియు రెండవది Mac OS X కోసం.
- Windows : ఓపెన్ ప్రారంభం (
విధానం 2 విండోస్ హోస్ట్ నుండి ప్రింట్
-
ప్రింటర్ను హోస్ట్ కంప్యూటర్కు కనెక్ట్ చేయండి. ఈ పద్ధతి ఇంటర్నెట్కు కనెక్ట్ చేయబడిన కంప్యూటర్పై ఆధారపడుతుంది, ఇది మీ ప్రింటర్కు వైర్లెస్ యాక్సెస్ పాయింట్గా పనిచేస్తుంది. ప్రింటర్తో సరఫరా చేయబడిన USB కేబుల్తో మీ కంప్యూటర్కు ప్రింటర్ను కనెక్ట్ చేయడం ద్వారా మీరు ప్రారంభిస్తారు. -
ప్రింటర్ను మెయిన్లకు కనెక్ట్ చేయండి. ప్లగ్ కొంచెం దూరంలో ఉంటే, మీకు పొడిగింపు త్రాడు లేదా పవర్ స్ట్రిప్ అవసరం కావచ్చు. -
ప్రింటర్ను ఆన్ చేయండి. బటన్ నొక్కండి న / ఆఫ్ (
). -
తెరపై సూచనలను అనుసరించండి. కాబట్టి, తప్పిపోయిన డ్రైవర్లు ఉన్నారని మీకు చెప్తున్నట్లయితే, మీరు మరింత ముందుకు వెళ్ళే ముందు వాటిని డౌన్లోడ్ చేయడానికి అంగీకరించాలి. అవి స్వయంచాలకంగా ఇన్స్టాల్ చేయబడతాయి. -
మెను తెరవండి ప్రారంభం (
). స్క్రీన్ దిగువ ఎడమ మూలలో ఉన్న విండోస్ లోగోపై క్లిక్ చేయండి. -
నియంత్రణ ప్యానెల్ తెరవండి. రకం నియంత్రణ ప్యానెల్, ఆపై క్లిక్ చేయండి నియంత్రణ ప్యానెల్ అతను మెను ఎగువన కనిపించినప్పుడు ప్రారంభం. -
క్లిక్ చేయండి నెట్వర్క్ మరియు ఇంటర్నెట్. శీర్షిక పేజీ ఎగువన ఉంది.- విండో యొక్క కుడి వైపున ఉంటే, మీరు శీర్షికలో చూస్తారు వీక్షణ ద్వారా చూడండి, పేర్కొంది చిన్న చిహ్నాలు లేదా పెద్ద చిహ్నాలు, తదుపరి దశకు వెళ్ళండి.
-
క్లిక్ చేయండి నెట్వర్క్ మరియు షేరింగ్ సెంటర్. ఈ ఐచ్చికము పేజీ మధ్యలో ఉంది. -
క్లిక్ చేయండి అధునాతన భాగస్వామ్య సెట్టింగ్లను మార్చండి. మీరు ఈ లింక్ను పేజీ యొక్క ఎడమ కాలమ్లో కనుగొంటారు. -
క్లిక్ చేయండి ఫైల్ మరియు ప్రింటర్ భాగస్వామ్యాన్ని ప్రారంభించండి. ఈ బటన్ అని పిలువబడే విభాగంలో స్క్రీన్ మధ్యలో ఉంది ఫైల్లు మరియు ప్రింటర్లను భాగస్వామ్యం చేస్తోంది. -
క్లిక్ చేయండి మార్పులను సేవ్ చేయండి. బటన్ పేజీ దిగువన ఉంది. -
క్లిక్ చేయండి నియంత్రణ ప్యానెల్. ప్రశ్న యొక్క లాంగ్లెట్ విండో యొక్క ఎడమ ఎగువ భాగంలో ఉంది. మీరు నియంత్రణ ప్యానెల్ పేజీకి తిరిగి వస్తారు. -
క్లిక్ చేయండి పరికరాలు మరియు ప్రింటర్లను వీక్షించండి. లింక్ విభాగంలో ఉంది హార్డ్వేర్ మరియు ఆడియోపేజీ దిగువన.- మీరు పెద్ద లేదా చిన్న చిహ్నాలను ప్రదర్శిస్తుంటే, మీరు క్లిక్ చేయాలి పెరిఫెరల్స్ మరియు ప్రింటర్లు.
-
ప్రింటర్ చిహ్నంపై కుడి క్లిక్ చేయండి. తెరపై ఒక కన్యూల్ మెను ప్రదర్శించబడుతుంది.- మీ మౌస్ మిమ్మల్ని కుడి క్లిక్ చేయడానికి అనుమతించకపోతే, మౌస్ యొక్క కుడి వైపున క్లిక్ చేయండి లేదా రెండు వేళ్ళతో క్లిక్ చేయండి.
- మీ కంప్యూటర్కు టచ్ప్యాడ్ ఉంటే, దానిపై రెండు వేళ్లతో నొక్కండి లేదా కీప్యాడ్ యొక్క కుడి-కుడి త్రైమాసికంలో నొక్కండి.
-
క్లిక్ చేయండి ప్రింటర్ గుణాలు. ఎంపిక మెను మధ్యలో చాలా చక్కనిది. దానిపై క్లిక్ చేస్తే క్రొత్త విండో తెరవబడుతుంది. -
టాబ్ పై క్లిక్ చేయండి భాగస్వామ్య. ఇది క్రొత్త విండో ఎగువన ఉంది. -
నెట్వర్క్లోని కంప్యూటర్లతో ప్రింటర్ను భాగస్వామ్యం చేయండి. పెట్టెను తనిఖీ చేయండి ఈ ప్రింటర్ను భాగస్వామ్యం చేయండిక్లిక్ చేయండి దరఖాస్తు, అప్పుడు, ఎప్పటిలాగే, ఆన్ సరే విండో దిగువన. -
ప్రింటర్కు కనెక్ట్ చేయడానికి ప్రయత్నించండి. హోస్ట్ కంప్యూటర్ వలె అదే వైర్లెస్ నెట్వర్క్లో ఉన్న మరొక కంప్యూటర్ను ఉపయోగించండి. మీ కంప్యూటర్ యొక్క ఆపరేటింగ్ సిస్టమ్ను బట్టి ఆపరేషన్లు మారుతూ ఉంటాయి.- Windows : ఓపెన్ ప్రారంభం (
), క్లిక్ చేయండి సెట్టింగులను (
), క్లిక్ చేయండి పెరిఫెరల్స్. క్లిక్ చేయండి ప్రింటర్లు మరియు స్కానర్లు, ఆపై ప్రింటర్ లేదా స్కానర్ జోడించండి, వైర్లెస్ ప్రింటర్ను ఎంచుకుని క్లిక్ చేయండి పరికరాన్ని జోడించండి. - Mac : మెను తెరవండి ఆపిల్ (
), క్లిక్ చేయండి సిస్టమ్ ప్రాధాన్యతలు, ఆపై ప్రింటర్లు మరియు స్కానర్లు. ఎడమ వైపున, వైర్లెస్ ప్రింటర్ను ఎంచుకుని, ఆపై క్లిక్ చేయండి జోడించడానికి.
- Windows : ఓపెన్ ప్రారంభం (
విధానం 3 Mac OS X హోస్ట్ నుండి ముద్రించండి
-
ప్రింటర్ను హోస్ట్ కంప్యూటర్కు కనెక్ట్ చేయండి. ఈ పద్ధతి ఇంటర్నెట్కు కనెక్ట్ చేయబడిన కంప్యూటర్పై ఆధారపడుతుంది, ఇది మీ ప్రింటర్కు వైర్లెస్ యాక్సెస్ పాయింట్గా పనిచేస్తుంది. ప్రింటర్తో సరఫరా చేయబడిన USB కేబుల్తో మీ కంప్యూటర్కు ప్రింటర్ను కనెక్ట్ చేయడం ద్వారా మీరు ప్రారంభిస్తారు.- మీ Mac కి USB 3.0 పోర్ట్ (దీర్ఘచతురస్రాకార విభాగం) లేకపోతే, మీరు USB 3.0 నుండి USB-C అడాప్టర్ను కొనుగోలు చేయాలి.
-
ప్రింటర్ను మెయిన్లకు కనెక్ట్ చేయండి. ప్లగ్ కొంచెం దూరంలో ఉంటే, మీకు పొడిగింపు త్రాడు లేదా పవర్ స్ట్రిప్ అవసరం కావచ్చు. -
ప్రింటర్ను ఆన్ చేయండి. తేలికగా బటన్ నొక్కండి న / ఆఫ్ (
). -
తెరపై సూచనలను అనుసరించండి. కాబట్టి, తప్పిపోయిన డ్రైవర్లు లేదా ప్రత్యేక సాఫ్ట్వేర్ ఉన్నాయని మీకు చెప్తున్నట్లయితే, మీరు మరింత ముందుకు వెళ్ళే ముందు వాటిని డౌన్లోడ్ చేయడానికి అంగీకరించాలి. అవి స్వయంచాలకంగా ఇన్స్టాల్ చేయబడతాయి. -
మెను తెరవండి ఆపిల్ (
). స్క్రీన్ ఎగువ ఎడమ మూలలో ఉన్న ఆపిల్ లోగోపై క్లిక్ చేయండి. డ్రాప్-డౌన్ మెను కనిపిస్తుంది. -
క్లిక్ చేయండి సిస్టమ్ ప్రాధాన్యతలు. ఇది రెండవ మెనూ ఎంపిక. అలా చేస్తే, మీరు సిస్టమ్ ప్రాధాన్యతల విండోను తెరుస్తారు. -
క్లిక్ చేయండి భాగస్వామ్య. ప్రశ్నలోని ఎంపిక సిస్టమ్ ప్రాధాన్యత విండోలో, నాల్గవ పంక్తిలో ఖచ్చితంగా ఉంటుంది. క్రొత్త విండో తెరుచుకుంటుంది. -
పెట్టెను తనిఖీ చేయండి ప్రింటర్లను భాగస్వామ్యం చేస్తోంది. విండో యొక్క ఎడమ ఫ్రేమ్లో ఈ ఎంపిక మీకు ఇతరులతో పాటు అందించబడుతుంది. -
మీ ప్రింటర్ను ఎంచుకోండి. భాగంలో ప్రింటర్లు, మీ కనెక్ట్ చేసిన ప్రింటర్ పేరు క్లిక్ చేయండి. -
ప్రింటర్కు కనెక్ట్ చేయడానికి ప్రయత్నించండి. హోస్ట్ కంప్యూటర్ వలె అదే వైర్లెస్ నెట్వర్క్లో ఉన్న మరొక కంప్యూటర్ను ఉపయోగించండి. మీ కంప్యూటర్ యొక్క ఆపరేటింగ్ సిస్టమ్ను బట్టి ఆపరేషన్లు మారుతూ ఉంటాయి.- Windows : మెను తెరవండి ప్రారంభం (
), క్లిక్ చేయండి సెట్టింగులను
(
) అప్పుడు పెరిఫెరల్స్. క్లిక్ చేయండి ప్రింటర్లు మరియు స్కానర్లు, ఆపై ప్రింటర్ లేదా స్కానర్ జోడించండి, వైర్లెస్ ప్రింటర్ను ఎంచుకుని, ఆపై క్లిక్ చేయండి పరికరాన్ని జోడించండి. - Mac : మెను తెరవండి ఆపిల్ (
), క్లిక్ చేయండి సిస్టమ్ ప్రాధాన్యతలు, ఆపై ప్రింటర్లు మరియు స్కానర్లు. ఎడమ వైపున, వైర్లెస్ ప్రింటర్ను ఎంచుకుని, ఆపై క్లిక్ చేయండి జోడించడానికి.
- Windows : మెను తెరవండి ప్రారంభం (