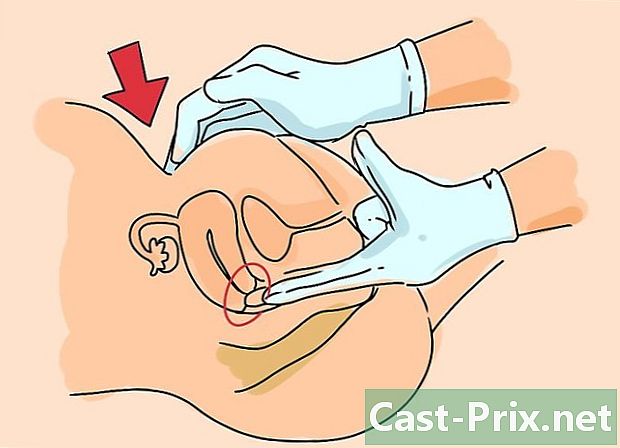మైక్రోసాఫ్ట్ ఆఫీస్ను మరొక కంప్యూటర్కు ఎలా బదిలీ చేయాలి
రచయిత:
Lewis Jackson
సృష్టి తేదీ:
5 మే 2021
నవీకరణ తేదీ:
1 జూలై 2024

విషయము
- దశల్లో
- పార్ట్ 1 మీ పాత కంప్యూటర్లో మైక్రోసాఫ్ట్ ఆఫీస్ను ఆపివేయి
- పార్ట్ 2 విండోస్లో ఆఫీసును అన్ఇన్స్టాల్ చేయండి
- పార్ట్ 3 Mac లో కార్యాలయాన్ని అన్ఇన్స్టాల్ చేయండి
- పార్ట్ 4 మీ క్రొత్త కంప్యూటర్లో ఆఫీస్ను ఇన్స్టాల్ చేయండి
మైక్రోసాఫ్ట్ ఆఫీస్ను క్రొత్త కంప్యూటర్కు బదిలీ చేయడానికి, మీరు మొదట మీ పాత కంప్యూటర్ నుండి మీ ఆఫీస్ 365 ఖాతాకు ప్రాప్యతను నిలిపివేయాలి, ఆ తర్వాత దాన్ని మీ క్రొత్త కంప్యూటర్లో ఇన్స్టాల్ చేయవచ్చు. మైక్రోసాఫ్ట్ ఆఫీస్ యొక్క కొన్ని పాత వెర్షన్లు ఒక కంప్యూటర్ నుండి మరొక కంప్యూటర్కు బదిలీ చేయబడవు.
దశల్లో
పార్ట్ 1 మీ పాత కంప్యూటర్లో మైక్రోసాఫ్ట్ ఆఫీస్ను ఆపివేయి
-
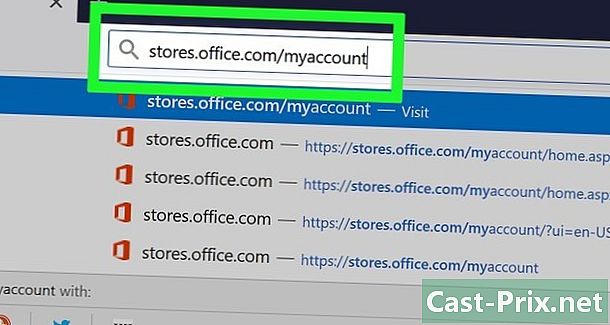
మిమ్మల్ని చూస్తారు https://login.live.com/. ఈ పేజీని తెరవడానికి మైక్రోసాఫ్ట్ ఆఫీస్ ప్రస్తుతం ఇన్స్టాల్ చేయబడిన మీ పాత కంప్యూటర్లోని బ్రౌజర్ని ఉపయోగించండి. -
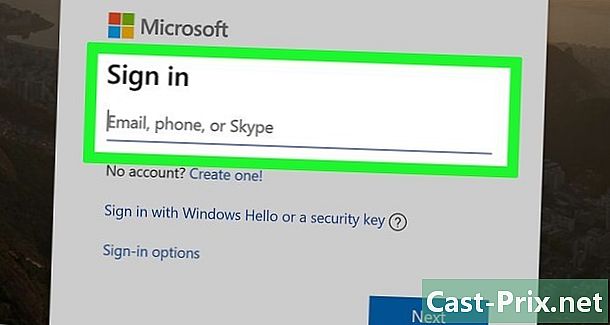
మైక్రోసాఫ్ట్ స్టోర్కు సైన్ ఇన్ చేయండి. మీ Microsoft Office ఖాతాతో అనుబంధించబడిన ఇమెయిల్ చిరునామా మరియు పాస్వర్డ్ ఉపయోగించి సైన్ ఇన్ చేయండి. కనెక్ట్ అయిన తర్వాత, సైట్ క్రియాశీల సంస్థాపనలను ప్రదర్శిస్తుంది. -
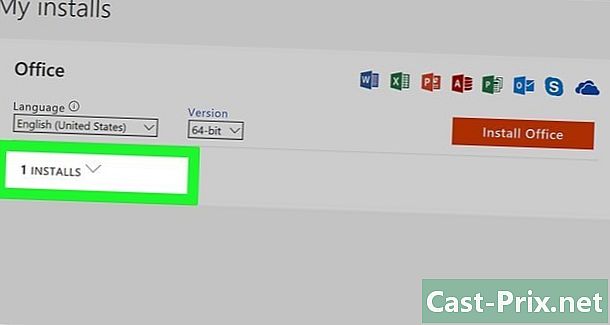
క్లిక్ చేయండి పరికరాలను నిర్వహించండి. లింక్ ఎడమ కాలమ్లో ఉంది. -

మైక్రోసాఫ్ట్ ఆఫీస్ను డిస్కనెక్ట్ చేయండి. విభాగంలో పరికరాలక్లిక్ చేయండి కార్యాలయం నుండి డిస్కనెక్ట్ చేయండి. -

మీ కంప్యూటర్ను డిస్కనెక్ట్ చేయండి. ఒక విండో కనిపిస్తుంది మరియు ప్రదర్శించబడుతుంది Xxx లో ఆఫీస్ నుండి డిస్కనెక్ట్ చేయండి (xxx అనేది మీ కంప్యూటర్ పేరు) క్లిక్ చేయడం ద్వారా డిస్కనక్షన్ నిర్ధారించండి కార్యాలయం నుండి డిస్కనెక్ట్ చేయండి. ఇది ఆఫీసును నిలిపివేస్తుంది. మీరు ఉపయోగించినప్పుడు కార్యాలయానికి ఇప్పుడు పరిమిత ఎంపికలు ఉంటాయి.
పార్ట్ 2 విండోస్లో ఆఫీసును అన్ఇన్స్టాల్ చేయండి
-

శోధన పట్టీలో క్లిక్ చేయండి. ఇది గంట గ్లాస్ లేదా సర్కిల్ లాగా కనిపించే బటన్. ఇది మెను పక్కన ఉంది ప్రారంభం. -

కనుగొనండి నియంత్రణ ప్యానెల్. రకం నియంత్రణ ప్యానెల్ కొత్తగా తెరిచిన విండో దిగువన ఉన్న శోధన పట్టీలో. -

క్లిక్ చేయండి నియంత్రణ ప్యానెల్ (నియంత్రణ ప్యానెల్). ఇది గ్రాఫిక్స్ కలిగి ఉన్న నీలం చిహ్నం. -
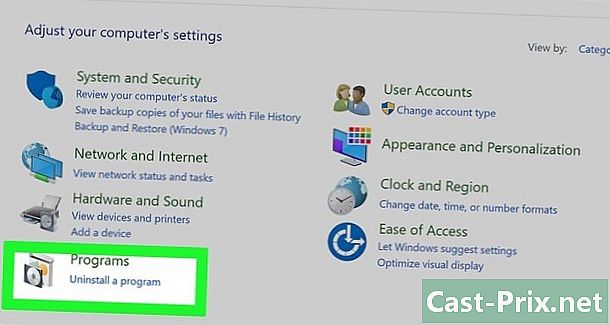
క్లిక్ చేయండి అప్లికేషన్లు. లింక్ విండో యొక్క ఎడమ వైపున ఉంది. ఇది మీ కంప్యూటర్లో ఇన్స్టాల్ చేయబడిన అన్ని ప్రోగ్రామ్లను ప్రదర్శిస్తుంది.- మీరు చూడకపోతే, టైప్ చేయండి అప్లికేషన్లు స్క్రీన్ ఎగువన ఉన్న శోధన పట్టీలో.
-
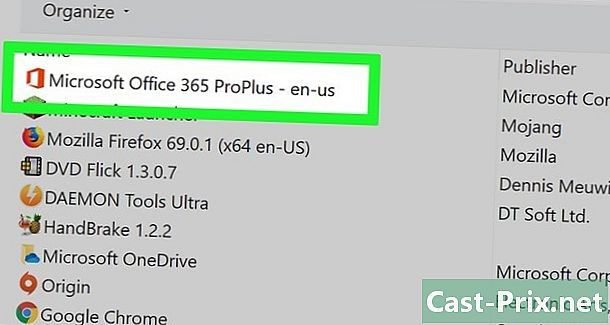
లింక్ కోసం చూడండి ఆఫీసు. దీనిని కూడా పిలుస్తారు మైక్రోసాఫ్ట్ ఆఫీస్ 365, మైక్రోసాఫ్ట్ ఆఫీస్ 2016 లేదా మీరు సభ్యత్వం పొందిన ఆఫీస్ వెర్షన్ పేరు. -
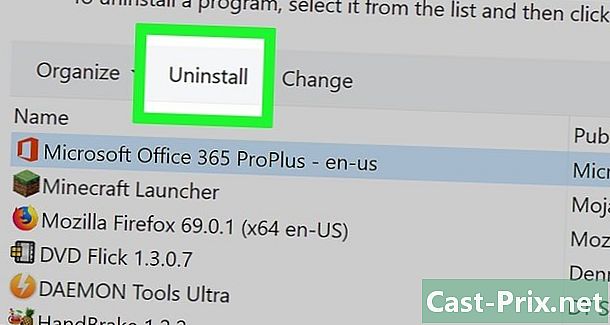
క్లిక్ చేయండి ఆఫీసు. క్లిక్ చేయడం ద్వారా ఆఫీసు, ఇది మీకు బటన్ చూపిస్తుంది అన్ఇన్స్టాల్. -

క్లిక్ చేయండి అన్ఇన్స్టాల్. మీ ఎంపికను ధృవీకరించమని అడుగుతూ ఒక విండో కనిపిస్తుంది. నిర్ధారించండి మరియు ఇది అన్ఇన్స్టాలేషన్ ప్రక్రియను ప్రారంభిస్తుంది. -
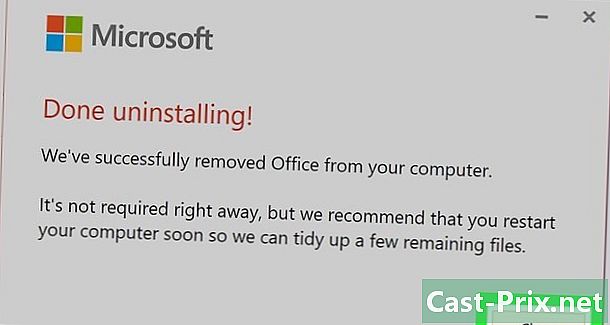
క్లిక్ చేయండి Close. అన్ఇన్స్టాలేషన్ ప్రక్రియ పూర్తయినప్పుడు, క్లిక్ చేయండి Close.
పార్ట్ 3 Mac లో కార్యాలయాన్ని అన్ఇన్స్టాల్ చేయండి
-
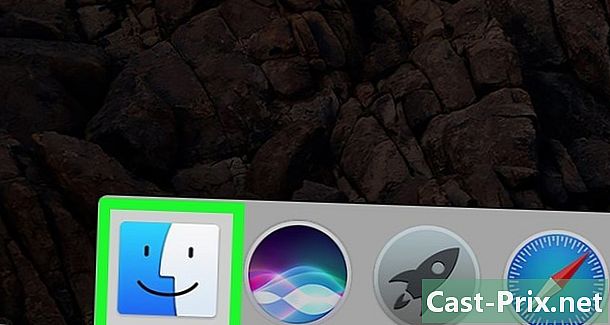
పై క్లిక్ చేయండి ఫైండర్. నవ్వుతున్న ముఖాన్ని సూచించే నీలం మరియు తెలుపు చిహ్నంతో ఇది ప్రోగ్రామ్. అతను రేవులో ఉన్నాడు. -
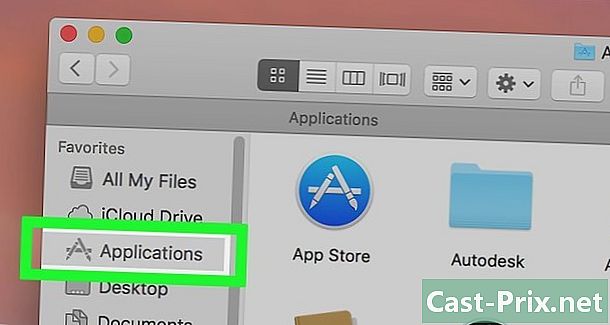
క్లిక్ చేయండి కార్యక్రమాలు. బటన్ ఎడమ కాలమ్లో ఉంది. -

కుడి క్లిక్ చేయండి మైక్రోసాఫ్ట్ ఆఫీస్. ఇది ప్రదర్శించేది కావచ్చు మైక్రోసాఫ్ట్ ఆఫీస్ 365, మైక్రోసాఫ్ట్ ఆఫీస్ 2016 లేదా మీరు ఇన్స్టాల్ చేసిన ఇతర కార్యాలయ సంస్కరణ.- మీరు ఉపయోగిస్తే a మేజిక్ మౌస్ లేదా ట్రాక్ప్యాడ్, మీరు రెండు వేళ్లతో క్లిక్ చేయడం ద్వారా కుడి క్లిక్ చేయవచ్చు.
-
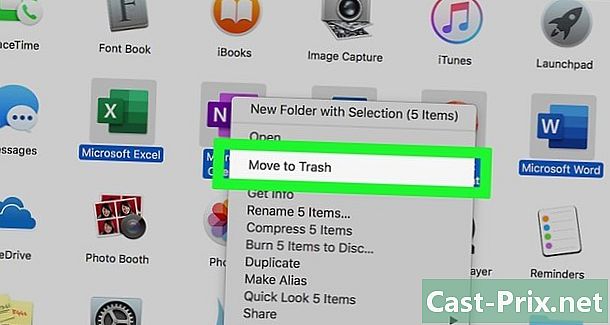
క్లిక్ చేయండి ట్రాష్కు పంపండి. ఈ ఆదేశం మైక్రోసాఫ్ట్ ఆఫీస్ యొక్క అన్ఇన్స్టాలేషన్ను ప్రారంభిస్తుంది. అప్పుడు మీరు మీ హార్డ్ డ్రైవ్లో ఖాళీని ఖాళీ చేయడానికి చెత్తను ఖాళీ చేయవచ్చు.
పార్ట్ 4 మీ క్రొత్త కంప్యూటర్లో ఆఫీస్ను ఇన్స్టాల్ చేయండి
-
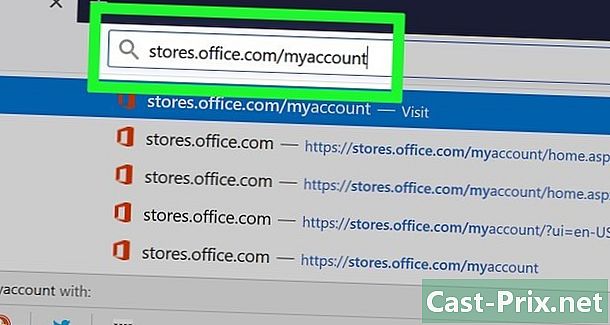
మిమ్మల్ని చూస్తారు https://login.live.com/. మీరు మైక్రోసాఫ్ట్ ఆఫీస్ను ఇన్స్టాల్ చేయదలిచిన కంప్యూటర్లో బ్రౌజర్ను ప్రారంభించండి. -
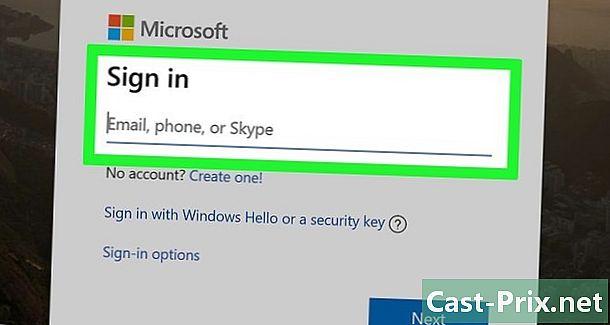
మైక్రోసాఫ్ట్ స్టోర్కు లాగిన్ అవ్వండి. సైన్ ఇన్ చేయడానికి మీ Microsoft ఖాతాతో అనుబంధించబడిన ఇమెయిల్ చిరునామా మరియు పాస్వర్డ్ను ఉపయోగించండి. -

క్లిక్ చేయండి అన్ని పరికరాలు. లింక్ కాలమ్లో ఉంది పరికరాల. -
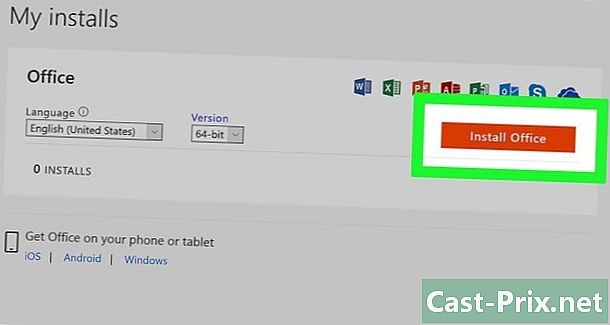
కార్యాలయాన్ని వ్యవస్థాపించండి. కనిపించే విండోస్ నుండి మీ పరికరంపై క్లిక్ చేయండి. ఇది సంస్థాపనా ప్రోగ్రామ్ను డౌన్లోడ్ చేయడం ప్రారంభిస్తుంది. -
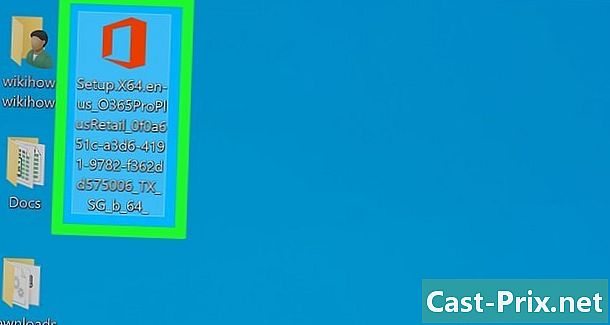
క్లిక్ చేయండి సెటప్. ఇది ఫైల్ .exe మీరు ఇప్పుడే డౌన్లోడ్ చేసారు. అప్రమేయంగా, డౌన్లోడ్ చేసిన అన్ని ఫైల్లు మీ ఫోల్డర్లో ఉన్నాయి డౌన్ లోడ్. మీరు ఉపయోగిస్తున్న బ్రౌజర్ని బట్టి ఇది మీ బ్రౌజర్ విండో దిగువన కూడా కనిపిస్తుంది. -
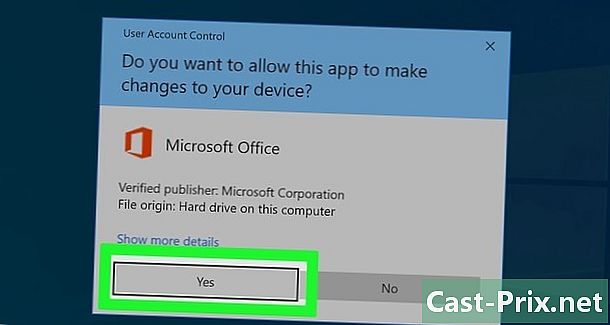
ప్రెస్ సంస్థాపన ప్రారంభించండి. ఇది మైక్రోసాఫ్ట్ ఆఫీస్ ఇన్స్టాలర్ను ప్రారంభిస్తుంది. -
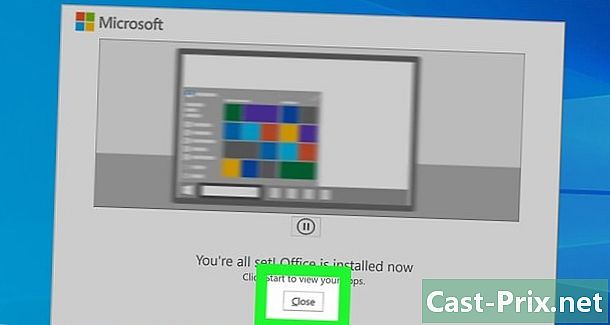
క్లిక్ చేయండి క్రింది. మైక్రోసాఫ్ట్ ఆఫీస్ ఇన్స్టాల్ చేయడం పూర్తయిన తర్వాత ఈ బటన్ కనిపిస్తుంది. ఇది వీడియో ప్రదర్శనను ప్రారంభిస్తుంది. మళ్ళీ క్లిక్ చేయండి క్రిందిమీరు ప్రదర్శనను దాటవేయాలనుకుంటే. -

ప్రెస్ లాగిన్. ఇప్పుడే తెరిచిన విండోలోని ఆరెంజ్ బటన్ ఇది. -

సైన్ ఇన్. మీ Microsoft Office ఖాతాతో అనుబంధించబడిన ఇమెయిల్ చిరునామా మరియు పాస్వర్డ్ ఉపయోగించి సైన్ ఇన్ చేయండి. మీరు ఇప్పుడు మీ క్రొత్త కంప్యూటర్లో మైక్రోసాఫ్ట్ ఆఫీస్ను ఉపయోగించవచ్చు. అయితే, ఈ కార్యక్రమం కొంతకాలం నేపథ్యంలో కూర్చుని ఉండవచ్చు. మైక్రోసాఫ్ట్ ఆఫీస్ పూర్తిగా ఇన్స్టాల్ అయ్యే వరకు మీ కంప్యూటర్ను పున art ప్రారంభించవద్దు లేదా మూసివేయవద్దు.