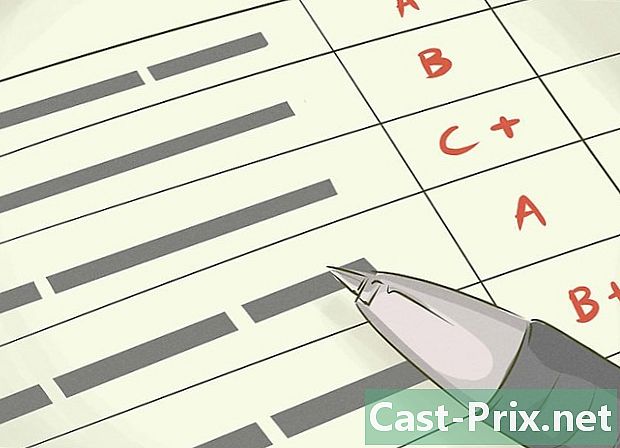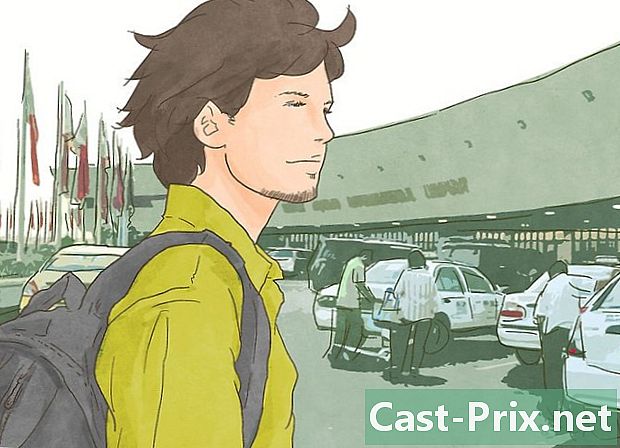ఎఫెక్ట్స్ తరువాత అడోబ్ ఎలా ఉపయోగించాలి
రచయిత:
Peter Berry
సృష్టి తేదీ:
20 ఆగస్టు 2021
నవీకరణ తేదీ:
1 జూలై 2024

విషయము
- దశల్లో
- పార్ట్ 1 క్రొత్త కూర్పును సృష్టించండి మరియు ఫైళ్ళను దిగుమతి చేయండి
- పార్ట్ 2 పొరలతో కూర్పును నిర్మించడం
- పార్ట్ 3 ముందుగా నిర్వచించిన యానిమేషన్లు మరియు ప్రభావాలను జోడించండి
- పార్ట్ 4 కూర్పును పరిదృశ్యం చేయడం మరియు ఖరారు చేయడం
అడోబ్ ఆఫ్టర్ ఎఫెక్ట్స్ అనేది చాలా అసాధారణమైన సాఫ్ట్వేర్, ఇది గ్రాఫిక్ డిజైనర్లను (అప్రెంటిస్లతో పాటు ధృవీకరించబడింది) గ్రాఫిక్ యానిమేషన్లు మరియు ప్రత్యేక ప్రభావాలను సృష్టించడానికి అనుమతిస్తుంది. సాఫ్ట్వేర్ యొక్క సూత్రం అతివ్యాప్తి చెందుతున్న పొరలపై పనిచేయడం, ఇది యానిమేషన్లను సృష్టిస్తుంది. అడోబ్ సంస్థ ఎఫెక్ట్స్ అభివృద్ధి చేసిన తరువాత, ఇది సంస్థ యొక్క ఇతర సాఫ్ట్వేర్లకు అనుకూలంగా ఉందని వివరిస్తుంది.
దశల్లో
పార్ట్ 1 క్రొత్త కూర్పును సృష్టించండి మరియు ఫైళ్ళను దిగుమతి చేయండి
-

క్రొత్త కూర్పును సృష్టించండి మరియు సెటప్ చేయండి. తో ప్రభావాల తరువాత అడోబ్ప్రాజెక్టులను "కంపోజిషన్స్" అంటారు. బూట్ స్క్రీన్లో, కుడి వైపున చూడండి మరియు బటన్ పై క్లిక్ చేయండి క్రొత్త కూర్పు. ప్రోగ్రామ్ ఇప్పటికే తెరిచి ఉంటే, మెనుపై క్లిక్ చేయండి కూర్పు, ఆపై ఎంచుకోండి క్రొత్త కూర్పు. మీరు కీబోర్డ్ సత్వరమార్గాన్ని కూడా ఉపయోగించవచ్చు నియంత్రణ+N. మీరు క్రొత్త కూర్పును సృష్టించినప్పుడల్లా, ఒక విండో కూర్పు సెట్టింగ్లు తెరపై కనిపిస్తుంది.- డ్రాప్-డౌన్ మెనుని కనుగొనండి ప్రీసెట్ పరామితి. దానిపై క్లిక్ చేయండి మరియు మీరు నాలుగు ఎంపికలను చూస్తారు, అవి: వెబ్ వీడియో సెట్టింగులు, అనలాగ్ వీడియో (NTSC మరియు PAL) లో ఉపయోగించే ప్రమాణాలు, HD సెట్టింగులు (ఎక్కువగా ఉపయోగించబడతాయి) మరియు మూవీ సెట్టింగులు (Cineon). HD ప్రీసెట్లు యొక్క మొదటి ఎంపికను ఎంచుకోండి, అంటే HDV / HDTV 720 29.97. అలా చేస్తే, మీరు స్వయంచాలకంగా వెడల్పు, ఎత్తు మరియు కాడెన్స్ చూస్తారు.
- విండో యొక్క రెండవ భాగంలో, పంక్తులను గుర్తించండి ప్రారంభ సమయ కోడ్ మరియు వ్యవధి. యొక్క లైన్ ప్రారంభ సమయ కోడ్ తప్పక 0. శీర్షిక కొరకు వ్యవధి, ఇది మీ కూర్పు యొక్క వ్యవధిని సూచిస్తుంది, మీరు గంటలు, నిమిషాలు మరియు సెకన్లతో మీ కూర్పు యొక్క మొత్తం వ్యవధిని నమోదు చేయాలి.
-

మీ కూర్పును నమోదు చేయండి. ఏదైనా చేసే ముందు, మీ కూర్పుకు ఒక పేరు ఇచ్చి దాన్ని సేవ్ చేయండి. క్లిక్ చేయండి ఫైలు స్క్రీన్ పైభాగంలో. మీరు ఎంచుకున్నప్పుడు రికార్డు, ఒక విండో ఇలా సేవ్ చేయండి ... కనిపిస్తుంది. ఎప్పటిలాగే, ఎగువ ఫీల్డ్లో, మీ ప్రాజెక్ట్ పేరును టైప్ చేసి, గమ్యం ఫోల్డర్ను నిర్ణయించి, ఆపై క్లిక్ చేయండి రికార్డు విండో దిగువన. మీ కూర్పు అప్పుడు ఫ్రేమ్లో కనిపిస్తుంది ప్రాజెక్ట్ స్క్రీన్ ఎడమ వైపున.- వాస్తవానికి, మీకు కావలసిన చోట ఈ ఫైల్ను సేవ్ చేయడం సాధ్యమే, కాని దాన్ని ఫైల్ వలె అదే ఫోల్డర్లో ఉంచమని సిఫార్సు చేయబడింది. ఫుటేజ్, ఇది ఫోల్డర్లో ఉంది ఫైళ్ళను వ్యాయామం చేయండి.
-

ఫైల్లను దిగుమతి చేయండి ప్రభావాల తరువాత అడోబ్. కూర్పును సృష్టించడానికి, మీకు చిన్న గ్రాఫికల్ ఫైళ్ళలో పదార్థం, చిత్రాలు, వీడియోలు అర్థం చేసుకోవాలి. ఎంచుకోండి ఫైలుమరియు దిగుమతి చివరకు ఫైలు, లేదా లాంగ్లెట్లో డబుల్ క్లిక్ చేయండి ప్రాజెక్ట్. మీకు కావలసిన అన్ని ఫైళ్ళను ఎంచుకోండి, ఆపై క్లిక్ చేయండి ఓపెన్. దిగుమతి చేసుకున్న ఫైల్లు బాక్స్లో కనిపిస్తాయి ప్రాజెక్ట్. మీరు ఈ క్రింది విధంగా కూడా పనిచేయవచ్చు:- ఫ్రేమ్లో ఎక్కడైనా డబుల్ క్లిక్ చేయండి ప్రాజెక్ట్,
- తయారు ఆర్డర్+నేను,
- మీ చిత్రాలను నేరుగా ఫ్రేమ్లోకి వదలండి ప్రాజెక్ట్ .
పార్ట్ 2 పొరలతో కూర్పును నిర్మించడం
-

మీ కూర్పుకు ఫైల్లను జోడించండి. కూర్పు వాస్తవానికి పొరల (లేదా పొరల) స్టాక్: మేము "నిలువు అసెంబ్లీ" గురించి కూడా మాట్లాడుతాము. కూర్పు యొక్క ప్రతి పొర కూడా ఒక ఫైల్. ఈ అన్ని పొరల కలయిక తుది కూర్పును ఇస్తుంది. ఒక ప్రచురణలో ఫైల్ను చొప్పించడానికి అనేక మార్గాలు ఉన్నాయి.- మీరు ఫ్రేమ్ నుండి ఖచ్చితంగా లాగవచ్చు మరియు వదలవచ్చు ప్రాజెక్ట్ లాంగ్లెట్ వైపు సమయం స్కేల్ (విండో దిగువ కుడి వైపున ఉంది), విండో కూర్పు (కుడి వైపున ఉంది ప్రాజెక్ట్) లేదంటే పొర (వెంటనే ఒక ప్రముఖుడి క్రింద ఉంది ప్రాజెక్ట్).
-

ఫైళ్ళను నిర్వహించండి మరియు సవరించండి. ఫైల్లను ట్యాబ్లో ఒకసారి పొరమీరు వాటిని నిర్వహించడం ప్రారంభించండి. ఈ టాబ్ నుండి, మీరు మీ ఫైళ్ళ క్రమాన్ని మరియు వాటి రూపాన్ని కూడా మార్చవచ్చు.- ఫైల్ యొక్క స్థానాన్ని మార్చడానికి, దాన్ని మౌస్తో తీసుకొని జాబితాను పైకి లేదా క్రిందికి తరలించండి. వాస్తవానికి, ఫైళ్ళ క్రమం కూర్పు యొక్క తుది రెండరింగ్ పై ప్రభావం చూపుతుంది (విండో చూడండి కూర్పు). జాబితా ఎగువన ఉన్న ఫైళ్ళు జాబితా దిగువన ఉన్న ఫైళ్ళ పైన కనిపిస్తాయి, ఇది తార్కికంగా ఉంటుంది.
- ఫైల్ యొక్క రూపాన్ని మార్చడానికి, ఫైల్ నంబర్ పక్కన ఉన్న బూడిద రంగు త్రిభుజం క్లిక్ చేయండి. మీరు ఒక మెనూ చూస్తారు అనుకరిస్తే. ఈ మెనూతో, మీరు యాంకర్ పాయింట్, స్థానం, స్కేల్, రొటేషన్ లేదా అస్పష్టత వంటి విభిన్న అంశాలపై ఆడగలుగుతారు.
-

మీ కూర్పు యొక్క సమయ ప్రమాణాన్ని సృష్టించండి. ఫంక్షన్ సమయం స్కేల్ మీ పొరలను స్టాంప్ చేయడానికి మిమ్మల్ని అనుమతిస్తుంది. ఉదాహరణకు, ప్రతి పొర యొక్క రూపాన్ని మరియు అదృశ్యాన్ని ఆమె నిర్వహిస్తుంది. టైమ్ స్కేల్ లేయర్ జాబితా యొక్క కుడి వైపున ఉంది. ప్రతి పొర దాని పేరుకు కుడి వైపున క్లీన్ టైమ్ స్కేల్ కలిగి ఉంటుంది, మీరు పరిమాణాన్ని మార్చవచ్చు, జూమ్ చేయవచ్చు, తగ్గించవచ్చు లేదా ఇతర పొరలతో సమూహం చేయవచ్చు. -

మీ పొరల పరిమాణాన్ని మార్చండి. జాబితా నుండి ఒక పొరను ఎంచుకోండి. మీ కర్సర్ను లేయర్ జాబితాను టైమ్ స్కేల్ నుండి వేరుచేసే రేఖపైకి తరలించండి, తద్వారా డబుల్ బాణం కనిపిస్తుంది. మౌస్ బటన్ను నొక్కి ఉంచండి, ఆపై డబుల్ బాణాన్ని టైమ్ స్కేల్ వెంట తరలించండి. పారదర్శక బూడిద దీర్ఘచతురస్రం కనిపిస్తుంది. మీరు ఫలితంతో సంతృప్తి చెందిన వెంటనే మౌస్ బటన్ను విడుదల చేయండి.- పసుపు ట్యాబ్తో ఎరుపు గీత ప్రస్తుత క్షణాన్ని సూచిస్తుంది. మీ పొరలను తాత్కాలికంగా పున ize పరిమాణం చేయడానికి మీరు ఈ పంక్తిని ఉపయోగించవచ్చు. సందేహాస్పద ఫైల్లను ఎంచుకోండి. మీ ఫైళ్ళ ఎంట్రీ లేదా ఎగ్జిట్ పాయింట్కు ఎరుపు గీతను లాగండి, ఆపై లాగండి ఆర్డర్+.
-

మీ 2D పొరలను మార్చండి. విండోలో పనిచేసేటప్పుడు కూర్పుమీరు ఫైళ్ళను ఉంచగలరు లేదా మార్చగలరు. జాబితాలో, పొరలలో ఒకదాన్ని ఎంచుకోండి. కర్సర్ను విండోపైకి తరలించండి కూర్పు, ఆపై జూమ్ అవుట్ చేయండి. మీ కూర్పు చుట్టూ మీరు పట్టులను చూస్తారు. ఫైళ్ళను సవరించవచ్చు లేదా వాటితో తరలించవచ్చు.- ఫైల్ను విస్తరించడానికి లేదా తగ్గించడానికి, ఎనిమిది హ్యాండిల్స్లో ఒకదానిపై క్లిక్ చేసి, కీని నొక్కి ఉంచండి Shift, ఆపై స్లయిడర్ను లోపలికి తరలించండి (తగ్గుతుంది) లేదా అవుట్ (మాగ్నిఫై).
- అంశాన్ని తిప్పడానికి, నొక్కండి నియంత్రణ+W. అలా చేస్తే, మీరు భ్రమణ సాధనాన్ని సమీకరిస్తారు.
- విమానంలో పొరను తరలించడానికి, మూలకంపై క్లిక్ చేసి, మౌస్ను నొక్కి పట్టుకుని దాని క్రొత్త స్థానానికి లాగండి.
-

3D పొరలను సృష్టించండి. 3D పొరను సృష్టించడానికి, లాంగ్లెట్కు తిరిగి వెళ్లండి పొర. ఈ పొర యొక్క కాలమ్ ప్రతి పొర యొక్క 3D పారామితులను నిర్వచించడానికి ఉపయోగించబడుతుంది. ఈ లక్షణాన్ని ప్రారంభించడానికి, ఈ కాలమ్లో, ప్రభావిత ఫైల్ల ఖాళీ స్థలాన్ని తనిఖీ చేయండి. కిటికీకి తిరిగి రండి కూర్పు మరియు మీరు 3D ని ప్రారంభించినట్లయితే, మీరు ప్రతి యాంకర్ పాయింట్ ఫైల్లను హ్యాండిల్స్లో చూస్తారు x (వెడల్పు) అక్కడ (ఎత్తు) మరియు z (లోతు). -

మీ 3D పొరలను మార్చండి. 3D పొరను తరలించడానికి, నొక్కండి ఆర్డర్+W భ్రమణ సాధనాన్ని సక్రియం చేయడానికి. యొక్క అక్షం మీద కర్సర్ను తరలించండి x లేదా అక్కడ. అక్షంపై క్లిక్ చేసి, కర్సర్ను అక్షాన్ని బట్టి కుడి లేదా ఎడమ వైపుకు తరలించండి (యొక్క అక్షం x), లేదా పైకి లేదా క్రిందికి (అక్షం అక్కడఅతని విషయానికొస్తే, సడలింపు z ఎల్లప్పుడూ 0 వద్ద ఉండాలి. -

పేరెంట్ ఫంక్షన్ను మీ లేయర్లకు వర్తించండి. ఈ ఫంక్షన్ అన్ని పొరలను ఒకదానితో ఒకటి అనుసంధానించడానికి మిమ్మల్ని అనుమతిస్తుంది."పేరెంట్" అని పిలువబడే ఒకే పొర, మరొక పొర, పిల్లల పొరను నడుపుతుంది. తరువాతి మాతృ పొర నుండి స్వతంత్రంగా కదలగలదు.- మీరు కీఫ్రేమ్లను వర్తించే పొరను ఎంచుకోండి, ఈ పొర చైల్డ్ లేయర్గా మారుతుంది.
- వర్గాన్ని గుర్తించండి సంబంధిత లేయర్స్ టాబ్లో
- పూర్తయిన తర్వాత, చిహ్నాన్ని పిల్లల పొర యొక్క పంక్తిలో స్లగ్ రూపంలో కనుగొనండి (కొందరు దీనిని లారోబేస్ అవతార్గా చూస్తారు). సందేహాస్పద చిహ్నంపై క్లిక్ చేసి, మాతృ పొర పేరు మీద లాగండి మరియు వదలండి: పొర ఇప్పుడు దాని పేరెంట్తో అనుసంధానించబడింది.
పార్ట్ 3 ముందుగా నిర్వచించిన యానిమేషన్లు మరియు ప్రభావాలను జోడించండి
-

కీఫ్రేమ్లను సెట్ చేయండి. మీరు పొర ఆస్తి విలువను పేర్కొన్నప్పుడు కీఫ్రేమ్ గుర్తు చేస్తుంది. చిన్న స్టాప్వాచ్ ద్వారా ప్రాతినిధ్యం వహించే ఈ లక్షణం మీ కూర్పును ప్లే చేయడానికి మిమ్మల్ని అనుమతిస్తుంది.- మీ కీఫ్రేమ్ను సక్రియం చేయదలిచిన చోటికి ప్రస్తుత సూచిక యొక్క ఎరుపు గీతను తరలించండి.
- టాబ్ పొరను ఎంచుకోండి జాబితా.
- లాంగ్లెట్ విస్తరించండి అనుకరిస్తే లేదా విషయాల పొర.
- ఆస్తి యొక్క ఎడమ వైపున ఉన్న స్టాప్వాచ్ చిహ్నంపై క్లిక్ చేయండి. మీరు ప్రస్తుత సూచికలో కీఫ్రేమ్ను సేవ్ చేస్తారు. ఇది తరువాత చిన్న పసుపు బిందువుగా లేదా సమయ స్కేల్లో ఎక్కువ లేదా తక్కువ పెద్ద చిహ్నంగా గుర్తించబడుతుంది.
- టైమ్ స్కేల్లో మీ కీఫ్రేమ్లను చూడటానికి, మీరు చూడాలనుకుంటున్న ఫైల్లను లాస్సో చేసి, ఆపై నొక్కండి U.
- కీఫ్రేమ్ను తరలించడానికి, లాసోను ఉపయోగించి టైమ్ స్కేల్లో దాని చిహ్నాన్ని ఎంచుకోండి, ఆపై దాన్ని దాని క్రొత్త స్థానానికి తరలించండి. మీరు కోరుకుంటే, మీరు ఈ కీఫ్రేమ్లను కాపీ చేసి అతికించవచ్చు.
-

మీ కీఫ్రేమ్లను యానిమేట్ చేయండి. నిజమే, కీఫ్రేమ్లు మీ ప్రాజెక్ట్ యొక్క యానిమేషన్ను అనుమతిస్తాయి. మీరు ఏదైనా టాబ్ లక్షణాలను మార్చవచ్చు అనుకరిస్తే లేదా విషయాల. యానిమేషన్ యొక్క రెండు ప్రధాన రూపాలు ఉన్నాయి: లీనియర్ ఇంటర్పోలేషన్ మరియు బెజియర్ ఇంటర్పోలేషన్. ఒక పొర సరళ ఇంటర్పోలేషన్తో యానిమేట్ చేయబడితే, ఫైల్లు ప్రారంభమవుతాయి మరియు ఆకస్మికంగా ఆగిపోతాయి, యానిమేషన్ వ్యవధిలో మార్పు రేటు ఒకే విధంగా ఉంటుంది. మరోవైపు, ఇది బెజియర్ ఇంటర్పోలేషన్తో ఉంటే, ఫైళ్లు ఎక్కువ ద్రవ కదలికల ద్వారా ప్రభావితమవుతాయి. పొర యొక్క స్థానాన్ని మార్చడం సరళ యానిమేషన్కు ఉదాహరణ.- పక్కన ఉన్న స్టాప్వాచ్పై క్లిక్ చేయండి స్థానం.
- స్క్రీన్ నుండి పొర అదృశ్యమయ్యే చోటికి ఎరుపు గీతను తరలించండి.
- పొర యొక్క యాంకర్ పాయింట్పై క్లిక్ చేయండి.
- పెద్ద కీని నొక్కి ఉంచండి, ఆపై పొరను పూర్తిగా స్క్రీన్ నుండి తరలించండి. కదలిక ఒక ple దా చుక్కల రేఖ ద్వారా సూచించబడుతుంది మరియు ఈ పొరకు అనుసంధానించబడిన ప్రతి కీఫ్రేమ్ pur దా చతురస్రంగా కనిపిస్తుంది. మీ యానిమేషన్ను పరిదృశ్యం చేయడానికి, ఎరుపు గీతను టైమ్ స్కేల్లో ఒక మార్గం మరియు మరొక విధంగా తరలించండి.
-

ప్రభావాలు మరియు యానిమేషన్లను జోడించండి. క్లిక్ చేయండి విండోమరియు ప్రభావాలు మరియు ప్రీసెట్లు. మీకు అందుబాటులో ఉన్న అన్ని యానిమేషన్లు మరియు ప్రభావాలను మీరు చూస్తారు. మీరు వాటిని వర్తించదలిచిన ఫైళ్ళపై ప్రభావం లేదా యానిమేషన్ను లాగండి. మార్పు వెంటనే గుర్తించదగినది.- 3D పొర, రంగు దిద్దుబాటు లేదా ఆడియో ప్రభావం సాధ్యమయ్యే ప్రభావాలలో ఉన్నాయి.
- పరివర్తన ప్రభావాలలో, క్రమంగా షట్టర్, వెనీషియన్ బ్లైండ్ లేదా కార్డ్ షట్టర్.
- ఈ ప్రభావాలను తొలగించడానికి, వాటిని మీ ప్రాజెక్ట్ల నుండి తొలగించండి.
పార్ట్ 4 కూర్పును పరిదృశ్యం చేయడం మరియు ఖరారు చేయడం
-

మీ ప్రాజెక్ట్ను పరిదృశ్యం చేయండి క్లిక్ చేయండి విండో, ఆపై ప్రివ్యూ. ప్రివ్యూ పేన్ కనిపిస్తుంది. మీరు బటన్ పై క్లిక్ చేస్తే ప్లే / ఆపుమీరు మీ ప్రాజెక్ట్ యొక్క మూలాధార అవలోకనాన్ని కలిగి ఉంటారు. మీరు మరింత విజయవంతమైన సంస్కరణను చూడాలనుకుంటే, మూడు నిలువు డాష్లకు ముందు ఉన్న బాణంపై కుడి క్లిక్ చేయండి. మీ ప్రాజెక్ట్ ముఖ్యంగా పొడవుగా ఉంటే లేదా చాలా మెమరీ అవసరమైతే, ముందే రిజల్యూషన్ను సెట్ చేయండి. ప్లేబ్యాక్ ప్రారంభమవుతుంది, మీరు ఆపడానికి స్క్రీన్పై క్లిక్ చేయకపోతే యానిమేషన్ నిరంతరంగా ఉంటుంది. -

రెండర్ క్యూతో మీ కూర్పును ఎగుమతి చేయండి. మీరు అధిక నాణ్యత గల ప్రచురణను సృష్టించాల్సిన అవసరం ఉంటే, రెండర్ క్యూ ద్వారా మీ ప్రాజెక్ట్ను ఎగుమతి చేయండి. ఇది ఒక లక్షణంప్రభావాల తరువాత అడోబ్.- క్లిక్ చేయండి ఫైలు విండో ఎగువన. ఎంచుకోండి ఎగుమతిమరియు రెండర్ క్యూకు జోడించండి. క్లిక్ చేయడానికి బదులుగా ఫైలుక్లిక్ చేయండి కూర్పు, ఆపై ఎంచుకోండి రెండర్ క్యూకు జోడించండి.
- ప్యానెల్లో ఫైల్ రెండర్ క్యూ, గుర్తించు అవుట్పుట్ మాడ్యూల్ మరియు ఈ ప్రస్తావన పక్కన ఉన్న లింక్పై క్లిక్ చేయండి. మీ తెరపై డైలాగ్ బాక్స్ కనిపిస్తుంది. అక్కడ మీరు ఆడియో మరియు వీడియో అవుట్పుట్లను సెట్ చేయవచ్చు. అది పూర్తయినప్పుడు, క్లిక్ చేయండి సరే.
- ప్యానెల్లో ఫైల్ రెండర్ క్యూ, గుర్తించు DEST మరియు ఈ ప్రస్తావన పక్కన ఉన్న లింక్పై క్లిక్ చేయండి. మరొక డైలాగ్ బాక్స్ కనిపిస్తుంది, దీనిలో మీరు మీ రెండర్ చేసిన కూర్పును హోస్ట్ చేసే ఫోల్డర్ను ఎంచుకోగలుగుతారు. అది పూర్తయినప్పుడు, క్లిక్ చేయండి సరే.
- క్లిక్ చేయండి రెండరింగ్ కూర్పును ఎగుమతి చేయడానికి.
-

మీ కూర్పును ఎగుమతి చేయండి అడోబ్ మీడియా ఎన్కోడర్. ఈ ఎన్కోడర్ మీ కూర్పును ఎక్కువ లేదా తక్కువ బలంగా కుదిస్తుంది. ఇది కొన్ని వెబ్ ప్లాట్ఫామ్లకు అనుకూలమైన ఫైల్లను కూడా ఎగుమతి చేస్తుంది. మీ కూర్పు పంపినప్పటికీ మీడియా ఎన్కోడర్, పని కొనసాగించకుండా మిమ్మల్ని ఏమీ నిరోధించదు ప్రభావాల తరువాత అడోబ్.- క్లిక్ చేయండి ఫైలు విండో ఎగువన. ఎంచుకోండి ఎగుమతి, ఆపై అడోబ్ మీడియా ఎన్కోడర్ క్యూకు జోడించండి. మీరు కూడా చేయవచ్చు కూర్పు, ఆపై ఎంచుకోండి అడోబ్ మీడియా ఎన్కోడర్ క్యూకు జోడించండి, లేకపోతే, ఫైల్ను నేరుగా క్యూ యొక్క క్యూలోకి వదలండి dఅడోబ్ మీడియా ఎన్కోడర్.
- ప్రస్తావనను గుర్తించండి కాన్ఫిగరేషన్ ఎక్స్ప్లోరర్. మీ కూర్పు యొక్క ఆకృతిని ఎంచుకోండి. ఈ ముందస్తు ఆకృతీకరణను బ్రౌజర్ నుండి d యొక్క క్యూలోని ఫైల్కు లాగండిఅడోబ్ మీడియా ఎన్కోడర్.
- ప్యానెల్లో ఫైల్ రెండర్ క్యూ, గుర్తించు DEST మరియు ఈ ప్రస్తావన పక్కన ఉన్న లింక్పై క్లిక్ చేయండి. మరొక డైలాగ్ బాక్స్ కనిపిస్తుంది, దీనిలో మీరు మీ రెండర్ చేసిన కూర్పును హోస్ట్ చేసే ఫోల్డర్ను ఎంచుకోగలుగుతారు. అది పూర్తయినప్పుడు, క్లిక్ చేయండి సరే.
- ఎగుమతి ప్రారంభించడానికి గ్రీన్ రన్ బటన్ పై క్లిక్ చేయండి.