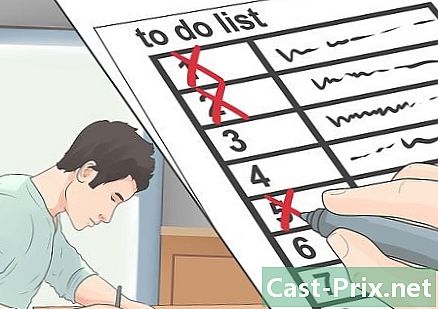PixLr ఇమేజ్ ఎడిటర్ను ఆన్లైన్లో ఎలా ఉపయోగించాలి
రచయిత:
Monica Porter
సృష్టి తేదీ:
20 మార్చి 2021
నవీకరణ తేదీ:
1 జూలై 2024

విషయము
ఈ వ్యాసం మా సంపాదకులు మరియు అర్హతగల పరిశోధకుల సహకారంతో వ్రాయబడింది, ఇది కంటెంట్ యొక్క ఖచ్చితత్వం మరియు పరిపూర్ణతకు హామీ ఇస్తుంది.ప్రతి అంశం మా అధిక నాణ్యత ప్రమాణాలకు అనుగుణంగా ఉందని నిర్ధారించడానికి వికీహో యొక్క కంటెంట్ మేనేజ్మెంట్ బృందం సంపాదకీయ బృందం యొక్క పనిని జాగ్రత్తగా పరిశీలిస్తుంది.
Pixlr సాధనాలను అన్వేషించడం మరియు ఉపయోగించడం నేర్చుకోండి. ఇది ఆన్లైన్ ఇమేజ్ ఎడిటింగ్ ప్రోగ్రామ్, ఇది ఫోటో లేదా చిత్రాన్ని సవరించడానికి మిమ్మల్ని అనుమతిస్తుంది.
దశల్లో
-

Pixlr వెబ్సైట్ను సందర్శించండి. Https://pixlr.com/editor/ కు వెళ్లండి. అలా చేస్తే, మీరు పిక్స్లర్ ప్రెజెంటేషన్ పేజీని తెరుస్తారు, అక్కడ మీరు సవరించడానికి చిత్రాన్ని ఎంచుకోవచ్చు.- మీరు ఉపయోగిస్తున్న బ్రౌజర్ కోసం అడోబ్ ఫ్లాష్ను సక్రియం చేయమని మీరు ప్రాంప్ట్ చేయబడవచ్చు. అలా అయితే, పేజీలో ఎక్కడైనా క్లిక్ చేసి, ఆపై ప్రాంప్ట్ పై క్లిక్ చేయండి అంగీకరించాలి. అప్పుడు పేజీని రిఫ్రెష్ చేయండి.
-

చిత్రాన్ని ఎంచుకోండి. దీన్ని చేయడానికి, పేజీలో కనిపించే ఈ ఎంపికలలో ఒకదాన్ని క్లిక్ చేయండి.- క్రొత్త చిత్రాన్ని సృష్టించండి : ఈ లక్షణం క్రొత్త చిత్రాన్ని చిత్రించడానికి లేదా సృష్టించడానికి మిమ్మల్ని అనుమతిస్తుంది. మీరు పని ప్రాంతం యొక్క పరిమాణాన్ని ఎన్నుకోమని ప్రాంప్ట్ చేయబడతారు.
- కంప్యూటర్ నుండి ఒక చిత్రాన్ని తెరవండి : ఈ ఎంపిక మీకు చిత్రాన్ని ఎంచుకోవడానికి మీ కంప్యూటర్ను బ్రౌజ్ చేసే అవకాశాన్ని ఇస్తుంది. ప్రాసెస్ చేయవలసిన చిత్రాన్ని మీరు ఎంచుకోవాలి మరియు క్లిక్ చేయండి ఓపెన్ డైలాగ్ విండో యొక్క కుడి దిగువ మూలలో.
- ఆమె URL నుండి ఒక చిత్రాన్ని తెరవండి : Pixlr విండోలోకి చిత్రాన్ని దిగుమతి చేసేలా కనిపించే ఫీల్డ్లో ఇంటర్నెట్ చిరునామా లేదా URL లింక్ను అతికించండి.
- లైబ్రరీలో ఒక చిత్రాన్ని తెరవండి మీకు Pixlr ఖాతా ఉంటే, ఈ ఎంపికతో మీ లైబ్రరీ నుండి ఇప్పటికే ఉన్న చిత్రాన్ని లాగిన్ చేసి ఎంచుకునే అవకాశం మీకు ఉంది.
-

చిత్రం లోడ్ అయ్యే వరకు వేచి ఉండండి. ఫోటో Pixlr లో తెరిచినప్పుడు, మీరు ఇప్పుడు దాన్ని సవరించడం ప్రారంభించవచ్చు. -

వివిధ ట్యాబ్లను సమీక్షించండి. పేజీ యొక్క ఎగువ ఎడమ మూలలో నుండి, మీరు క్లిక్ చేయగల ఈ ఎంపికలను కలిగి ఉన్న ట్యాబ్లను మీరు చూస్తారు.- ఫైలు : ప్రస్తుత చిత్రానికి సంబంధించిన లక్షణాలను కలిగి ఉంది (సేవ్, ప్రింట్, ఓపెన్ ఇమేజ్ మొదలైనవి).
- మార్చు : వంటి ప్రాజెక్ట్ యొక్క ప్రాథమిక లక్షణాలను కలిగి ఉంటుంది కట్ లేదా రద్దు.
- చిత్రం : చిత్రానికి సంబంధించిన లక్షణాలను కలిగి ఉంటుంది భ్రమణ, పంట మరియు లంబ సమరూపత పని ప్రాంతం.
- పొర : ఈ ఐచ్చికము Pixlr లో తెరిచిన వివిధ పొరలను నిర్వహించడానికి మిమ్మల్ని అనుమతిస్తుంది (ఉదాహరణకు మీరు మరొకదాని పైన ఒక చిత్రాన్ని తెరిస్తే, మీకు రెండు పొరలు ఉన్నాయి).
- సర్దుబాటు : చిత్రం యొక్క రూపాన్ని మరియు కూర్పుకు సంబంధించిన లక్షణాలను అందిస్తుంది రంగు & సంతృప్తత, స్పందన మరియు రంగు బ్యాలెన్స్.
- వడపోత : ఫిల్టర్లతో పాటు ఇతర విజువల్ మాడిఫైయర్లను కలిగి ఉంటుంది శబ్దాన్ని తొలగించండి.
- ప్రదర్శన : ఇక్కడ మీరు చిత్రం యొక్క ప్రివ్యూను సవరించే అవకాశం ఉంది. ఉదాహరణకు, మీరు పిక్స్లర్ విండో నుండి జూమ్ ఇన్ లేదా అవుట్ లేదా కొన్ని టూల్బార్లను తొలగించవచ్చు.
- భాష : ఈ ఐచ్చికము మెను భాషను మార్చడానికి మిమ్మల్ని అనుమతిస్తుంది.
- సహాయం : మీకు ఇబ్బందులు ఉంటే మీకు సహాయం చేయడానికి పిక్స్లర్ వనరులను మీకు అందించండి.
-

Pixlr యొక్క ఇంటర్ఫేస్ గురించి తెలుసుకోండి. మీరు Pixlr విండోలో కొన్ని ఆసక్తికరమైన అంశాలను కనుగొంటారు.- ఉపకరణపట్టీ : మీరు పిక్స్లర్ విండో ఎడమ వైపున వివిధ ఇమేజ్ ఎడిటింగ్ లక్షణాలతో నిలువు పట్టీని చూస్తారు ఇ లేదా పెయింట్ బకెట్. ఈ బార్ మీకు అనుకూల విజువల్ ఎఫెక్ట్లను సృష్టించడానికి, చిన్న ట్రిమ్లు మరియు ఇతర ఉపరితల మార్పులు చేయడానికి అనుమతిస్తుంది. సాధనం ఏమిటో తెలుసుకోవడానికి, దాన్ని ఒక సెకను పాటు ఉంచండి మరియు మీరు ఒక లేబుల్ని చూస్తారు.
- చిత్ర ప్రాంతం : మీరు మీ ఫోటోను పేజీ మధ్యలో చూస్తారు. ఇక్కడే మీరు చాలావరకు ఎడిటింగ్ పనిని చేస్తారు.
- విభాగాన్ని కనుగొనండి నావికుడు మరియు ఇతర ఎంపికలు. Pixlr విండో యొక్క కుడి వైపున, మీరు ఈ మూడు విభాగాలతో ఒక కాలమ్ చూస్తారు.
- నావికుడు : ఈ విభాగంలో జూమ్ మరియు అవుట్ చేయడానికి మరియు మీ ఇమేజ్ పరిమాణాన్ని మార్చడానికి ఎంపికలను కలిగి ఉంటుంది.
- పొరలు : మీ ప్రాజెక్ట్ యొక్క వివిధ పొరలను ప్రదర్శిస్తుంది. ఇతరుల నుండి స్వతంత్రంగా ఎంచుకోవడానికి మరియు సవరించడానికి మీరు ఒక నిర్దిష్ట పొరపై క్లిక్ చేయవచ్చు.
- చారిత్రక : ప్రాజెక్ట్ సమయంలో మీరు చేసే అన్ని చర్యల జాబితాను ప్రదర్శిస్తుంది. మీరు రీటచ్ చేసిన ఫోటోను సమీక్షించేటప్పుడు తిరిగి వెళ్లడానికి లేదా కాపీ చేయడానికి మీరు ఏమి చేశారో ఇది మీకు తెలియజేస్తుంది.
-

మీ చిత్రాన్ని సవరించండి. అన్ని ఎంపికలు ఎక్కడ ఉన్నాయో ఇప్పుడు మీకు తెలుసు, మీరు మీ చిత్రానికి వర్తించదలిచిన ప్రభావాలను సవరించడం లేదా ఉపయోగించడం ప్రారంభించవచ్చు.- ఇది ఎలా పనిచేస్తుందో తెలుసుకోవడానికి ప్రతి సాధనాన్ని కొద్దిగా ప్రయత్నించండి. మీరు క్లిక్ చేయడం ద్వారా మార్పులను రద్దు చేయవచ్చు మార్చు, ఆపై రద్దు.
-

మీ చిత్రాన్ని సేవ్ చేయండి. మీరు చిత్రాన్ని తిరిగి పొందడం పూర్తి చేసినప్పుడు, దీన్ని చేయడం ద్వారా దాన్ని సేవ్ చేయండి:- క్లిక్ చేయండి ఫైలు,
- క్లిక్ చేయండి రికార్డు,
- ఎంచుకోండి నా కంప్యూటర్,
- క్లిక్ చేయండి సరే,
- మీ కంప్యూటర్లో ఒక స్థానాన్ని ఎంచుకుని, ఆపై క్లిక్ చేయండి రికార్డు.