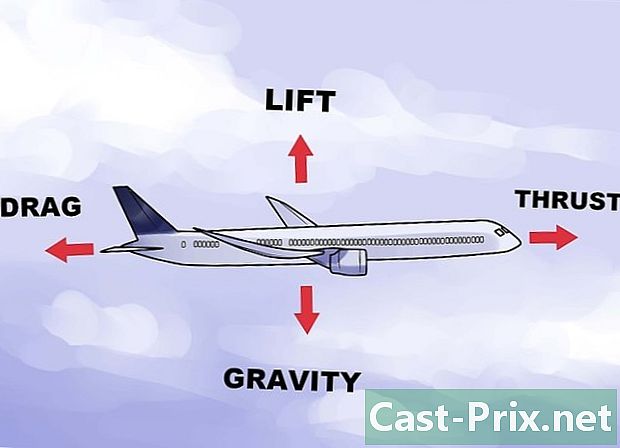MIRC ఎలా ఉపయోగించాలి
రచయిత:
Lewis Jackson
సృష్టి తేదీ:
6 మే 2021
నవీకరణ తేదీ:
1 జూలై 2024

విషయము
- దశల్లో
- పార్ట్ 1 mIRC ని ఇన్స్టాల్ చేయండి
- పార్ట్ 2 తక్షణ mIRC తో ప్రారంభించండి
- పార్ట్ 3 mIRC యొక్క ఇతర లక్షణాలను ఉపయోగించడం
- పార్ట్ 4 ట్రబుల్షూటింగ్
మైక్రోసాఫ్ట్ ఇంటర్నెట్ రిలే చాట్ కోసం mIRC పేరు పెట్టబడింది, ఇది విండోస్ వినియోగదారులకు IRC ఛానెల్లకు కనెక్ట్ అయ్యే సామర్థ్యాన్ని మరియు ఇతర వినియోగదారులతో నిజ సమయంలో చాట్ చేసే ప్రోగ్రామ్ను అందిస్తుంది. ఇతర తక్షణ సందేశ అనువర్తనాల కంటే IRC కొంచెం భిన్నంగా పనిచేస్తుంది, కానీ మీరు నిమిషాల్లో ప్రాథమికాలను నేర్చుకోవచ్చు మరియు మీరు స్నేహితులు మరియు క్రొత్త పరిచయస్తులతో త్వరగా చాట్ చేస్తారు.
దశల్లో
పార్ట్ 1 mIRC ని ఇన్స్టాల్ చేయండి
-
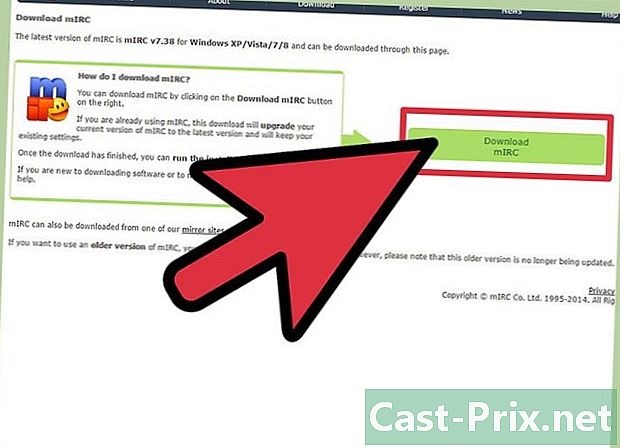
MIRC ని డౌన్లోడ్ చేయండి. MIRC హోమ్పేజీని సందర్శించి క్లిక్ చేయండి MIRC ని డౌన్లోడ్ చేయండి. వెర్షన్ 7.36 నాటికి, విండోస్ ఎక్స్పి, విస్టా, విండోస్ 7 మరియు విండోస్ 8 కోసం mIRC అందుబాటులో ఉంది.- మీకు విండోస్ యొక్క మునుపటి వెర్షన్ ఉంటే, బదులుగా 6.35 వెర్షన్ను డౌన్లోడ్ చేయడానికి ప్రయత్నించండి.
-
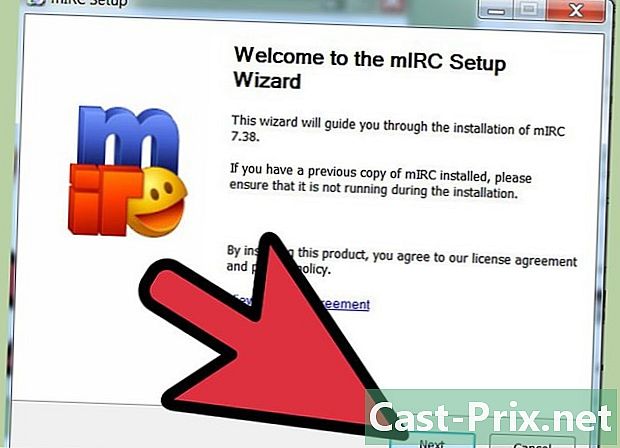
MIRC ని ఇన్స్టాల్ చేయండి. ఫైల్ డౌన్లోడ్ అయిన తర్వాత, దాన్ని తెరిచి, ఇన్స్టాలేషన్ విజార్డ్ యొక్క సాధారణ సూచనలను అనుసరించి mIRC ని ఇన్స్టాల్ చేయండి. సంస్థాపన సాధారణంగా కొన్ని నిమిషాల కంటే ఎక్కువ ఉండదు.- మీరు ఇంకా mIRC ని డౌన్లోడ్ చేయకపోతే "పూర్తి" ఇన్స్టాలేషన్ రకాన్ని ఎంచుకోండి.
-
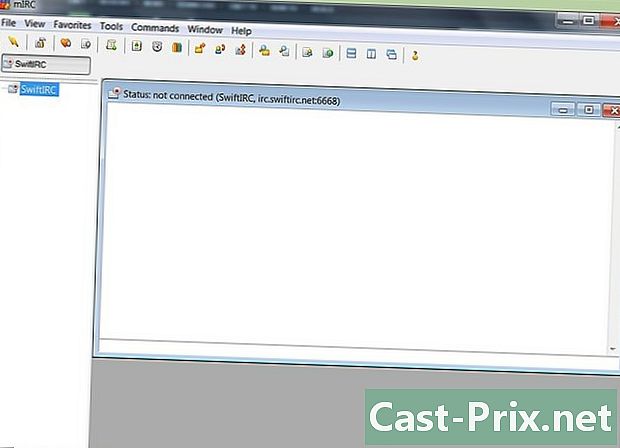
MIRC తెరిచి mIRC కి సహాయం చేయండి. ఇన్స్టాలేషన్ పూర్తయినప్పుడు, "స్టార్ట్ mIRC" మరియు "హెల్ప్ mIRC" పక్కన ఉన్న బాక్స్లను తనిఖీ చేయండి. ఈ గైడ్లో వివరించబడని పనిని చేయడానికి మీరు చిక్కుకుపోయినట్లయితే, మీ మొదటి MIRC ఉపయోగంలో సహాయ ఫైల్ను సులభంగా కలిగి ఉండటం చాలా సహాయకారిగా ఉంటుంది. -
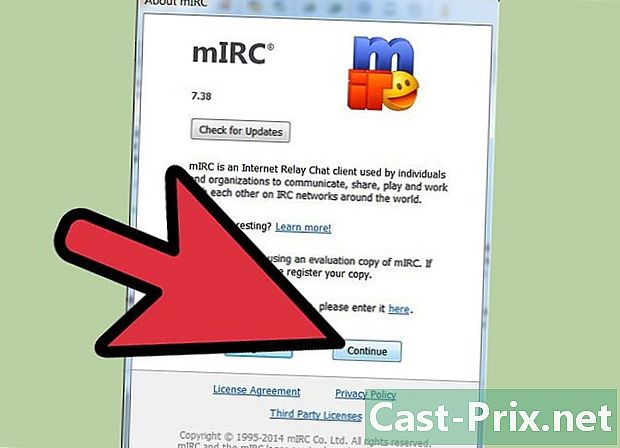
క్లిక్ చేయండి కొనసాగించడానికి. పాపప్ అయ్యే విండోస్లో ఒకదాన్ని "అబౌట్ mIRC" అని పిలుస్తారు మరియు మీరు సైన్ అప్ లేదా కొనసాగించమని అడుగుతారు. MIRC వాడకం 30 రోజులు ఉచితం, ఈ కాలం తరువాత మీరు నమోదు చేసుకోవడానికి సుమారు 20 యూరోల ఒకే చందా చెల్లించాలి. ప్రస్తుతానికి, ప్రయత్నించడానికి కొనసాగించు క్లిక్ చేయండి. ఇతర వినియోగదారులతో చాటింగ్ ప్రారంభించడానికి తదుపరి విభాగంలో సూచనలను అనుసరించండి.
పార్ట్ 2 తక్షణ mIRC తో ప్రారంభించండి
-
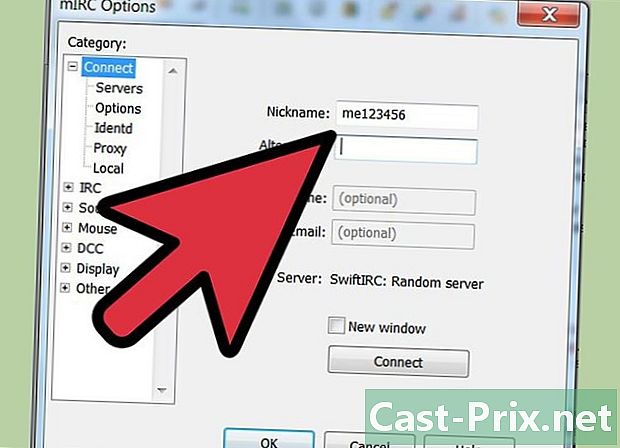
మీ డేటాను నమోదు చేయండి మీరు mIRC ను తెరిచి, సభ్యత్వాన్ని అడగడానికి తెరపై దాటినప్పుడల్లా, మీ డేటా కోసం మిమ్మల్ని అడిగే స్క్రీన్ ప్రదర్శించబడుతుంది. మిమ్మల్ని ఇతర వినియోగదారులకు పరిచయం చేయడానికి "మారుపేరు" పెట్టెలో మీరు చూపించదలిచిన పేరును, అలాగే మీరు ఛానెల్లో చేరినప్పుడు ఎవరైనా మీ మారుపేరును ఇప్పటికే ఉపయోగిస్తుంటే ఉపయోగించబడే "ప్రత్యామ్నాయ" పేరును వ్రాయండి. పాత సంస్కరణల్లో, "పూర్తి పేరు" మరియు "చిరునామా" ఫీల్డ్లు కూడా వారి వాస్తవ డేటాను ఎవరూ సూచించకపోయినా అభ్యర్థించబడతాయి. సంస్కరణ 7.36 లో, ఈ ఫీల్డ్లు ఇకపై తప్పనిసరి కాదని తెలుస్తుంది. -
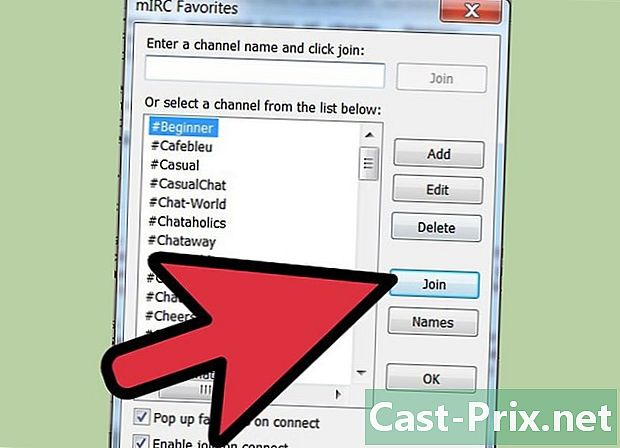
తక్షణ చాట్ ఛానెల్లో చేరండి. కనెక్ట్ క్లిక్ చేయండి మరియు తక్షణ చాట్ ఛానెల్ల జాబితా ప్రదర్శించబడుతుంది. వాటిలో ఒకదాన్ని ఎంచుకుని, ఈ ఛానెల్లోకి ప్రవేశించడానికి చేరండి క్లిక్ చేయండి. మీరు ఇ ఫీల్డ్లో ఛానెల్ పేరును కూడా టైప్ చేసి, ఈ ఫీల్డ్ యొక్క కుడి వైపున చేరండి క్లిక్ చేయండి.- మీరు ఛానెల్లో చేరడానికి ప్రయత్నించినప్పుడు లోపం ప్రదర్శించబడితే, క్రింద "ట్రబుల్షూటింగ్" విభాగాన్ని చూడండి.
- మీరు అనుకోకుండా ఈ విండోను మూసివేస్తే, మీరు స్క్రీన్ పైభాగంలో ఉన్న కమాండ్స్ మెనుని ఉపయోగించి ఛానెల్లో చేరవచ్చు.
-
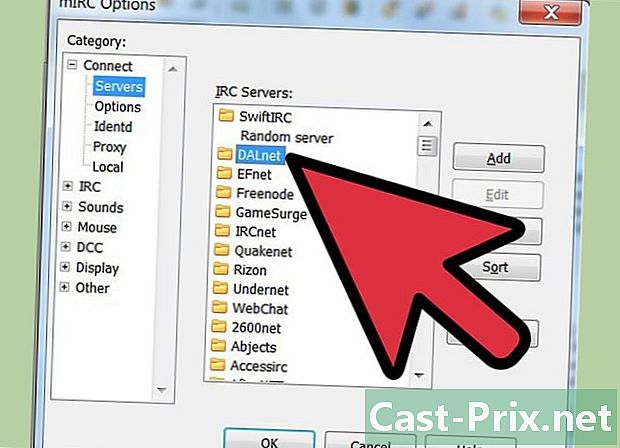
నిర్దిష్ట ఛానెల్లో చేరండి. మొదట, మీరు చాట్ చేయదలిచిన వినియోగదారుల మాదిరిగానే మీరు అదే నెట్వర్క్కు కనెక్ట్ అయ్యారని నిర్ధారించుకోండి. మీ కీబోర్డ్లో Alt + O ని నొక్కడం ద్వారా ఎంపికల మెనుని తెరిచి, మీ స్నేహితుల వలె అదే నెట్వర్క్లో సర్వర్ను ఎంచుకోండి. ప్రతి నెట్వర్క్ "యూస్నెట్" లేదా "డాల్నెట్" వంటి పేరుతో ఫోల్డర్గా కనిపిస్తుంది మరియు సర్వర్ల జాబితా క్రింద ప్రదర్శించబడుతుంది. మీ స్నేహితులు ఉపయోగిస్తున్న నెట్వర్క్లోని సర్వర్ను ఎంచుకోండి, ఆపై సరి క్లిక్ చేయండి. మీరు ఇప్పుడు పైన చెప్పిన విధంగా చాట్ ఛానెల్లో చేరవచ్చు. -
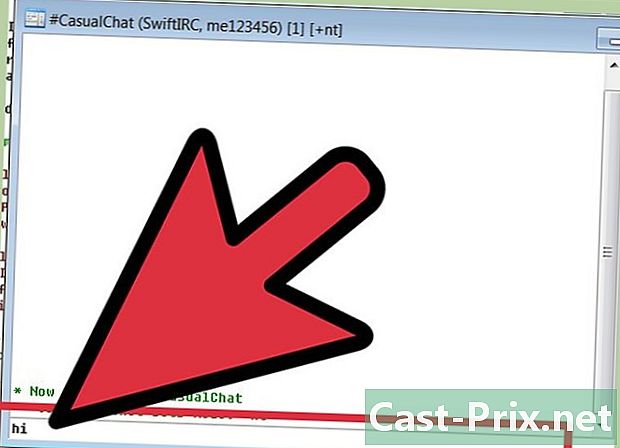
మాట్లాడటం ప్రారంభించండి. సంభాషణ విండో దిగువన ఇ ఫీల్డ్లో టైప్ చేసి, కీని నొక్కండి ఎంట్రీ లేదా తిరిగి స్నాప్షాట్ పంపడానికి మీ కీబోర్డ్లో. -
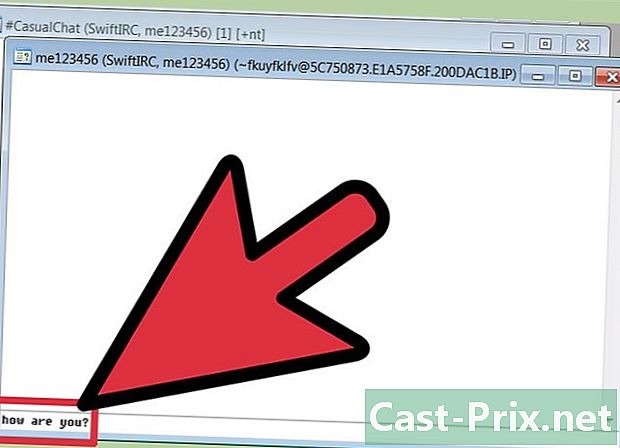
ప్రైవేట్ పంపండి. సంభాషణ విండో యొక్క కుడి వైపున ఉన్న జాబితా ప్రస్తుతం ఛానెల్లో ఉన్న ప్రజలందరి పేర్లను మీకు చూపుతుంది. మీ ఇద్దరి మధ్య ప్రైవేట్ చాట్ విండోను తెరవడానికి పేర్లలో ఒకదానిపై రెండుసార్లు క్లిక్ చేయండి.- ఎంపికల జాబితాను ప్రదర్శించడానికి మీరు వినియోగదారు పేరుపై కుడి-క్లిక్ చేయవచ్చు, ఉదాహరణకు ప్రైవేట్ సంభాషణను ప్రారంభించండి ("ప్రశ్న") లేదా వినియోగదారు ప్రొఫైల్ ("సమాచారం") చూడండి.
-
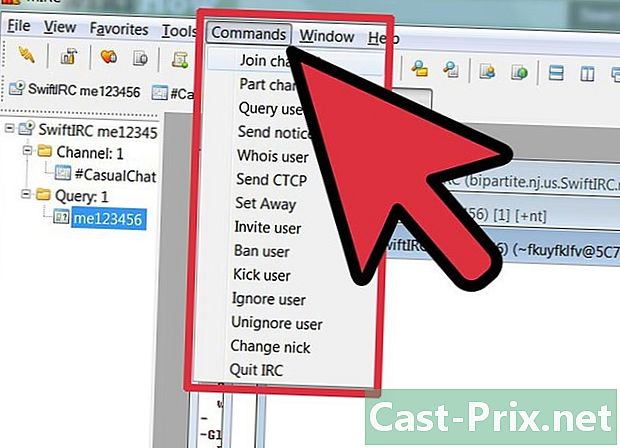
వేరే ఛానెల్లో చేరండి. మరొక ఛానెల్లో చేరడానికి, mIRC విండో ఎగువన ఉన్న ఆదేశాలను క్లిక్ చేసి, ఆపై ఛానెల్లో చేరండి బటన్ను క్లిక్ చేయండి. మీరు చేరాలనుకుంటున్న ఛానెల్ పేరును టైప్ చేసి, క్రొత్త సంభాషణ విండోను తెరవడానికి సరే క్లిక్ చేయండి.- ప్రత్యామ్నాయంగా, మీరు mIRC హోమ్ పేజీకి తిరిగి వచ్చి "/ చేరండి" అని టైప్ చేసి మీ ఛానెల్ పేరును టైప్ చేయవచ్చు. మీ ఛానెల్ పేరు ప్రారంభంలో "#" చిహ్నాన్ని జోడించండి.
పార్ట్ 3 mIRC యొక్క ఇతర లక్షణాలను ఉపయోగించడం
-
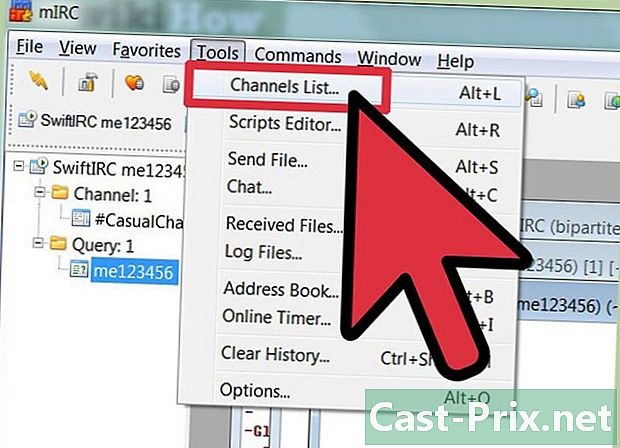
క్రొత్త ఛానెల్ల కోసం చూడండి. mIRC జనాదరణ పొందిన ఛానెల్ల జాబితాతో వస్తుంది, మీరు సాధనాలను క్లిక్ చేసి, ఆపై ఛానెల్ జాబితా ఎంపికను ఎంచుకోవడం ద్వారా లేదా Alt + L నొక్కడం ద్వారా చూడవచ్చు. దిగువ డ్రాప్-డౌన్ మెను నుండి నెట్వర్క్ను ఎంచుకోండి ఫైలు, చివరకు వీక్షణ జాబితా బటన్ పై క్లిక్ చేయండి. ఈ జాబితా లోడ్ అయిన తర్వాత, మీరు అదే స్క్రీన్కు తిరిగి వచ్చి "ఇ" ఫీల్డ్ను ఉపయోగించి ఆ నెట్వర్క్లో విభిన్న సంభాషణ విషయాల కోసం చూడవచ్చు. -
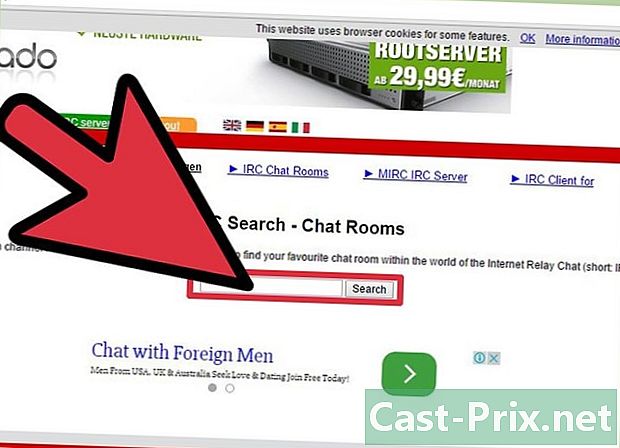
ఇంకా ఎక్కువ ఛానెల్లను కనుగొనండి. ఇంటర్నెట్లోని చాలా సంఘాలు వారి స్వంత IRC ఛానెల్ను కలిగి ఉన్నాయి మరియు వారి ఫోరమ్లో లేదా వారి వెబ్సైట్లో ఛానెల్ యొక్క నెట్వర్క్ మరియు పేరును సూచిస్తాయి. మీరు నెట్స్ప్లిట్ మరియు సెర్చ్ఐఆర్సి వంటి సైట్లలో ఛానెల్ పేర్ల పెద్ద డేటాబేస్లను కూడా శోధించవచ్చు. -
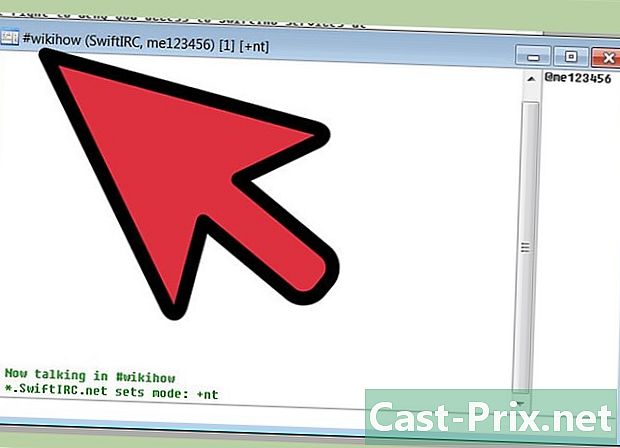
మీ స్వంత ఛానెల్ని సృష్టించండి ప్రధాన mIRC స్క్రీన్లో, "/ join #" అని టైప్ చేసి, ఆపై మీరు సృష్టించాలనుకుంటున్న ఛానెల్ పేరు, "/ join ". మీ నెట్వర్క్లో ఛానెల్ ఇంకా లేకపోతే, అది సృష్టించబడుతుంది.- మీరు మీ ఛానెల్ను ఆదేశాలను ఉపయోగించి ప్రైవేట్గా కాన్ఫిగర్ చేయవచ్చు మరియు మీతో చేరడానికి కొంతమంది వినియోగదారులను వ్యక్తిగతంగా ఆహ్వానించవచ్చు.
-
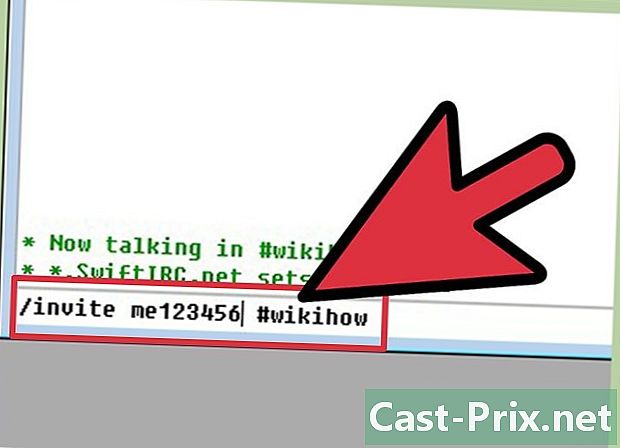
ఆదేశాలను సత్వరమార్గాలుగా ఉపయోగించండి. మీరు MIRC సంభాషణలో "/" తో ప్రారంభమయ్యేదాన్ని టైప్ చేస్తే, ప్రోగ్రామ్ దానిని సాధారణ e కి బదులుగా ఆదేశంగా అర్థం చేస్తుంది. మీకు ఇప్పటికే తెలుసు / చేరండి, కానీ ఇతర ఎంపికలను కూడా ప్రయత్నించండి లేదా చాలా ఉపయోగకరమైన ఆదేశాలను గుర్తుంచుకోండి:- / ఆహ్వానించండి పాల్ # వికీహౌ ఛానెల్ # వికీహౌను సందర్శించమని అడగడానికి వినియోగదారు పాల్కు పంపుతుంది.
- / నాకు మాత్రమే నృత్యం మీ పేరు మరియు మీ పేరును వేరుచేసే సాధారణ పెద్దప్రేగు లేకుండా "(మీ పేరు) ఒంటరిగా నృత్యం" ప్రదర్శిస్తుంది.
- / విస్మరించండి పాల్ 'పాల్' యూజర్ నుండి వచ్చే అన్ని s ని బ్లాక్ చేస్తుంది.
- / సహాయం తరువాత ఆర్డర్ పేరు (వంటివి) / విస్మరించడానికి సహాయం చేయండి) ఆర్డర్ వాడకంపై మీకు మరింత సమాచారం ఇస్తుంది.
పార్ట్ 4 ట్రబుల్షూటింగ్
-
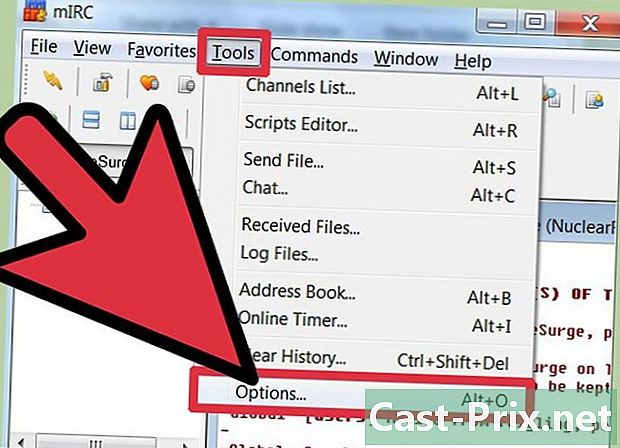
ఎంపికల మెనుని తెరవండి. మీరు ఛానెల్కు కనెక్ట్ చేయలేకపోతే, స్క్రీన్ ఎగువన ఉన్న టూల్స్ మెను క్లిక్ చేసి, ఆపై ఐచ్ఛికాలు క్లిక్ చేయండి. లేకపోతే, మీ కీబోర్డ్లోని Alt + O కీలను నొక్కండి. విండో తెరిచిన తర్వాత, మీ సమస్యను పరిష్కరించడానికి క్రింది సూచనలను అనుసరించండి. -
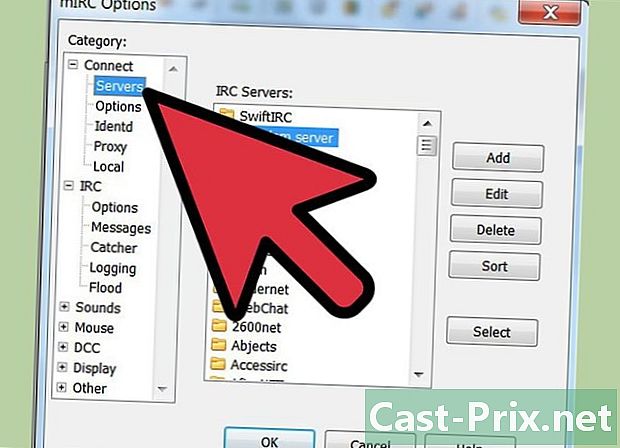
సర్వర్ని మార్చండి. MIRC సహాయం ప్రకారం, కనెక్షన్ సమస్యను పరిష్కరించడానికి అత్యంత సాధారణ సాంకేతికత వేరే సర్వర్కు కనెక్ట్ చేయడం. క్లిక్ చేయండి సర్వర్లు ఎంపికల మెను యొక్క ఎడమ వైపున, క్రింద లాగాన్. జాబితాలోని ఏదైనా సర్వర్ను ఎంచుకోండి, భౌగోళికంగా మీకు దగ్గరగా ఉండేది. క్లిక్ చేయండి సరే ఈ సర్వర్కు మారడానికి.- సర్వర్లు "EFnet" మరియు "DALnet" వంటి విభిన్న ఫోల్డర్లుగా క్రమబద్ధీకరించబడతాయి. ప్రతి ఫోల్డర్కు దాని స్వంత ఛానెల్ల సేకరణ ఉంటుంది. మీరు ఒక నిర్దిష్ట ఛానెల్ను చేరుకోవడానికి ప్రయత్నిస్తుంటే, అది ఏ నెట్వర్క్లో ఉందో మీరు తెలుసుకోవాలి.
-
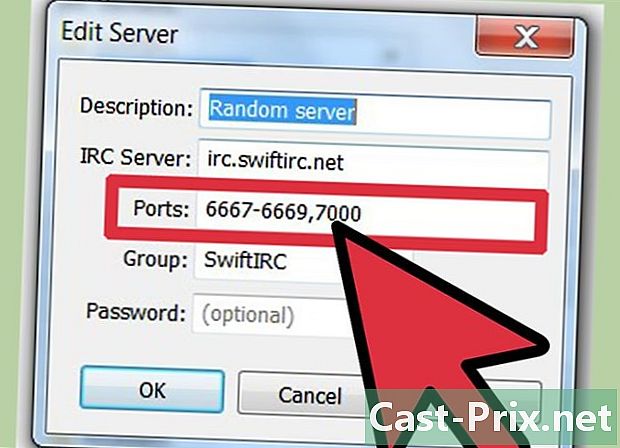
సర్వర్ పోర్టును మార్చండి. మీరు ఏ సర్వర్కు కనెక్ట్ చేయలేకపోతే, మీరు తప్పు "పోర్ట్" లేదా "సర్వర్ ఎంట్రీ" ను ఉపయోగిస్తున్నారు. మీరు కనెక్ట్ చేయదలిచిన సర్వర్పై క్లిక్ చేసి ఎంచుకోండి మార్పు దీన్ని సవరించడానికి. చాలా సర్వర్లు పోర్ట్ 6667 ను ఉపయోగిస్తాయి, అయితే డాల్నెట్ నెట్వర్క్లోని సర్వర్లు సాధారణంగా పోర్ట్ 7000 ను ఉపయోగిస్తాయి. "పోర్ట్స్" ఫీల్డ్లో ఈ సంఖ్యను ఎంటర్ చేసి క్లిక్ చేయండి సరే. -
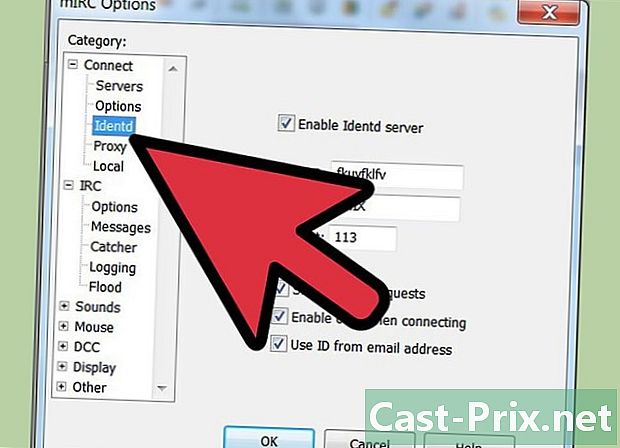
మీ "గుర్తించబడిన" ఎంపికను మార్చండి. క్లిక్ చేయండి identd ఎంపికల మెను యొక్క ఎడమ వైపున, క్రింద లాగాన్. బాక్స్ అని తనిఖీ చేయండి గుర్తించబడిన సర్వర్ను ప్రారంభించండి మీరు IRC సర్వర్ నెట్వర్క్తో గుర్తించగలిగేలా తనిఖీ చేయబడింది. -
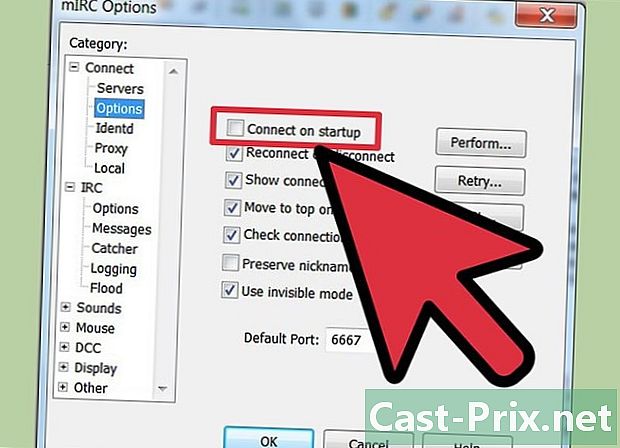
స్వయంచాలకంగా కనెక్ట్ చేయడానికి mIRC ని కాన్ఫిగర్ చేయండి. ఎంచుకోండి ఎంపికలు వర్గాల జాబితాలో మరియు పెట్టెను తనిఖీ చేయండి ప్రారంభంలో స్వయంచాలకంగా లాగిన్ అవ్వండి. మీరు తదుపరిసారి MIRC ను ప్రయత్నించినప్పుడు ఇది కనెక్ట్ అవ్వడానికి ఇది మీకు సహాయపడుతుంది. మీరు చెప్పే పెట్టెను కూడా తనిఖీ చేయవచ్చు లాగ్అవుట్ తర్వాత తిరిగి కనెక్ట్ చేయండి, కాబట్టి మీరు mIRC తో కనెక్షన్ను కోల్పోయిన ప్రతిసారీ మీరు మాన్యువల్గా తిరిగి కనెక్ట్ చేయవలసిన అవసరం లేదు. -
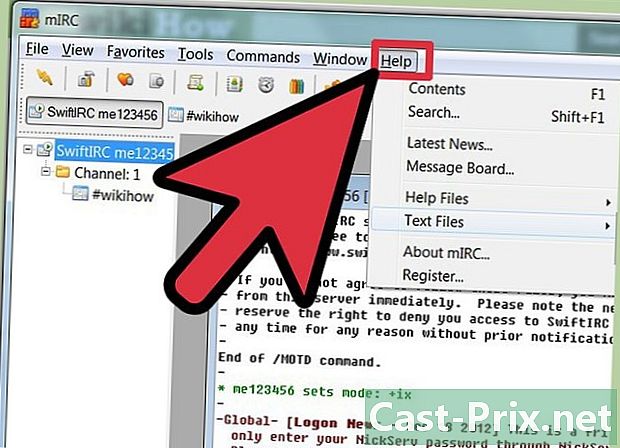
తరచుగా అడిగే ప్రశ్నలలో లేదా సహాయంలో చూడండి. మీరు ఇంకా లాగిన్ అవ్వలేకపోతే లేదా మీరు మరింత నిర్దిష్ట సమస్యను ఎదుర్కొంటే, ప్రోగ్రామ్తో డౌన్లోడ్ చేసిన mIRC సహాయ ఫైల్కు బ్రౌజ్ చేయండి. మీరు mIRC FAQ వెబ్ పేజీకి కూడా వెళ్ళవచ్చు, లేకపోతే మీరు లాగిన్ అవ్వకుండా చూడటానికి డౌన్లోడ్ చేసుకోవచ్చు.