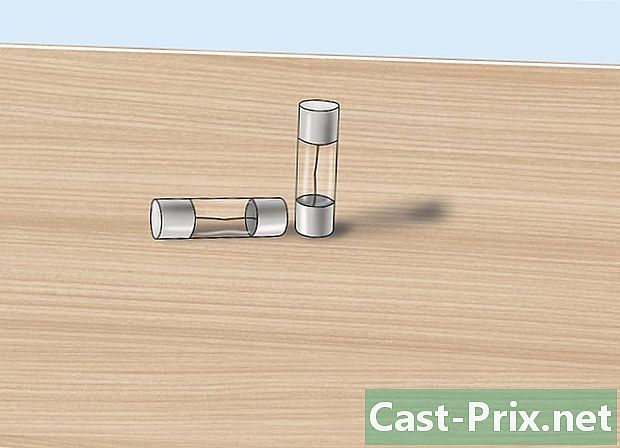Gmail లో పంపినవారి ద్వారా ఇమెయిల్లను ఎలా క్రమబద్ధీకరించాలి
రచయిత:
Eugene Taylor
సృష్టి తేదీ:
9 ఆగస్టు 2021
నవీకరణ తేదీ:
22 జూన్ 2024

విషయము
- దశల్లో
- విధానం 1 ఇటీవలి పంపినవారి ద్వారా ఇమెయిల్లను క్రమబద్ధీకరించండి
- విధానం 2 పంపినవారు శోధించండి
- విధానం 3 పంపినవారి ద్వారా s ని క్రమబద్ధీకరించడానికి ఫిల్టర్లను ఉపయోగించండి
- విధానం 4 మూడవ పార్టీ అనువర్తనాలను ఉపయోగించండి
సిద్ధాంతపరంగా, పంపినవారి ద్వారా Gmail లను క్రమబద్ధీకరించడానికి ఫిల్టర్ లేదు, ఎందుకంటే Gmail ఫిల్టర్లకు బదులుగా శోధన ద్వారా ఇమెయిల్లను క్రమబద్ధీకరిస్తుంది. అయినప్పటికీ, మీరు మీ పంపినవారిని ఇప్పటికీ నిల్వ చేయవచ్చు మరియు చూడవచ్చు.
ముఖ్యమైన గమనిక: ఈ పద్ధతులు ప్రత్యామ్నాయాలు. Gmail ప్రస్తుతం తన మెయిల్బాక్స్ను పంపినవారి ద్వారా వర్గీకరించడానికి అనుమతించదు. మీరు ఇప్పటికీ ఒక నిర్దిష్ట పంపినవారిని చూడగలుగుతారు.
దశల్లో
విధానం 1 ఇటీవలి పంపినవారి ద్వారా ఇమెయిల్లను క్రమబద్ధీకరించండి
-
మీ ఇన్బాక్స్కు వెళ్లండి. అవసరమైతే మీ Gmail ఖాతాకు సైన్ ఇన్ చేసి టాబ్ పై క్లిక్ చేయండి రిసెప్షన్ బాక్స్. మీరు మీ Gmail ఖాతాకు సైన్ ఇన్ చేసిన తర్వాత కనిపించే మొదటి పేజీ ఇది.- మీరు మీ Gmail ఖాతా యొక్క మరొక పేజీలో ఉంటే, టాబ్ పై క్లిక్ చేయండి రిసెప్షన్ బాక్స్, ఎడమ వైపు బ్యాండ్లో.
-
పంపినవారి పేరు మీద మీ మౌస్ ఉంచండి. మీరు ఇటీవల మీకు పంపిన వ్యక్తి యొక్క అన్ని ఇ-మెయిల్లను యాక్సెస్ చేయాలనుకుంటే ఈ పద్ధతి ఉత్తమంగా పనిచేస్తుంది. మీరు చూడాలనుకుంటున్న కరస్పాండెన్స్ పంపినవారి నుండి ఇ-మెయిల్ను కనుగొనండి. మీ కర్సర్ను వ్యక్తి పేరు మీద ఉంచండి మరియు అనేక ఎంపికలతో కూడిన చిన్న పెట్టె కనిపించే వరకు దాన్ని తరలించవద్దు.- ఈ పెట్టె పంపినవారి పేరు మరియు ఇ-మెయిల్ చిరునామాను ప్రదర్శించాలి. ఇది కొన్ని ఎంపికలను కూడా కలిగి ఉండాలి: సంప్రదించండి, ఇమెయిల్. ఈ పరిచయంతో Hangout ను సృష్టించండి, వీడియో కాల్ ప్రారంభించండి, మరియు ఈ పరిచయానికి ఇ-మెయిల్ పంపండి.
-
ఈ పెట్టెలో, క్లిక్ చేయండి ఇమెయిళ్ళు. మీ కర్సర్ను ఇ-మెయిల్ ఎంపికపైకి తరలించి, మీ మౌస్ యొక్క ఎడమ బటన్పై దానిపై క్లిక్ చేయండి. ఇది సందేహాస్పద వ్యక్తి పంపిన అన్ని ఇ-మెయిల్లను తెస్తుంది.- మీరు ఈ వ్యక్తికి పంపిన ఇమెయిల్లు కూడా కనిపిస్తాయి. పంపేవారి ద్వారా ఇమెయిల్లను వర్గీకరించడానికి Gmail కి ఫిల్టర్ లేదని గుర్తుంచుకోండి. ఒకే వ్యక్తి నుండి అన్ని ఇ-మెయిల్లను ప్రదర్శించడానికి పై పద్ధతి వేగవంతమైన మార్గం.
విధానం 2 పంపినవారు శోధించండి
-
శోధన పట్టీలోని బాణం క్లిక్ చేయండి. ఇన్బాక్స్ ఎగువన ఉన్న శోధన పట్టీని గుర్తించండి. బార్ యొక్క కుడి వైపున చూపించే బూడిద బాణంపై ఎడమ క్లిక్ చేయండి. ఇది అధునాతన సెట్టింగులను తీసుకురావాలి.- ఈ పేజీలో, మీకు నచ్చిన నిర్దిష్ట సమాచారం ఆధారంగా అనుకూల శోధనను సృష్టించడానికి మీరు సెట్టింగులను సర్దుబాటు చేయవచ్చు. ఈ ఎంపికలలో ఉన్నాయి ఆఫ్, À, ఆబ్జెక్ట్, పదాలను కలిగి ఉంటుంది, కలిగి లేదు, మరియు అటాచ్మెంట్ కలిగి ఉంది. మీరు నిర్దిష్ట ఫోల్డర్లు, తేదీలు మరియు పరిమాణాల కోసం శోధించడానికి కూడా ఎంచుకోవచ్చు.
-
ఫీల్డ్లో పంపినవారి పేరును టైప్ చేయండి ఆఫ్. ఫీల్డ్ పై క్లిక్ చేయండి ఆఫ్, ఆపై మీరు ఇ-మెయిల్స్ కోసం శోధిస్తున్న పంపినవారి పేరు లేదా ఇమెయిల్ చిరునామాను టైప్ చేయండి. పేరు మరియు ఇమెయిల్ చిరునామా రెండూ పని చేస్తాయి.- మీరు టైప్ చేస్తున్నప్పుడు, సూచించిన పరిచయాలు ఇ బార్ క్రింద కనిపిస్తాయి. బార్లో సరైన పరిచయం కనిపించడాన్ని మీరు చూసిన తర్వాత, మీరు టైప్ చేయడాన్ని ఆపి, దాన్ని ఎంచుకోవడానికి పేరుపై క్లిక్ చేయవచ్చు.
-
బటన్ పై క్లిక్ చేయండి అన్వేషణ. కుడి పంపినవారిని ఎంచుకున్న తరువాత, నీలం బటన్ పై క్లిక్ చేయండి అన్వేషణ, విండోలో అధునాతన శోధన. Gmail మీకు నచ్చిన పరిచయం ద్వారా పంపిన అన్ని సందేశాల కోసం శోధిస్తుంది. ఇవి శోధన ఫలితాల పేజీలో ప్రదర్శించబడతాయి.- బటన్ అన్వేషణ ఇది ఒక చిన్న భూతద్దం కనిపిస్తుంది.
-
టైప్ చేయండి ఆఫ్ శోధన పట్టీలో. మీకు సరైన సత్వరమార్గాలు తెలిస్తే, మీరు అదే సెట్టింగ్ను మరింత త్వరగా ఉపయోగించవచ్చు. ఎంపికను యాక్సెస్ చేయడానికి బదులుగా అధునాతన శోధన, టైప్ చేయండి నుండి: శోధన పట్టీలో మరియు శోధన పట్టీకి కుడి వైపున ఉన్న చిన్న భూతద్దంపై క్లిక్ చేయండి. కొటేషన్ మార్కులు అవసరం లేదని గమనించండి.- ఉదాహరణకు, మీ స్నేహితుడు సుజాన్ యొక్క అన్ని ఇ-మెయిల్స్ చూడటానికి, మీరు టైప్ చేయవచ్చు: నుండి: (సుజాన్. @ Gmail.com).
- బటన్ క్లిక్ చేసిన తరువాత అన్వేషణ లేదా పక్కన నమోదు మీ కీబోర్డ్ నుండి, మీరు శోధన ఫలితాల పేజీకి మళ్ళించబడతారు మరియు మీకు నచ్చిన అన్ని పరిచయాలను చూస్తారు.
విధానం 3 పంపినవారి ద్వారా s ని క్రమబద్ధీకరించడానికి ఫిల్టర్లను ఉపయోగించండి
-
మీరు ఫిల్టర్ను సృష్టించాలనుకునే వ్యక్తిని కనుగొనండి. ఫిల్టర్లు మరియు లేబుల్లు ఇన్బాక్స్కు దిగువన స్క్రీన్ ఎడమ వైపున చిన్న ట్యాబ్తో ఇ-మెయిల్లను గుర్తించాయి. అన్ని ఇమెయిల్లను తీసుకురావడానికి మీరు దానిపై క్లిక్ చేయవచ్చు. మీ శోధనను పూర్తి చేసిన తర్వాత, ఎంపికను కనుగొనండి ఈ శోధన నుండి ఫిల్టర్ను సృష్టించండి, అధునాతన శోధన విండో యొక్క కుడి దిగువ మూలలో ఉంది. ఈ ఎంపికపై ఒకసారి క్లిక్ చేయండి.- సరైన ఇమెయిల్ చిరునామాను కనుగొనడానికి, ఉపయోగించండి నుండి: [email protected].
- ఈ పద్ధతి అన్ని ఇ-మెయిల్లను ఒక నిర్దిష్ట ఇ-మెయిల్ చిరునామా నుండి ట్యాబ్లోని స్క్రీన్ ఎడమ వైపున ప్రదర్శిస్తుంది. ఈ ఇమెయిల్లన్నీ ఒకే చోట ఉంచబడతాయి. అయితే ఇది మీ ఇన్బాక్స్ను క్రమబద్ధీకరించదు.
-
ఎంపికను ఎంచుకోండి ఈ శోధన నుండి ఫిల్టర్ను సృష్టించండి. ఎంపికను గుర్తించండి ఈ శోధన నుండి ఫిల్టర్ను సృష్టించండి అధునాతన సెట్టింగ్ల విండో దిగువ కుడి వైపున ఉంది. ఈ ఎంపికపై ఒకసారి క్లిక్ చేయండి.- క్లిక్ చేస్తే మిమ్మల్ని ఫిల్టర్ సృష్టి పేజీకి తీసుకెళుతుంది. ఈ పేజీలో ప్రదర్శించబడిన విభిన్న ఎంపికలు మీరు స్వీకరించిన వాటిని Gmail కి తెలియజేయడానికి మరియు ఈ పరిచయం నుండి మీరు స్వీకరిస్తారని మిమ్మల్ని అనుమతిస్తుంది.
-
లేబుల్ సృష్టించండి. ఎంపికను గుర్తించండి లేబుల్ వర్తించు. పెట్టెను ఎంచుకోండి, ఆపై సెట్టింగుల కుడి వైపున ఉన్న ఎంపిక పెట్టె నుండి ఒక లేబుల్ని ఎంచుకోండి. మీ లేబుల్ కోసం ఎంపికలను ఎంచుకోవడానికి, ఈ పెట్టెపై క్లిక్ చేయండి. మీకు కావాలంటే, మీరు ఇప్పటికే ఉన్న లేబుల్ని ఎంచుకోవచ్చు. ఈ పంపినవారికి ఉపయోగించడానికి మీకు ఇప్పటికే లేబుల్ లేకపోతే, ఎంపికపై క్లిక్ చేయండి క్రొత్త లేబుల్.- ఫీల్డ్ క్రింద లేబుల్ పేరును టైప్ చేయండి క్రొత్త లేబుల్ పేరును నమోదు చేయండి, ఆపై క్లిక్ చేయండి సృష్టించడానికి. మీరు పంపినవారి పేరును మీ లేబుల్కు ఇవ్వాలనుకోవచ్చు.
-
ఫిల్టర్ను సృష్టించండి. లేబుల్ సృష్టించిన తరువాత, నీలం బటన్ పై క్లిక్ చేయండి ఫిల్టర్ను సృష్టించండివడపోత సృష్టి విండో దిగువన. అయితే, వాటిని ఉన్నట్లుగా వదిలేస్తే, ఫిల్టర్ భవిష్యత్తులో ఉన్న వాటికి మాత్రమే వర్తిస్తుందని గమనించండి. మీరు ఇప్పటికే మీ ఫిల్టర్లో అందుకున్న s లను కూడా చేర్చాలనుకుంటే, మీరు బాక్స్ను టిక్ చేయాలి సంబంధిత సంభాషణలకు ఈ ఫిల్టర్ను వర్తించండి.- మీరు ఫిల్టర్ను సృష్టించిన తర్వాత, ఆ పంపినవారి ఇమెయిల్లకు Gmail ఫిల్టర్ మరియు లేబుల్ రెండింటినీ వర్తిస్తుంది.
-
మీ ఇన్బాక్స్ నుండి లేబుల్పై క్లిక్ చేయండి. మీ ఇన్బాక్స్కు తిరిగి వెళ్ళు. ఎడమ సైడ్బార్లో మీరు సృష్టించిన లేబుల్ పేరును గుర్తించి దానిపై ఎడమ క్లిక్ చేయండి.- మీరు లేబుల్ని స్వయంచాలకంగా చూడకపోతే, మీరు దాన్ని వర్గం కింద శోధించాల్సి ఉంటుంది మరింత.
- మీరు లేబుల్పై క్లిక్ చేసిన వెంటనే, Gmail ఎంచుకున్న పంపినవారి అన్ని ఇమెయిల్లను ప్రదర్శిస్తుంది.
విధానం 4 మూడవ పార్టీ అనువర్తనాలను ఉపయోగించండి
-
Chrome యొక్క పొడిగింపును డౌన్లోడ్ చేయండి er sort. ఈ మూడవ పక్ష పొడిగింపు మీ ఇమెయిల్లను స్వయంచాలకంగా వర్గీకరిస్తుంది, వాటిని వేర్వేరు ట్యాబ్లలో ఉంచుతుంది, అక్కడ అవి పంపేవారు నిర్వహిస్తారు. ఈ రకమైన మూడవ పక్ష అనువర్తనాలు కొంతవరకు ప్రమాదాన్ని కలిగి ఉంటే (మీ సమాచారం ఉంచబడదని ఎటువంటి హామీ లేదు), చాలా మంది వ్యక్తులు సురక్షితంగా క్రమబద్ధీకరించుట నుండి డౌన్లోడ్ చేసుకోవచ్చు గూగుల్ స్టోర్ .- ఈ పొడిగింపు గూగుల్ క్రోమ్ బ్రౌజర్ కోసం రూపొందించబడింది మరియు ఫైర్ఫాక్స్, ఇంటర్నెట్ ఎక్స్ప్లోరర్ లేదా సఫారి కోసం కాదు. మీరు Chrome కాకుండా వేరే బ్రౌజర్ను ఉపయోగిస్తుంటే, మీరు మరొక పద్ధతిని ఉపయోగించాల్సి ఉంటుంది.
-
Chrome ను పున art ప్రారంభించి, మీ మెయిల్బాక్స్ను తెరవండి. పొడిగింపు పనిచేస్తుందని నిర్ధారించుకోవడానికి, ప్రతిదీ మూసివేసి Chrome ని పున art ప్రారంభించండి. కింది లింక్తో Gmail కి వెళ్లండి: http://mail.google.com/. -
అనుమతించడానికి er క్రమబద్ధీకరించుక్లిక్ చేయండి Gmail కు సైన్ ఇన్ చేయండి. అడిగితే, మీ ఇమెయిల్ను యాక్సెస్ చేయడానికి అనువర్తనానికి అనుమతి ఇవ్వండి లేదా దానికి ఫైల్ చేయడానికి ఏమీ ఉండదు. -
మీ ఇ-మెయిల్లను డౌన్లోడ్ చేయడానికి er క్రమబద్ధీకరించుక్లిక్ చేయండి సమకాలీకరించు. మీ మెయిల్బాక్స్లో నిల్వ చేసిన ఇమెయిల్ల సంఖ్యను బట్టి దీనికి కొంత సమయం పడుతుంది. Gmail తో సమకాలీకరించనివ్వండి er క్రమబద్ధీకరించు. -
టాబ్ పై క్లిక్ చేయండి er sort స్క్రీన్ పైభాగంలో. మీరు మీ పంపినవారి జాబితాను చూస్తారు. అవి అక్షర క్రమంలో కాలమ్లో క్రమబద్ధీకరించబడతాయి మరియు మీరు పరిచయం యొక్క అన్ని ఇమెయిల్లను బహిర్గతం లేదా దాచగలుగుతారు. ఈ తెరపై, మీరు అనేక ఎంపికలను చూస్తారు.- ప్రతిదీ ఆర్కైవ్ చేయండి: అన్నీ డౌన్లోడ్ చేయబడ్డాయి er క్రమబద్ధీకరించు ఆర్కైవ్ చేయబడుతుంది. అప్రధానమైనవి మాత్రమే ఉన్నాయని మీకు తెలిస్తే, స్పామ్ను తొలగించడానికి ఇది మంచి మార్గం er క్రమబద్ధీకరించు.
- సమూహం వారీగా ఆర్కైవ్: ఒక వ్యక్తి యొక్క అన్ని ఇ-మెయిల్లను ఆర్కైవ్ చేయడానికి అనుమతిస్తుంది.
- తరలించడానికి: మీరు మీ కర్సర్ను దానిపై ఉంచినప్పుడు ప్రతి ఇ-మెయిల్ పక్కన కనిపిస్తుంది. ఈ ఐచ్చికం ఇ-మెయిల్ను ఒక్కొక్కటిగా ఆర్కైవ్ చేయడానికి లేదా లేబుల్ని వర్తింపచేయడానికి మిమ్మల్ని అనుమతిస్తుంది.
-
ఓపికపట్టండి. మార్పులు సేవ్ చేయడానికి 30 సెకన్లు పట్టవచ్చని తెలుసుకోండి. Gmail తో కమ్యూనికేట్ చేయడానికి సమయం కావాలి er క్రమబద్ధీకరించు. దీని కోసం, మీరు ఆర్కైవ్ చేసినవి ఒక నిమిషం కనిపించకపోవచ్చు. ఓపికపట్టండి. మీరు ఈ సమయంలో మీ ఇ-మెయిల్లను ఏ సమస్య లేకుండా క్రమబద్ధీకరించడం కొనసాగించవచ్చు.